Heim >häufiges Problem >4 verschiedene Möglichkeiten, das Tonausgabegerät unter Windows 11 zu ändern
4 verschiedene Möglichkeiten, das Tonausgabegerät unter Windows 11 zu ändern
- 王林nach vorne
- 2023-05-19 19:10:345444Durchsuche
Sie können mehrere Ausgabegeräte an Ihren Computer anschließen. Abhängig von Ihren Anforderungen möchten Sie daher möglicherweise häufig zwischen diesen Ausgabegeräten wechseln. Obwohl dies einfach zu bewerkstelligen ist, fragen Sie sich vielleicht, welcher Weg der einfachste und schnellste ist. Zunächst müssen Sie verstehen, welche Optionen für Sie gelten, um festzustellen, welche Option für Sie am einfachsten und besten ist.
In diesem Artikel beschreiben wir 4 verschiedene Möglichkeiten, mit denen Sie in Windows 11 einfach zwischen Ausgabegeräten wechseln können.
Methode 1: Über das Schnelleinstellungsfeld
Schritt 1: Klicken Sie auf das Schnelleinstellungsfeld-Symbol, bestehend aus dem WLAN-Symbol, dem Lautsprechersymbol und dem Batteriesymbol.
Klicken Sie im Schnelleinstellungsfeld auf das Rechtspfeil-Symbol, das dem Lautstärkeregler zugeordnet ist.
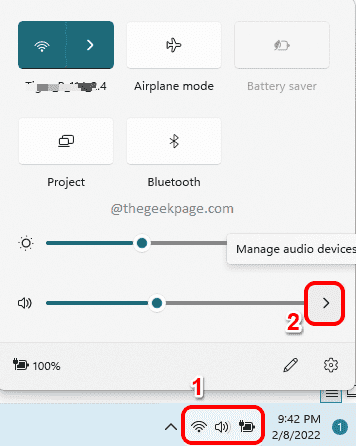
Schritt 2: Im Popup-Fenster sehen Sie nun alle an Ihren Computer angeschlossenen Ausgabegeräte. Klicken Sie einfach Ihr bevorzugtes Ausgabegerät. Das ist alles.
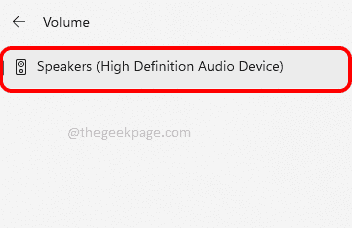
Methode Zwei: Über Systemtoneinstellungen
Schritt 1: Drücken Sie gleichzeitig die Tasten Win + I, um die App „Einstellungen“ zu starten. Klicken Sie im linken Bereich auf die Registerkarte „System“ und im rechten Bereich auf die Registerkarte „Sounds“.
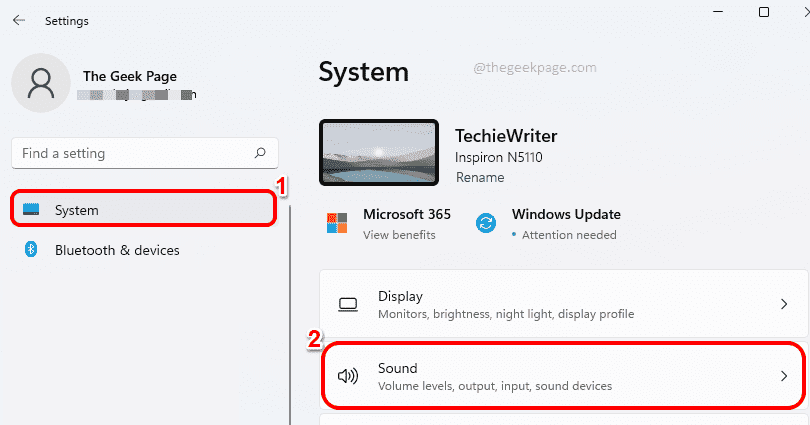
: Erweitern Sie im Fenster „Soundeinstellungen“ den Abschnitt „Wählen Sie, wo der Sound abgespielt werden soll“, indem Sie auf den damit verbundenen Pfeil klicken. In diesem Abschnitt sehen Sie alle an Ihren Computer angeschlossenen Ausgabegeräte. Sie können aus mehreren Ausgabegeräten Ihr bevorzugtes Gerät auswählen, indem Sie auf das entsprechende Optionsfeld klicken. Das ist alles.
HINWEIS: Im Screenshot unten gibt es keine Optionsfelder, da nur ein Ausgabegerät an meinen Computer angeschlossen ist. Wenn Sie alternativ ein bestimmtes Gerät als
Standard-Ausgabegerät festlegen möchten, klicken Sie auf das mit diesem Ausgabegerät verknüpfte RechtspfeilSymbol, um dessen Eigenschaften zu erweitern.
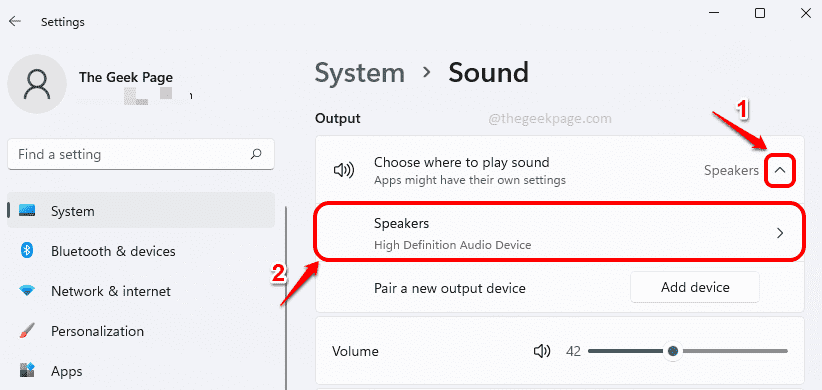
: Wählen Sie im folgenden Eigenschaftenfenster im Abschnitt Allgemein die Option „Audio“ im Dropdown-Menü Als Standard-Soundgerät festlegen aus. Das ist alles.
Methode 3: Über Lautstärkemixer-Einstellungen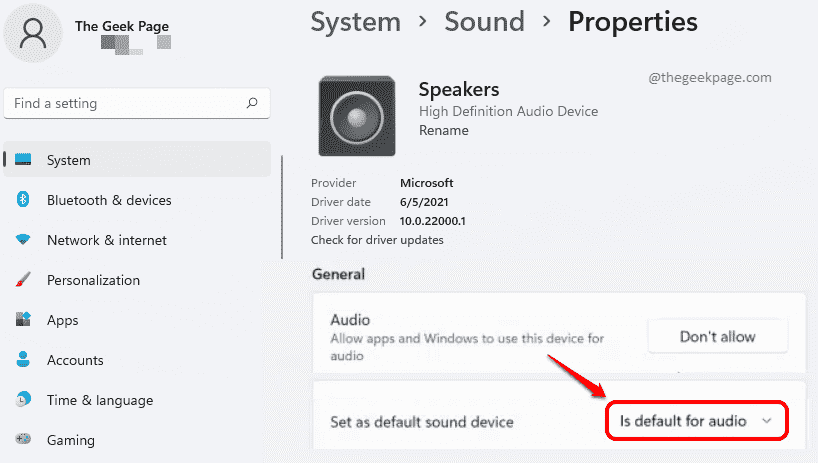 Schritt
Schritt
:
Klicken Sie mit der rechten Maustasteauf das Lautsprechersymbol in der oberen rechten Ecke der Taskleiste . Klicken Sie im erweiterten Menü auf die Option „Lautstärkemixer öffnen“. Schritt 2: Jetzt können Sie im Lautstärkemixerfenster Ihr bevorzugtes Ausgabegerät aus der Dropdown-Liste auswählen, die mit den
Ausgabegeräteoptionen verknüpft ist. 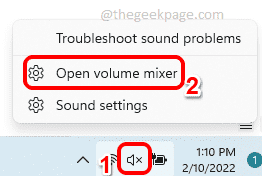
Methode 4: Über die Game Bar-Einstellungen Drücken Sie gleichzeitig die Tasten
Win + G, um die Game Bar-Konfiguration aufzurufen. Klicken Sie nun im Audiofenster auf die Registerkarte „Mischen“. 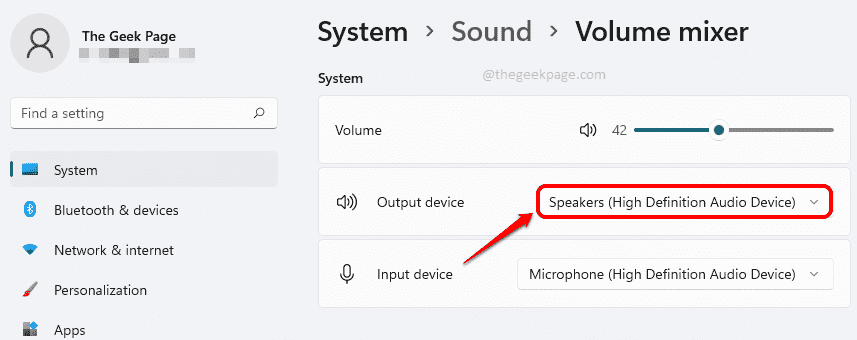
MIX
können Sie im Dropdown-MenüWINDOWS-STANDARDAUSGABE mit nur einem Klick Ihr bevorzugtes Ausgabegerät festlegen.
Das ist alles. Ich hoffe, Sie fanden diesen Artikel nützlich.
Das obige ist der detaillierte Inhalt von4 verschiedene Möglichkeiten, das Tonausgabegerät unter Windows 11 zu ändern. Für weitere Informationen folgen Sie bitte anderen verwandten Artikeln auf der PHP chinesischen Website!

