Heim >häufiges Problem >Wie behebt man den Steam-Fehler wegen fehlender Dateiberechtigungen?
Wie behebt man den Steam-Fehler wegen fehlender Dateiberechtigungen?
- 王林nach vorne
- 2023-05-19 16:03:2026365Durchsuche
Steam ist eine Gaming-Plattform, die actiongeladene Spiele, Abenteuerspiele und mehr bietet. Kurz gesagt, es ist ein idealer Knotenpunkt für Gamer, wo sie alle Arten von Spielen finden können. Es besteht kein Zweifel, dass Steam eine großartige Anwendung ist, aber einige Benutzer können nicht effizient auf die Plattform zugreifen und der Grund dafür ist ein Problem, nämlich „Steam fehlende Dateiberechtigungen“. Machen Sie sich also keine Sorgen, wenn Sie auf der gleichen Liste stehen, denn das Problem kommt sehr häufig vor und mit ein paar schnellen Lösungen können Sie es im Handumdrehen lösen.
Aber bevor wir weiter auf den Lösungsabschnitt eingehen, wollen wir herausfinden, was die Gründe für das Problem „Steam-Update fehlende Dateiberechtigungen“ sind. Sobald wir die Ursache herausgefunden haben, ist es einfach, das Problem zu beheben. Nach einer eingehenden Analyse sind im Folgenden einige wichtige Punkte zu diesem Thema aufgeführt. Ihre Aufgabe besteht darin, sich Wissen anzueignen.
Warum wird auf meinem Computerbildschirm „Steam Update Fehlende Dateiberechtigungen“ angezeigt?
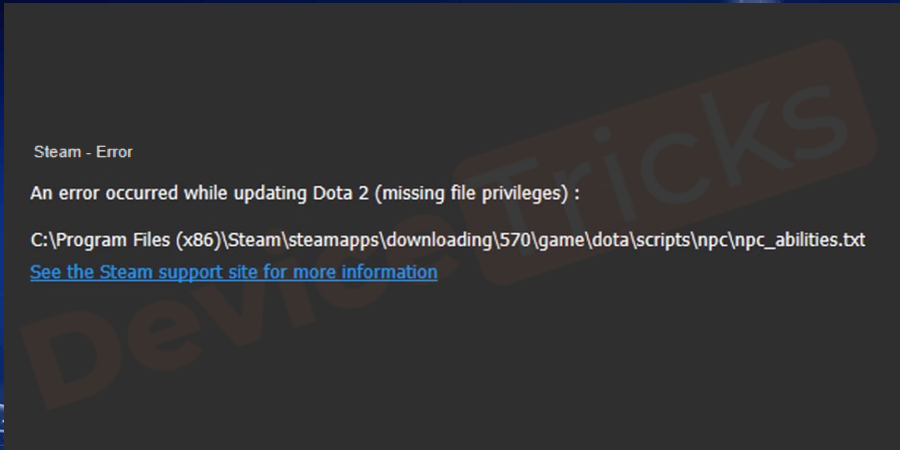
Dieser Fehler tritt normalerweise auf, wenn Sie versuchen, Steam-Spiele zu installieren/aktualisieren. Der Grund für das Problem „Fehlende Berechtigungen für Steam-Dateien“ könnte eine Beschädigung des Dateisystems oder fehlende Administratorkontrollen für das Spiel sein.
Wie behebe ich den Fehler „Steam M sendet Dateiberechtigungen“?
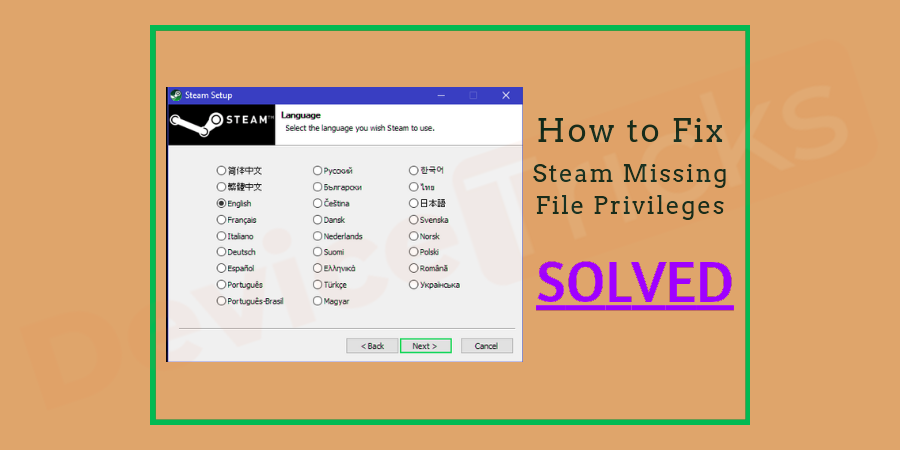
Es gibt nur wenige fortgeschrittene Lösungen zur Lösung des Problems und die Lösungen dafür sind unten aufgeführt. Jetzt besteht Ihre Aufgabe darin, die Lösungen einzeln umzusetzen. Wenn Sie eine Aufgabe erledigt haben, hören Sie auf.
Starten Sie Ihren Computer neu
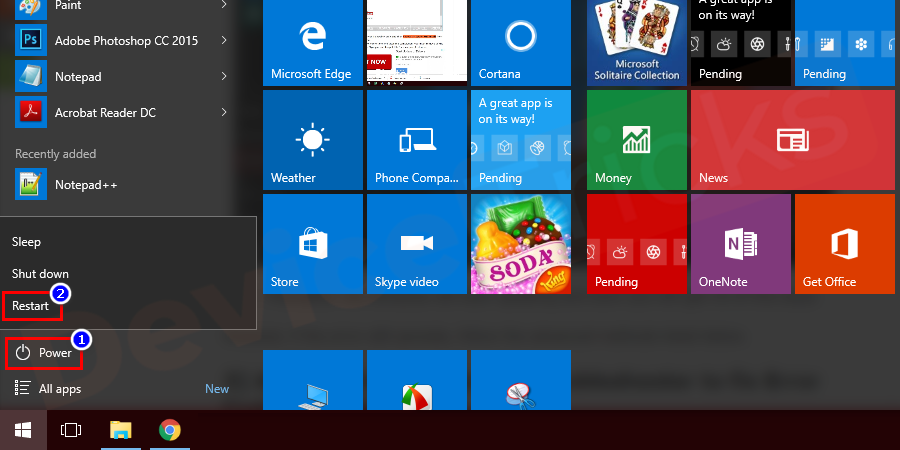
Obwohl es relativ einfach klingt, ist es tatsächlich die effektivste Lösung, die bis zu mehrere Fehler beheben kann. Manchmal kann ein einfacher Neustart Ihres Computers Ihr Problem lösen. Normalerweise treten in Ihrem System einige unsichtbare technische Fehler auf. Wenn Sie ein Spiel auf Steam herunterladen oder aktualisieren, laufen im Hintergrund verschiedene Prozesse gleichzeitig ab. Während dieses Vorgangs zerlegt die Software die Daten in kleine Blöcke von sogar 1 MB. Wenn Sie dann ein Spiel auf Steam aktualisieren oder herunterladen, zerlegt die Software die Daten in kleine Blöcke von 1 MB und fügt sie dann zusammen, damit sie ihre eigene Aufgabe ausführen können . Die Rolle stimmt. Dadurch wird verhindert, dass Steam beschädigte Dateien herunterlädt, und es wird Bandbreite eingespart.
Also starten Sie Ihr System neu und prüfen es auf Fehler.
Deaktivieren Sie das igfxEm-Modul
Wenn Sie das igfxEm-Modul stoppen, können Sie das Problem unzureichender Berechtigungen mit Steam-Updates beheben. Der Vorgang ist einfach und unkompliziert, die detaillierten Schritte sind jedoch weiter unten aufgeführt.
- Für Windows 10 klicken Sie mit der rechten Maustaste auf das Menü „Start“ und wählen Sie „Aufgaben Manager“ aus der Anwendungsliste.
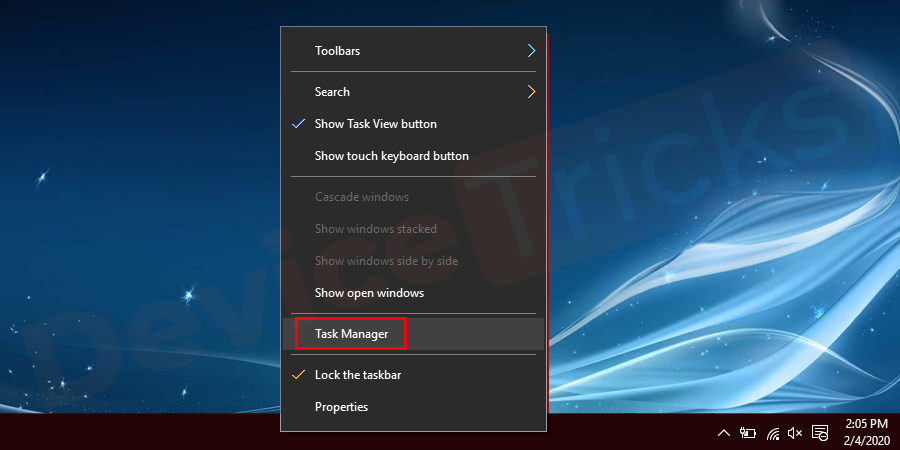
- Wenn Sie jedoch kein Windows 10-Benutzer sind, drücken Sie bitte gleichzeitig die „Fenster“-Taste und die „R“-Taste, um das Feld „Ausführen“ zu öffnen, und geben Sie dann „taskmgr“ ein " in das Feld ein und klicken Sie dann auf die Schaltfläche „OK“.
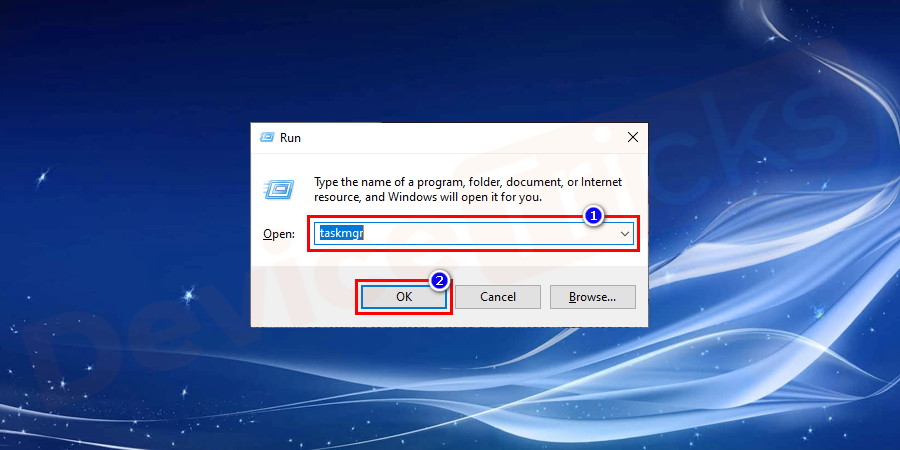
- Danach erscheint ein Task-Manager-Fenster auf dem Bildschirm, in dem auch eine Liste der laufenden Anwendungen, Hintergrunddienste und deaktivierten Anwendungen angezeigt wird.
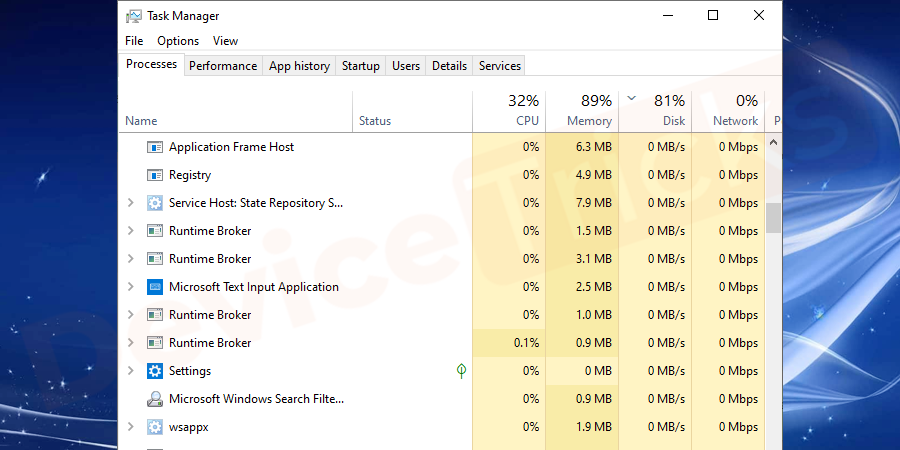
- Wählen Sie „igfxEmModule“ aus der Liste aus und klicken Sie auf die Schaltfläche „EndeAufgabe“ in der unteren rechten Ecke der Seite.
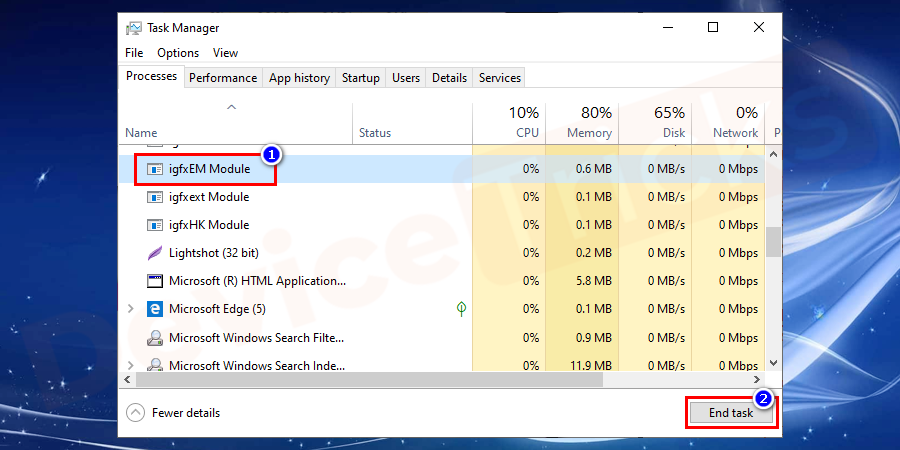
- Wenn Sie mit Ihrer Arbeit fertig sind, schließen Sie das Fenster und starten Sie Steam. Hoffentlich klappt es dieses Mal.
Ändern Sie die Download-Einstellungen von Steam.
Steam bietet mehrere Regionen zum Herunterladen von Spielen, sodass Benutzer auf der ganzen Welt problemlos auf diese Anwendung zugreifen können. Dies ist eine großartige Funktion, da Benutzer die Download-Region jederzeit ändern können, wenn sie das Gefühl haben, dass die Server in ihrer Region überlastet sind. Tatsächlich sind überlastete Server auch einer der Hauptgründe für das Problem „Steam fehlende Dateiberechtigungen “ und die Lösung ist sehr einfach, d ganz einfach. Befolgen Sie nun die unten aufgeführten Schritte, um Ihr Problem zu beheben.
- Starten Sie Steam auf Ihrem Computer .
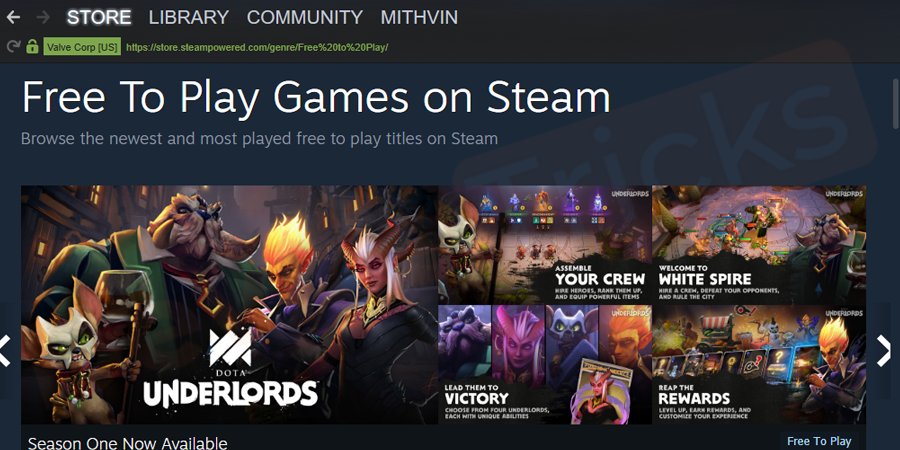
- Klicken Sie nun auf die Registerkarte „Steam“ in der oberen linken Ecke der Seite und wählen Sie „Einstellungen“ aus dem Dropdown-Menü.
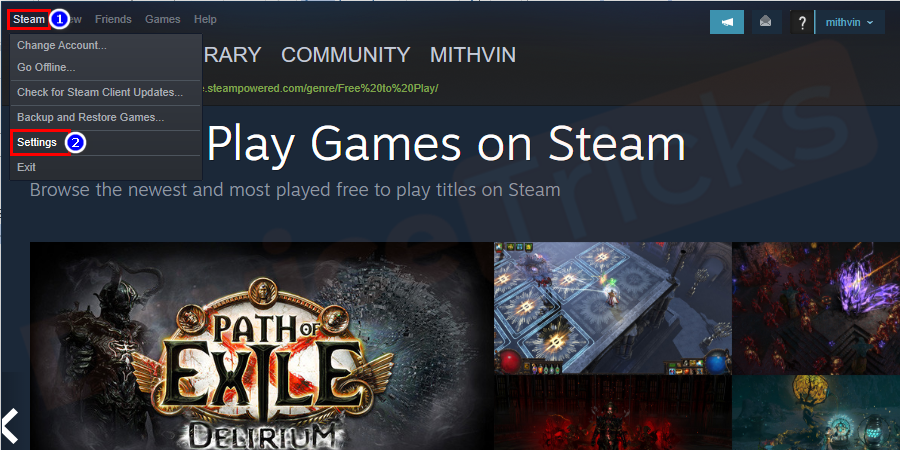
- Danach erscheint ein neues Fenster, in dem die Steam-Einstellungen angezeigt werden. Klicken Sie links im Bedienfeld auf „Download“ und gehen Sie zur Auswahl zu „Download Region“. eine andere Region.
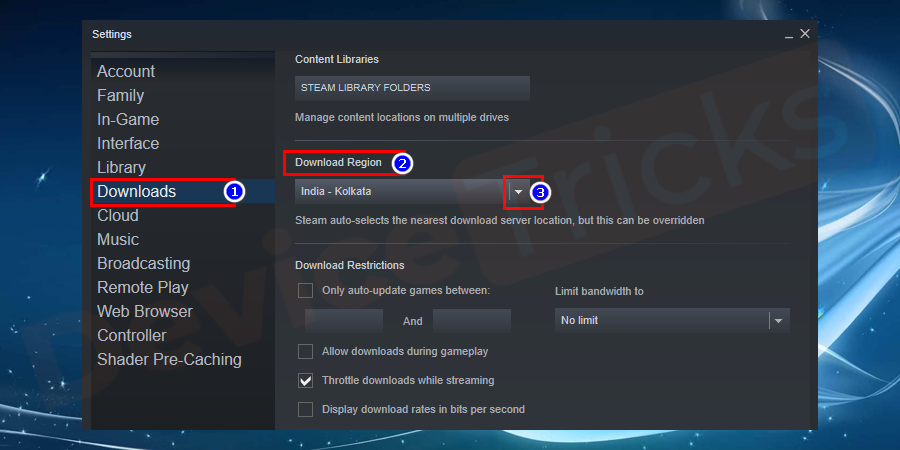
- Klicken Sie dann auf die Schaltfläche „OK“.
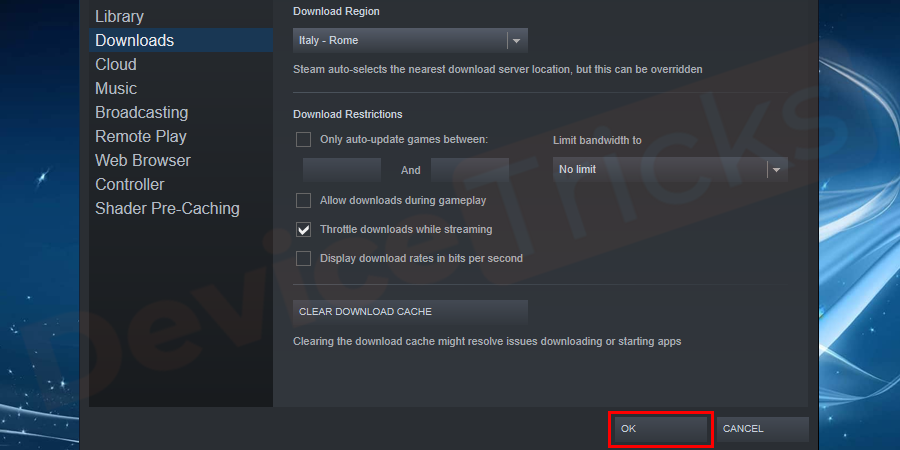
- Jetzt Steam neu starten und prüfen, ob es ordnungsgemäß funktioniert.
Download-Cache löschen
Das Löschen des temporären Download-Cache ist eine weitere einfache Möglichkeit, diesen Fehler zu beheben. Befolgen Sie dazu diese Schritte:
- Starten Sie Steam und klicken Sie auf , um Optionen anzuzeigen, und wählen Sie Einstellungen aus.
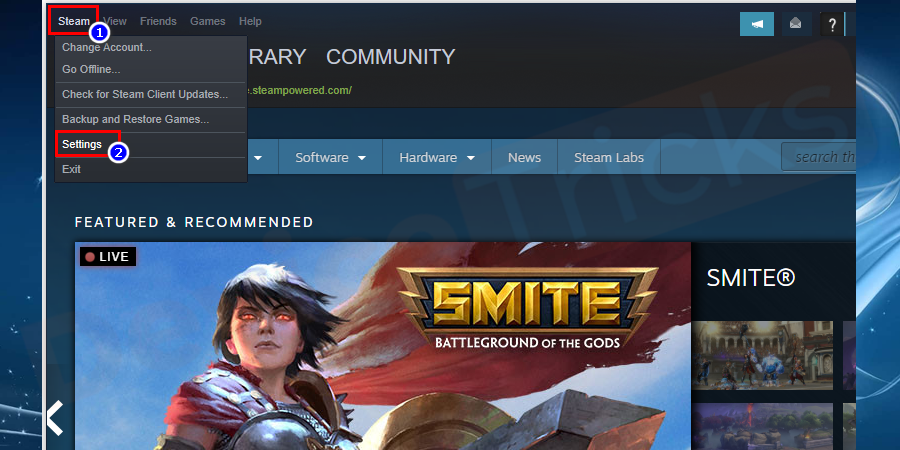
- Klicken Sie im linken Bereich auf Herunterladen.
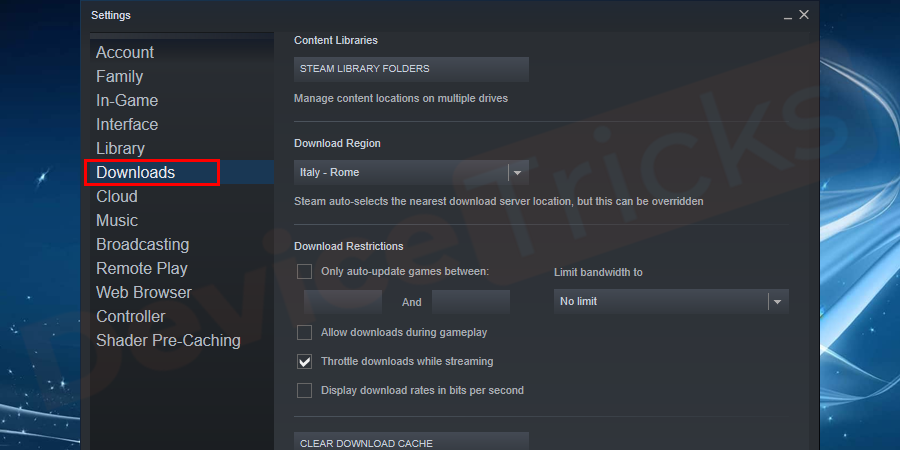
- Klicken Sie jetzt auf , um den Download-Cache zu leeren.
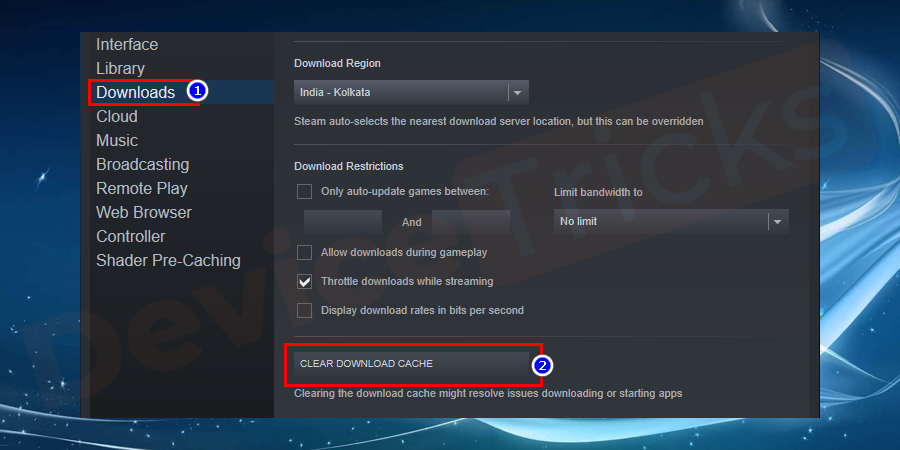
- Drücken Sie abschließend zur Bestätigung OK.
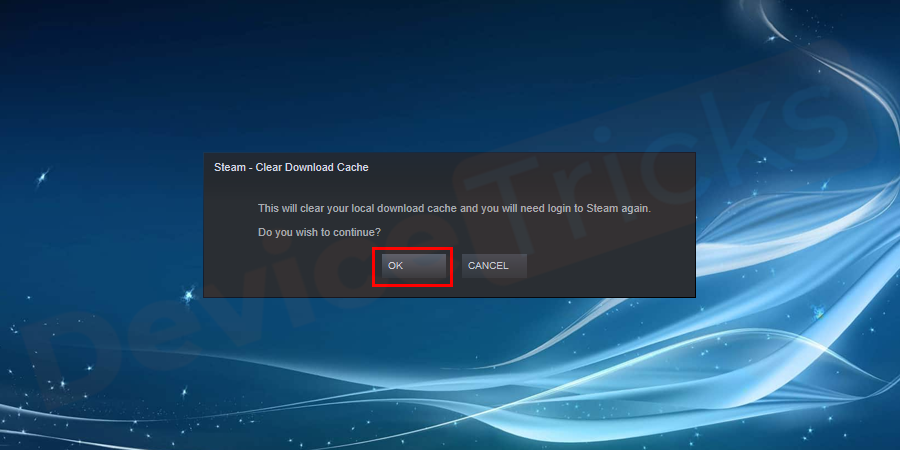
- Starten Sie die Installation/Aktualisierung.
Steam als Administrator ausführen
Steam benötigt Lese- und Schreibfähigkeiten, um im Betriebssystem reibungslos zu funktionieren. Wenn Sie jedoch eine schreibgeschützte Funktionalität bereitstellen, kann nicht in die Datei geschrieben werden, was dazu führt, dass Steam die Dateiberechtigungen verliert. Um dies zu vermeiden, müssen Sie Steam daher Lese- und Schreibfunktionen bereitstellen. Der Vorgang ist recht einfach und wird unten gezeigt.
Öffnen Sie den- Steam-Pfad.
- Wenn Sie den Pfad jedoch nicht ändern, befindet er sich standardmäßig im Ordner „Programme“, gefolgt vom Laufwerk „C“.
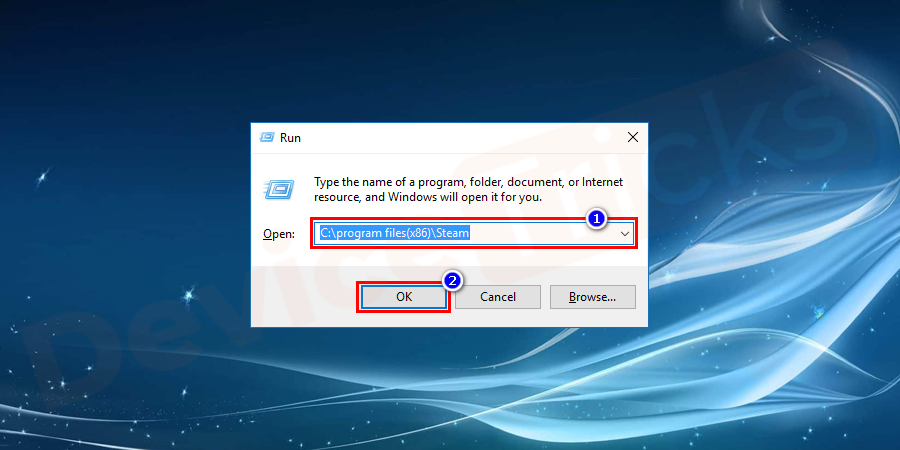
- Eigenschaften
- “.
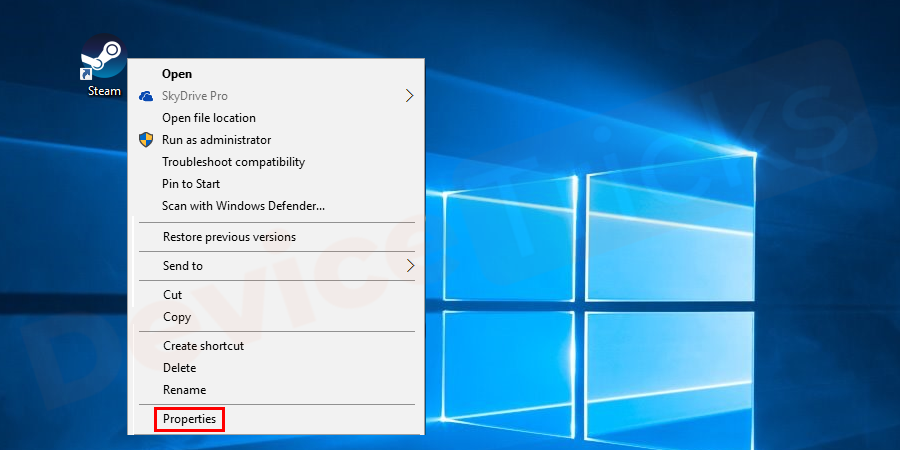
- Sicherheit
- “ und dann weiter unten auf der Seite auf die Registerkarte „Erweitert“.
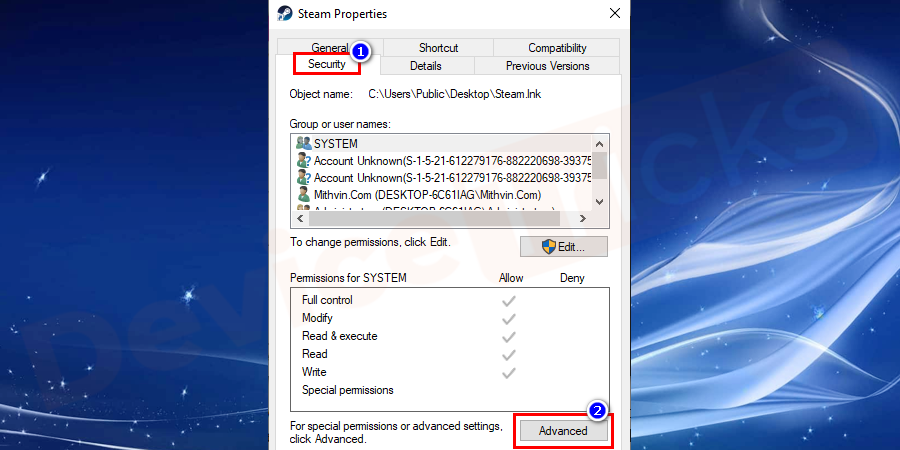
- vollständigen Zugriff auf Steam bereitgestellt haben.
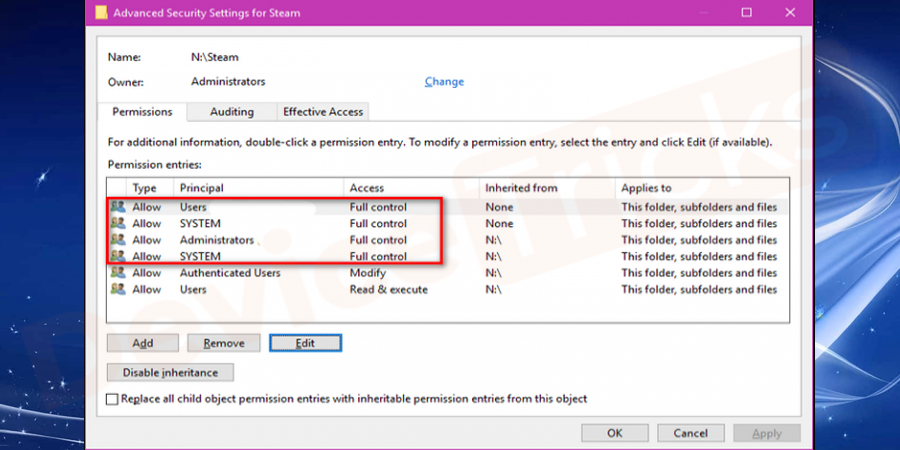
- wählen Sie bitte die erste Spalte aus
- und klicken Sie auf die Schaltfläche „Bearbeiten“.
- Ebenso erscheint auf Ihrem Display ein neues Fenster mit der Aufschrift „Steam-Lizenzeintrag “. Gehen Sie zum Abschnitt „Basic Permissions“ und klicken Sie auf das gesamte Kontrollkästchen. Klicken Sie nach Abschluss der Aufgabe auf die Schaltfläche „OK“.
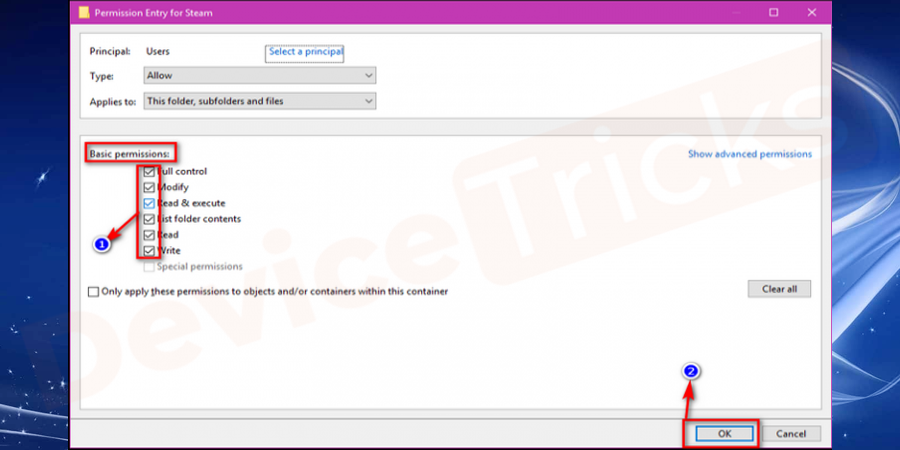
- Jetzt starten Sie das Spiel , stellen Sie dieses Mal sicher, dass Sie es als ausführen Administrator.
Steam-Bibliotheksordner reparieren
Manchmal wird der Bibliotheksordner beschädigt und wird zu „Steam Update Der Schlüssel.“ Spieler hinter „Losing File Permissions “. Um das Problem zu beheben, müssen Sie den Steam-Bibliotheksordner reparieren. Zu Ihrer Sicherheit finden Sie hier die Schritte.
- Start STEAM.
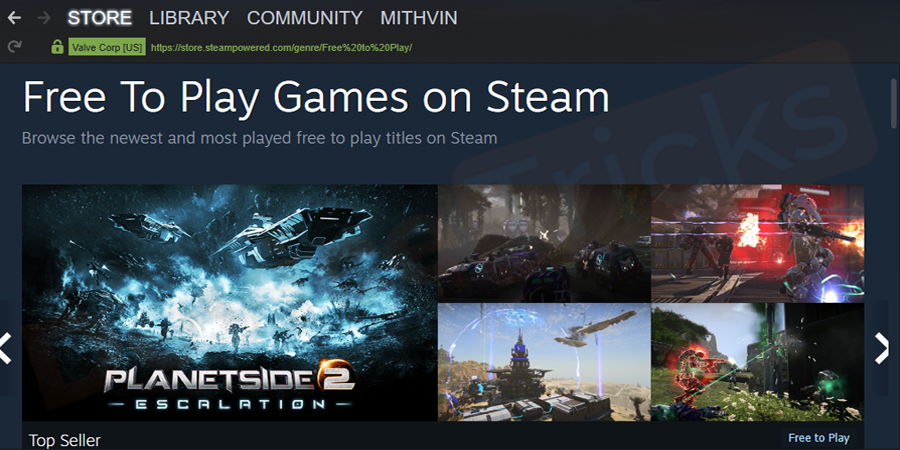
- Klicken Sie nun oben auf dem Symbol „Steam“. Seite und ziehen Sie nach unten. Wählen Sie „Einstellungen“ aus dem Menü.
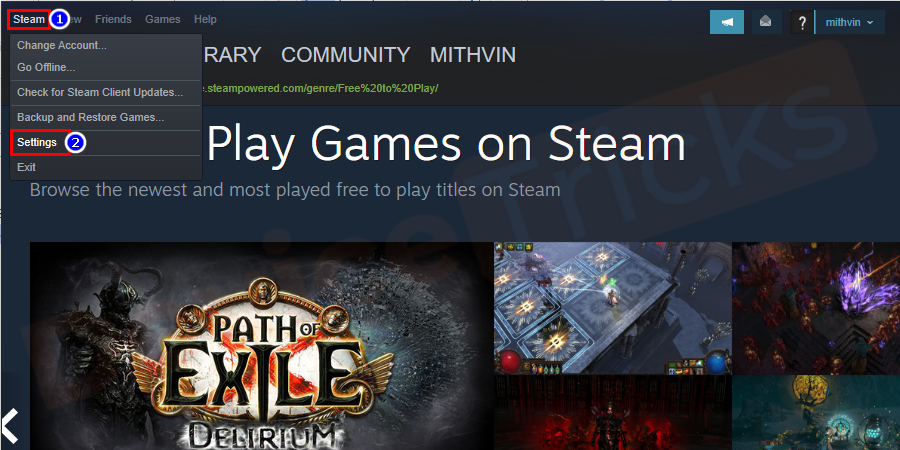
- Auf der Einstellungsseite sehen Sie mehrere Optionen, auch oben auf der Seite „Steam-Bibliotheksordner“, klicken Sie darauf.
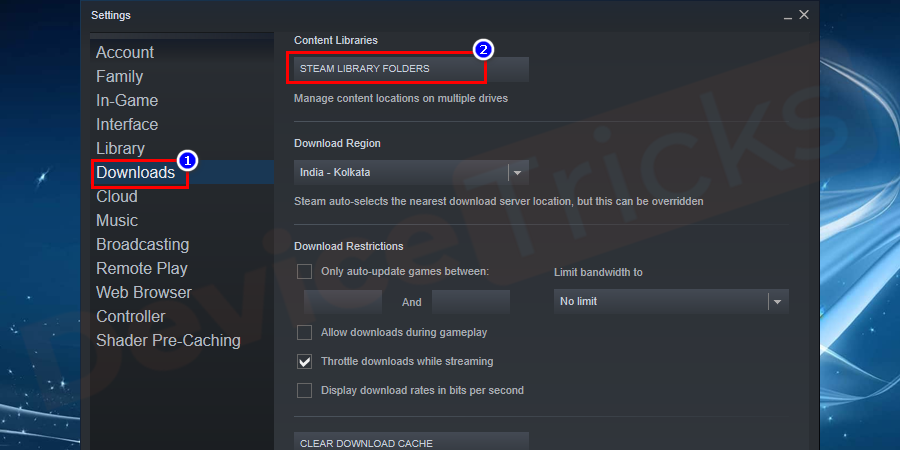
- Danach erscheint ein Popup mit der Datei und Ihre Aufgabe besteht darin, sie auszuwählen. Klicken Sie mit der rechten Maustaste darauf und wählen Sie „ Reparieren Bibliothek Ordner“ aus dem Dropdown-Menü.
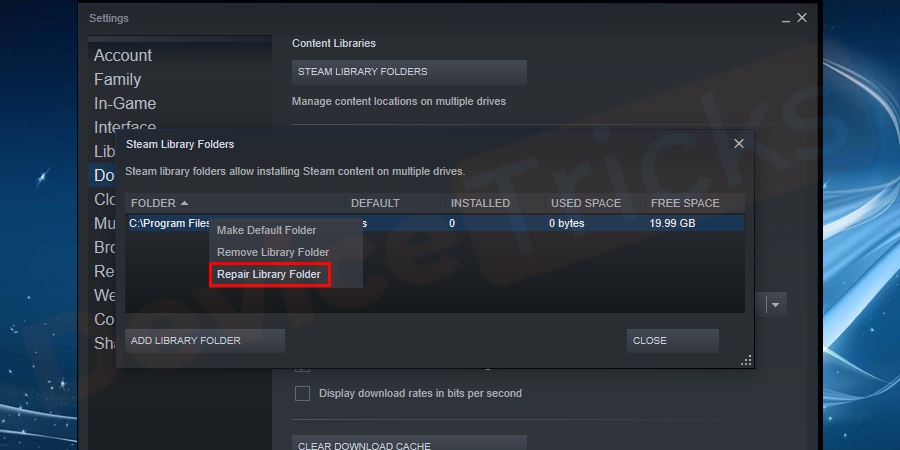
- Nach Abschluss des Vorgangs Steam neu starten und dann versuchen Aktualisieren/Installieren des Spiels.
SPIEL VERIFIZIEREN
Wenn keine der oben genannten Methoden für Sie funktioniert, können Sie diese Methode ausprobieren, um zu überprüfen, ob das Spiel Fehler aufweist. Befolgen Sie dazu diese Schritte:
- Öffnen Sie Steam und klicken Sie auf die Schaltfläche Bibliothek.
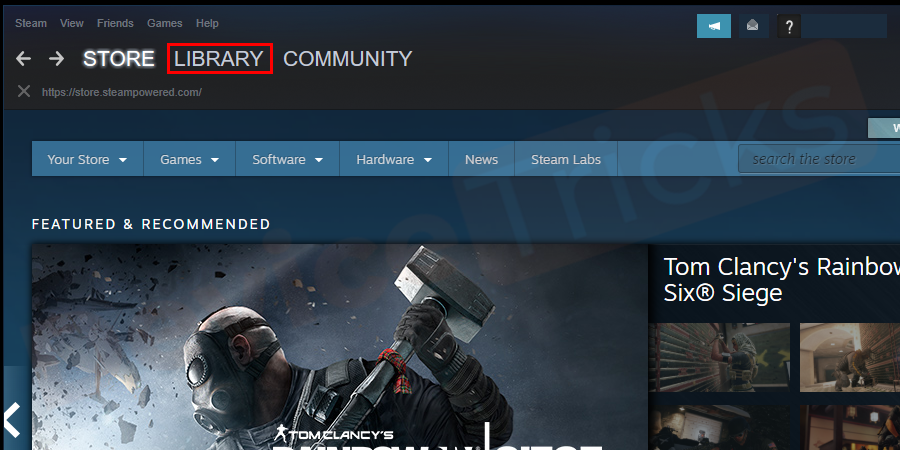
- Rechtsklick Fehler beobachten Spiel#🎜🎜 # und Klicken Sie auf Eigenschaften.
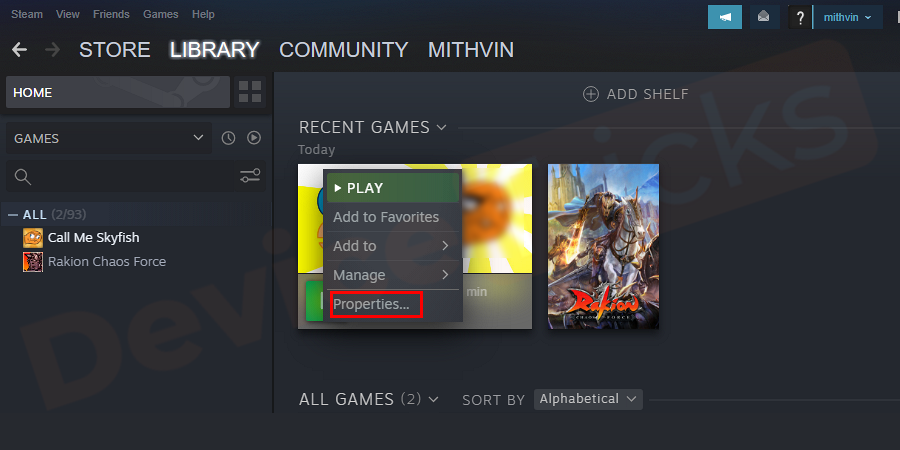
- Klicken Sie auf
- Lokale Datei und dann auf #🎜 🎜# Überprüfen Sie die Integrität des Spielcaches.
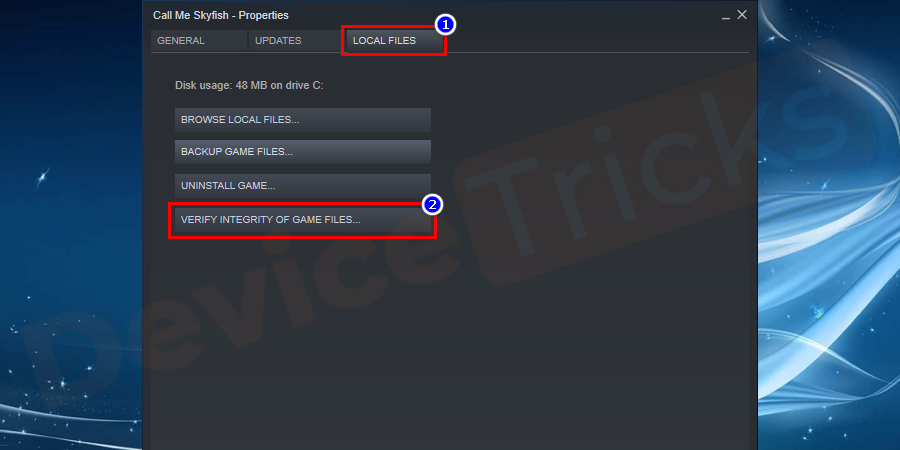
- Game-Cache-Überprüfungsprozess
- wird gestartet, das wird es etwas Zeit in Anspruch nehmen Es braucht Zeit, bis es fertig ist. Versuchen Sie erneut, das Spiel zu öffnen und bei Bedarf zu aktualisieren.
- Hoffentlich wurde dieser Fehler behoben.
Aktivieren Sie den abgesicherten Modus, um das Steam-Downloadverzeichnis zu löschen.
Wenn Sie dieser Fehler stört, liegt er höchstwahrscheinlich an einer Schleife im Installations-/Aktualisierungsprozess . Der Vorgang kann aufgrund beschädigter oder fehlerhafter Systemdateien nicht fortgesetzt werden. Um dieses Problem zu beheben, führen Sie die folgenden Schritte aus:
- Klicken Sie mit der rechten Maustaste auf die Menüschaltfläche
- WindowsStart und dann auf #🎜🎜 #Halten Sie die Shift-Taste gedrückt und klicken Sie auf Ein/Aus, dann Neustart.
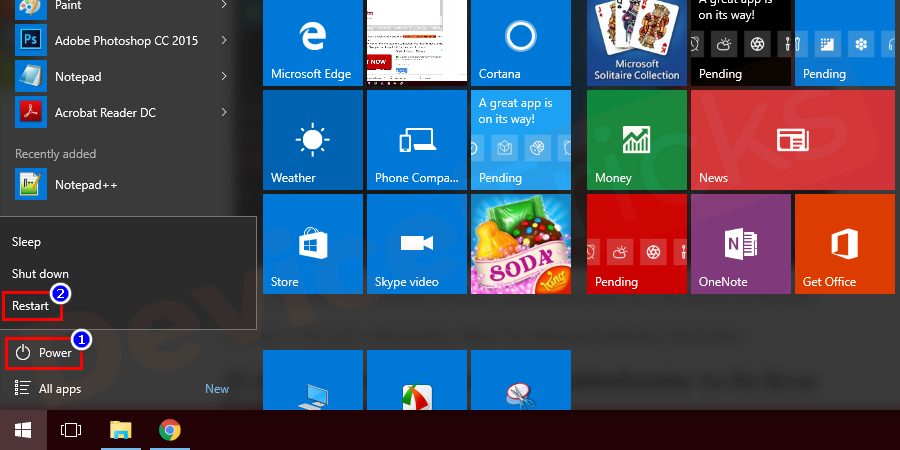 Klicken Sie auf die Option
Klicken Sie auf die Option
- .
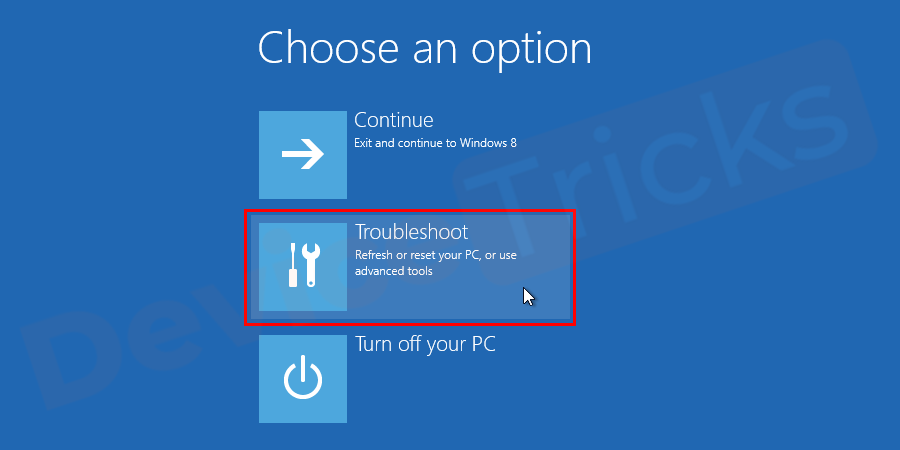 und wählen Sie die Option
und wählen Sie die Option
- .
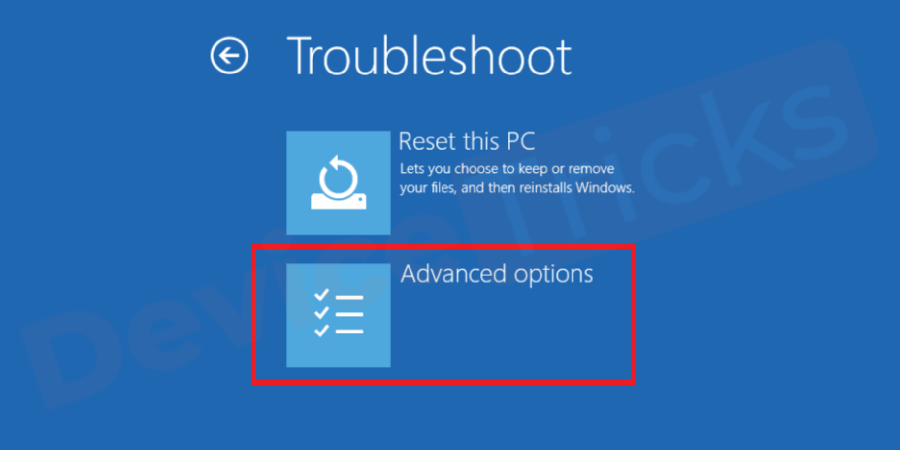 Klicken Sie nun auf
Klicken Sie nun auf
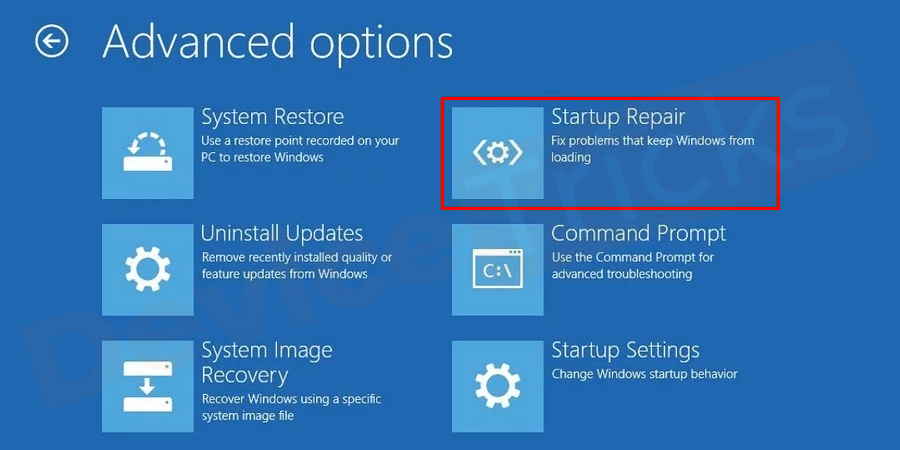 Wählen Sie dann
Wählen Sie dann
- Wenn Ihr Computer neu startet, drücken Sie die Taste F, um die Option Abgesicherten Modus aktivieren auszuwählen.
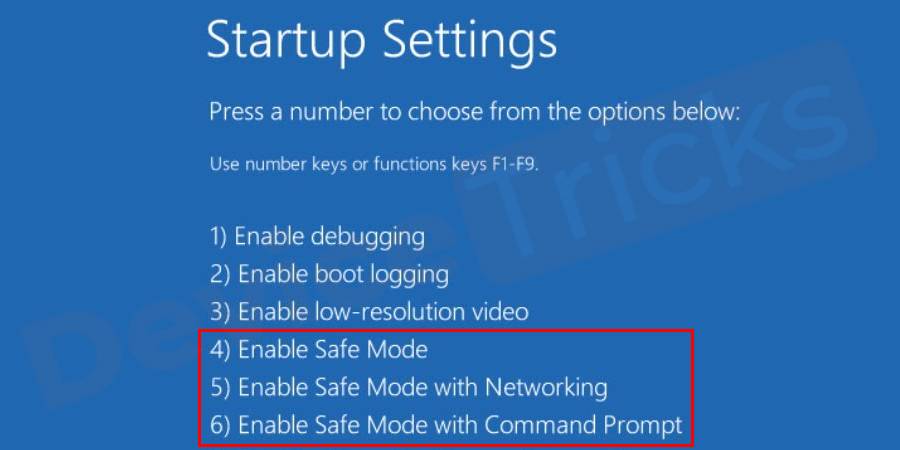
- Ihr System befindet sich im abgesicherten Modus, dann navigieren Gehen Sie zum Steam-Verzeichnis und geben Sie das Verzeichnis Download ein. Andernfalls können Sie direkt über die Eingabeaufforderung oder manuell auf diesen Speicherort zugreifen (C:ProgramFiles(x86)Steamsteamappsdownloading).
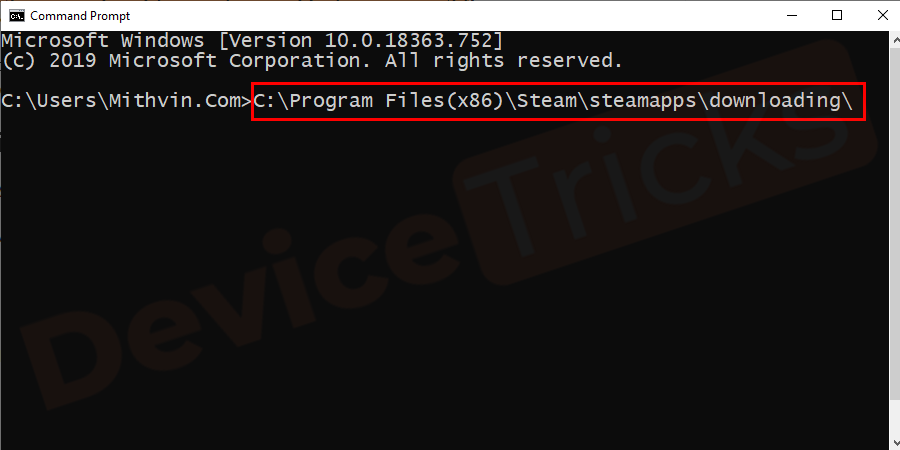
- Löschen Sie alle im Zusammenhang mit dem spezifischen Spiel, das das Problem verursacht Inhalte oder bestimmte Dateien, dann Starten Sie Windows wie gewohnt neu.
- Jetzt starten Steam und mit der Installation von /Update beginnen.
Das obige ist der detaillierte Inhalt vonWie behebt man den Steam-Fehler wegen fehlender Dateiberechtigungen?. Für weitere Informationen folgen Sie bitte anderen verwandten Artikeln auf der PHP chinesischen Website!

