Heim >häufiges Problem >5+ beste Windows 11-Optimierungen für ein Premium-Erlebnis
5+ beste Windows 11-Optimierungen für ein Premium-Erlebnis
- WBOYWBOYWBOYWBOYWBOYWBOYWBOYWBOYWBOYWBOYWBOYWBOYWBnach vorne
- 2023-05-19 12:59:572327Durchsuche
Windows 11 wird Microsofts Versprechen als erstes großes Betriebssystem-Upgrade seit Jahren mit Sicherheit gerecht.
Windows 10 war bereits großartig und wurde jetzt erheblich verbessert und um einige aufregende Funktionen und Optionen erweitert. Es ist zweifellos eine Freude für Gamer, Redakteure und Designer.
Da Windows 11 jedoch relativ neu ist, gibt es viele Erfahrungs- und Leistungsverbesserungen, die von Benutzern noch genutzt werden müssen.
Egal, was Sie von diesem Betriebssystem-Upgrade halten, Sie sollten wissen, dass es eine Reihe von Verbesserungen gibt, die Ihr Erlebnis in jeder Hinsicht verbessern werden. Dieses Tutorial enthält einige der besten Optimierungen für Windows 11 und Tipps, die Ihnen helfen, das Beste daraus zu machen.
Ist es sicher, die Standardeinstellungen und -funktionen von Windows 11 zu ändern?
Ja, Es ist absolut sicher, die Einstellungen und Funktionen von Windows 11 anzupassen. Diese Einstellungen können nach Ihren Wünschen geändert werden.
Die besten Windows 11-Einstellungen, um die Leistung Ihres PCs exponentiell zu steigern. Darüber hinaus können einige der besten Optimierungen Ihre Produktivität und Effizienz verbessern.
Windows 11 ist darauf ausgelegt, die beste Benutzererfahrung zu bieten. Sie sind nur durch Ihre Möglichkeiten zur Nutzung von Einstellungen und Funktionen eingeschränkt.
Was sind die besten Windows 11-Optimierungen für ein besseres Erlebnis?
1. Ordner zum Startmenü hinzufügen
- Klicken Sie mit der rechten Maustaste auf eine beliebige Stelle auf Ihrem Desktop und wählen Sie die Option Personalisieren.

- Wählen Sie die Registerkarte „Home“ auf der linken Ebene und wählen Sie „Ordner“.
- Von hier aus schalten Sie den Schalter eines beliebigen Ordners nach vorne, um ihn zum Startmenü hinzuzufügen.
Einfacher Zugriff ist das Wichtigste für die Benutzererfahrung und wahrscheinlich das Wichtigste. Mit dieser Optimierung können Sie Ihre Lieblingsordner neben dem Netzschalter im Startmenü platzieren. Dies entlastet Sie nicht nur beim Durchsuchen des Datei-Explorers, sondern verbessert auch Ihre Arbeitseffizienz.
2. Aktivieren Sie den Dunkelmodus
- Klicken Sie mit der rechten Maustaste auf eine beliebige Stelle auf Ihrem Desktop und wählen Sie die Option Personalisieren.
- Wählen Sie die Registerkarte „Farbe“ auf der linken Ebene aus. Gehen Sie zum Abschnitt „Wählen Sie Ihren Modus“ und wählen Sie „Dunkel“ aus der Dropdown-Liste der drei angezeigten Modi (Hell, Dunkel und Benutzerdefiniert) aus.
 Heutzutage verfügen fast alle Anwendungen über den Dunkelmodus, um das Benutzererlebnis zu verbessern, und Windows 11 ist keine Ausnahme. Wenn Ihre Augen mit hellen Mustern nicht zufrieden sind oder Sie einfach nur einen kühlen Farbwechsel benötigen, kann dieses Muster einen großen Unterschied machen.
Heutzutage verfügen fast alle Anwendungen über den Dunkelmodus, um das Benutzererlebnis zu verbessern, und Windows 11 ist keine Ausnahme. Wenn Ihre Augen mit hellen Mustern nicht zufrieden sind oder Sie einfach nur einen kühlen Farbwechsel benötigen, kann dieses Muster einen großen Unterschied machen. - 3. Aktivieren Sie Storage Sense Klicken Sie auf die Schaltfläche Start
Einstellungen
.- Wählen Sie die Option
- System auf der linken Ebene und dann Speicher aus.
 Wählen Sie die Option
Wählen Sie die Option - Storage Sense und schieben Sie die Schaltfläche nach vorne, um sie zu aktivieren.
 Storage Sense hilft bei der Speicheroptimierung. Es gibt automatisch Speicherplatz frei und löscht temporäre Dateien. Dies wiederum verbessert die Geschwindigkeit Ihres PCs und die Gesamtleistung.
Storage Sense hilft bei der Speicheroptimierung. Es gibt automatisch Speicherplatz frei und löscht temporäre Dateien. Dies wiederum verbessert die Geschwindigkeit Ihres PCs und die Gesamtleistung. - 4. Fokusunterstützung aktivieren
 Drücken Sie die Windows
Drücken Sie die Windows
I
, um die Einstellungen zu öffnen und klicken Sie auf die OptionSystem
.-
Wählen Sie den Fokus-AssistentenWählen Sie die Option Nur Priorität
 , um einige Benachrichtigungen auszuwählen, die angezeigt werden können. Die Option „Nur Warnungen“ unterdrückt vorübergehend alle Benachrichtigungen außer Warnungen.
, um einige Benachrichtigungen auszuwählen, die angezeigt werden können. Die Option „Nur Warnungen“ unterdrückt vorübergehend alle Benachrichtigungen außer Warnungen. - Windows 10 behält weiterhin die Focus Assist-Funktion bei. Nutzen Sie es, um bei der Konfiguration Ihres PCs konzentriert zu bleiben und Ablenkungen zu vermeiden. Es unterdrückt Benachrichtigungen und Aktualisierungen und steigert so Ihre Produktivität.
-
5. Passen Sie die Taskleiste an
- Drücken Sie die Schaltfläche Start und wählen Sie die Option Einstellungen aus dem Menü.

- Wählen Sie die Option Taskleiste auf der Registerkarte Personalisieren aus.

- Aktivieren Sie „Aufgabenverhalten“ und passen Sie die Einstellungen nach Bedarf an.

6. Visuelle Effekte deaktivieren
Klicken Sie auf die Registerkarte- Windows
- in der Taskleiste, suchen Sie Erweiterte Systemeinstellungen anzeigen klicken Sie dann auf Apps. Klicken Sie im oberen Menü auf die Registerkarte „ Erweitert“ und dann auf die Schaltfläche „
-
Einstellungen“.
 Aktivieren Sie das Optionsfeld Anpassen für beste Leistung
Aktivieren Sie das Optionsfeld Anpassen für beste Leistung - .
 Von hier aus aktivieren Sie die Kontrollkästchen Miniaturansichten anstelle von Symbolen anzeigen
Von hier aus aktivieren Sie die Kontrollkästchen Miniaturansichten anstelle von Symbolen anzeigen - und Schriftkanten auf dem Bildschirm glätten.
 Klicken Sie nun auf die Schaltfläche Übernehmen
Klicken Sie nun auf die Schaltfläche Übernehmen - und dann auf die Schaltfläche OK, damit die Änderungen wirksam werden. Es besteht kein Zweifel, dass die visuellen Effekte ein Blickfang sein werden. Aber es geht mit einem Kompromiss einher: Es werden viele Systemressourcen beansprucht.
Mit dieser Optimierung reduzieren Sie die Belastung Ihrer GPU (Graphics Processing Unit) erheblich und erhöhen so die Gesamtleistung und -geschwindigkeit Ihres PCs.
7. Startanwendungen deaktivieren
Drücken Sie die Tasten- Windows
- + I auf Ihrem PC, um die Einstellungen zu öffnen. Wählen Sie die Option App
- .
 Klicken Sie auf die Option Starten
Klicken Sie auf die Option Starten - und schalten Sie die Apps zurück, die nicht automatisch gestartet werden sollen. Das Deaktivieren von Backup-Anwendungen kann die Startzeit Ihres Systems verbessern. Diese Anwendungen werden automatisch gestartet, wenn der Computer gestartet wird, und laufen im Hintergrund weiter.
Dadurch verbrauchen sie wertvolle Speicherressourcen und halten Ihren Prozessor beschäftigt. Mit dieser einfachen Optimierung können Sie Ressourcen freigeben und Ihren PC schneller machen.
Wird sich die Deaktivierung von Virtual Based Security (VBS) auf meinen Computer auswirken?
VBS ist eine der Funktionen, die Gamer unter Windows 11 optimiert haben, um die Spieleleistung zu verbessern.
VBS ist eine wichtige Sicherheitsfunktion, die Ihren PC vor Bedrohungen schützt. Dies geschieht durch die Isolierung wichtiger Komponenten von weniger wichtigen Komponenten.
Es spielt eine wichtige Rolle bei der Aufrechterhaltung der Integrität Ihres PCs und beim Schutz Ihres Betriebssystems vor Angriffen.
Das Deaktivieren von VBS verbessert nachweislich die Spieleleistung um 5 bis 10 %. Wenn Sie jedoch wertvolle Daten auf Ihrem Computer haben, lohnt sich dieser Kompromiss nicht, da die Daten leicht kompromittiert werden können.
Aber wenn es sich um einen reinen Gaming-PC ohne wichtige Statistiken handelt, könnte es sich lohnen, die Spitzenleistung herauszuholen.
Wir alle wollen den maximalen Return on Investment erzielen. Das ist Spitzenleistung und ein zufriedenstellendes Erlebnis in Windows 11.
Das macht diese Liste der besten Windows 11-Optimierungen zu einem lohnenswerten Unterfangen, um Ihnen dabei zu helfen, den größtmöglichen Nutzen aus diesem aufregenden neuen Betriebssystem zu ziehen.
- Drücken Sie die Schaltfläche Start und wählen Sie die Option Einstellungen aus dem Menü.
Das obige ist der detaillierte Inhalt von5+ beste Windows 11-Optimierungen für ein Premium-Erlebnis. Für weitere Informationen folgen Sie bitte anderen verwandten Artikeln auf der PHP chinesischen Website!
In Verbindung stehende Artikel
Mehr sehen- Wo kann die Schließung des Kuaishou-Ladens beantragt werden?
- Was sind die Formatierungsstandards für Webtexte?
- Microsoft Store erhält eine neue Weboberfläche, die der von Windows 10 und 11 ähnelt
- Der Startvorgang ist nach der Neuinstallation von Win7 langsam. Die Lösung für den langsamen Startvorgang auf einem Win7-Computer nach der Neuinstallation des Systems.
- Einführung in das Herunterladen des Win7-Systems von Radish Home


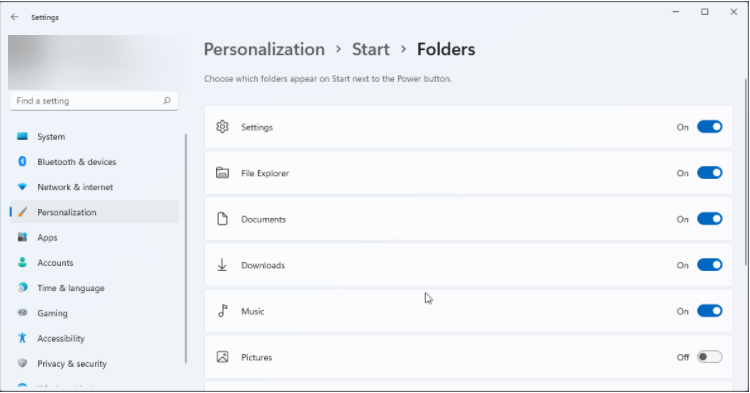
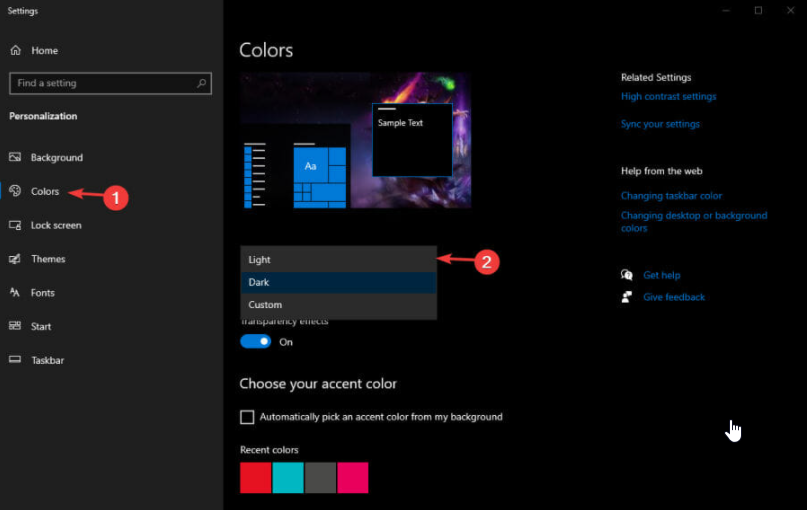
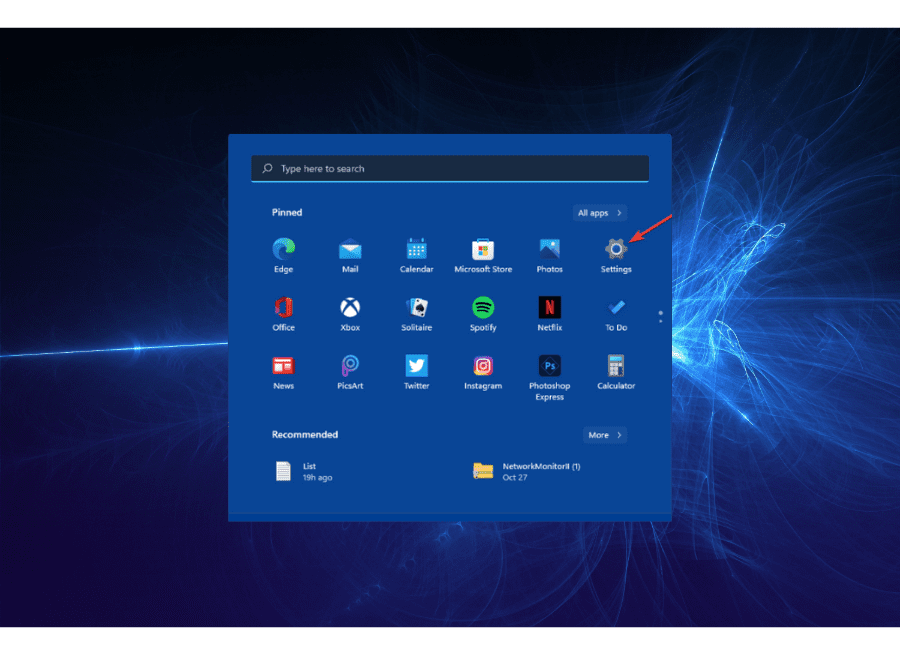
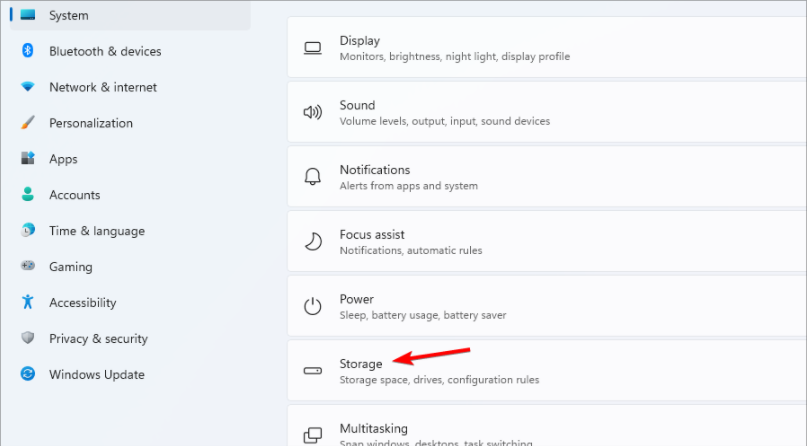 Storage Sense hilft bei der Speicheroptimierung. Es gibt automatisch Speicherplatz frei und löscht temporäre Dateien. Dies wiederum verbessert die Geschwindigkeit Ihres PCs und die Gesamtleistung.
Storage Sense hilft bei der Speicheroptimierung. Es gibt automatisch Speicherplatz frei und löscht temporäre Dateien. Dies wiederum verbessert die Geschwindigkeit Ihres PCs und die Gesamtleistung. 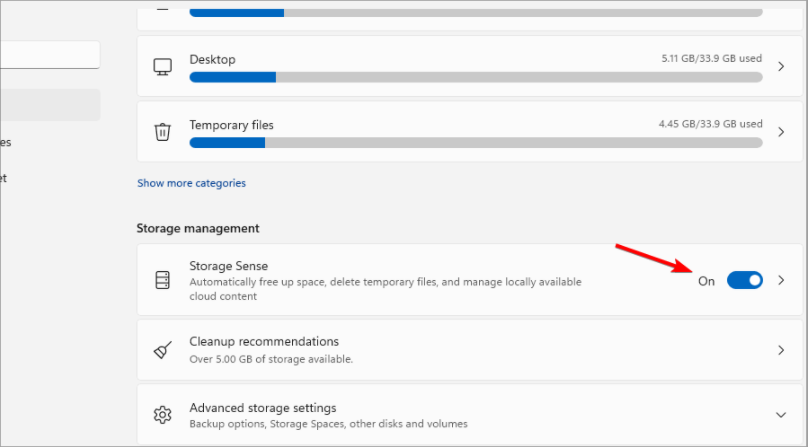 Drücken Sie die
Drücken Sie die 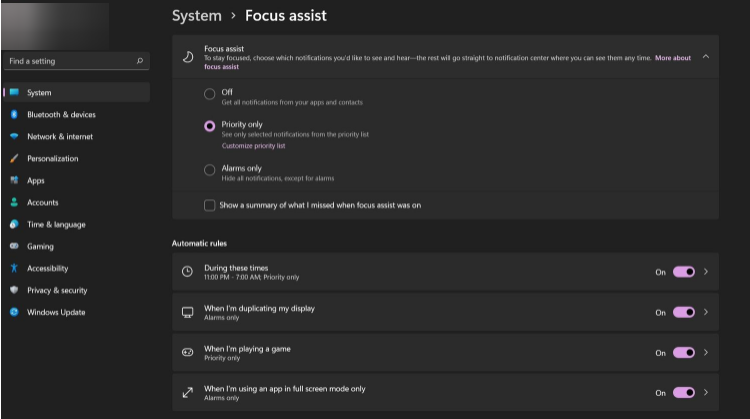 , um einige Benachrichtigungen auszuwählen, die angezeigt werden können. Die Option „Nur Warnungen“ unterdrückt vorübergehend alle Benachrichtigungen außer Warnungen.
, um einige Benachrichtigungen auszuwählen, die angezeigt werden können. Die Option „Nur Warnungen“ unterdrückt vorübergehend alle Benachrichtigungen außer Warnungen. 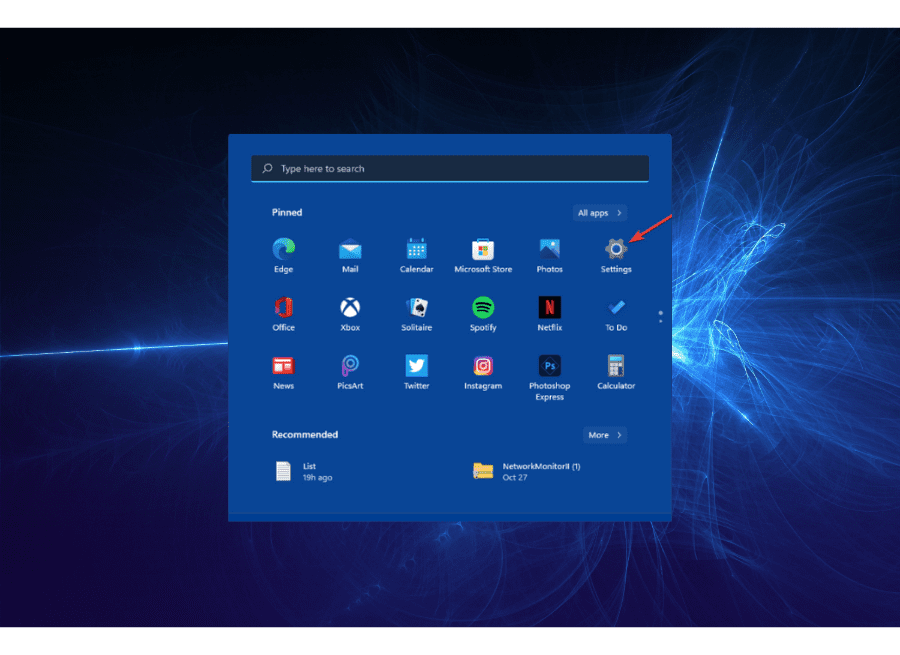
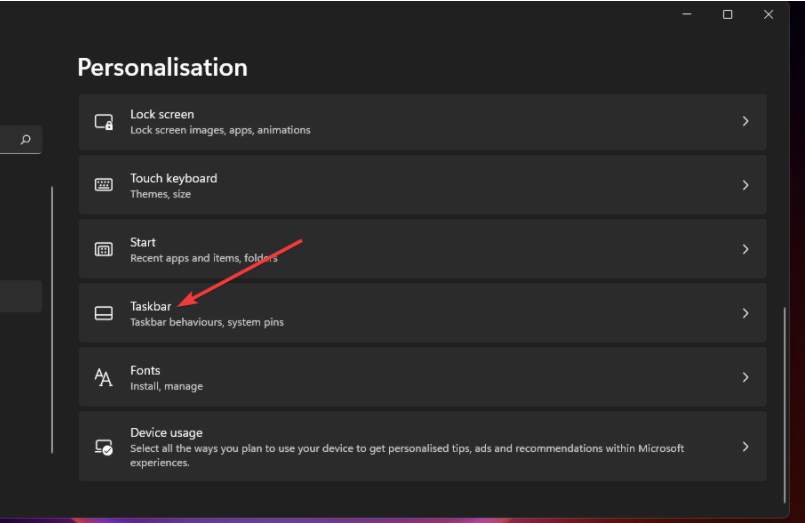
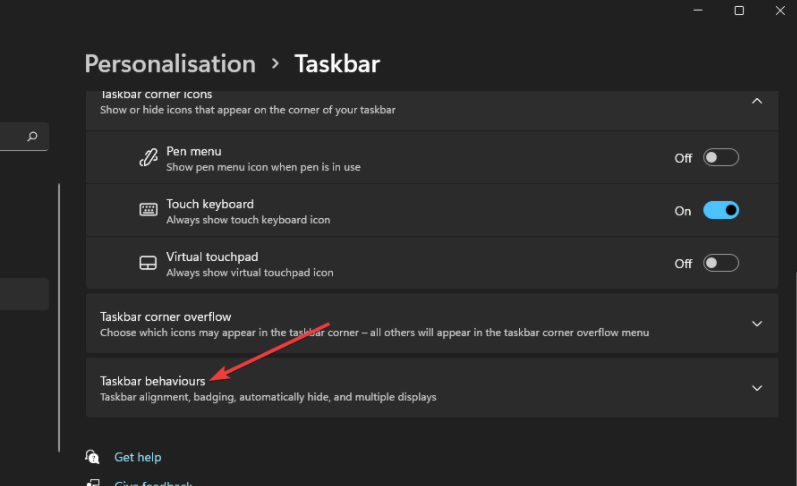
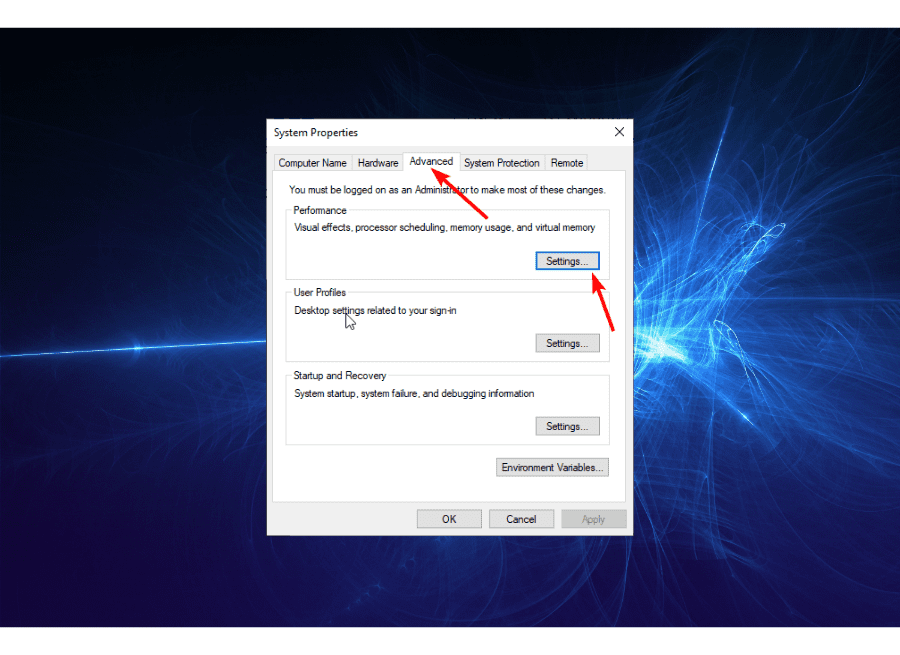 Aktivieren Sie das Optionsfeld
Aktivieren Sie das Optionsfeld 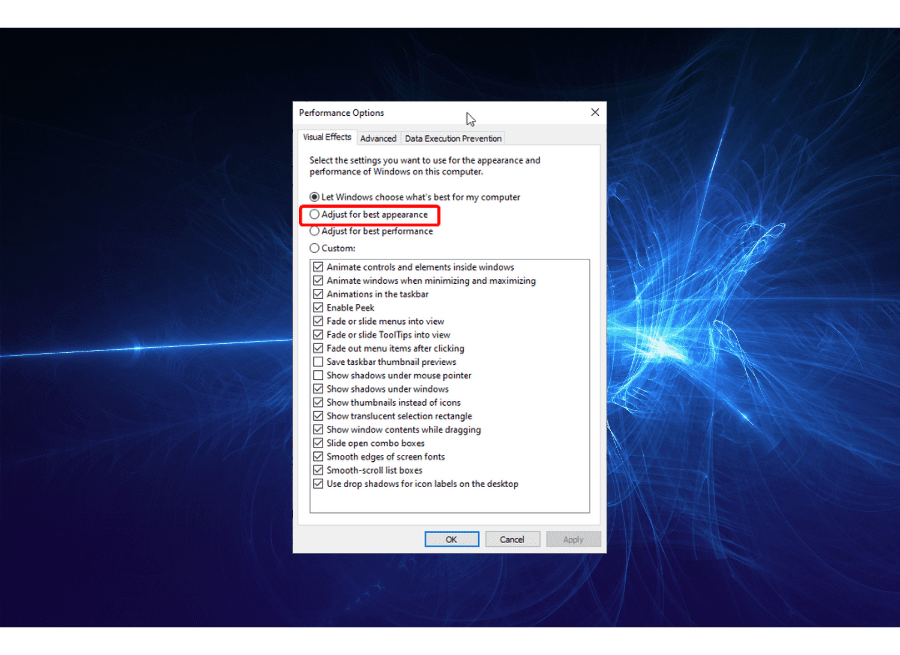 Von hier aus aktivieren Sie die Kontrollkästchen
Von hier aus aktivieren Sie die Kontrollkästchen 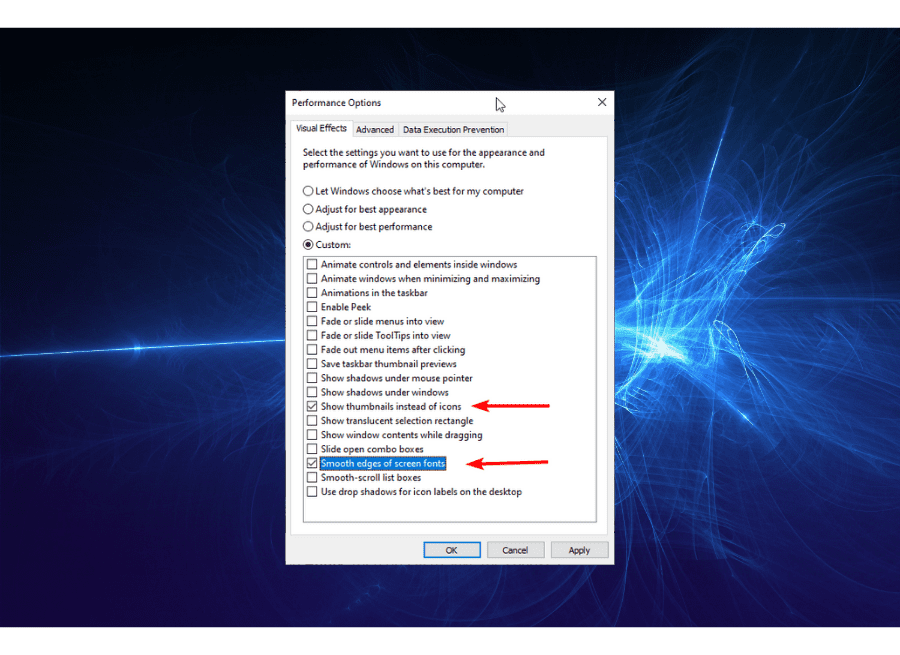 Klicken Sie nun auf die Schaltfläche
Klicken Sie nun auf die Schaltfläche 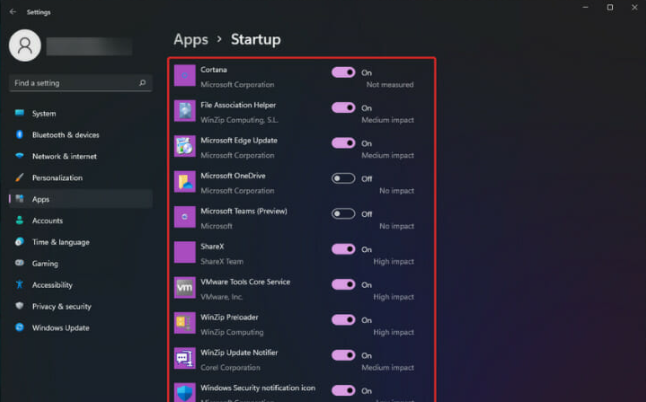 Klicken Sie auf die Option
Klicken Sie auf die Option