Heim >häufiges Problem >TeamViewer-Fehler „Partner nicht mit Router verbunden' auf Windows-PC behoben
TeamViewer-Fehler „Partner nicht mit Router verbunden' auf Windows-PC behoben
- PHPznach vorne
- 2023-05-19 11:05:111681Durchsuche
TeamViewer ist eine Software, die den Fernzugriff und die Steuerung anderer Computer überall auf der Welt ermöglicht. Es läuft auf Desktop- und mobilen Plattformen, einschließlich Betriebssystemen wie Windows, Android, iOS und macOS. Mit TeamViewer können Sie sich aus der Ferne an einem anderen Computer oder Mobilgerät anmelden und diese nutzen, als ob Sie davor stünden.
Viele Benutzer haben berichtet, dass sie den Fehler „Partner ist nicht mit dem Router verbunden“ sehen, wenn sie versuchen, mit TeamViewer eine Verbindung zu einem anderen Computer herzustellen. Meistens tritt der Fehler auf, wenn der Partnercomputer nicht mit dem Netzwerk verbunden ist. Dies geschieht jedoch auch dann, wenn beide Computer mit dem Netzwerk verbunden sind. Eine problematische TeamViewer-Installation, unterschiedliche Versionen von TeamViewer, die auf den beiden Computern installiert sind, eine inkonsistente Netzwerkkonnektivität oder eine Fehlkonfiguration in der Anwendung können einige der Situationen sein, die diesen Fehler auslösen. 🎜🎜 Hier stellen wir Ihnen verschiedene Fehlerbehebungsstrategien vor, mit denen Sie das vorliegende Problem lösen können.
Methode 1 – TeamViewer so konfigurieren, dass Vollzugriff möglich ist Schritt 1. Starten Sie die Anwendung
TeamViewer.
Schritt 2. Klicken Sie auf die Schaltfläche mit drei horizontalen Linien in der oberen linken Ecke.
Wählen Sie im sich öffnenden Menü Zusatzfunktionen aus.
Wählen Sie dann „Optionen“ , um das Fenster „
TeamViewerOptionen“ zu öffnen.
Schritt 3. Gehen Sie im linken Bereich zur RegisterkarteErweitert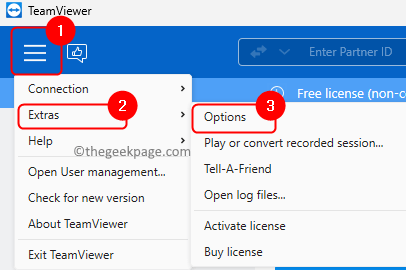 .
.
Schritt 4. Klicken Sie dann rechts auf die Schaltfläche Anzeige
ErweitertOptionen.
Schritt 5. Verwenden Sie im AbschnittErweiterte Einstellungen für die Verbindung zu diesem Computer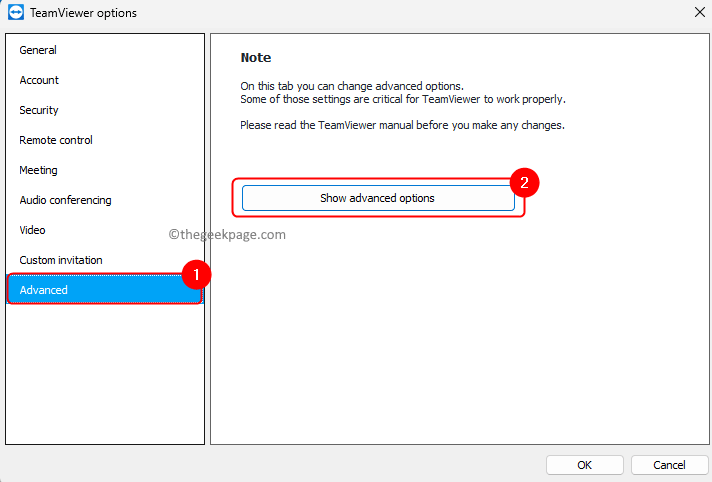 die Dropdown-Liste, die mit
die Dropdown-Liste, die mit
verknüpft ist, und wählen Sie Vollständig#🎜 🎜##🎜 aus 🎜#ACCESS“. Schritt 6. Klicken Sie abschließend auf OK , um die Änderungen zu speichern.
Schritt 7. Schließen Sie die TeamViewer-Anwendung und öffnen Sie sie erneut.
Überprüfen Sie, ob das Problem behoben wurde.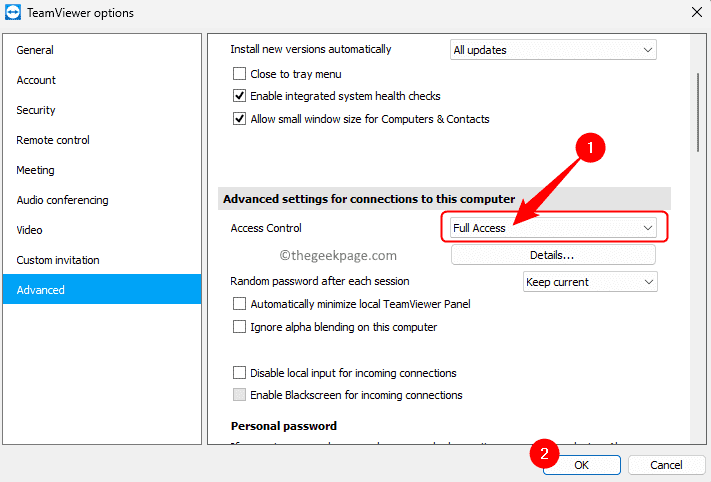
: Die obige Methode muss auf beiden Computern durchgeführt werden, zu denen Sie eine Verbindung herstellen möchten.
Methode 2 – DNS-Konfiguration aktualisieren
Schritt 1. Drücken Sie Windows + R, um
„Run“ zu öffnen.
Schritt 2. Geben Sie cmd ein und drücken Sie Strg + Umschalt + Eingabe , um die Eingabeaufforderung
alsAdministrator auszuführen. Schritt 3. Geben Sie an der Eingabeaufforderung die folgenden Befehle in derselben Reihenfolge ein und führen Sie sie aus.
ipconfig /releaseipconfig /renewipconfig /flushdnsSchritt 4. Schließen Sie die Eingabeaufforderung und prüfen Sie, ob Sie fehlerfrei eine Verbindung zum Partnercomputer herstellen können
 Methode 3 – Starten Sie das Netzwerk für beide Computer neu
Methode 3 – Starten Sie das Netzwerk für beide Computer neu
Schritt 1. Trennen Sie den Computer vom Netzwerk.
Schritt 2. Ziehen Sie das mit dem Modem verbundene Kabel ab.
Schritt 3. Überprüfen Sie, ob alle Lichter aus sind, und lassen Sie das Modem eine Minute lang im Leerlauf.
Schritt 4. Schließen Sie das Kabel an das Modem an und schalten Sie es ein.
Schritt 5. Warten Sie, bis die Netzwerkverbindung wiederhergestellt ist.
Schritt 6. Verbinden Sie Ihren Computer mit dem Netzwerk.
Versuchen Sie, eine TeamViewer-Verbindung herzustellen und prüfen Sie, ob das Problem behoben ist.
Methode 4 – IPv6 deaktivieren
Schritt 1. Verwenden Sie die Tastenkombination
Windows + R, um das Dialogfeld
„Ausführen“ zu öffnen.
Schritt 2. Geben Sie ncpa.cpl ein und drücken Sie , um einzugeben und die
Netzwerkverbindungzu öffnen. Schritt 3. Klicken Sie mit der rechten Maustaste auf den aktuellen Netzwerkadapter und wählen Sie Eigenschaften
.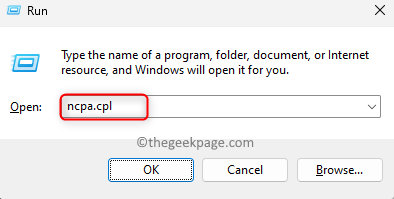
Schritt 4. Deaktivieren Sie auf der Registerkarte „Netzwerk
“ das Kontrollkästchen neben „Internet Protocol Version 6 (TCP/IPv6) 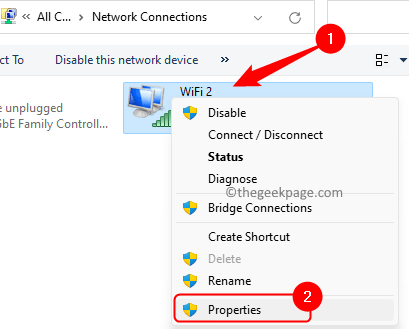 “.
“.
Schritt 5. Klicken Sie auf OK, um die Änderungen zu speichern. Schritt 6. Führen Sie die oben genannten Schritte auf dem Partnercomputer durch und prüfen Sie, ob Sie eine Verbindung über TeamViewer herstellen können.
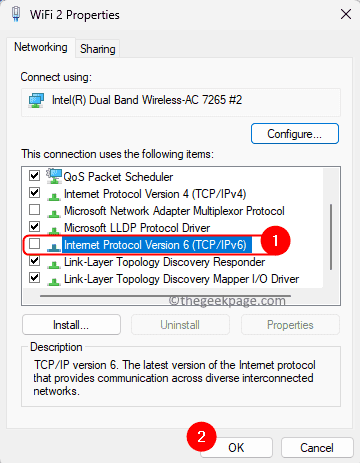
Methode 5 – Team Viewer-Version prüfen
Schritt 1. Klicken Sie in der TeamViewer-App auf das drei horizontale Linien Menü in der oberen linken Ecke.
Schritt 2. Klicken Sie im Menü auf „Über TeamViewer“.
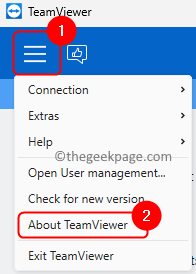
Schritt 3. Notieren Sie sich die Versionsnummer.
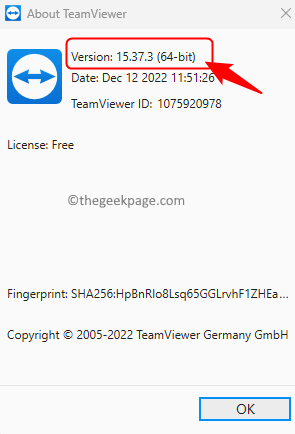
Schritt 4. Überprüfen Sie auch die App-Version auf dem Partnercomputer, um festzustellen, ob dort dieselbe Version ausgeführt wird.
Schritt 5. Klicken Sie nun auf das Menü und dann auf Nach neuen Versionen suchen.
Schritt 6. Wenn eine neue Version von TeamViewer verfügbar ist, laden Sie diese bitte herunter und installieren Sie sie.
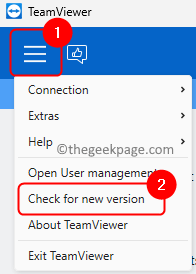
Stellen Sie sicher, dass auf beiden verbundenen Computern die neueste Version von TeamViewer ausgeführt wird. Selbst wenn einer der Computer über eine veraltete Version verfügt, können Sie keine Verbindung herstellen.
Das obige ist der detaillierte Inhalt vonTeamViewer-Fehler „Partner nicht mit Router verbunden' auf Windows-PC behoben. Für weitere Informationen folgen Sie bitte anderen verwandten Artikeln auf der PHP chinesischen Website!

