Heim >häufiges Problem >Microsoft Edge erinnert sich nicht daran, sich bei einer Website anzumelden. Problem behoben
Microsoft Edge erinnert sich nicht daran, sich bei einer Website anzumelden. Problem behoben
- WBOYWBOYWBOYWBOYWBOYWBOYWBOYWBOYWBOYWBOYWBOYWBOYWBnach vorne
- 2023-05-18 15:28:343203Durchsuche
Nachdem Microsoft auf neuere Versionen umgestiegen war, lockte Microsoft Edge viele Benutzer mit unglaublichen neuen Funktionen wie regelmäßigen Updates, schnellerem Laden von Websites und mehr an. Da immer mehr Benutzer Edge verwenden, werden automatisch große Mengen an Website-Daten, Cookies und Anmeldeinformationen im Browser gespeichert. Einige Benutzer haben jedoch festgestellt, dass Microsoft Edge keine Protokollinformationen für besuchte Websites abrufen kann. Wenn auch Sie mit ähnlichen Problemen konfrontiert sind, befolgen Sie diese einfachen Lösungen.
Fix 1 – Einstellungen ändern
Wenn Sie sich dafür entscheiden, Browserdaten nach dem Schließen des Browsers automatisch zu löschen, werden überhaupt keine Websitedaten gespeichert.
1. Starten Sie den Edge-Browser und gehen Sie zu einer leeren Registerkarte.
2. Fügen Sie es einfach in die Adressleiste ein und drücken Sie die Eingabetaste, um die Registerkarte „Datenschutz“ zu öffnen.
边缘://设置/隐私
3. Scrollen Sie nun nach unten in die Mitte des rechten Bereichs und klicken Sie auf „Wählen Sie bei jedem Schließen des Browsers aus, was gelöscht werden soll“.
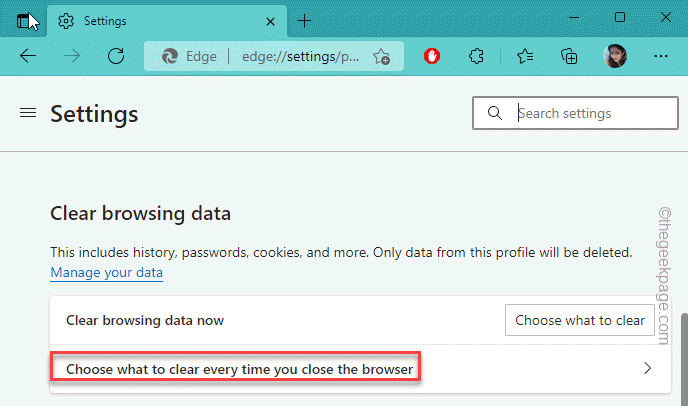
aktiviert ist. Dadurch wird sichergestellt, dass Edge alle Informationen speichert.
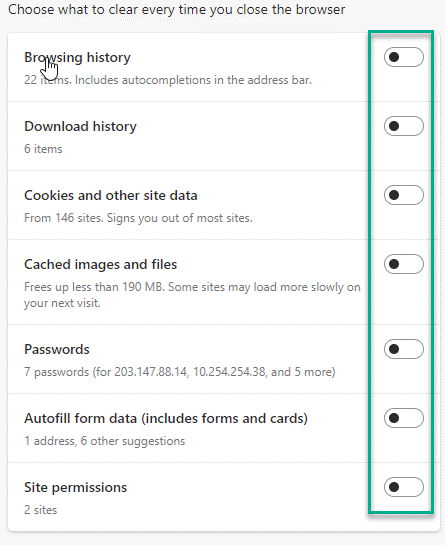 Dies sollte die Probleme beheben, die in Ihrem Browser auftreten. Testen Sie, ob das funktioniert.
Dies sollte die Probleme beheben, die in Ihrem Browser auftreten. Testen Sie, ob das funktioniert.
Fix 2 – Verwenden Sie das richtige Profil
Edge speichert separate Anmeldeinformationen für separate, vom Benutzer erstellte Profile. Überprüfen Sie daher vor größeren Änderungen, ob Sie die richtige Konfigurationsdatei verwenden.
1. Nach dem Öffnen des Edge-Browsers sehen Sie auf der Registerkarte „Adresse“ rechts das Profilsymbol. Klicken Sie einfach darauf.
2. Nun erscheint eine Liste mit Profilen in Microsoft Edge. Klicken Sie einfach auf
Ihr Profil, um dorthin zu wechseln.
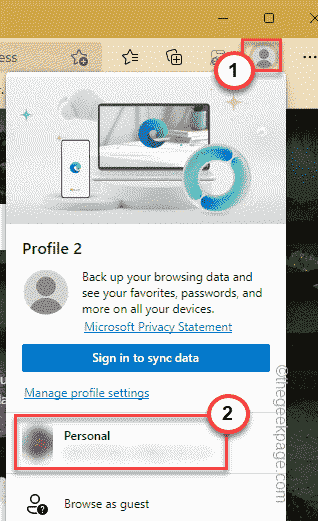 Bei neuen Profilen erscheint ein brandneues Fenster. Bitte besuchen Sie die Website, auf der Sie sich anmelden möchten, und prüfen Sie, ob Edge die gespeicherten Informationen verwendet.
Bei neuen Profilen erscheint ein brandneues Fenster. Bitte besuchen Sie die Website, auf der Sie sich anmelden möchten, und prüfen Sie, ob Edge die gespeicherten Informationen verwendet.
Fix 3 – Angebot zum Speichern von Passwörtern
Sie können Edge erlauben, Passwörter zu speichern.
1. Klicken Sie nach dem Öffnen des Edge-Browsers auf das Menü „Drei Punkte“ und dann auf „Einstellungen“.
2. Klicken Sie dann im rechten Bereich auf „Passwort“.
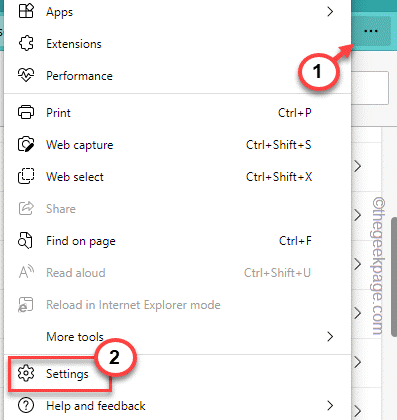
3. Markieren Sie im Abschnitt „Profil/Passwort“ die Option „Speichern von Passwörtern anbieten“.
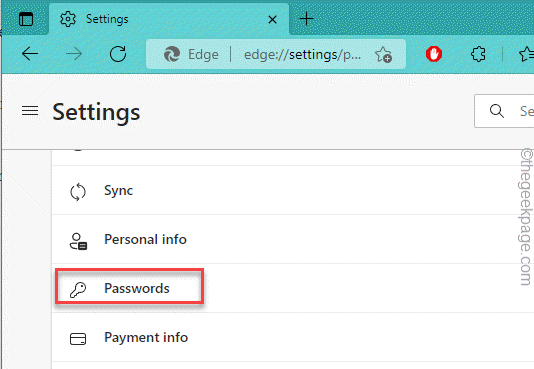
Edge zeigt nun eine Eingabeaufforderung an, in der Sie aufgefordert werden, die Speicherung von Passwörtern und Benutzernamen zuzulassen, wenn Sie verschiedene Websites besuchen. 4. Klicken Sie anschließend auf das Menü „Einstellungen (≡)“ und wählen Sie „
Cookies und gespeicherte Daten“. 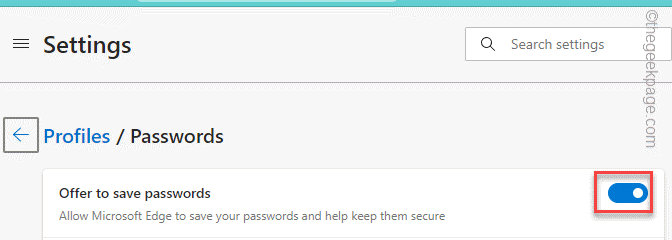
5. Klicken Sie im rechten Bereich auf „Cookies und Website-Daten verwalten und löschen“.
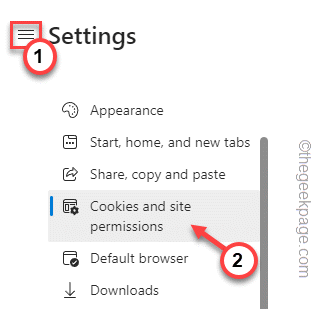 6. Stellen Sie danach sicher, dass Sie das Kästchen „
6. Stellen Sie danach sicher, dass Sie das Kästchen „
“ auf „Ein“ umstellen.
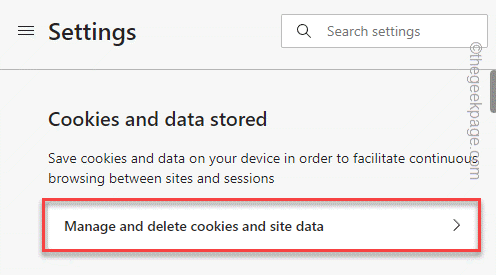
Schließen Sie anschließend den Edge-Browser. Versuchen Sie nun erneut, sich auf der Website anzumelden, und testen Sie, ob dies funktioniert. Fix 4 – Führen Sie den Credential Manager-Dienst aus. Überprüfen Sie, ob der Credential Manager-Dienst ausgeführt wird.
1. Schließen Sie alle Instanzen des Edge-Browsers. Stellen Sie sicher, dass es vollständig geschlossen ist. 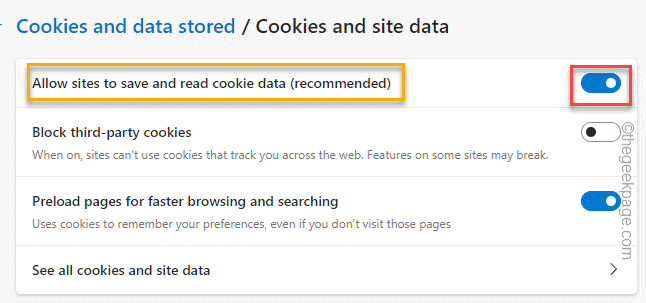
Service
“ in das Feld eingeben. 3. Klicken Sie später in den Suchergebnissen auf „Service
“, um es zu öffnen.4. Auf der Diensteseite finden Sie im rechten Bereich mehrere Dienste.
5. Suchen Sie unter ihnen nach dem Dienst „Credential Manager“.
6. Dann 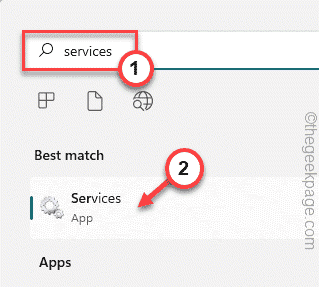 doppelklicken
doppelklicken
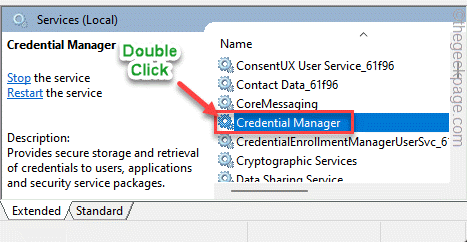
7. 在凭据管理器属性页面上,检查该服务是否正在运行。
8. 如果已经在运行,点击“停止”停止服务,然后点击“启动”启动凭证管理器服务。
9. 如果服务“停止”,只需点击“开始”即可启动它。
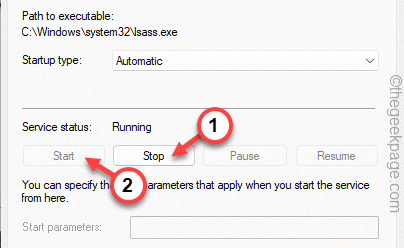
10. 完成后,点击“确定”。
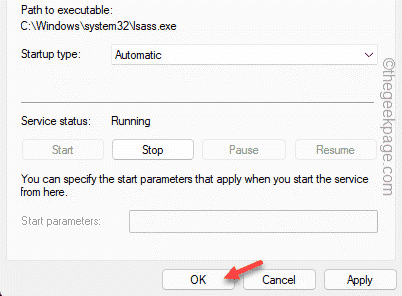
之后,您可以关闭服务实用程序页面。现在,重新启动 Microsoft Edge。检查它是否自动填写登录ID。
修复 5 – 清理 Edge 历史记录
有时,Edge 历史记录中的损坏文件可能会导致此问题。
1. 打开 Microsoft Edge(如果尚未打开)。
2. 然后,点击三点(⋯) 菜单并单击“历史记录”以访问它。
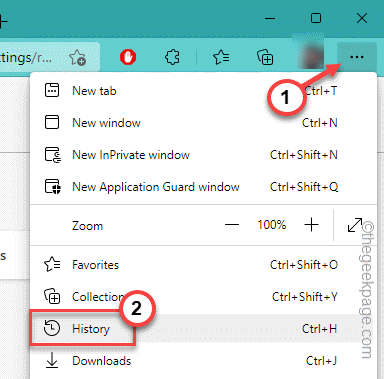
3.接下来,再次点击三点菜单并点击“清除浏览数据”以清除浏览历史记录。
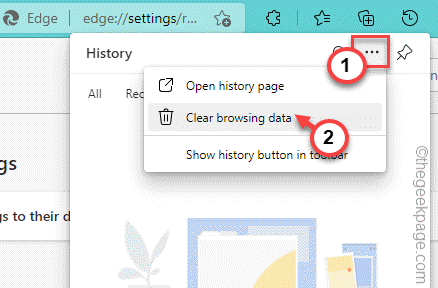
4. 通常情况下,每个选项都默认设置在此页面上。但是,如果不是这种情况,请将“时间范围”设置为“所有时间”。
5. 然后,选中所有这四个框。
浏览记录下载历史Cookie 和其他网站数据缓存的图像和文件
6.然后,只需点击“立即清除”即可清除浏览数据。
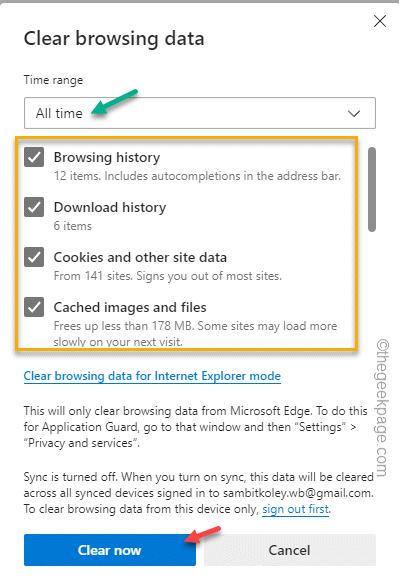
这将清除您的所有浏览历史记录并让您退出大多数网站。现在,转到您尝试登录的网站并使用您的用户 ID 和密码登录。允许 Edge 调用日志信息。
完成此操作后,请从那里注销并尝试登录。这样,您可以确定浏览器是否正在调用它。
修复 6 – 禁用所有扩展
如果您安装了一些新的扩展,则可能会出现此问题。
1. Tippen Sie im Microsoft Edge-Browser auf das Dreipunktmenü und dann auf „Erweiterungen“, um darauf zuzugreifen.
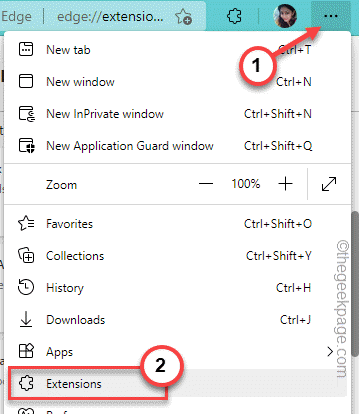
2. Auf der Seite „Erweiterungen“ werden Sie mehrere Erweiterungen bemerken, die Sie in Edge installiert haben.
3. Schließen Sie einfach alle Erweiterungen nacheinander.
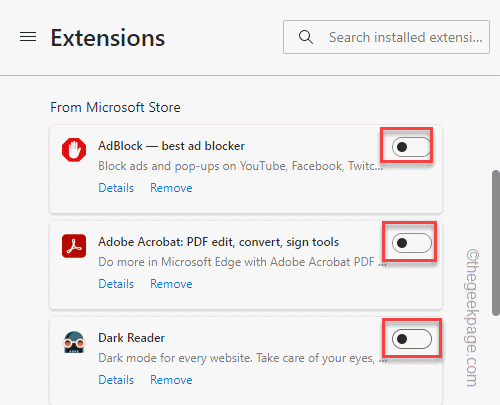
Nachdem Sie alle Erweiterungen deaktiviert haben, öffnen Sie einen neuen Tab und testen Sie, ob dieser Fix funktioniert. Wenn Edge die Anmeldeinformationen erfolgreich zurückruft, ist eine dieser Erweiterungen der Übeltäter.
4. Daher können Sie jeweils eine Erweiterung deaktivieren und testen, ob sich der Browser die Anmeldeinformationen merkt.
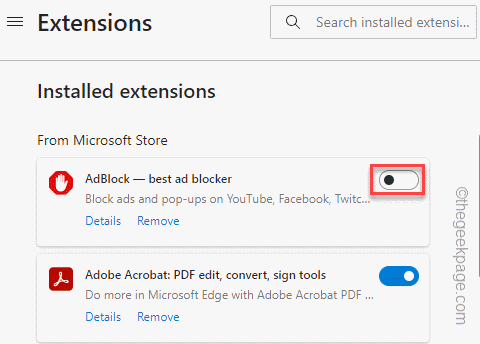
Wiederholen Sie diesen Vorgang für alle Erweiterungen, bis Sie das Problem identifiziert haben.
5. Sobald Sie die Erweiterung gefunden haben, die dieses Problem verursacht, klicken Sie auf „Entfernen“, um die Erweiterung aus Edge zu entfernen.
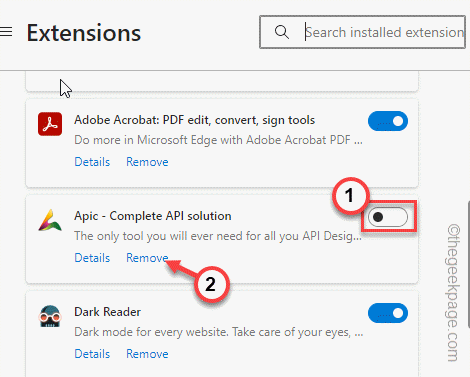
Jetzt ruft Edge Ihre gespeicherten Anmeldedaten auf. Testen Sie, ob das für Sie funktioniert.
Das obige ist der detaillierte Inhalt vonMicrosoft Edge erinnert sich nicht daran, sich bei einer Website anzumelden. Problem behoben. Für weitere Informationen folgen Sie bitte anderen verwandten Artikeln auf der PHP chinesischen Website!
In Verbindung stehende Artikel
Mehr sehen- Wie deaktiviere ich die Suchhervorhebung in Windows 11?
- Kann man durch die Qianfeng-Ausbildung einen Job bekommen?
- Die Kamera-App Obscura 3 erhält eine überarbeitete Benutzeroberfläche und neue Aufnahmemodi
- Der neue Datei-Explorer für Windows 11 mit Unterstützung für Tabs kommt bald, möglicherweise nach 22H2
- Studio Buds, das bisher „meistverkaufte' Beats-Produkt, jetzt in drei neuen Farben erhältlich

