Heim >Betrieb und Instandhaltung >Betrieb und Wartung von Linux >So verwenden Sie den Linux-Nano-Befehl
So verwenden Sie den Linux-Nano-Befehl
- PHPznach vorne
- 2023-05-18 15:20:264651Durchsuche
1. Einführung in den Nano-Befehl
Nano ist ein kostenloser und benutzerfreundlicher kleiner Editor. Sein Zweck besteht darin, Pico, den Standardeditor im nicht-freien Pine-Softwarepaket, zu ersetzen. Nano reproduziert nicht nur das Erscheinungsbild von Pico, sondern implementiert auch einige Funktionen, die in Pico fehlen (oder standardmäßig deaktiviert sind), wie z. B. „Suchen und Ersetzen“ und „Gehe zu Zeilen- und Spaltennummern“. Nano ist ein Texteditor für Zeichenterminals, der dem Editorprogramm unter DOS ähnelt. Es ist viel einfacher als vi/vim und eignet sich besser für Linux-Anfänger. Im Ubuntu-System ist Nano beispielsweise ein Standardeditor.
2. Beispiele für die Verwendung von Nano-Befehlen
[root@s142 ~]# yum install -y nano2. Befehlsversion anzeigen[root@s142 ~]# nano -V
GNU nano Version 2.3.1 (kompiliert 04:47:52, 10. Juni 2014)[root@s142 ~]# nano --help3. Befehlshilfe erhalten
4[wuhs@s142 ~]$ nano hi.txt
5. Bearbeiten ohne automatische Zeilenumbrüche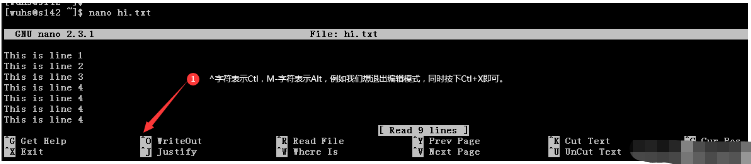
 [wuhs@s142 ~]$ nano -w hi.txt
[wuhs@s142 ~]$ nano -w hi.txt
Wenn wir in der geöffneten Datei nach einer Zeichenfolge suchen möchten, geben Sie Strg+W ein, um das Suchfeld zu öffnen , geben Sie ein. Drücken Sie nach der Zeichenfolge die Eingabetaste, und der Cursor findet automatisch das erste gefundene Ergebnis.6. Suchzeichenfolge
7. Eine Datei in die bearbeitete Datei einfügen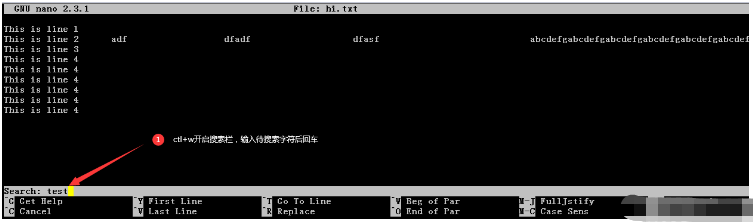
8. Andere Tastenkombinationen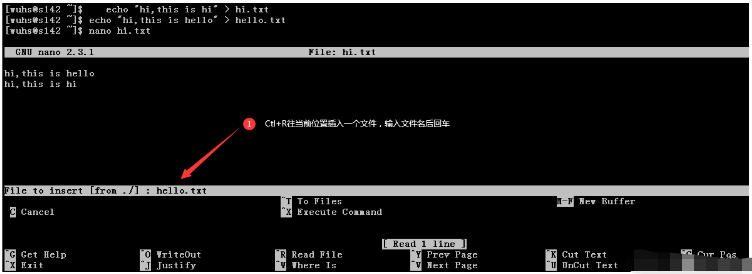
| Alt+6 | ||||||||||||||||||||||||||||||||||||||||||||||||||||||||||||||||||||||
| Strg + U | ||||||||||||||||||||||||||||||||||||||||||||||||||||||||||||||||||||||
| Strg+Y | ||||||||||||||||||||||||||||||||||||||||||||||||||||||||||||||||||||||
| Strg+V | ||||||||||||||||||||||||||||||||||||||||||||||||||||||||||||||||||||||
| Strg+O | ||||||||||||||||||||||||||||||||||||||||||||||||||||||||||||||||||||||
| Strg+X | ||||||||||||||||||||||||||||||||||||||||||||||||||||||||||||||||||||||
| Strg+6 | ||||||||||||||||||||||||||||||||||||||||||||||||||||||||||||||||||||||
| Strg+R | Eine Datei einfügen | |||||||||||||||||||||||||||||||||||||||||||||||||||||||||||||||||||||
| Hilfe anfordern | ||||||||||||||||||||||||||||||||||||||||||||||||||||||||||||||||||||||
| Bewegen Sie den Cursor eine Zeile nach oben | ||||||||||||||||||||||||||||||||||||||||||||||||||||||||||||||||||||||
| Bewegen Sie den Cursor eine Zeile nach unten | ||||||||||||||||||||||||||||||||||||||||||||||||||||||||||||||||||||||
| Parameterbeschreibung | |
|---|---|
| +Zeile, Spalte | von Beginnen Sie mit der angegebenen Anzahl von Spalten und Zeilen. Verzeichnis> , --backupdir= |
| -D , --boldtext | |
| -E , --tabstospaces | |
| -F , --multibuffer | |
| -H , --historylog | |
| -I , - -ignorercfiles | |
| -K , --rebindkeypad | |
| -L , -- nonewlines | |
| -N , --noconvert | |
| -O , --morespace | |
| -Q |
|
| -R , --restricted | |
| -S , --smooth | |
| -T , --tabsize= | |
| - U , --quickblank | |
| -V , --version | |
| -W , --wordbounds | |
| -Y |
|
| -i, --autoindent | |
| -k, --cut | |
| -l , --nofollow | |
| -m , --mouse | Mausfunktion aktivieren|
| -o < ;Directory> , --operatingdir= | Legen Sie das Betriebsverzeichnis fest |
| -p , --preserve | Behalten Sie die Tasten XON (^Q) und XOFF (^S) |
| -q , --quiet | Startprobleme wie RC-Dateifehler stillschweigend ignorieren |
| -r , --fill= | Setzen Sie die Zeilenumbruchbreite auf #Anzahl Anzahl der Spalten |
| -s | Alternative Rechtschreibprüfung aktivieren |
| -t , --tempfile | Beim Beenden automatisch speichern, nicht auffordern |
| - u , --undo | Allgemeines Rückgängigmachen zulassen [Experimentelle Funktion] |
| -v , --view | Ansichtsmodus (schreibgeschützt) |
| -w , --nowrap | Don 't wrap |
| -x , --nohelp | Den Hilfsbereich nicht anzeigen |
| -z , --suspend | Aktivieren Sie die Suspendierungsfunktion |
| -$ , --softwrap | Soft Wrap aktivieren |
Das obige ist der detaillierte Inhalt vonSo verwenden Sie den Linux-Nano-Befehl. Für weitere Informationen folgen Sie bitte anderen verwandten Artikeln auf der PHP chinesischen Website!
In Verbindung stehende Artikel
Mehr sehen- Erfahren Sie, wie Sie den Nginx-Server unter Linux installieren
- Detaillierte Einführung in den wget-Befehl von Linux
- Ausführliche Erläuterung von Beispielen für die Verwendung von yum zur Installation von Nginx unter Linux
- Detaillierte Erläuterung der Worker-Verbindungsprobleme in Nginx
- Detaillierte Erläuterung des Installationsprozesses von Python3 unter Linux

