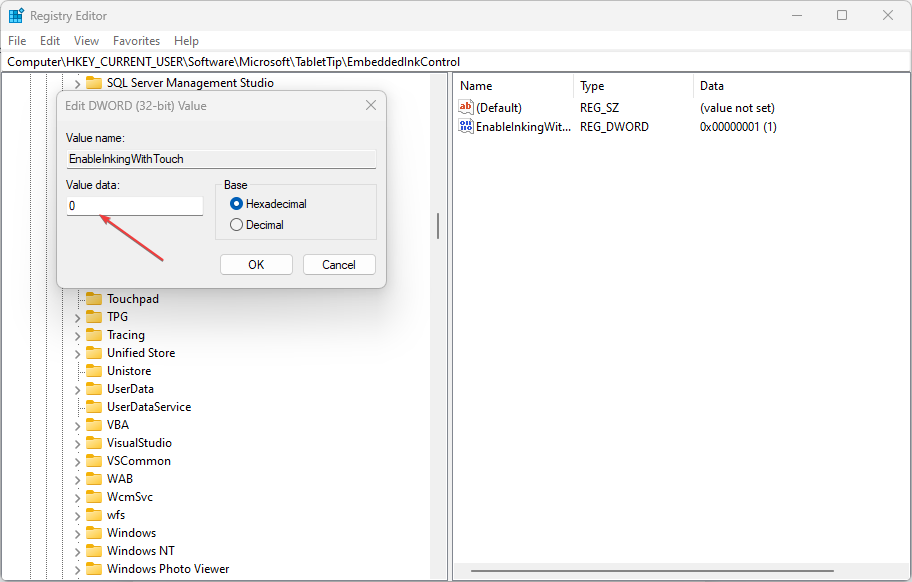Heim >häufiges Problem >So aktivieren und deaktivieren Sie das Schreiben mit der Fingerspitze in Windows 11
So aktivieren und deaktivieren Sie das Schreiben mit der Fingerspitze in Windows 11
- WBOYWBOYWBOYWBOYWBOYWBOYWBOYWBOYWBOYWBOYWBOYWBOYWBnach vorne
- 2023-05-18 14:31:252425Durchsuche
Aktivieren Sie das Handschriftbedienfeld in Windows 11, um mit den Fingerspitzen zu schreiben. Das Aktivieren des Fingerspitzenschreibens ist ein einfacher Vorgang, der nur wenige Schritte erfordert.
In diesem Artikel führen wir Sie durch die beiden besten Schritte, mit denen Sie das Schreiben von Fingerabdrücken in Windows 11 aktivieren und deaktivieren können.
Was ist Fingerspitzenschreiben in Windows?
Fingertip Writing ist eine Funktion, die es Benutzern ermöglicht, den Bildschirm ihres PCs mit ihren Fingern oder einem Stift zu bedienen.
Darüber hinaus handelt es sich bei dieser Funktion um eine der neuesten Windows-Versionen, die es Benutzern ermöglicht, mit den Fingern auf dem Bildschirm zu schreiben, ohne einen Stift oder Stift zu verwenden.
Wenn die Funktion aktiviert ist, können Sie Zeichen oder Buchstaben auf den Bildschirm kritzeln und die Fingerspitzen-Schreibfunktion erkennt sie und wandelt sie in die richtige Form um.
Darüber hinaus macht diese Funktion das Schreiben einfacher und intuitiver.
Wie aktiviere und deaktiviere ich das Schreiben mit der Fingerspitze in Windows 11?
Hier sind die Schritte zum Aktivieren und Deaktivieren des Fingerspitzenschreibens in Windows 11:
1. Verwenden der Einstellungen-App
- Drücken Sie die +-Taste, um die Einstellungen-App zu öffnen. WindowsI
- Klicken Sie im linken Bereich auf Bluetooth & Geräte. Suchen Sie dann die Registerkarte „Stift- und Fenstertinte“ und klicken Sie darauf, um die Option zu erweitern.
 Klicken Sie im nächsten Fenster im Abschnitt „Handschrift Schreiben
Klicken Sie im nächsten Fenster im Abschnitt „Handschrift Schreiben - “ auf die Option „Text handschriftlich eingeben“.
 Um die Option zum Schreiben mit den Fingerspitzen zu aktivieren, aktivieren Sie das Kontrollkästchen neben der Option „Mit den Fingerspitzen schreiben“ .
Um die Option zum Schreiben mit den Fingerspitzen zu aktivieren, aktivieren Sie das Kontrollkästchen neben der Option „Mit den Fingerspitzen schreiben“ . -
Um diese Funktion zu deaktivieren, deaktivieren Sie die Option „Mit Fingerspitzen schreiben“.

-
 2. Verwenden des Registrierungseditors
2. Verwenden des Registrierungseditors
Drücken Sie die +-Taste, geben Sie
Registry- Editor in das Feld „Ausführen“ ein und klicken Sie, um den
- Registrierungseditor zu öffnen. WindowsREnterDurchsuchen Sie im Fenster des Registrierungseditors den folgenden Pfad und navigieren Sie zu diesem:
ComputerHKEY_CURRENT_USERSoftwareMicrosoftTabletTip -
<strong>ComputerHKEY_CURRENT_USERSoftwareMicrosoftTabletTip</strong>Klicken Sie im TableTib-Ordner mit der rechten Maustaste auf den Ordner und wählen Sie ihn aus Neu und klicken Sie auf die Option Schlüssel. -
 Nennen Sie den neu erstellten Ordner EmbeddedInkControl.
Nennen Sie den neu erstellten Ordner EmbeddedInkControl. - Klicken Sie nach dem Umbenennen des Ordners mit der rechten Maustaste auf „Embedded Ink Control“, wählen Sie „Neu“ und dann „DWORD-Wert (32-Bit)“ aus.
- Benennen Sie das neue REG_DWORD in „Ink & Touch aktivieren“ um.
-
 Doppelklicken Sie nun auf das EnableInkingWithTouch REG_DWORD und legen Sie dessen Wertdaten wie folgt fest:
Doppelklicken Sie nun auf das EnableInkingWithTouch REG_DWORD und legen Sie dessen Wertdaten wie folgt fest: - 1 = Aktivieren Sie das Schreiben mit der Fingerspitze.
-
 0 = Fingerspitzenschreiben deaktivieren.
0 = Fingerspitzenschreiben deaktivieren. 
-
- Schließen Sie den Registrierungseditor, starten Sie Ihren PC neu und prüfen Sie, ob der Fehler weiterhin besteht.
- Das Aktivieren oder Deaktivieren des Fingertipp-Schreibens mit dem Registrierungseditor ist eine sehr komplexe Aufgabe. Das Ändern der Registrierung kann schwierig sein und bei unsachgemäßer Ausführung viele Systemfehler verursachen.
Stellen Sie sicher, dass Sie Ihr System sichern und einen Wiederherstellungspunkt auf Ihrer lokalen Festplatte erstellen. Mit Sicherungs- und Wiederherstellungspunkten müssen Sie sich keine Sorgen machen, dass Ihr PC abstürzt und alle Ihre Dateien verloren gehen.
Unter Windows können Sie verschiedene Schritte ausführen, um das Schreiben mit der Fingerspitze zu aktivieren oder zu deaktivieren. Egal für welche Methode Sie sich entscheiden, Sie werden die gleichen Ergebnisse erzielen.
Es ist jedoch wichtig zu beachten, dass Änderungen an der Registrierung komplex sind und zu vielen Fehlern führen können, wenn sie nicht richtig durchgeführt werden.
Sie können jedoch das Schreiben mit der Fingerspitze im Handschriftfenster in Windows 11 aktivieren und deaktivieren, indem Sie die in der obigen Anleitung beschriebenen Schritte befolgen.
Das obige ist der detaillierte Inhalt vonSo aktivieren und deaktivieren Sie das Schreiben mit der Fingerspitze in Windows 11. Für weitere Informationen folgen Sie bitte anderen verwandten Artikeln auf der PHP chinesischen Website!


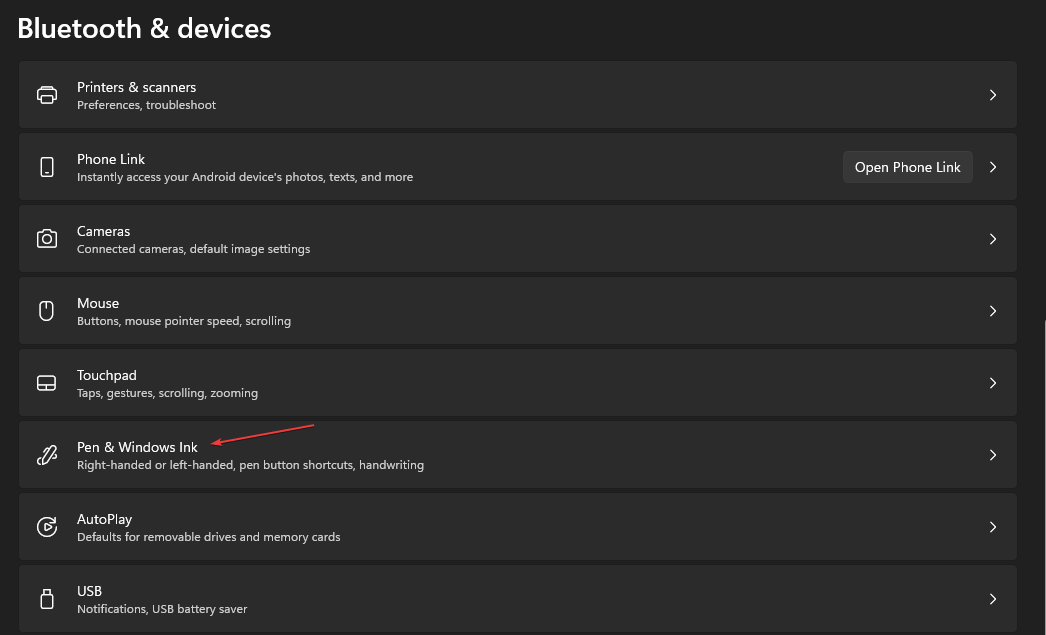 Klicken Sie im nächsten Fenster im Abschnitt „Handschrift
Klicken Sie im nächsten Fenster im Abschnitt „Handschrift Um die Option zum Schreiben mit den Fingerspitzen zu aktivieren, aktivieren Sie das Kontrollkästchen neben der Option „Mit den Fingerspitzen schreiben“
Um die Option zum Schreiben mit den Fingerspitzen zu aktivieren, aktivieren Sie das Kontrollkästchen neben der Option „Mit den Fingerspitzen schreiben“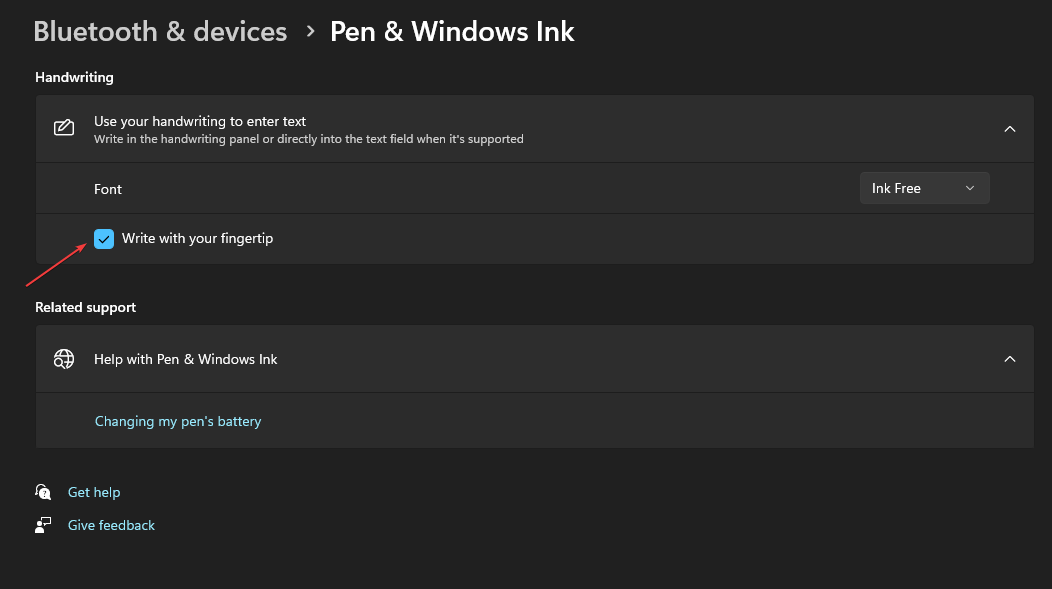
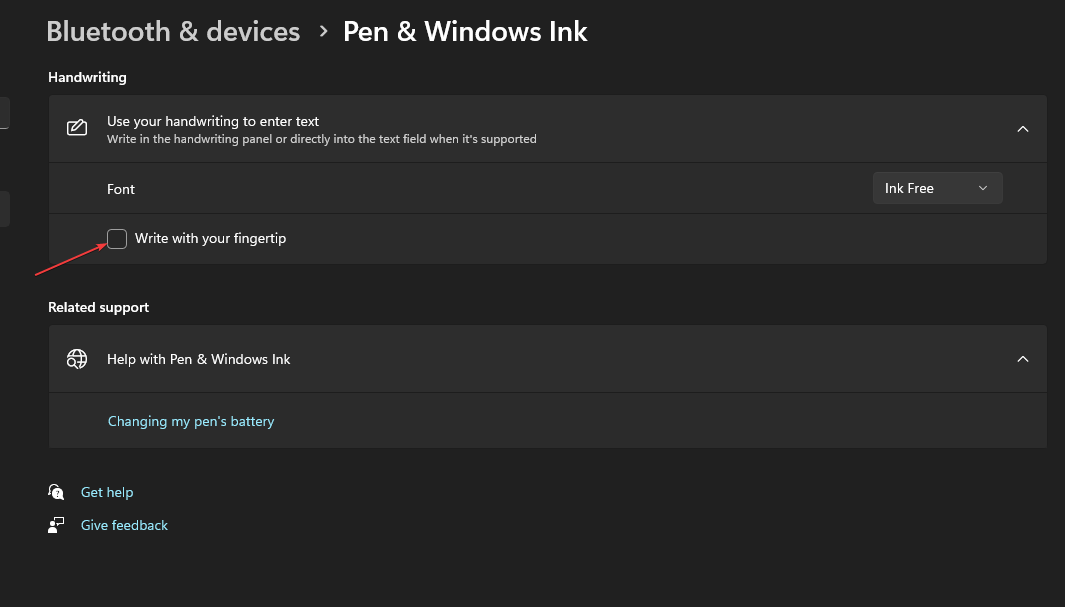 2. Verwenden des Registrierungseditors
2. Verwenden des Registrierungseditors 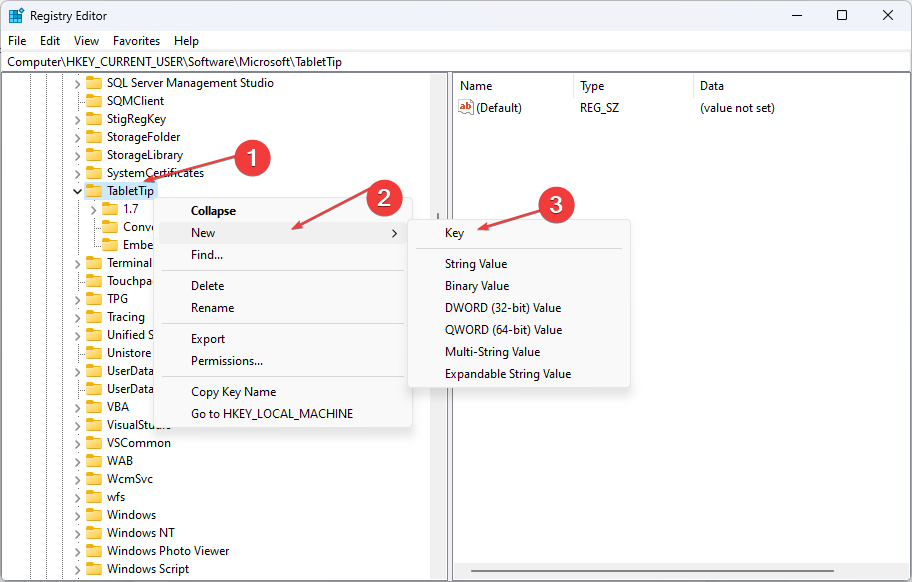 Nennen Sie den neu erstellten Ordner EmbeddedInkControl.
Nennen Sie den neu erstellten Ordner EmbeddedInkControl. 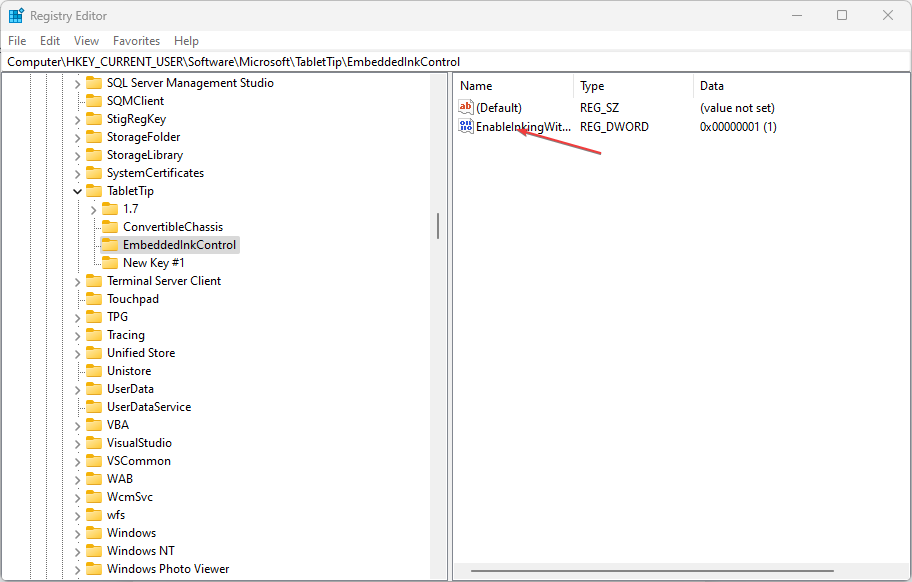 Doppelklicken Sie nun auf das EnableInkingWithTouch REG_DWORD und legen Sie dessen Wertdaten wie folgt fest:
Doppelklicken Sie nun auf das EnableInkingWithTouch REG_DWORD und legen Sie dessen Wertdaten wie folgt fest: 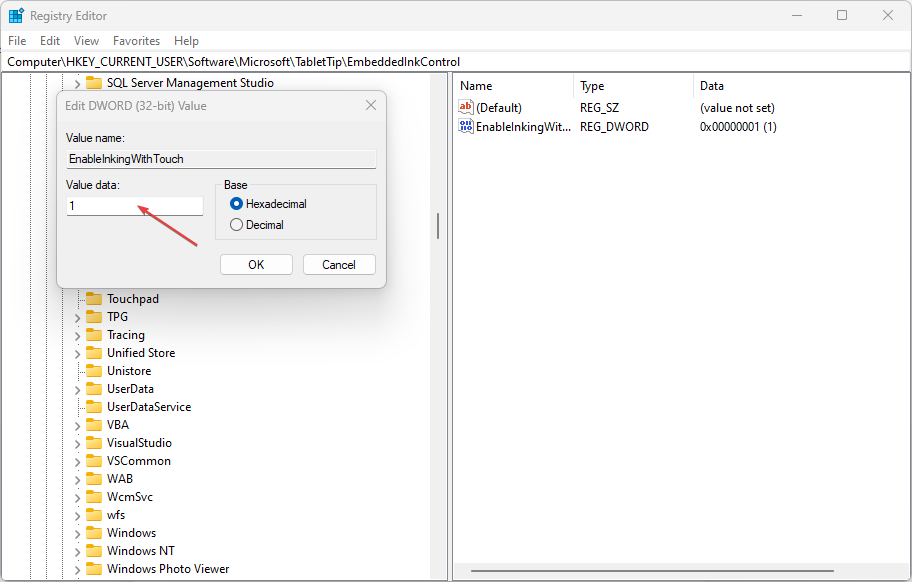 0 = Fingerspitzenschreiben deaktivieren.
0 = Fingerspitzenschreiben deaktivieren.