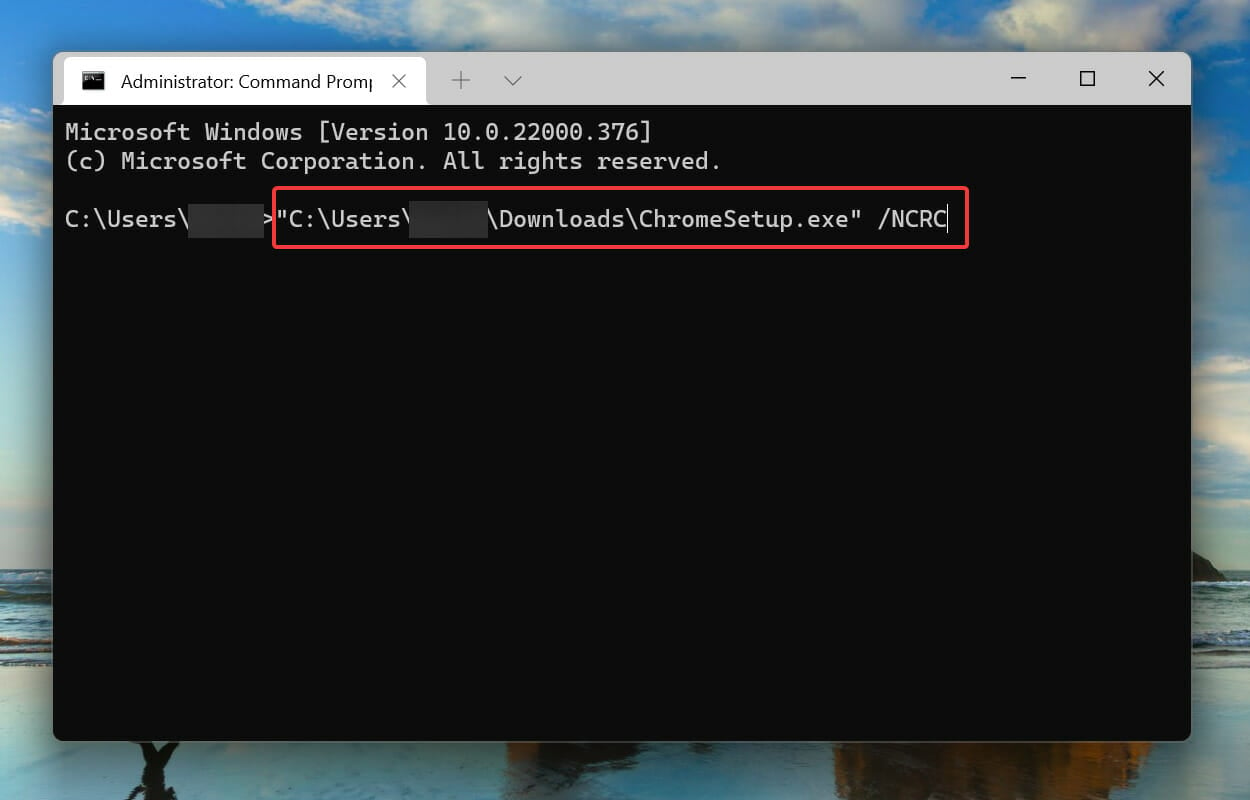Heim >häufiges Problem >NSIS-Fehler unter Windows 11: So beheben Sie ihn
NSIS-Fehler unter Windows 11: So beheben Sie ihn
- PHPznach vorne
- 2023-05-18 13:23:542667Durchsuche
Drittanbieterprogramme sind ein wichtiger Teil unseres Arbeits- oder Studentenlebens. Sie müssen eine Vielzahl von Software installieren, darunter Bearbeitungssoftware, Lernanwendungen sowie Tools zur Datenerfassung und -speicherung. Allerdings sind Benutzer bei der Verwendung von Windows 11 auf NSIS-Fehler gestoßen.
NSIS (Nullsoft Scriptable Install System) ist ein Open-Source-Tool, das bei der Erstellung von Windows-Installern hilft. Wenn ein Fehler auftritt, liegt ein Problem mit dem Installationsprogramm vor oder eine ungünstige Bedingung verhindert die Ausführung des Installationsprogramms.
Wenn Sie den NSIS-Fehler ignorieren und das Installationsprogramm weiter ausführen, ist die installierte Software möglicherweise beschädigt und funktioniert nicht mehr ordnungsgemäß. Um dies zu verhindern, sollten Sie die Ursachen identifizieren und beseitigen.
Es gibt viele Gründe für NSIS-Fehler in Windows 11, und für jeden Grund gibt es spezifische Korrekturen. Wir besprechen sie in den folgenden Abschnitten, damit Sie das Problem verstehen und lösen können.
Warum erhalte ich NSIS-Fehler?
Nachfolgend sind Probleme aufgeführt, die NSIS-Fehler in Windows verursachen, einschließlich Installationseinstellungen und System:
- Bei einigen der zu installierenden Programme fehlen Dateien – Wenn wichtige Programmdateien fehlen, wird jede zukünftige Programmaktivität behindert.
- Die heruntergeladene Datei ist geändert – Geänderte Daten bedeuten geänderte Systeminformationen, die zu Fehlkommunikation im gesamten Programm führen.
- Systeminfektions-Malware – Durch die Durchführung eines Systemscans können Sie vorhandene Malware beseitigen.
- Beschädigtes System Dateien – Beschädigte Systemdateien können viele Windows-Fehler verursachen, darunter auch diesen.
- Beschädigtes Installationsmedium – Für diejenigen, die herausfinden möchten, was NSIS-Fehler verursacht, könnte ein beschädigtes Installationsmedium die Hauptursache sein.
Da Sie nun einen Überblick über den Fehler und seine Grundursache haben, zeigen wir Ihnen die Möglichkeiten zur Behebung auf.
Wie behebe ich den NSIS-Fehler in Windows 11?
Bevor wir mit der Durchführung komplexer Änderungen beginnen, sind hier einige schnelle Dinge, die Sie überprüfen sollten:
- Starten Sie Ihren Computer neu.
- Wenn Sie If festlegen Sie über eine RAM-Disk oder ein Laufwerk verfügen (den Speicherplatz im RAM, der zum Speichern des Laufwerks verwendet wird), stellen Sie sicher, dass Temp nicht voll ist. Ein Benutzer wies darauf hin und berichtete, dass das Problem behoben wurde, als beim Starten des Installationsprogramms nach der Deinstallation ein NSIS-Fehler auftrat, indem bestimmte Dateien dort gelöscht wurden.
Wenn diese nicht funktionieren, wenden Sie sich an die unten aufgeführten Korrekturen. 1. Benennen Sie die Installationseinstellungen um. Benennen Sie das Symbol um.
Alternativ können Sie die Installationsdatei auswählen und auf .F2
-
Ändern Sie den Namen in ein Wort und versuchen Sie, ihn einfach zu halten. Vermeiden Sie außerdem die Verwendung von Sonderzeichen oder nicht-englischen Buchstaben, da diese bekanntermaßen Probleme beim Ausführen des Installationsprogramms verursachen. Danach wird der NSIS-Fehler behoben und das Installationsprogramm gestartet. Ohne Zweifel ist dies der einfachste und schnellste Weg, den NSIS-Fehler in Windows 11 zu beheben. Möglicherweise treten beim Ausführen eines Programms Probleme auf, wenn der Dateiname zu lang ist oder Sonderzeichen enthält, die Ihr Betriebssystem nicht erkennt. Daher empfiehlt es sich, einen einfachen Namen dafür zu verwenden.
 2. Verschieben Sie die Installationsprogrammeinstellungen in einen anderen Ordner.
2. Verschieben Sie die Installationsprogrammeinstellungen in einen anderen Ordner.
Gehen Sie nun zum Desktop, klicken Sie mit der rechten Maustaste auf den leeren Teil und wählen Sie im Kontextmenü das Symbol „Einfügen“ aus. Der NSIS-Fehler bei der Deinstallation des Programms wird behoben.
-
 In einigen Fällen werden NSIS-Fehler in Windows 11 durch Dateipfade verursacht. Wir empfehlen Ihnen daher, den Speicherort der Datei anzupassen und zu prüfen, ob der NSIS-Fehler während der Deinstallation oder Installation verschwindet.
In einigen Fällen werden NSIS-Fehler in Windows 11 durch Dateipfade verursacht. Wir empfehlen Ihnen daher, den Speicherort der Datei anzupassen und zu prüfen, ob der NSIS-Fehler während der Deinstallation oder Installation verschwindet. - 3. Verwenden Sie Reparatursoftware von Drittanbietern

Um beschädigte Systemdateien effizient zu reparieren, können Sie Restoro verwenden und problematische Dateien, die diesen Fehlertyp verursachen, automatisch erkennen und ersetzen.
Restoro ist einfach für die Computerreparatur zu verwenden, da die Software zuverlässige Technologie verwendet – sie verfügt über eine Remote-Datenbank mit echten und aktuellen Windows-Systemdateien, die beschädigte Dateien auf dem überprüften System ersetzen kann.
4. Führen Sie einen Malware-Scan durch.
- Drücken Sie +, um das Suchmenü zu starten. Geben Sie „Windows-Sicherheitscenter“ in das Textfeld oben ein und klicken Sie auf das entsprechende Suchergebnis. WindowsS
 Klicken Sie anschließend in den aufgelisteten Optionen auf Viren- und Bedrohungsschutz.
Klicken Sie anschließend in den aufgelisteten Optionen auf Viren- und Bedrohungsschutz. -
 Klicken Sie auf die Scan-Option.
Klicken Sie auf die Scan-Option. -
 Wählen Sie nun die Option „Vollständiger Scan“ und klicken Sie auf die Schaltfläche „Jetzt scannen“ darunter.
Wählen Sie nun die Option „Vollständiger Scan“ und klicken Sie auf die Schaltfläche „Jetzt scannen“ darunter. 
Einige PC-Probleme sind schwer zu lösen, insbesondere wenn es sich um beschädigte Repositorys oder fehlende Windows-Dateien handelt. Wenn Sie Probleme beim Beheben von Fehlern haben, ist Ihr System möglicherweise teilweise beschädigt.
Wir empfehlen die Installation von Restoro, einem Tool, das Ihren Computer scannt und den Fehler ermittelt.Klicken Sie hier, um es herunterzuladen und mit der Reparatur zu beginnen.
Führen Sie einen Malware-Scan durch, um NSIS-Fehler in Windows 10 und früheren Versionen zu beheben.
Wir empfehlen außerdem die Verwendung von Antivirensoftware von Drittanbietern, wie z. B.
Malwarebytes. Dank seiner erweiterten Sicherheitsoptionen erkennt und entfernt es riskante Malware sofort. Daher können Sie einen kontinuierlichen Schutz vor verschiedenen Formen von Online-Bedrohungen gewährleisten. 5. Windows 11 aktualisieren
Drücken Sie +, um die App „Einstellungen“ zu starten, und wählen Sie Windows Update aus der Liste der Registerkarten im linken Navigationsbereich aus.- Windows
-
IKlicken Sie auf „Nach Updates suchen“
 , um nach verfügbaren neueren Windows-Versionen zu suchen.
, um nach verfügbaren neueren Windows-Versionen zu suchen. -
Wenn verfügbar, laden Sie sie bitte herunter und installieren Sie sie.
 Eine Aktualisierung Ihres Betriebssystems kann dieses Problem auch beheben, wenn beim Starten des Installationsprogramms in Windows 7 NSIS-Fehler auftreten.
Eine Aktualisierung Ihres Betriebssystems kann dieses Problem auch beheben, wenn beim Starten des Installationsprogramms in Windows 7 NSIS-Fehler auftreten. - Wenn Sie auf den Windows 11-Installationsfehler 0x80070643, 0x80070422 oder 0x800f0831 stoßen, klicken Sie auf die entsprechende verlinkte Anleitung und beheben Sie ihn jetzt.
Wenn Sie Probleme beim Starten der Einstellungen-App haben, erfahren Sie hier, wie Sie das Problem beheben können.
6. Systemsprache ändern
- Drücken Sie +, um das Suchmenü zu starten, geben Sie Systemsteuerung in das Textfeld oben ein und klicken Sie auf das entsprechende Suchergebnis. WindowsS

- Klicken Sie auf Uhr und Region.

- Klicken Sie anschließend auf den Bereich.

- Navigieren Sie oben zur Registerkarte „Administration“ und klicken Sie auf die Schaltfläche „Systemgebietsschema ändern“.

- Klicken Sie auf das Dropdown-Menü, wählen Sie die entsprechende Sprache aus, die zum Installationsprogramm passt, und klicken Sie auf OK, um die Änderungen zu speichern.

7. Führen Sie einen schnellen SFC-Scan durch.
- Drücken Sie +, um das Suchmenü zu starten. Geben Sie Windows Terminal in das Textfeld oben ein, klicken Sie mit der rechten Maustaste auf das entsprechende Suchergebnis und wählen Sie im Kontextmenü Als Administrator ausführen. WindowsS

- Klicken Sie in der UAC-Eingabeaufforderung (Benutzerkontensteuerung) auf „Ja“.

- Klicken Sie oben auf den Abwärtspfeil und wählen Sie Eingabeaufforderung. Alternativ können Sie Strg + Umschalt + 2 drücken, um die Registerkarte zu starten.

- Geben Sie den folgenden Befehl ein/fügen Sie ihn ein und klicken Sie, um den SFC-Scan auszuführen. Der NSIS-Fehler beim Schreiben temporärer Dateien wird behoben: Enter
<code><strong>sfc /scannow</strong>sfc /scannow
8. Installieren Sie das Programm über die Eingabeaufforderung
- Drücken Sie +, um das Suchmenü zu starten, geben Sie Windows-Terminal in das Textfeld oben ein, klicken Sie mit der rechten Maustaste auf das entsprechende Suchergebnis und wählen Sie „Als Administrator ausführen“ aus dem Kontextmenü . WindowsS

- Klicken Sie in der angezeigten UAC-Eingabeaufforderung (Benutzerkontensteuerung) auf „Ja“.

- Klicken Sie oben auf den Abwärtspfeil und wählen Sie Eingabeaufforderung aus der Liste der Optionen aus. Alternativ können Sie + + drücken, um die Registerkarte „Eingabeaufforderung“ zu öffnen. StrgUmschalttaste2

- Navigieren Sie nun zu dem Ordner, in dem die Installationseinstellungen gespeichert sind, klicken Sie mit der rechten Maustaste darauf und wählen Sie im Kontextmenü „Als Pfad kopieren“ aus.
 Gehen Sie zu Windows Terminal
Gehen Sie zu Windows Terminal - und drücken Sie +, um den Pfad einzufügen. StrgV
 Drücken Sie als Nächstes die Taste, um Leerzeichen hinzuzufügen, geben Sie den folgenden Befehl ein und drücken Sie „Installationsprogramm ausführen“: Leertaste
Drücken Sie als Nächstes die Taste, um Leerzeichen hinzuzufügen, geben Sie den folgenden Befehl ein und drücken Sie „Installationsprogramm ausführen“: Leertaste -
Eingabetaste
<kbd>/NCRC</kbd><strong>/NCRC</strong> Nach dem Nachdem das Installationsprogramm gestartet wurde, befolgen Sie die Anweisungen auf dem Bildschirm, um den Installationsvorgang abzuschließen.
Nach dem Nachdem das Installationsprogramm gestartet wurde, befolgen Sie die Anweisungen auf dem Bildschirm, um den Installationsvorgang abzuschließen.
Das obige ist der detaillierte Inhalt vonNSIS-Fehler unter Windows 11: So beheben Sie ihn. Für weitere Informationen folgen Sie bitte anderen verwandten Artikeln auf der PHP chinesischen Website!


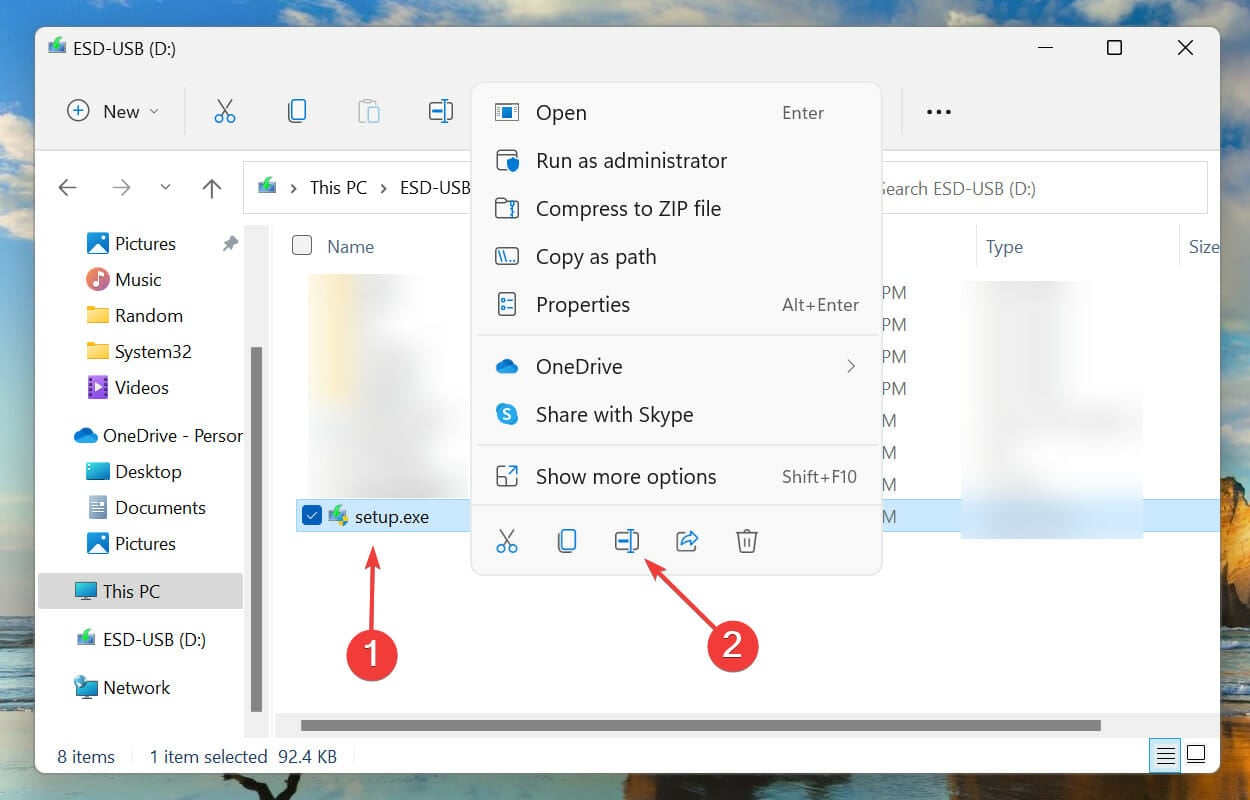
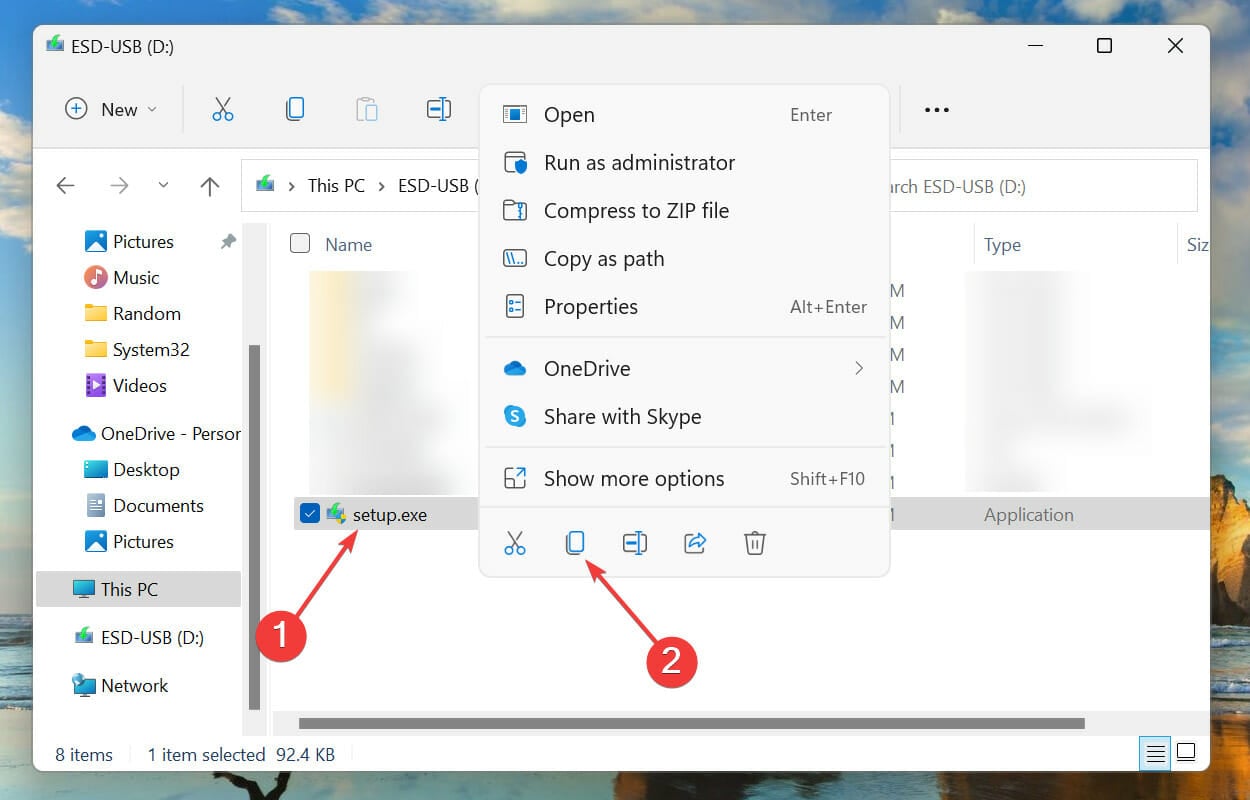 In einigen Fällen werden NSIS-Fehler in Windows 11 durch Dateipfade verursacht. Wir empfehlen Ihnen daher, den Speicherort der Datei anzupassen und zu prüfen, ob der NSIS-Fehler während der Deinstallation oder Installation verschwindet.
In einigen Fällen werden NSIS-Fehler in Windows 11 durch Dateipfade verursacht. Wir empfehlen Ihnen daher, den Speicherort der Datei anzupassen und zu prüfen, ob der NSIS-Fehler während der Deinstallation oder Installation verschwindet. 
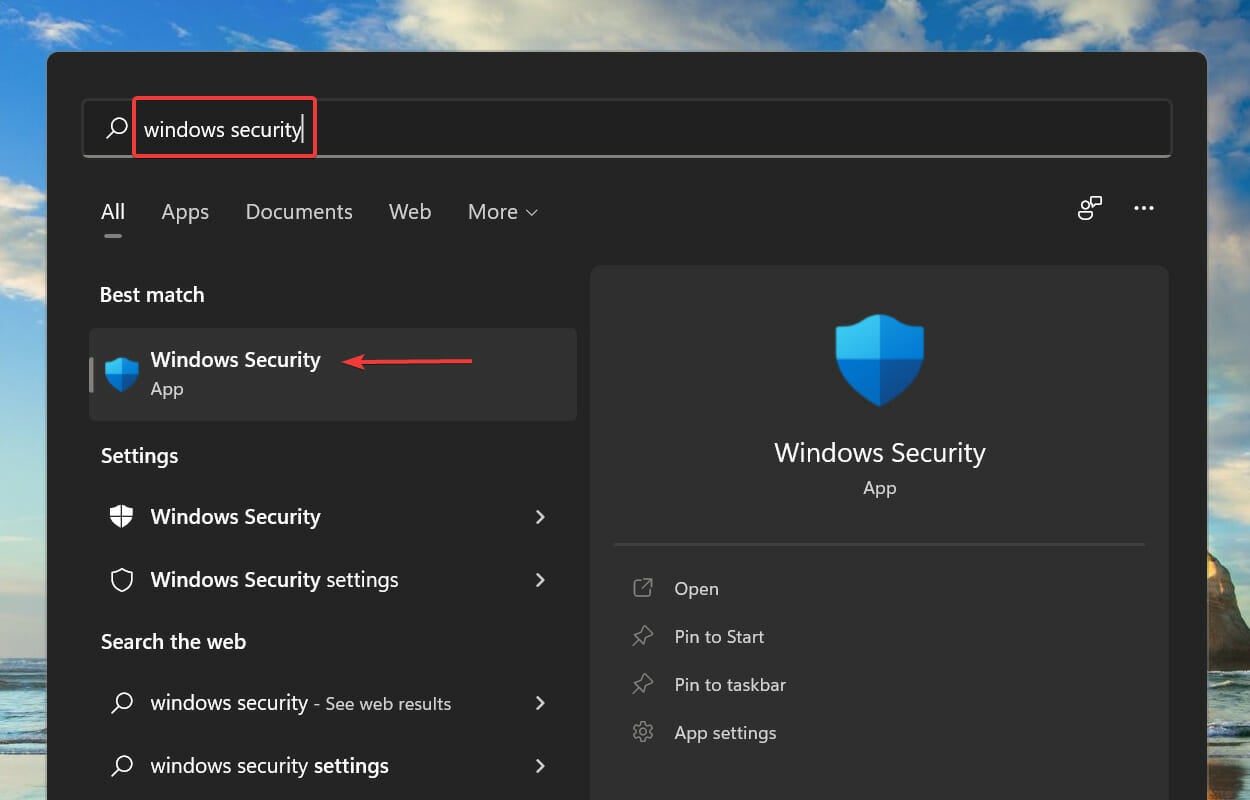 Klicken Sie anschließend in den aufgelisteten Optionen auf Viren- und Bedrohungsschutz.
Klicken Sie anschließend in den aufgelisteten Optionen auf Viren- und Bedrohungsschutz. 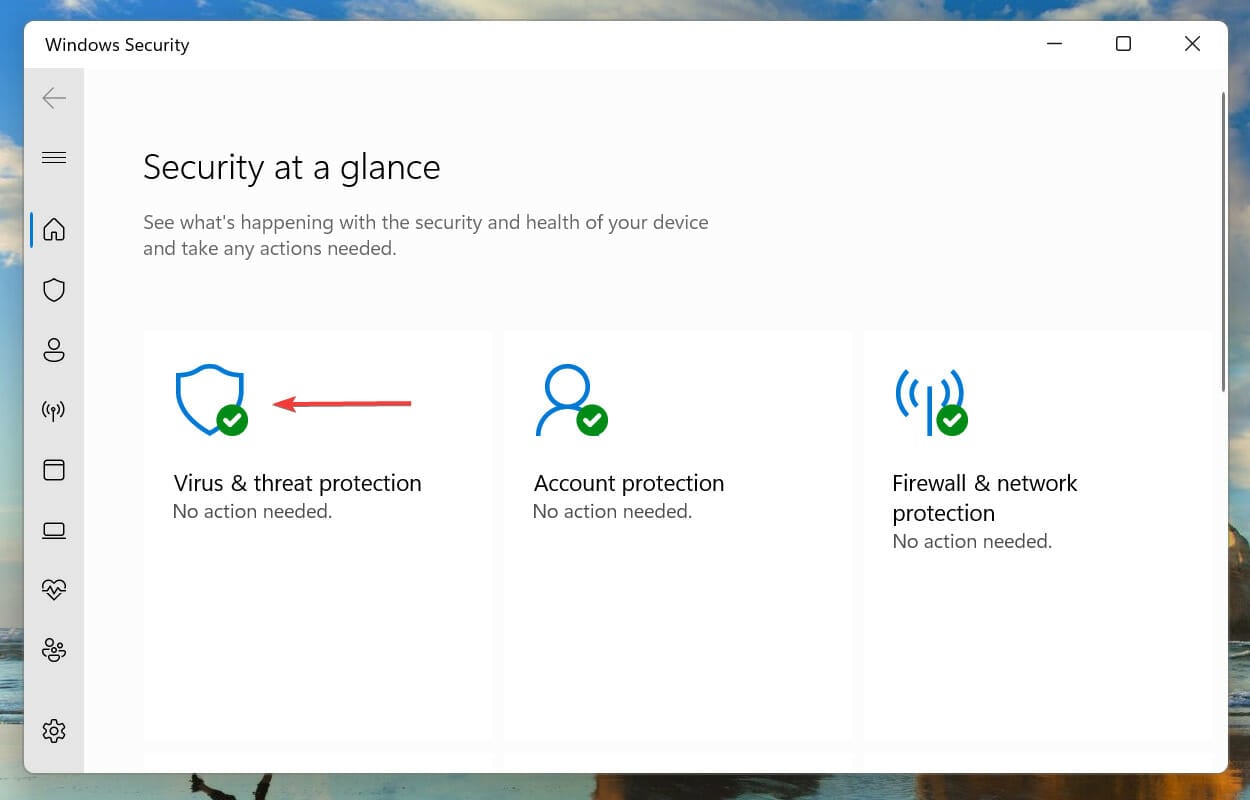 Klicken Sie auf die Scan-Option.
Klicken Sie auf die Scan-Option. 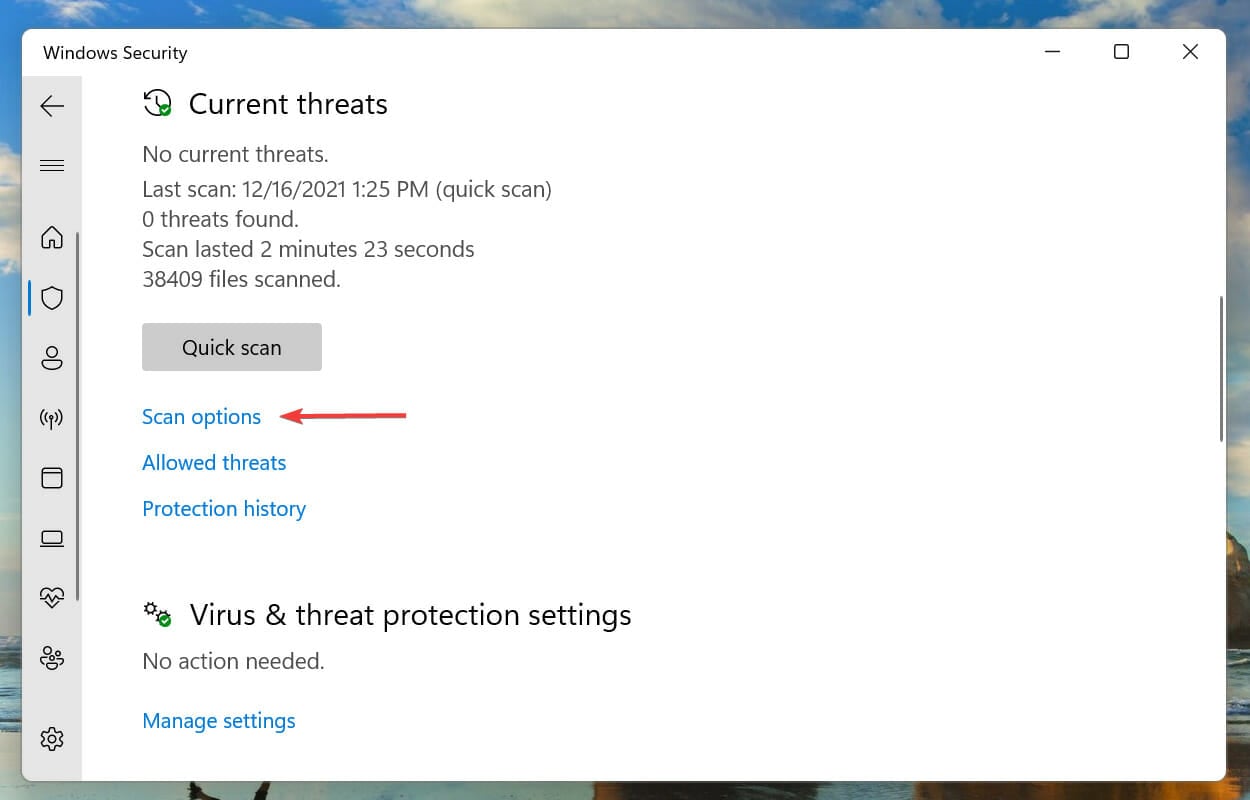 Wählen Sie nun die Option „Vollständiger Scan“ und klicken Sie auf die Schaltfläche „Jetzt scannen“ darunter.
Wählen Sie nun die Option „Vollständiger Scan“ und klicken Sie auf die Schaltfläche „Jetzt scannen“ darunter. 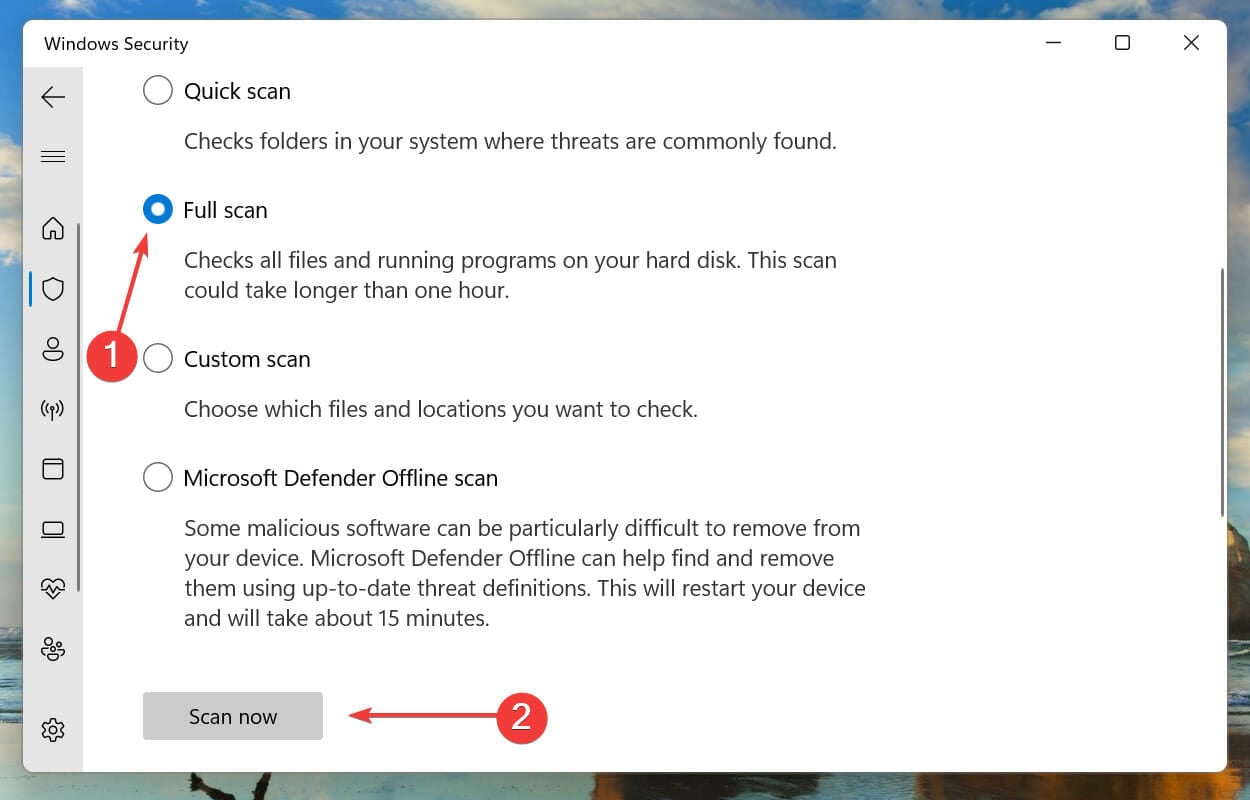
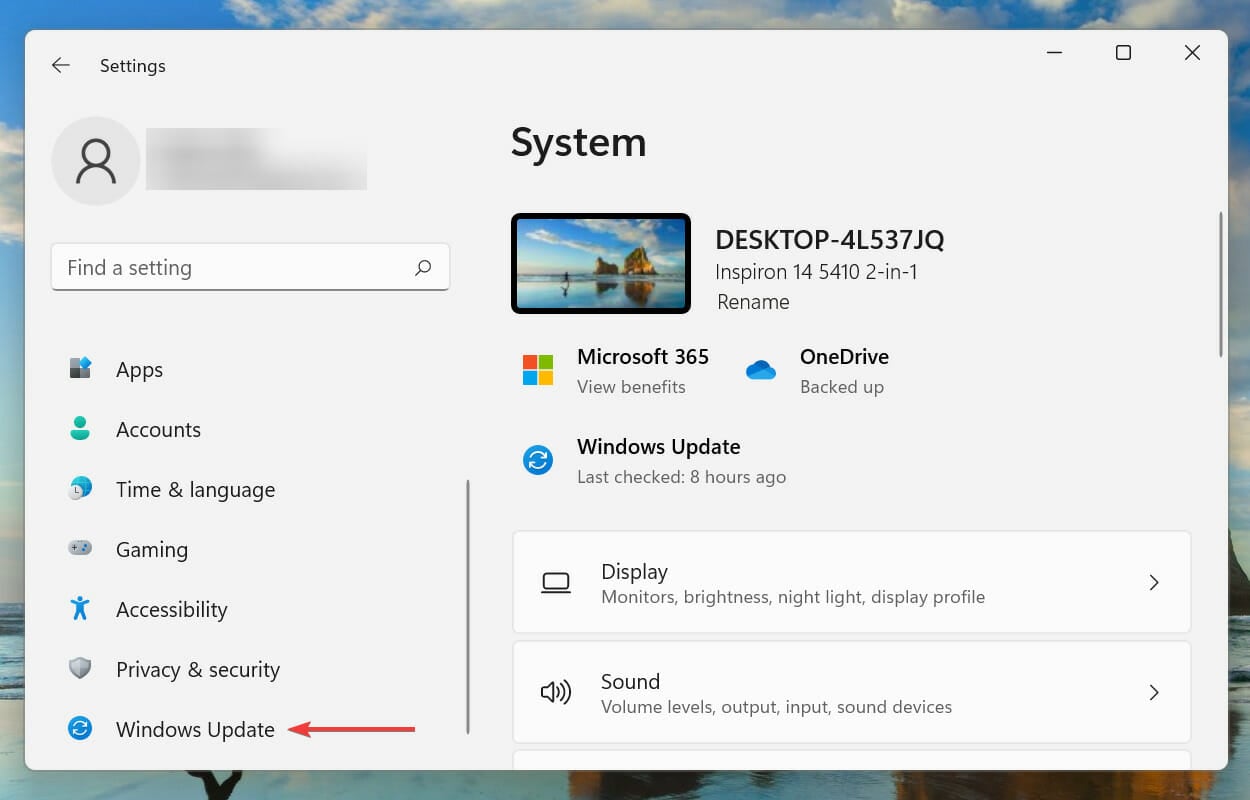 , um nach verfügbaren neueren Windows-Versionen zu suchen.
, um nach verfügbaren neueren Windows-Versionen zu suchen. 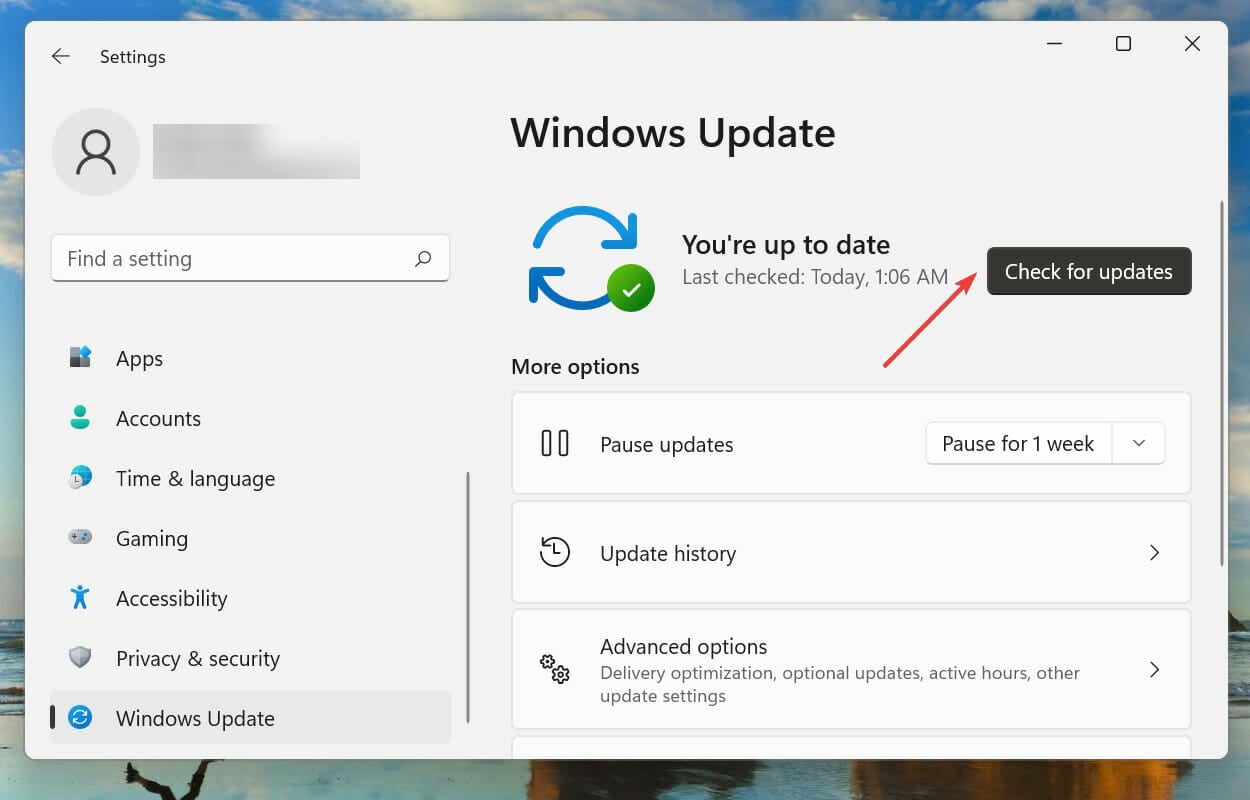
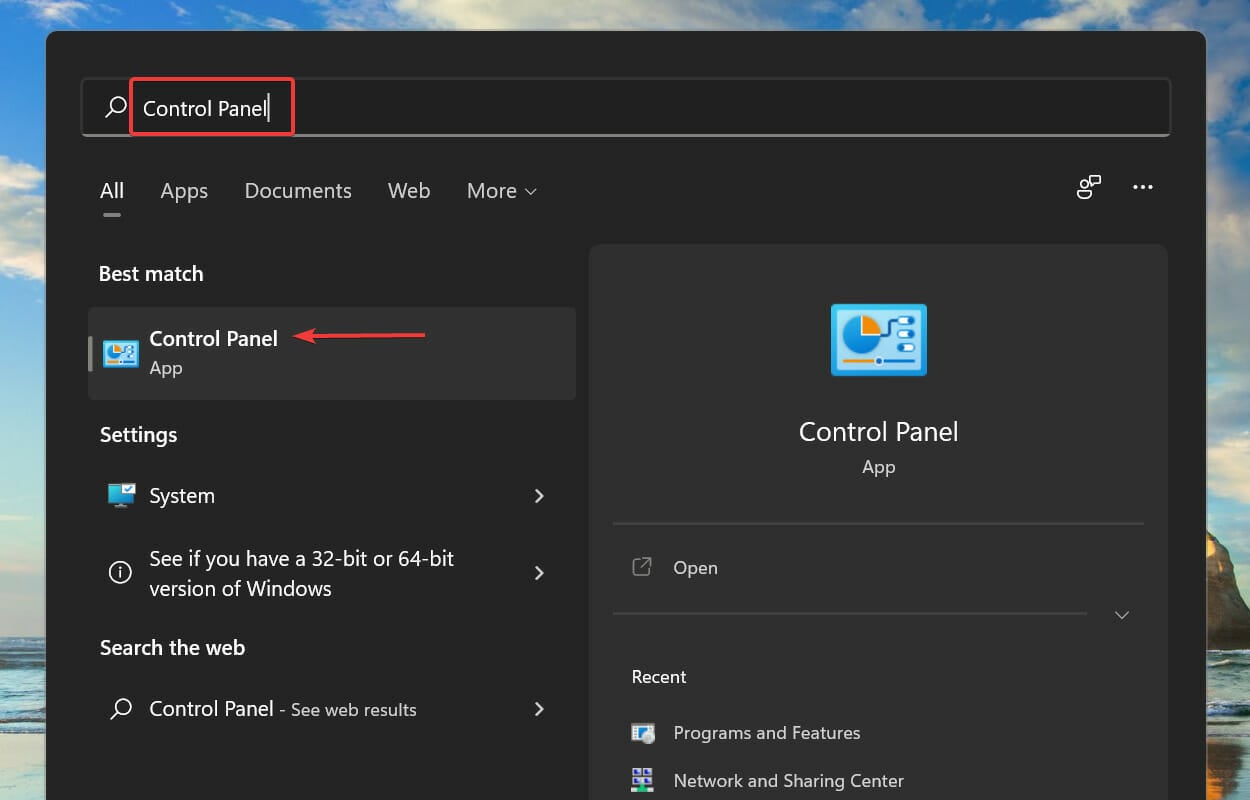
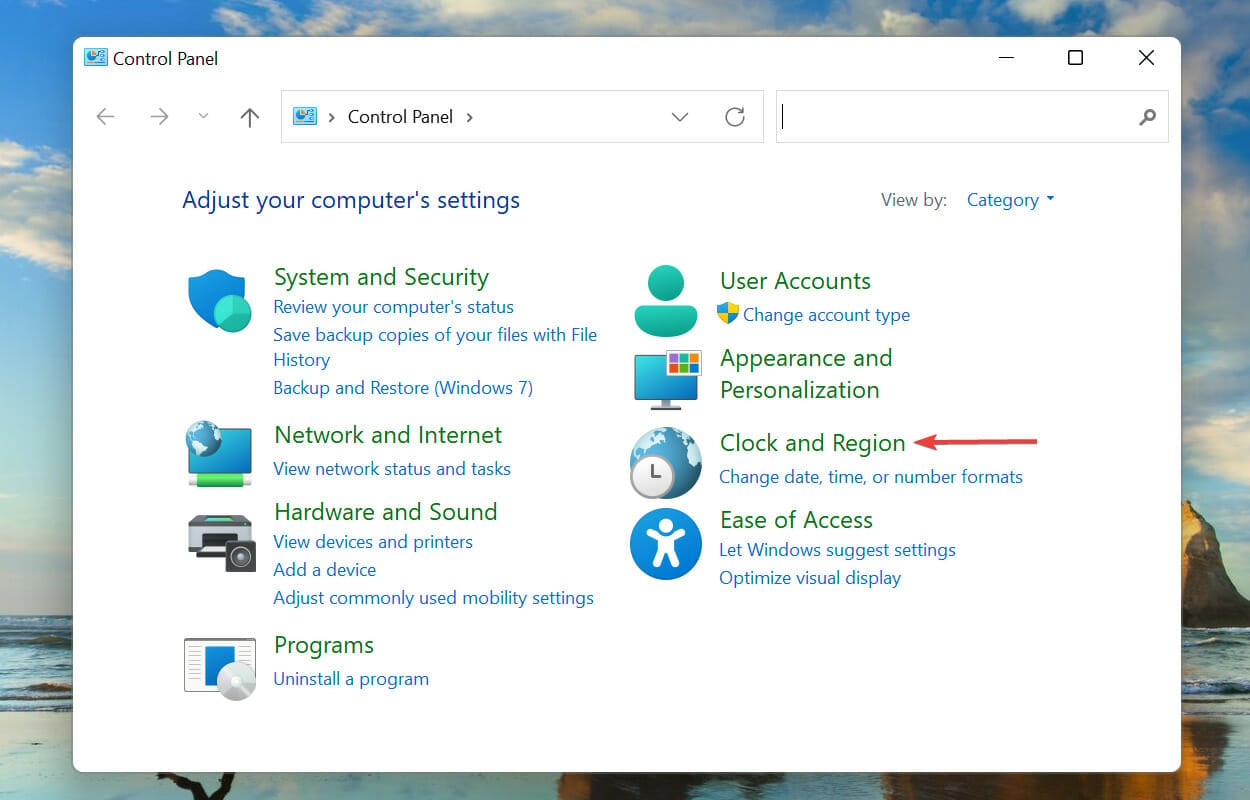
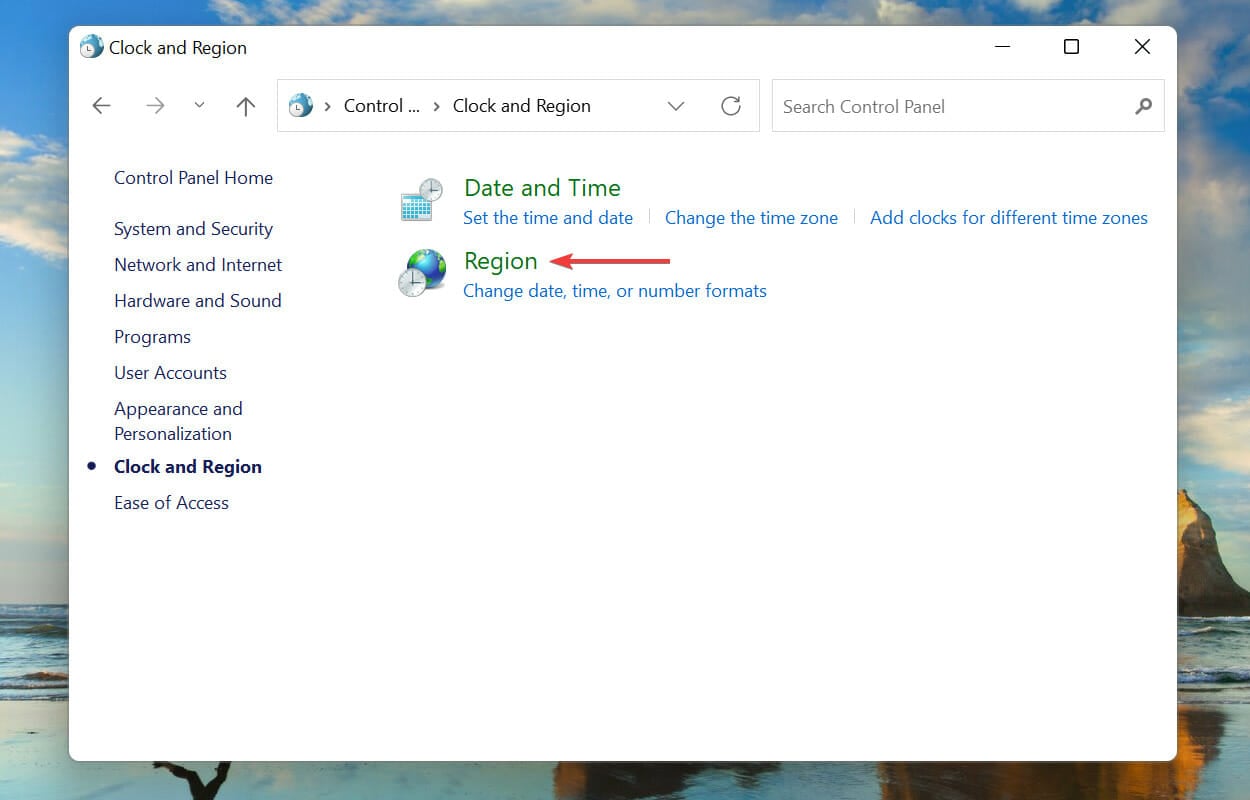
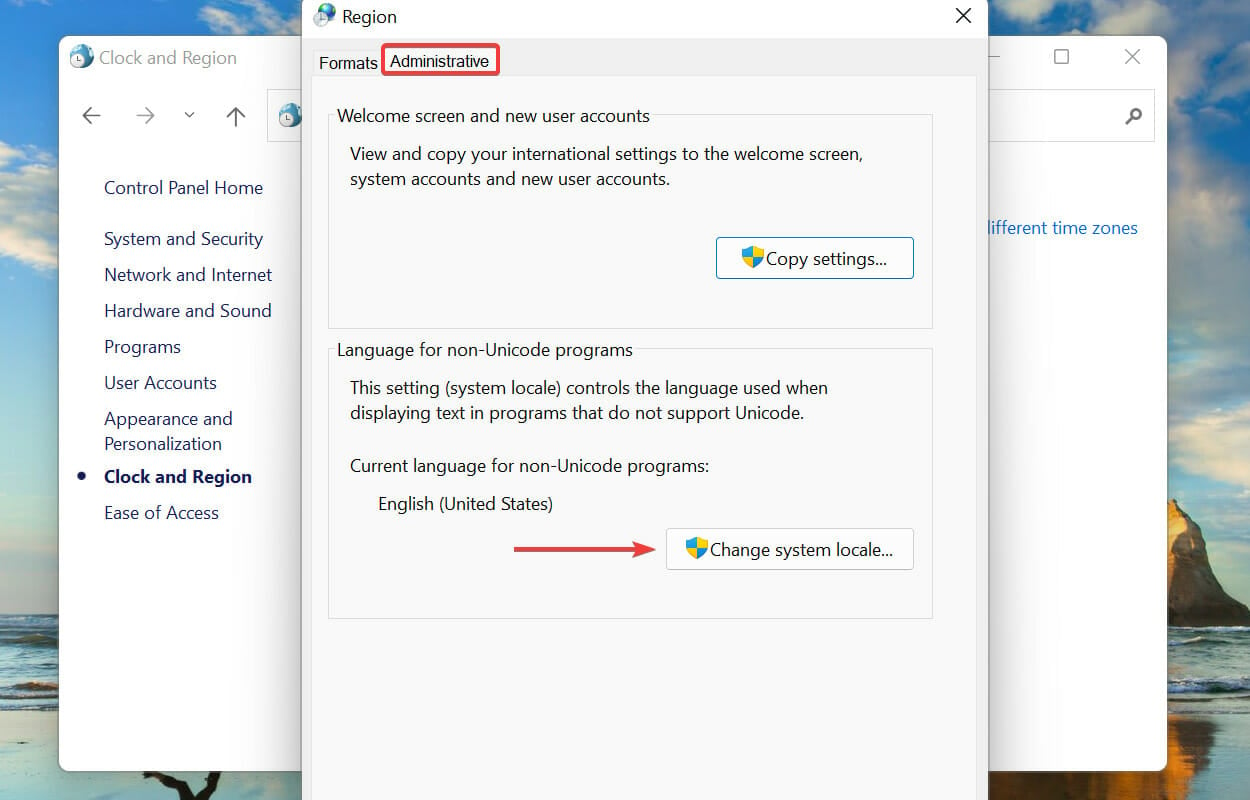
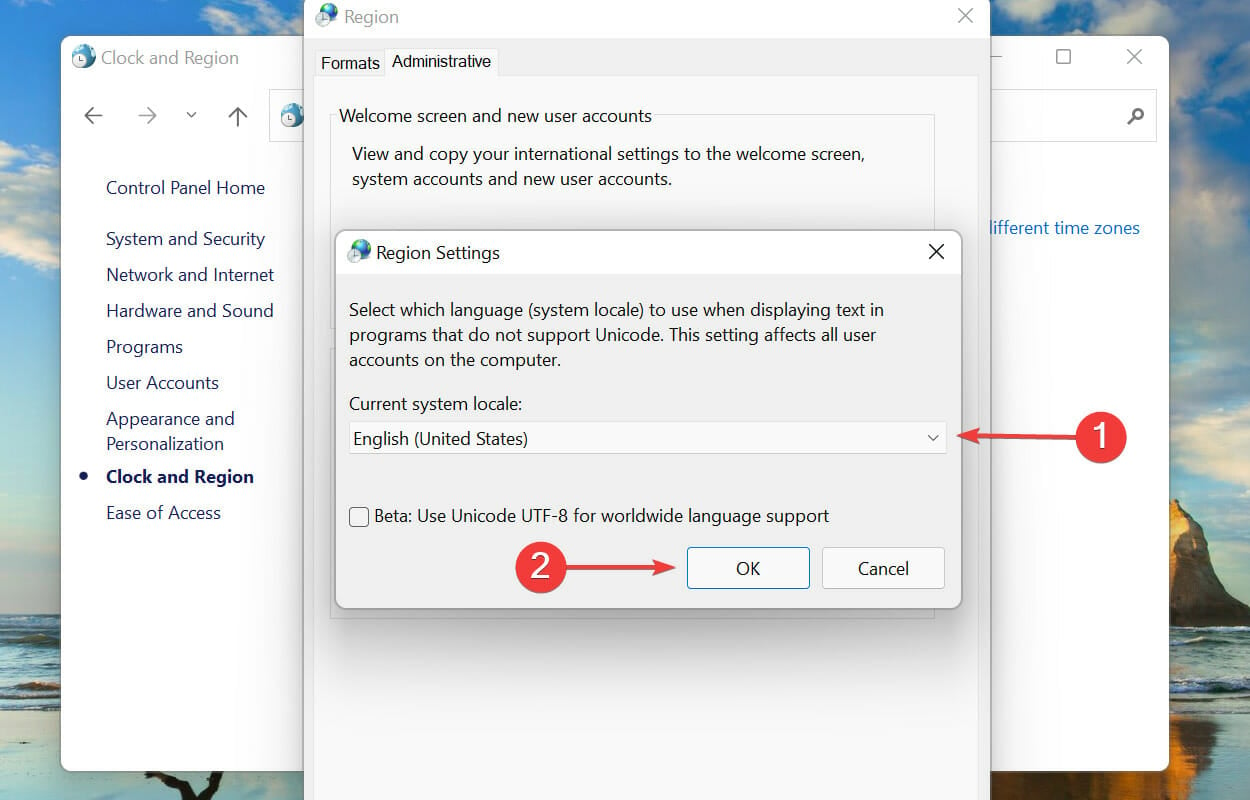
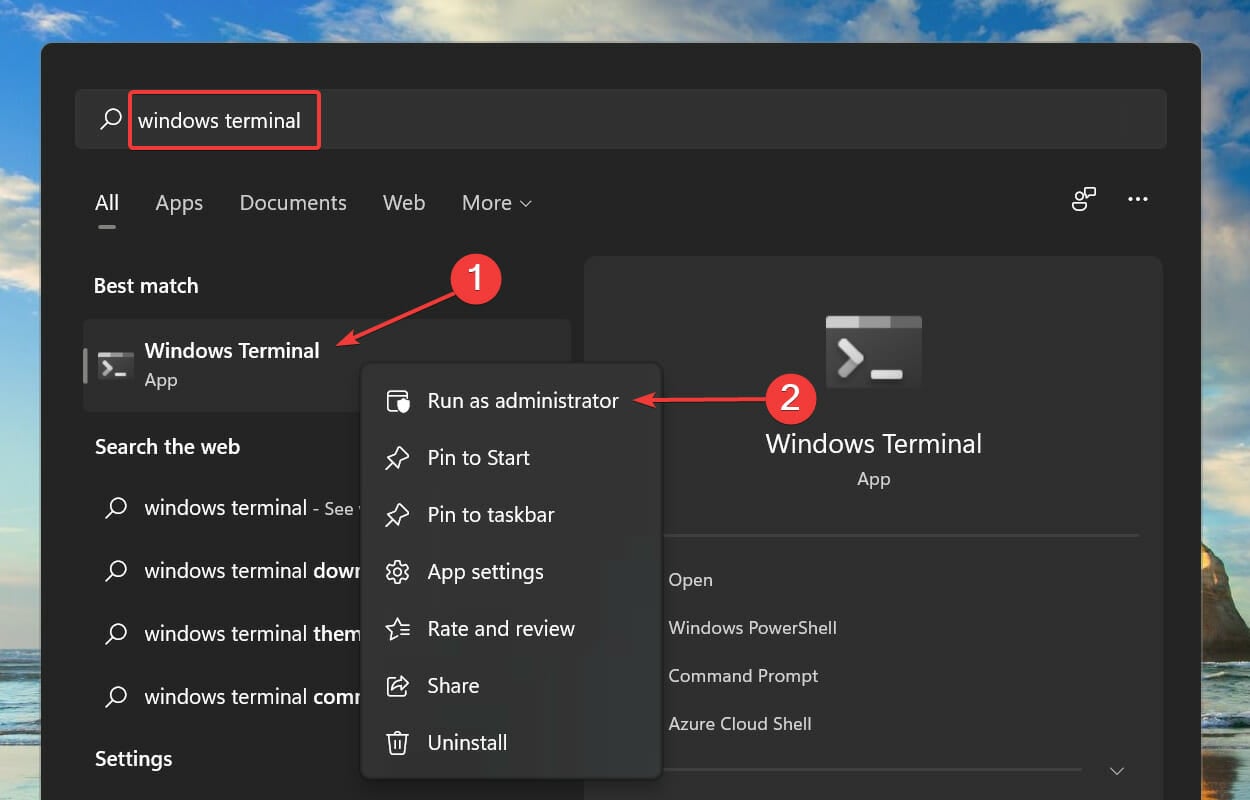
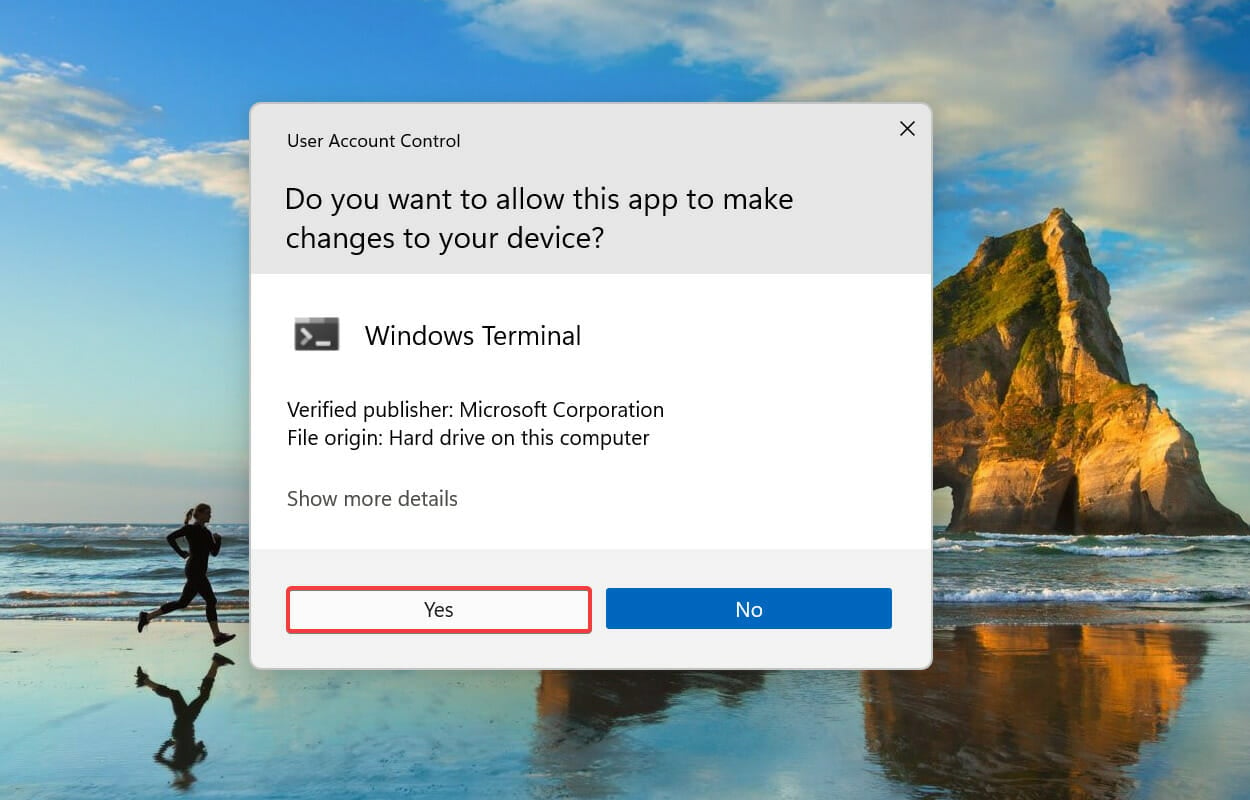
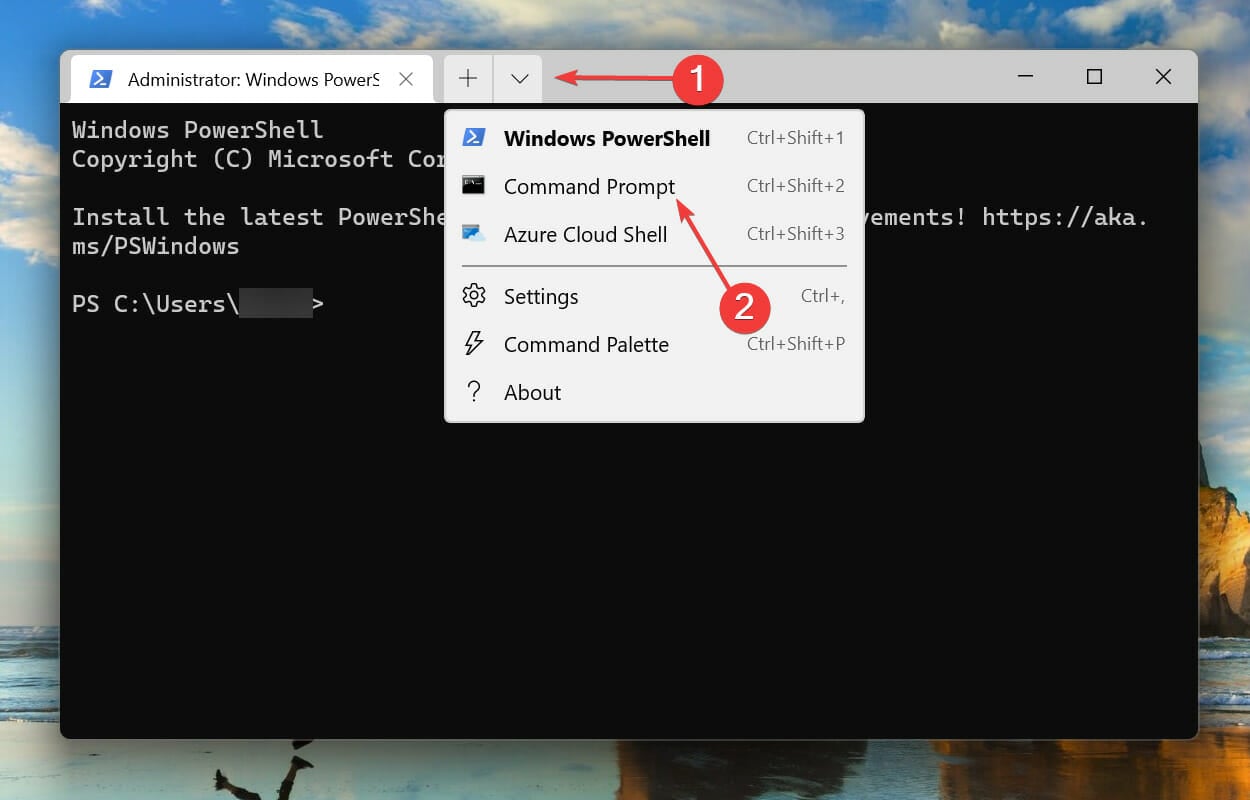
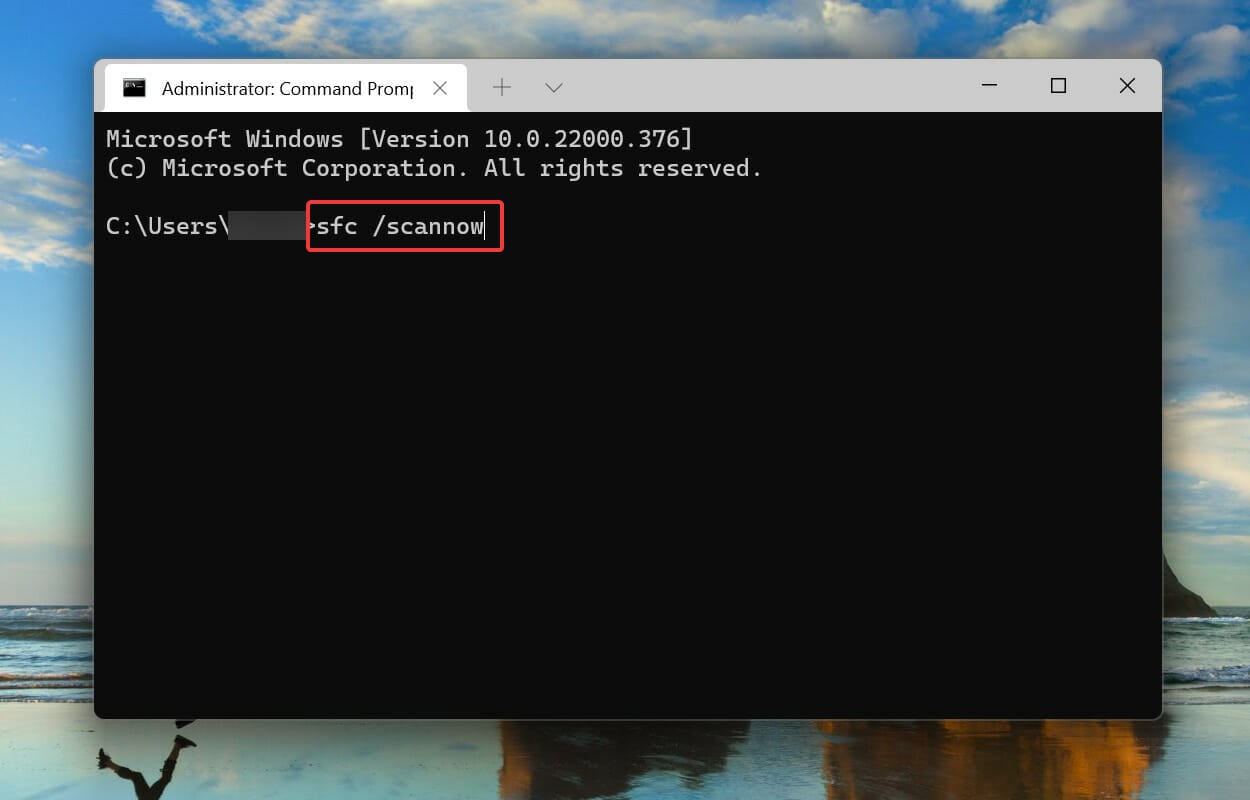
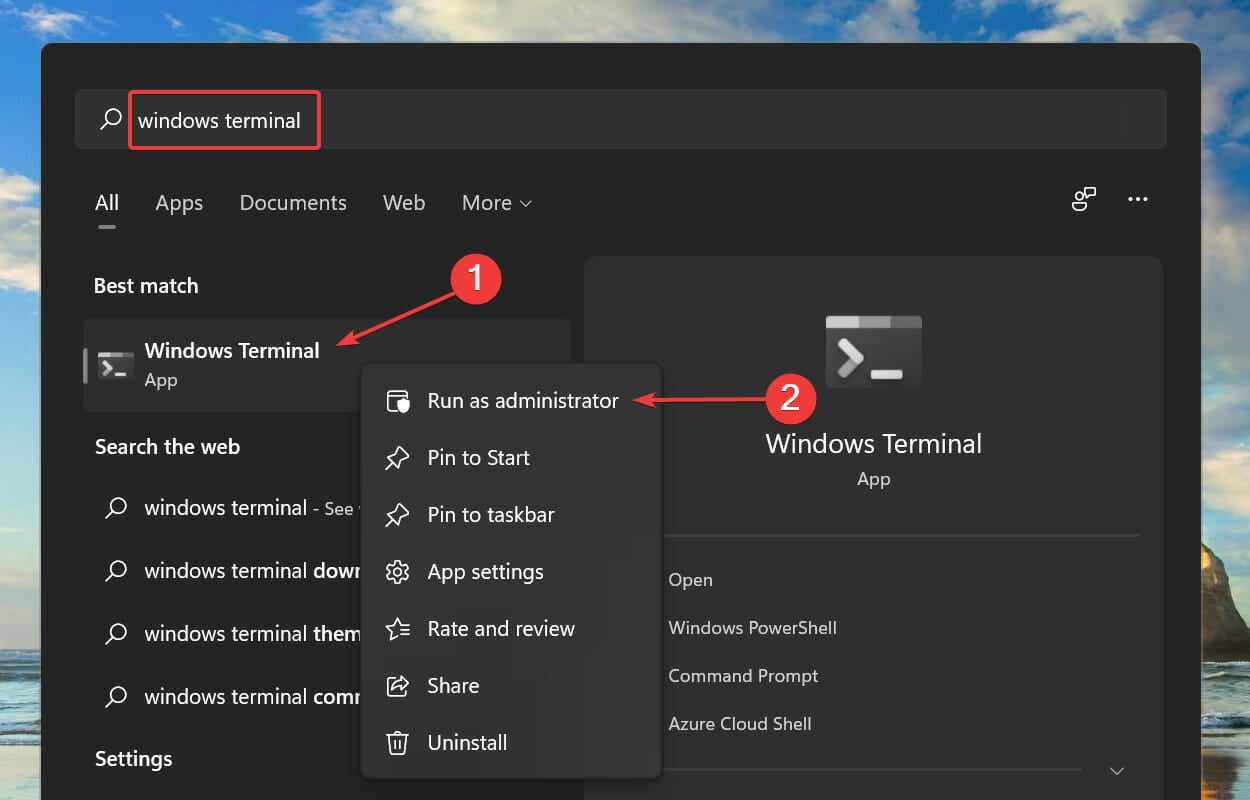
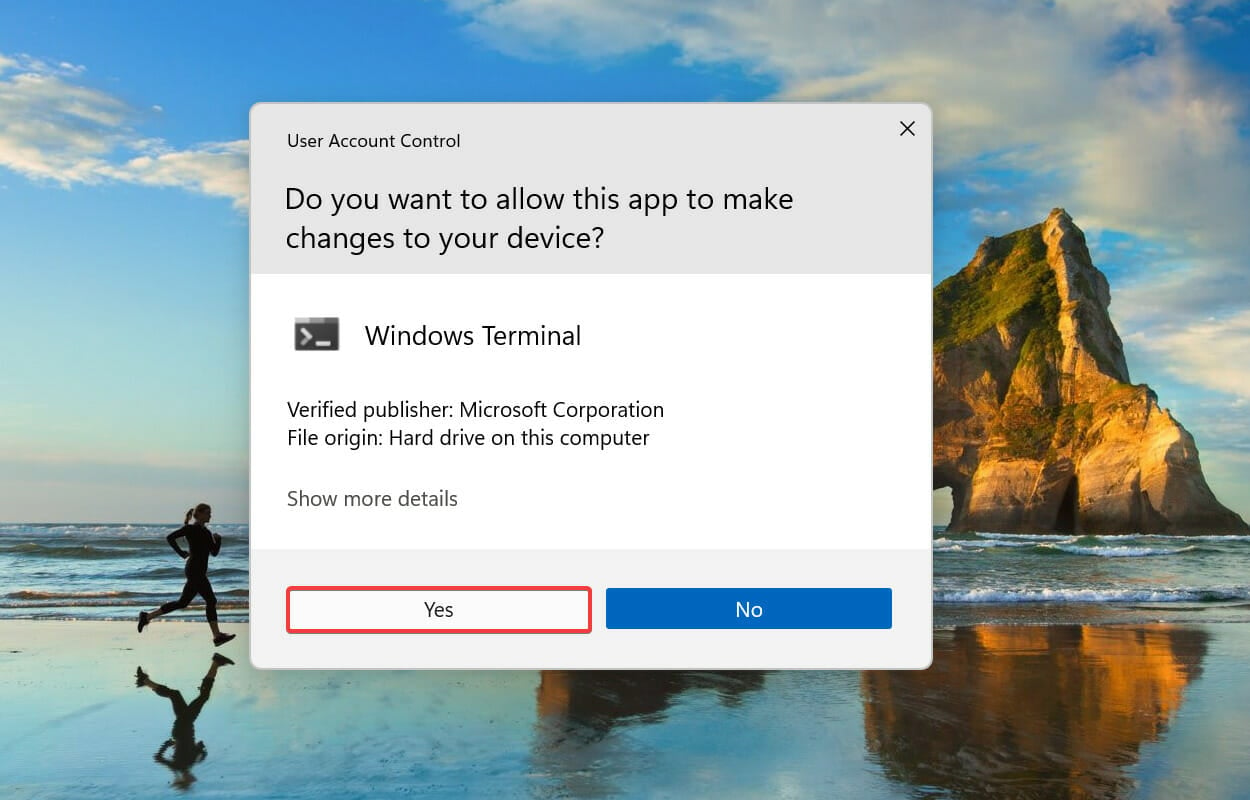
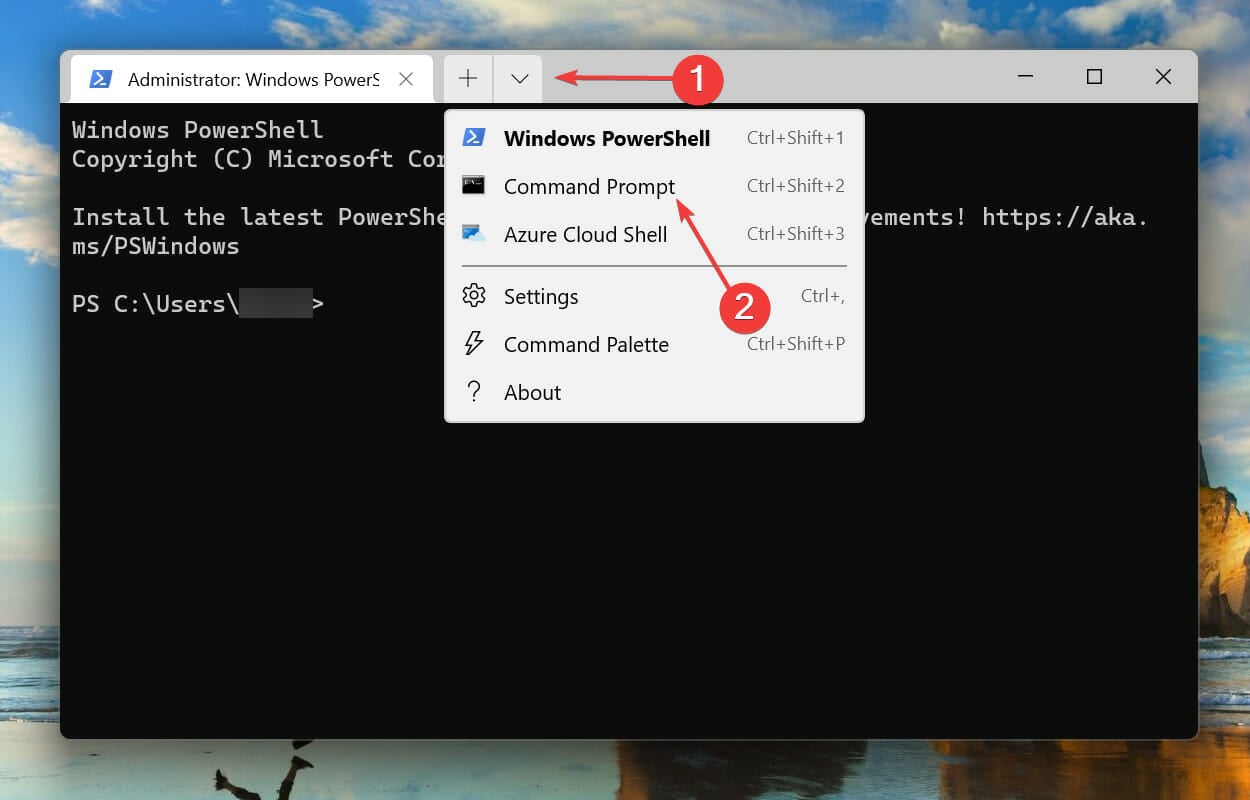
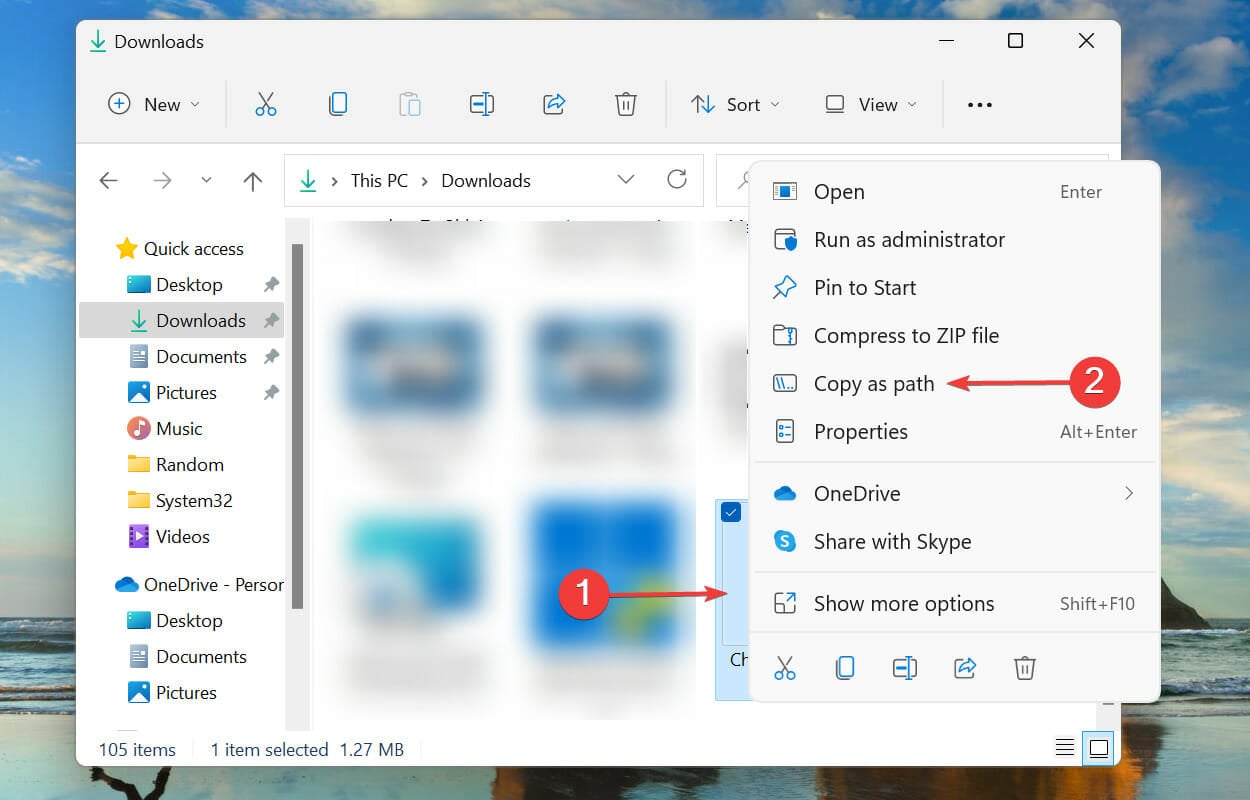 Gehen Sie zu
Gehen Sie zu 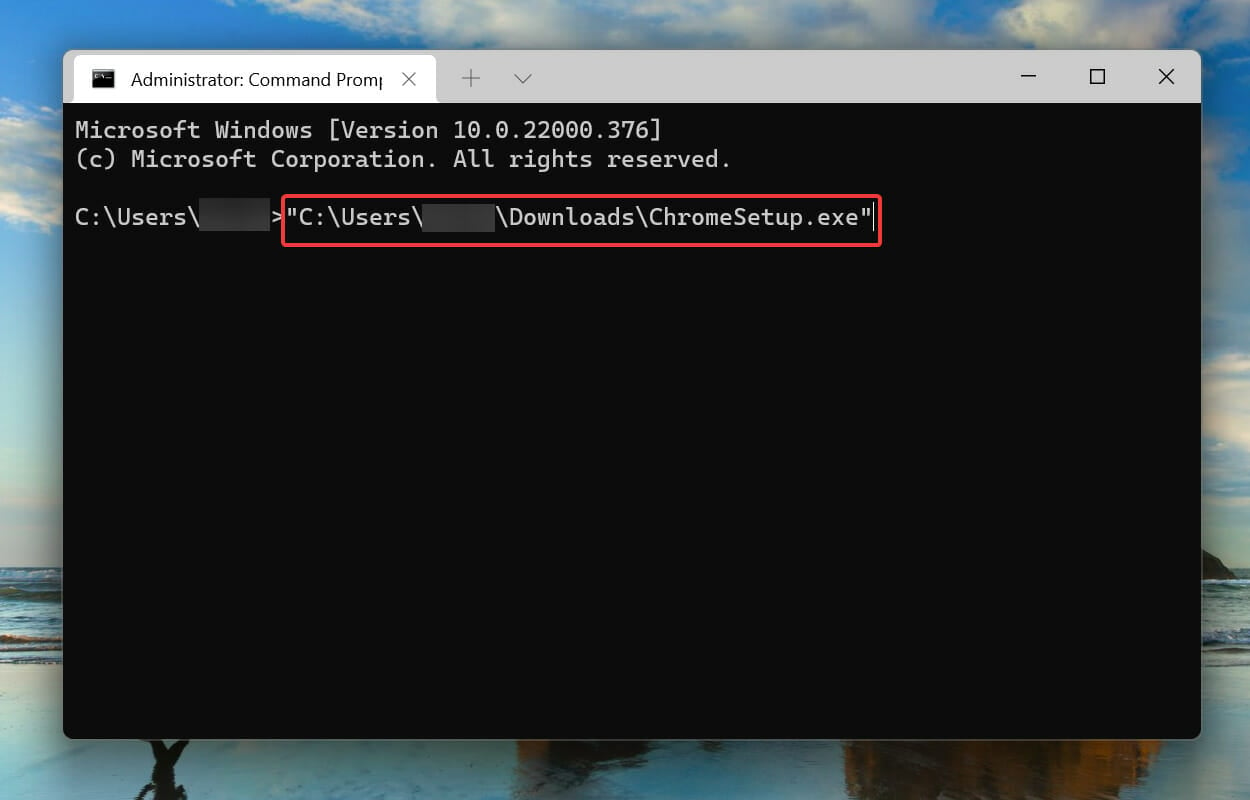 Drücken Sie als Nächstes die Taste, um Leerzeichen hinzuzufügen, geben Sie den folgenden Befehl ein und drücken Sie „Installationsprogramm ausführen“:
Drücken Sie als Nächstes die Taste, um Leerzeichen hinzuzufügen, geben Sie den folgenden Befehl ein und drücken Sie „Installationsprogramm ausführen“: