Heim >häufiges Problem >So beheben Sie den Fehler „Synchronisierung ausstehend' in OneDrive unter Windows 11/10
So beheben Sie den Fehler „Synchronisierung ausstehend' in OneDrive unter Windows 11/10
- WBOYWBOYWBOYWBOYWBOYWBOYWBOYWBOYWBOYWBOYWBOYWBOYWBnach vorne
- 2023-05-17 23:16:256988Durchsuche
OneDrive ist eine Cloud-Speicherlösung von Microsoft, die es Benutzern ermöglicht, ihre Dateien und persönlichen Daten überall und auf jedem Gerät zu speichern und zu teilen. Die Nutzung ist kostenlos oder mit einem Microsoft 365-Abonnement verfügbar. Viele Benutzer haben ein Problem mit OneDrive gemeldet, bei dem sich ihre Dateien und Ordner im Status „Synchronisierung ausstehend“ befinden, wenn sie versuchen, Dateien/Ordner mit OneDrive zu synchronisieren.
Verzögerte Dateien/Ordner während der Synchronisierung haben den StatusSynchronisierung ausstehend. Dieses Synchronisierungsproblem tritt immer dann auf, wenn die hochgeladene Datei die Datei-Upload-Größenbeschränkung in OneDrive überschreitet. Der Datei-/Ordnersynchronisierungsprozess kann auch durch die Netzwerkkonnektivität, die Anzahl der Dateien/Ordner, die auf die Synchronisierung warten, und unzureichenden OneDrive-Speicherplatz beeinträchtigt werden.
Wie löst man dasOneDrive-Synchronisierungsproblem ? Wenn dieses Problem mit OneDrive auftritt, lesen Sie diesen Artikel. Hier haben wir einige Methoden aufgezeigt, die Ihnen helfen, dieses Problem auf Ihrem System zu beheben.
Lösung 1 – Dateien auf Abruf deaktivieren 1. Drücken SieFenster + E, um den Datei-Explorer zu öffnen.
2. Klicken Sie hier auf den OrdnerOneDrive im linken Bereich.
3.Klicken Sie mit der rechten Maustaste auf eine beliebige leere Stelle im Ordner und klicken Sie auf , um weitere Optionen anzuzeigen.
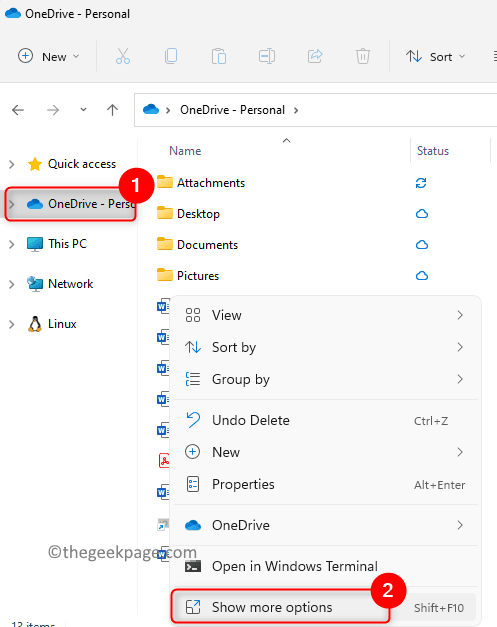
Einstellungen .
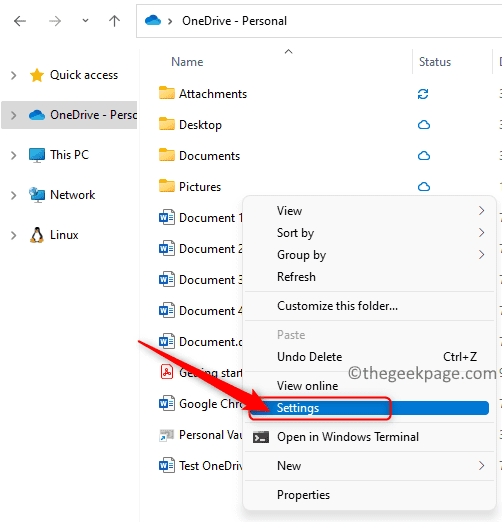
Einstellungen .
6. Deaktivieren Sie im AbschnittDateien auf Abruf Sparen Sie Speicherplatz und laden Sie Dateien herunter, während Sie sie verwenden#🎜 Das Kästchen neben 🎜#.
HINWEIS:Wenn dieses Kontrollkästchen deaktiviert ist, gehen Sie bitte zu Fix 2 unten. 7. Klicken Sie im Popup-Dialogfeld
Dateien auf Abruf deaktivierenauf OK. 8. Klicken Sie erneut auf
OK, um die Änderungen zu speichern und das OneDrive-Einstellungsfenster zu schließen.
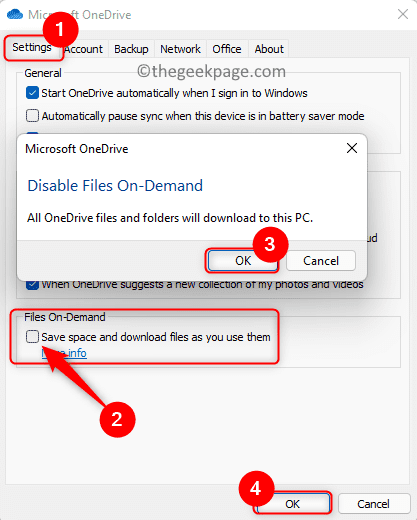 Aktualisieren Sie Ihren OneDrive-Ordner und prüfen Sie, ob Sie Dateien/Ordner ohne Probleme mit der Synchronisierung synchronisieren können.
Aktualisieren Sie Ihren OneDrive-Ordner und prüfen Sie, ob Sie Dateien/Ordner ohne Probleme mit der Synchronisierung synchronisieren können.
Fix 2 – Dateien bei Bedarf aktivieren und deaktivieren
1 Klicken Sie auf das
OneDrive-Symbolin der Taskleiste. 2. Klicken Sie hier auf das Symbol
Hilfe und Einstellungen (Zahnrad)in der oberen rechten Ecke. 3. Wählen Sie im sich öffnenden Menü
Einstellungen.
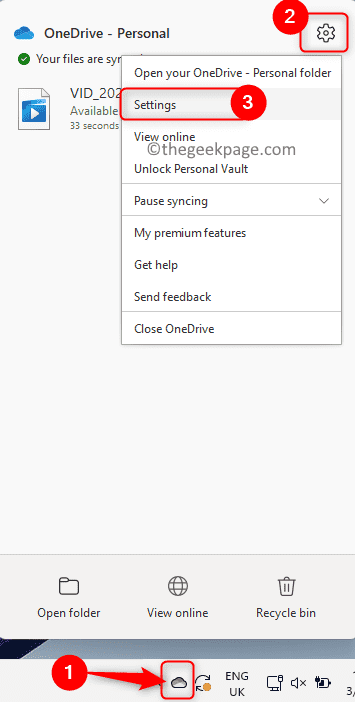 4. Wählen Sie die Registerkarte
4. Wählen Sie die Registerkarte
. 5. Jetzt
markieren Sie die OptionSparen Sie Speicherplatz und laden Sie Dateien herunter, während Sie sie verwenden. Klicken Sie auf OK.
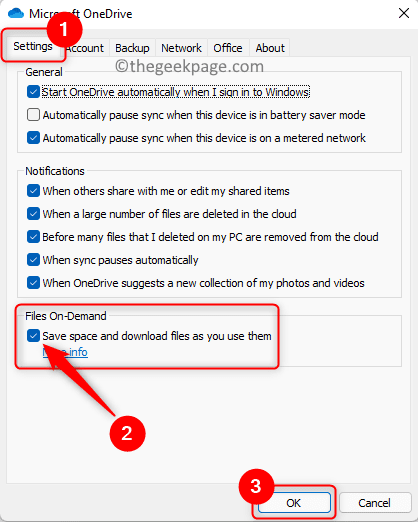 6. Befolgen Sie die oben genannten
6. Befolgen Sie die oben genannten
OneDrive-Einstellungen zu öffnen #🎜 🎜#Fenster. 7.Deaktivieren Sie die Option
Sparen Sie Platz und laden Sie Dateien herunter, während Sie sie verwenden. 8. Klicken Sie im Dialogfeld Dateien auf Abruf deaktivieren
aufOK. 9. Klicken Sie auf OK
, um das Einstellungsfenster zu schließen.
Überprüfen Sie, ob das Problem mit der OneDrive-Synchronisierung behoben wurde. 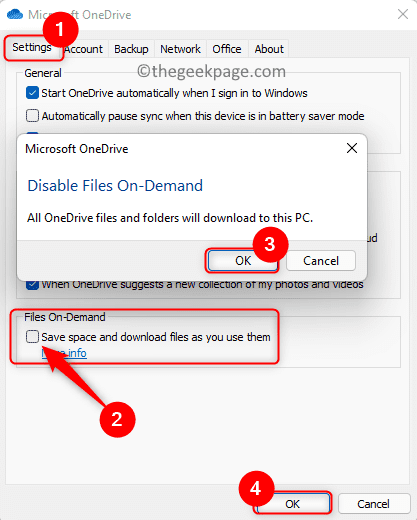
Windows und R
gedrückt, umAusführen zu öffnen. 2. Geben Sie den folgenden Befehl ein und drücken Sie die Eingabetaste.
%localappdata%\Microsoft\OneDrive\onedrive.exe /reset
3. Wenn Sie das OneDrive-Symbol nach einer Weile nicht in der Taskleiste sehen, öffnen Sie bitte 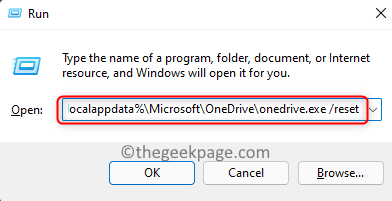 Ausführen (Windows + R)
Ausführen (Windows + R)
%localappdata%\Microsoft\OneDrive\onedrive.exe
4. Nach der Ausführung dieses Befehls erscheint ein blauer Pfeil auf dem OneDrive-Symbol, der anzeigt, dass die Dateien synchronisiert werden. 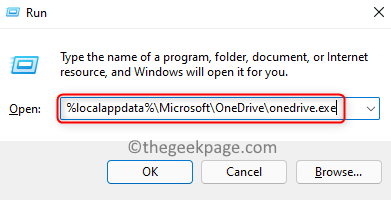
Das obige ist der detaillierte Inhalt vonSo beheben Sie den Fehler „Synchronisierung ausstehend' in OneDrive unter Windows 11/10. Für weitere Informationen folgen Sie bitte anderen verwandten Artikeln auf der PHP chinesischen Website!

