Heim >häufiges Problem >Fix: Firefox friert ein oder reagiert unter Windows 11 nicht mehr
Fix: Firefox friert ein oder reagiert unter Windows 11 nicht mehr
- WBOYWBOYWBOYWBOYWBOYWBOYWBOYWBOYWBOYWBOYWBOYWBOYWBnach vorne
- 2023-05-17 16:22:061633Durchsuche
➡Nicht genügend Speicher
In Eile öffnen Sie immer wieder neue Tabs, aber manchmal vergessen Sie, dass alle Tabs den Speicher in Ihrem System belegen.
Irgendwann wird der Browser langsamer und reagiert nicht mehr, weil einfach kein Speicher mehr für so viele Aufgaben vorhanden ist.
Bevor Sie also mit dem Optimierungsteil beginnen, versuchen Sie, einige Tabs zu schließen, die Sie nicht benötigen, und prüfen Sie, ob Firefox nicht mehr einfriert.
Wir empfehlen außerdem, mehr darüber zu lesen, was zu tun ist, wenn Firefox langsam ist, da dies die Ursache des Problems sein kann.
Was soll ich tun, wenn Firefox unter Windows 11 einfriert?
1. Erstellen Sie ein neues Profil
- Öffnen Sie Firefox und geben Sie about:profiles in die Suchleiste ein. Dadurch wird der Profilmanager geöffnet.

- Klicken Sie auf Neues Profil erstellen, um den Assistenten zu starten.

- Wählen Sie einen Namen für Ihr Profil und klicken Sie auf Fertig.

Sie sollten die Option „Ordner auswählen“ nur verwenden, wenn Sie auswählen möchten, wo Ihre Konfigurationsdateien auf Ihrem Computer gespeichert werden sollen.
Wenn Sie einen eigenen Ordnerspeicherort für die Konfigurationsdatei auswählen, wählen Sie einen neuen oder leeren Ordner. Wenn Sie einen nicht leeren Ordner auswählen und dann das Profil löschen und die Option „Dateien löschen“ auswählen, werden alle Inhalte in diesem Ordner gelöscht.2. Deaktivieren Sie die Hardwarebeschleunigung von Firefox.
- Klicken Sie auf das Menüsymbol in der oberen rechten Ecke von Firefox und wählen Sie Einstellungen.

- Wählen Sie im linken Bereich die Registerkarte „Allgemein“ und scrollen Sie rechts nach unten, bis Sie den Abschnitt „Leistung“ erreichen.

- Deaktivieren Sie das Kontrollkästchen Empfohlene Leistungseinstellungen verwenden und machen Sie dasselbe für die Funktion Hardwarebeschleunigung verwenden, wenn verfügbar.

- Schließen Sie Firefox und öffnen Sie es dann erneut, um zu sehen, ob Firefox immer noch eingefroren ist.
Hardwarebeschleunigung ist im Allgemeinen eine tolle Sache, da sie Ihre Grafikkarte nutzt, um einen Teil der Last vom Systemspeicher zu nehmen.
Abhängig von den Einstellungen kann dies jedoch nur mehr schaden als nützen. Überprüfen Sie, ob sich das Browserverhalten geändert hat, und machen Sie den Vorgang rückgängig, wenn sich die Situation nicht verbessert.
3. Erstellen Sie eine neue Datenbank für Firefox.
- Klicken Sie auf das Firefox-Menüsymbol in der oberen rechten Ecke und wählen Sie die Option „Hilfe“.
 Wählen Sie für weitere Informationen zur Fehlerbehebung
Wählen Sie für weitere Informationen zur Fehlerbehebung - .
 Klicken Sie in „App-Grundlagen“ auf „Ordner öffnen“.
Klicken Sie in „App-Grundlagen“ auf „Ordner öffnen“. -
Schließen Sie Firefox.
 Gehen Sie nun zum geöffneten Firefox-Ordner und suchen Sie die Dateien „places.sqlite“ in „places.sqlite.old“ und „places.sqlite-journal“ in „places.sqlite-journal.old“ und benennen Sie sie um.
Gehen Sie nun zum geöffneten Firefox-Ordner und suchen Sie die Dateien „places.sqlite“ in „places.sqlite.old“ und „places.sqlite-journal“ in „places.sqlite-journal.old“ und benennen Sie sie um. - Starten Sie Firefox und prüfen Sie, ob es jetzt ordnungsgemäß funktioniert.
-
4. Sitzungswiederherstellungsdateien löschen
 Klicken Sie auf das Menü
Klicken Sie auf das Menü - -Symbol des Browsers und wählen Sie die Option „Hilfe“.
Aus der Liste auswählen
Weitere Informationen zur Fehlerbehebung.-
Klicken Sie im Abschnitt „App-Grundlagen“ auf „Ordner öffnen“.

- Schließen Sie den Browser. Löschen Sie die Datei
 sessionstore.js und alle zugehörigen Dateien wie sessionstore-1.js usw. aus Ihrem Profilordner. Wenn Sie die Option „Sitzung wiederherstellen“ in Firefox nicht aktivieren, werden Sie keine solchen Dateien finden.
sessionstore.js und alle zugehörigen Dateien wie sessionstore-1.js usw. aus Ihrem Profilordner. Wenn Sie die Option „Sitzung wiederherstellen“ in Firefox nicht aktivieren, werden Sie keine solchen Dateien finden. -
Starten Sie den Browser erneut, um zu sehen, ob die Lösung das Problem behoben hat.
 5. Setzen Sie den Browser zurück
5. Setzen Sie den Browser zurück - Klicken Sie in Firefox auf das Menü-Symbol und wählen Sie Hilfe. Wählen Sie
- für weitere Informationen zur Fehlerbehebung .
- Firefox aktualisieren
- und wählen Sie sie aus.
 Setzen Sie den Rücksetzvorgang fort und öffnen Sie nach Abschluss Ihren Webbrowser erneut.
Setzen Sie den Rücksetzvorgang fort und öffnen Sie nach Abschluss Ihren Webbrowser erneut. -
Damit endet unsere Liste der Lösungen für den Fall, dass Firefox einfriert. Wir hoffen, dass Ihr Browser durch deren Anwendung wieder normal funktionieren kann.
 Wenn sich das Problem nicht löst, ist es möglicherweise an der Zeit, über Alternativen nachzudenken. Wir empfehlen Opera als eine der zuverlässigsten Optionen auf dem Markt.
Wenn sich das Problem nicht löst, ist es möglicherweise an der Zeit, über Alternativen nachzudenken. Wir empfehlen Opera als eine der zuverlässigsten Optionen auf dem Markt. - Durch die Änderung beginnen Sie mit einem neuen Browser, der möglicherweise besser zu Ihren Anforderungen passt, und werden nicht noch einmal auf diesen Browser stoßen.
Das obige ist der detaillierte Inhalt vonFix: Firefox friert ein oder reagiert unter Windows 11 nicht mehr. Für weitere Informationen folgen Sie bitte anderen verwandten Artikeln auf der PHP chinesischen Website!
In Verbindung stehende Artikel
Mehr sehen- PHP-Schulungseinrichtungen vermitteln verschiedene Frameworks
- Welche Ausbildungsstätten für PHP-Softwareentwickler gibt es?
- Microsoft veröffentlicht ein neues, leichtes, verifiziertes Windows 11-Betriebssystem, das bei Ihnen möglicherweise nicht funktioniert
- Win7-Bilddatei Download-Adresse des offiziellen Microsoft-Website-Systems
- Die Apple Watch Series 9 und Ultra 2 erhöhen den Speicherplatz deutlich um das Zweifache


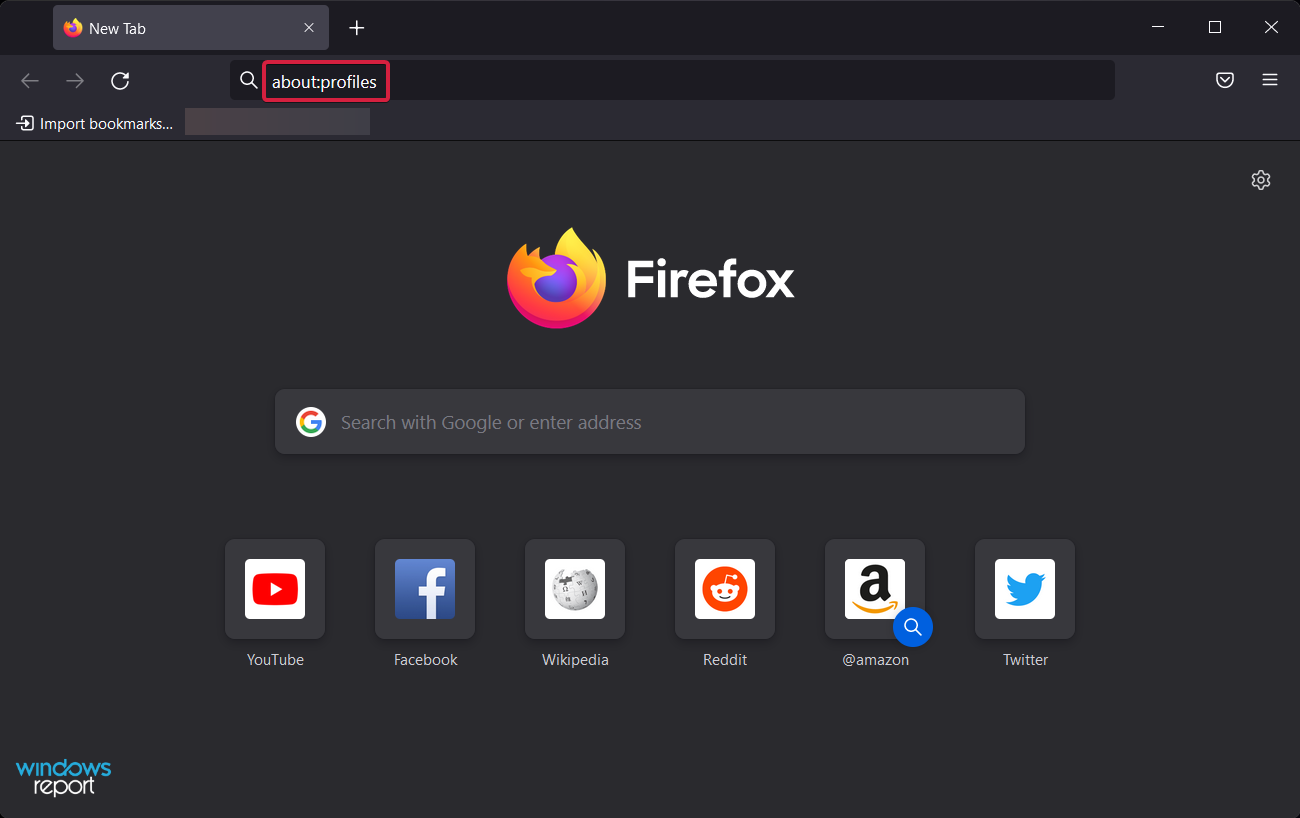
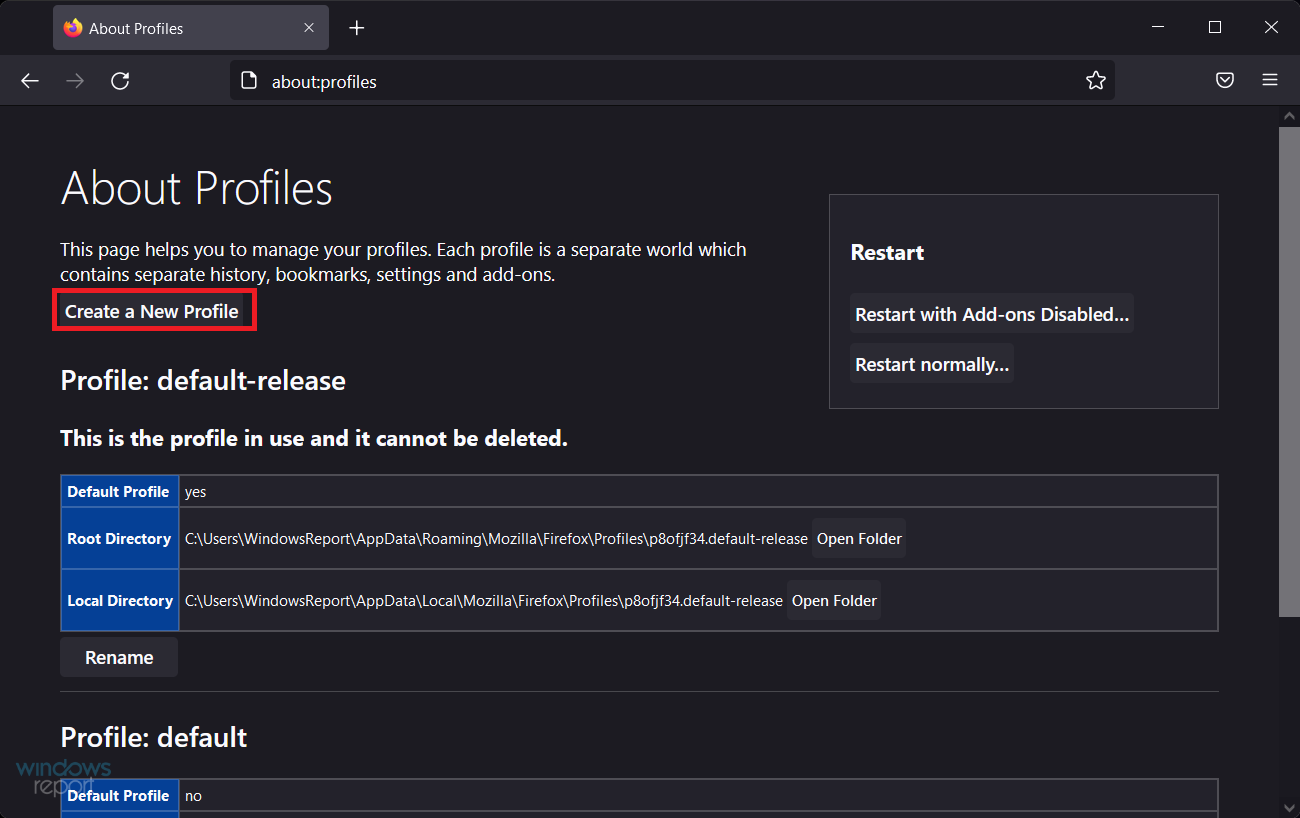
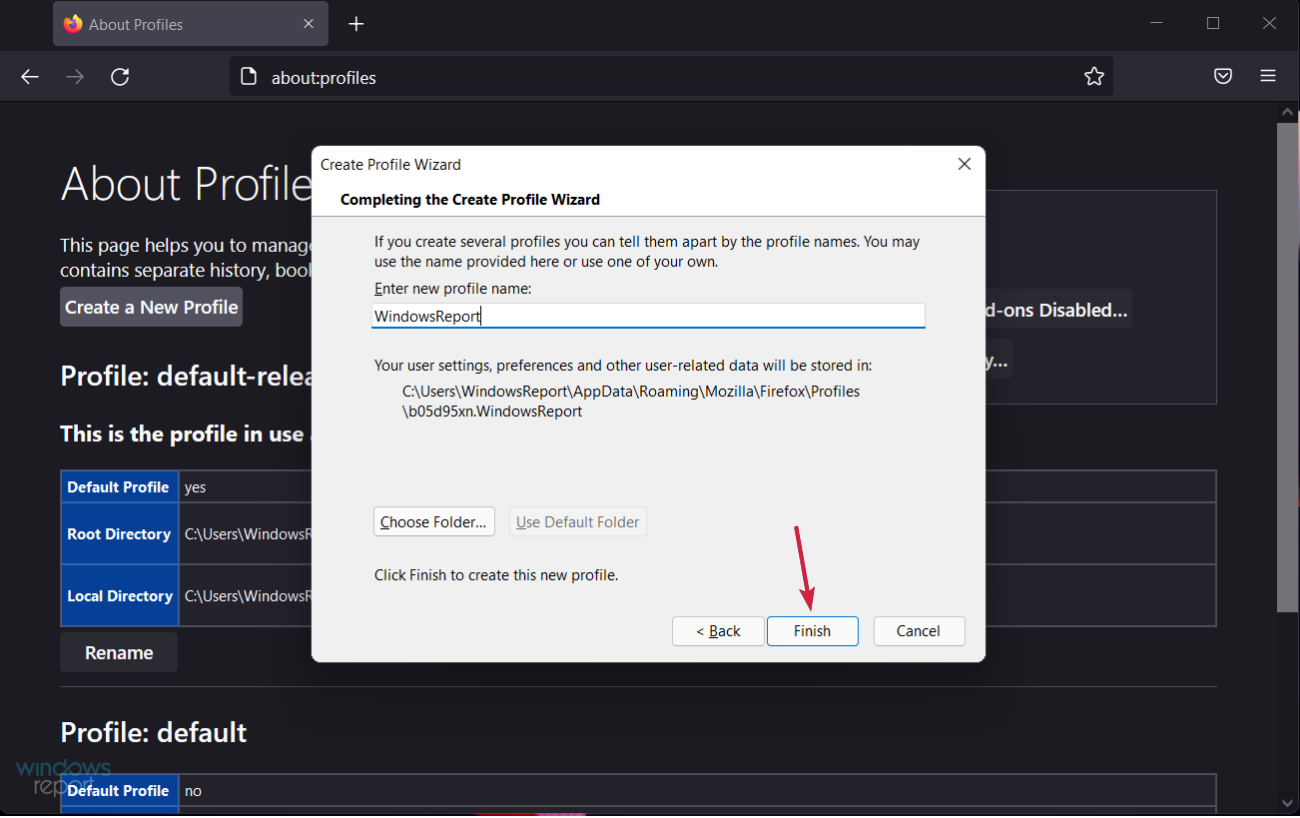
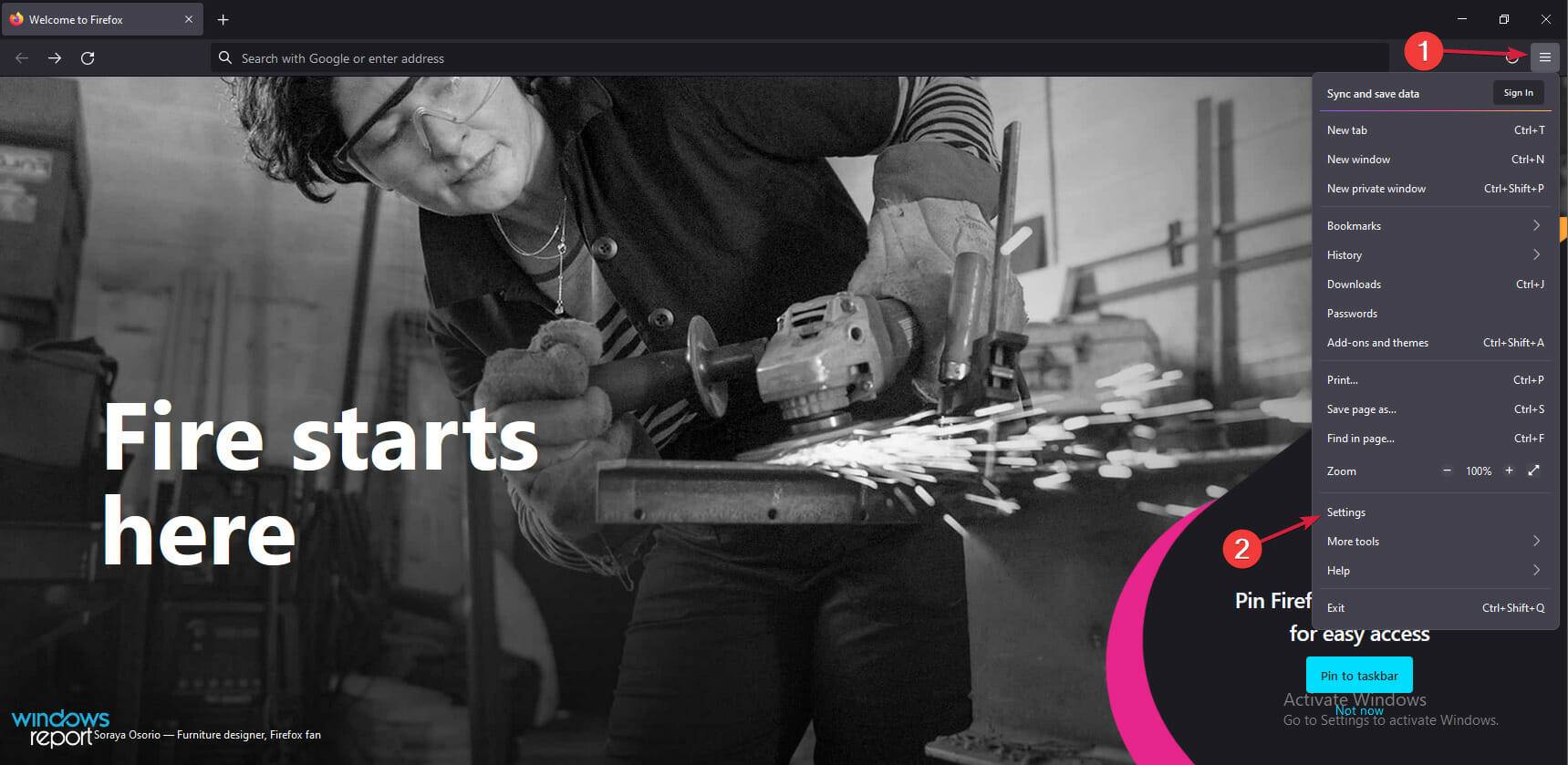
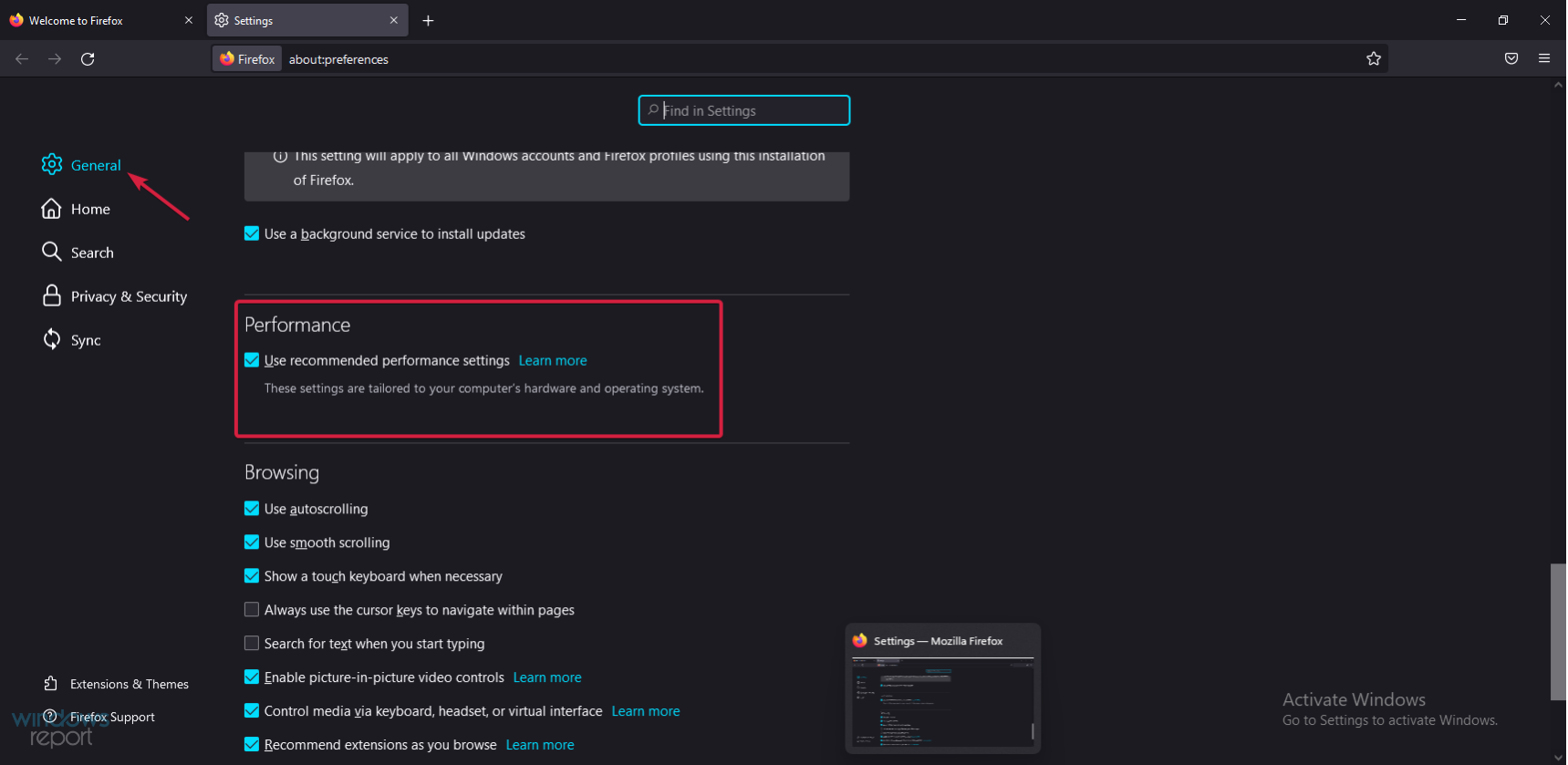
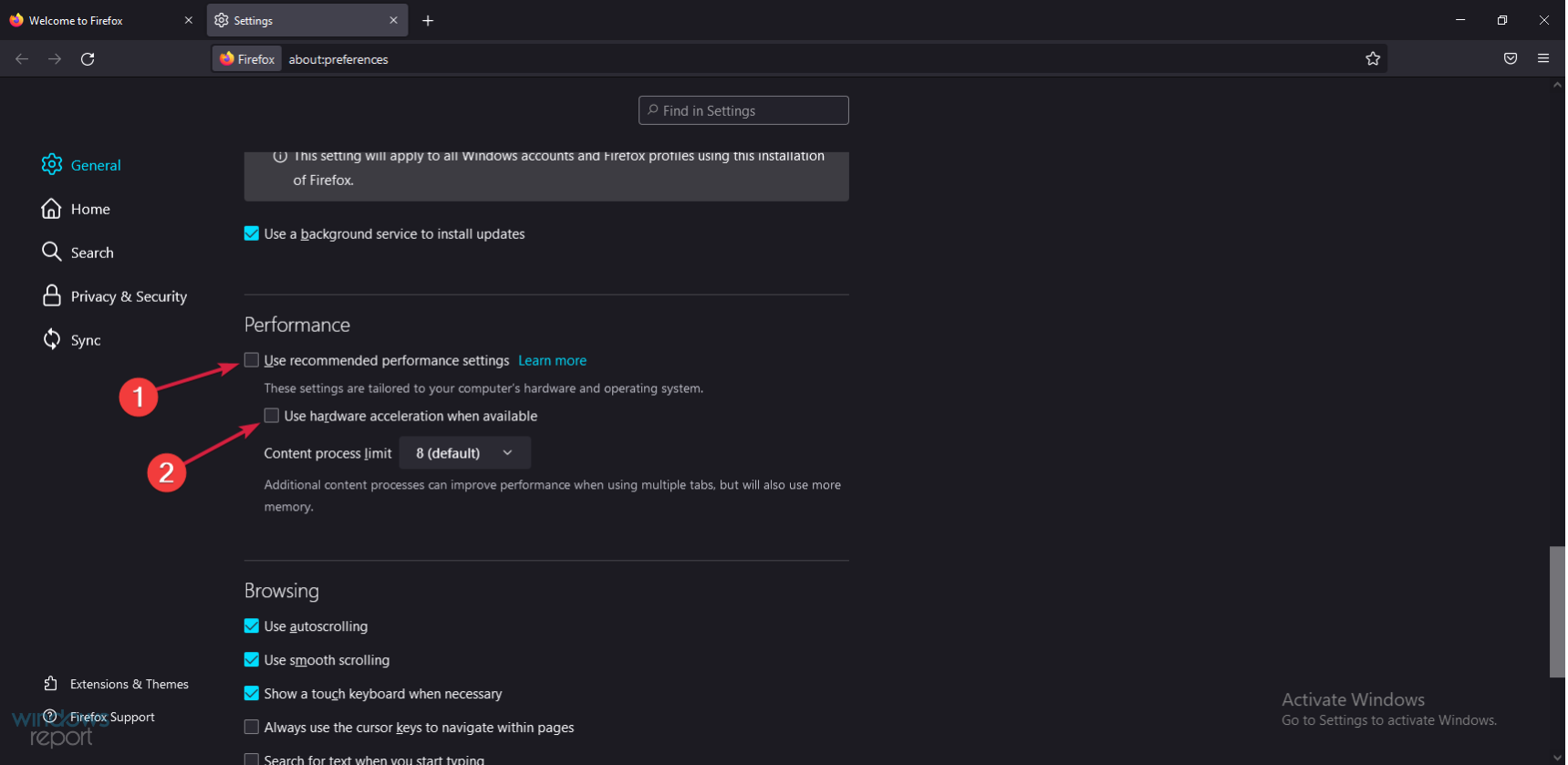
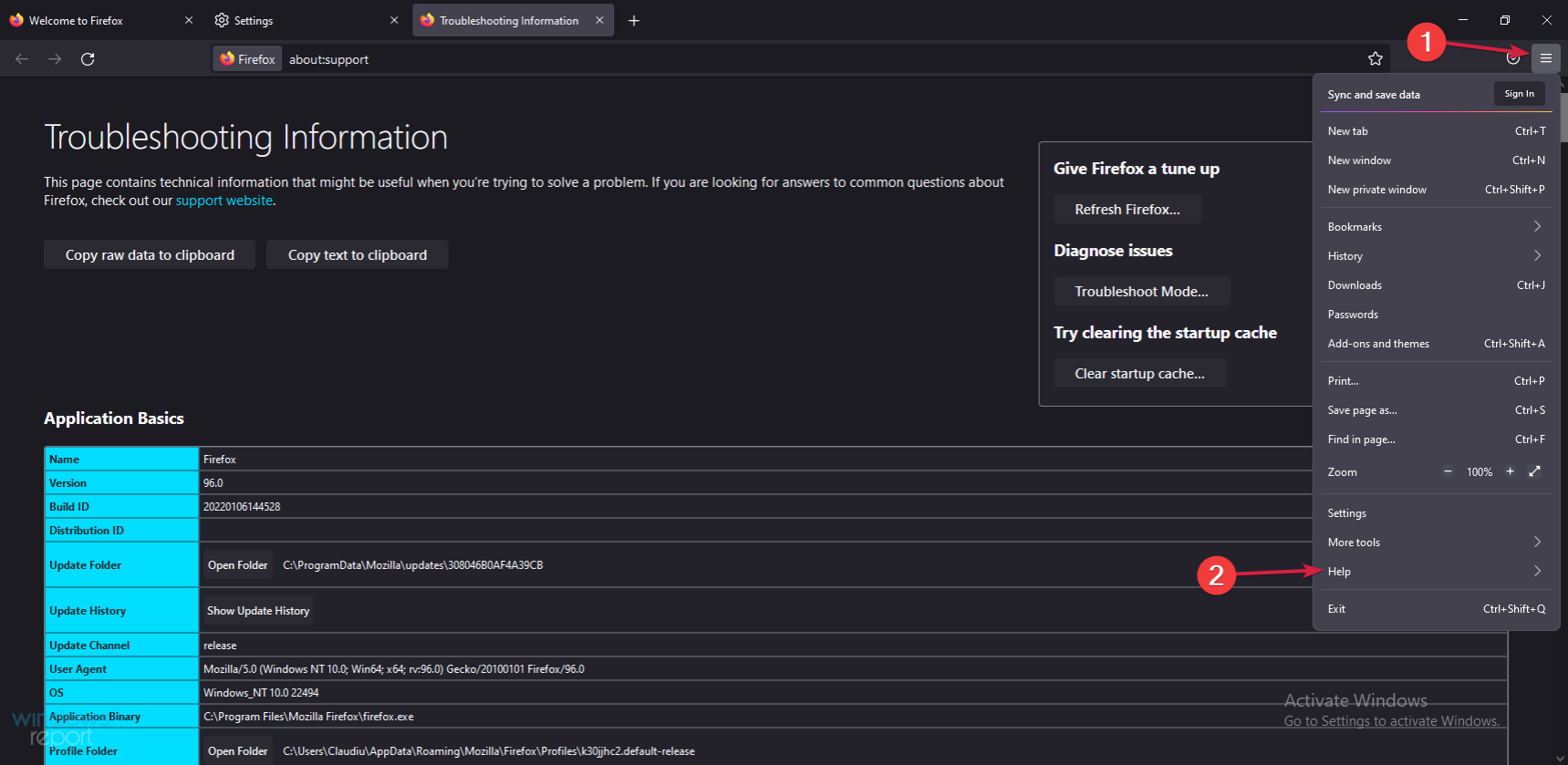 Wählen Sie
Wählen Sie 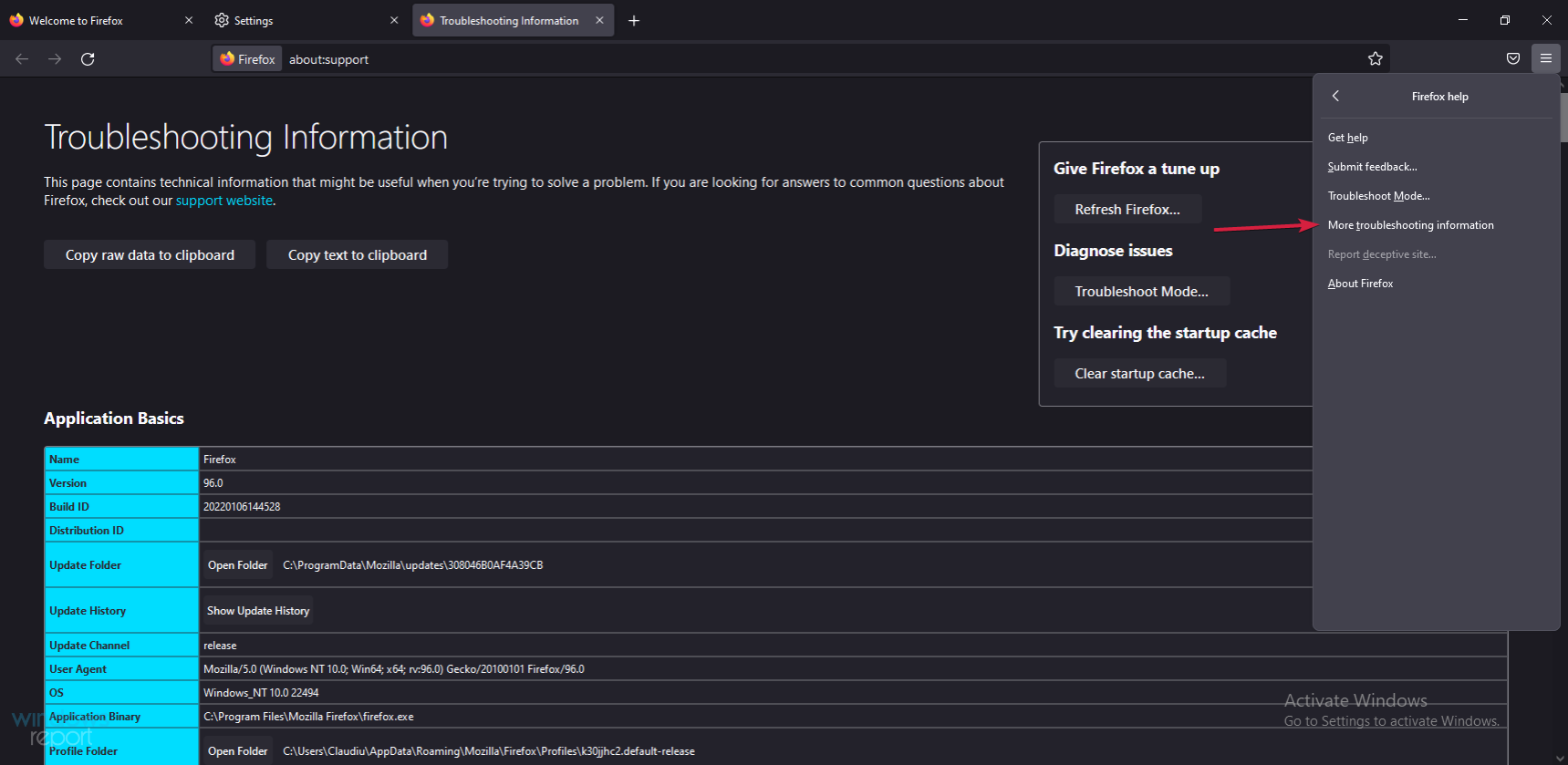 Klicken Sie in „App-Grundlagen“ auf „Ordner öffnen“.
Klicken Sie in „App-Grundlagen“ auf „Ordner öffnen“. 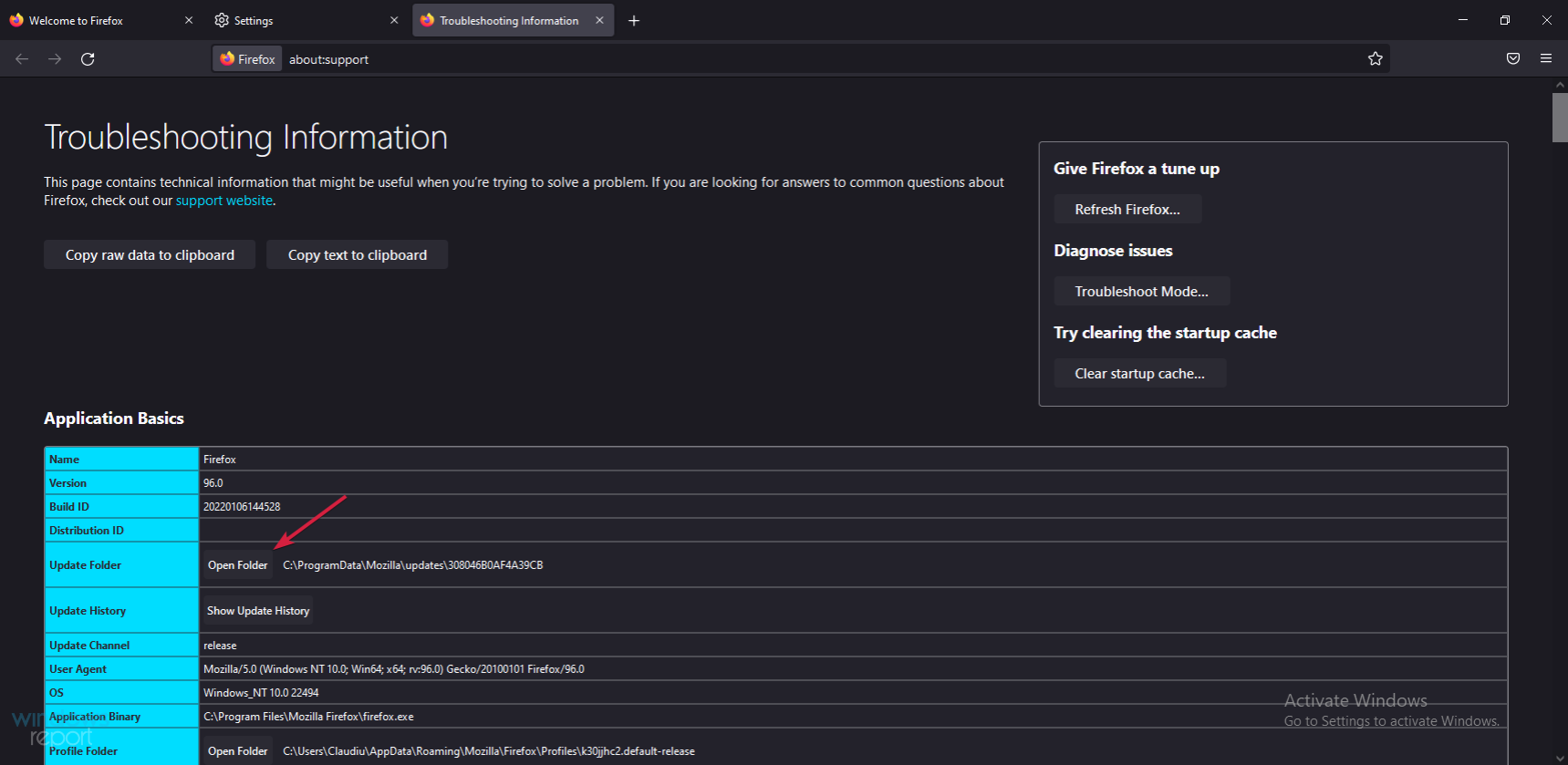 Gehen Sie nun zum geöffneten Firefox-Ordner und suchen Sie die Dateien „places.sqlite“ in „places.sqlite.old“ und „places.sqlite-journal“ in „places.sqlite-journal.old“ und benennen Sie sie um.
Gehen Sie nun zum geöffneten Firefox-Ordner und suchen Sie die Dateien „places.sqlite“ in „places.sqlite.old“ und „places.sqlite-journal“ in „places.sqlite-journal.old“ und benennen Sie sie um. 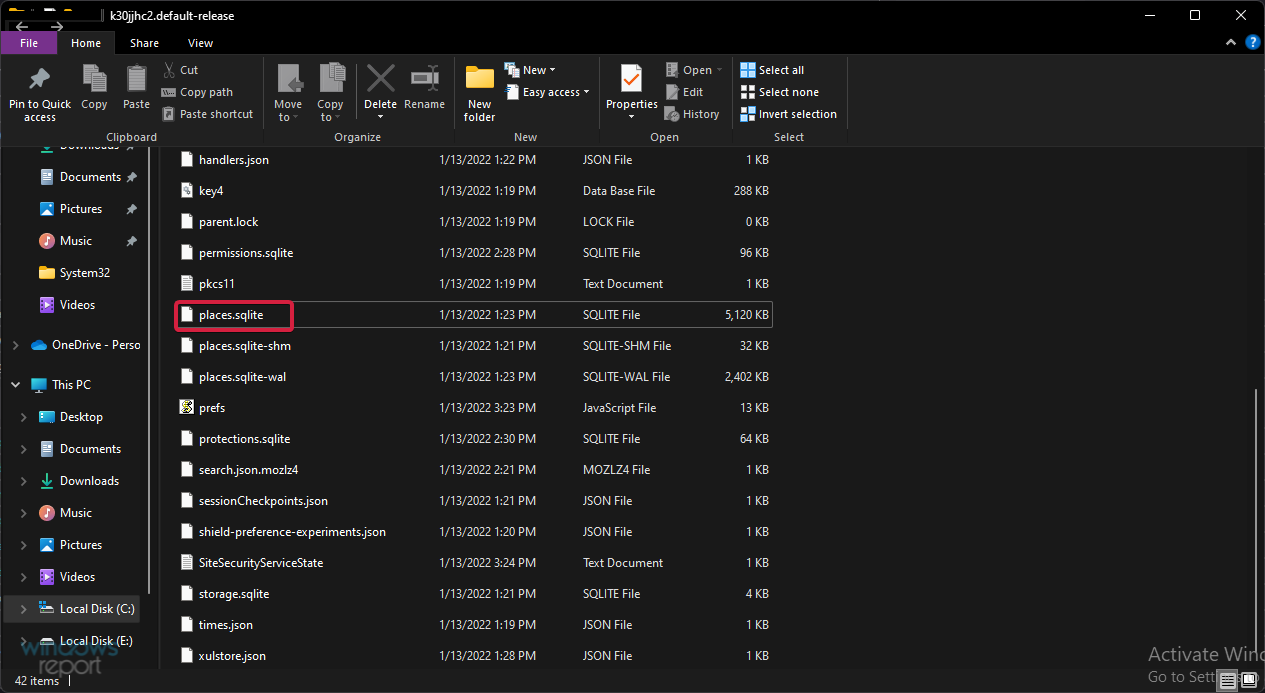 Klicken Sie auf das
Klicken Sie auf das 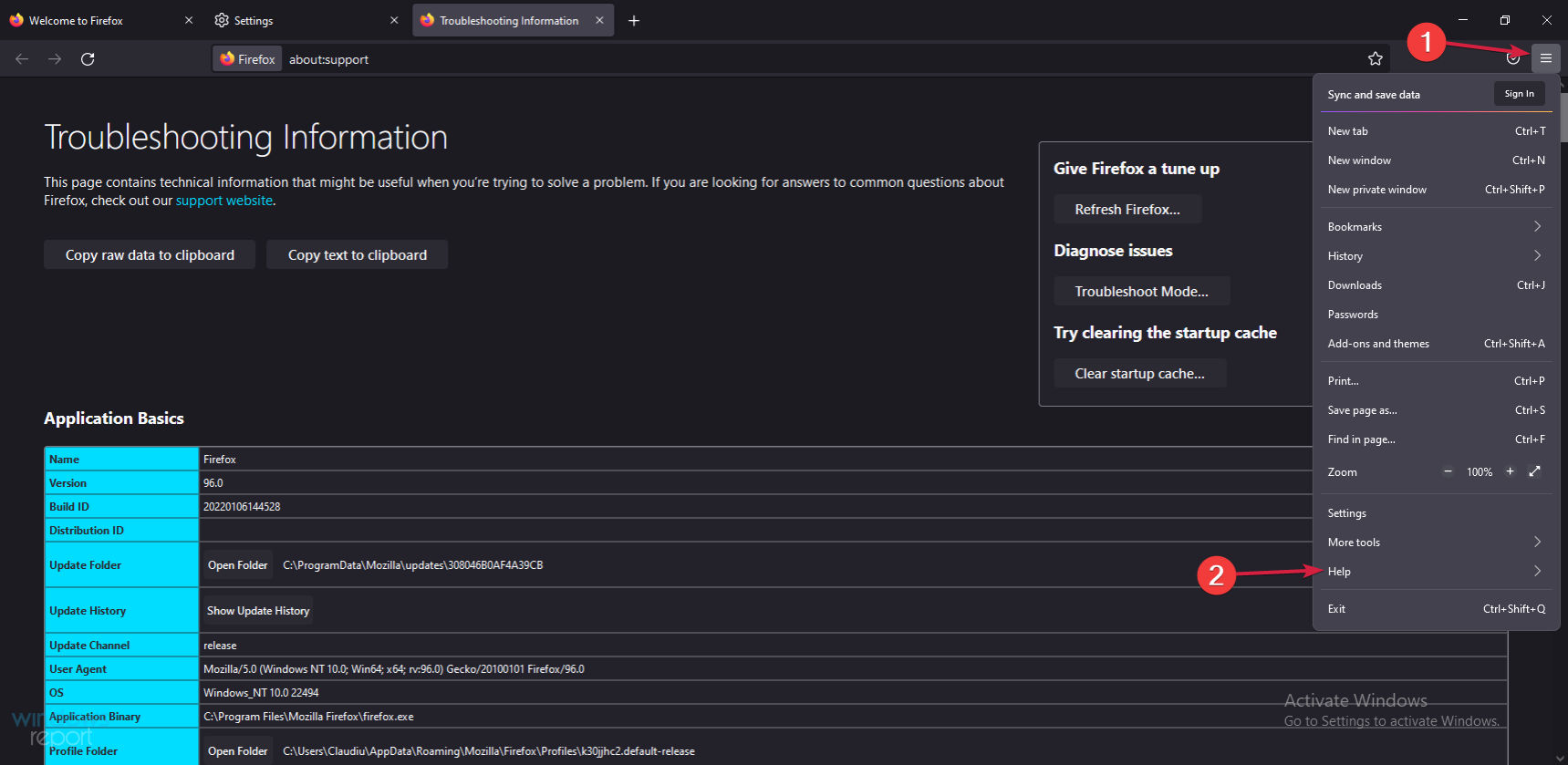
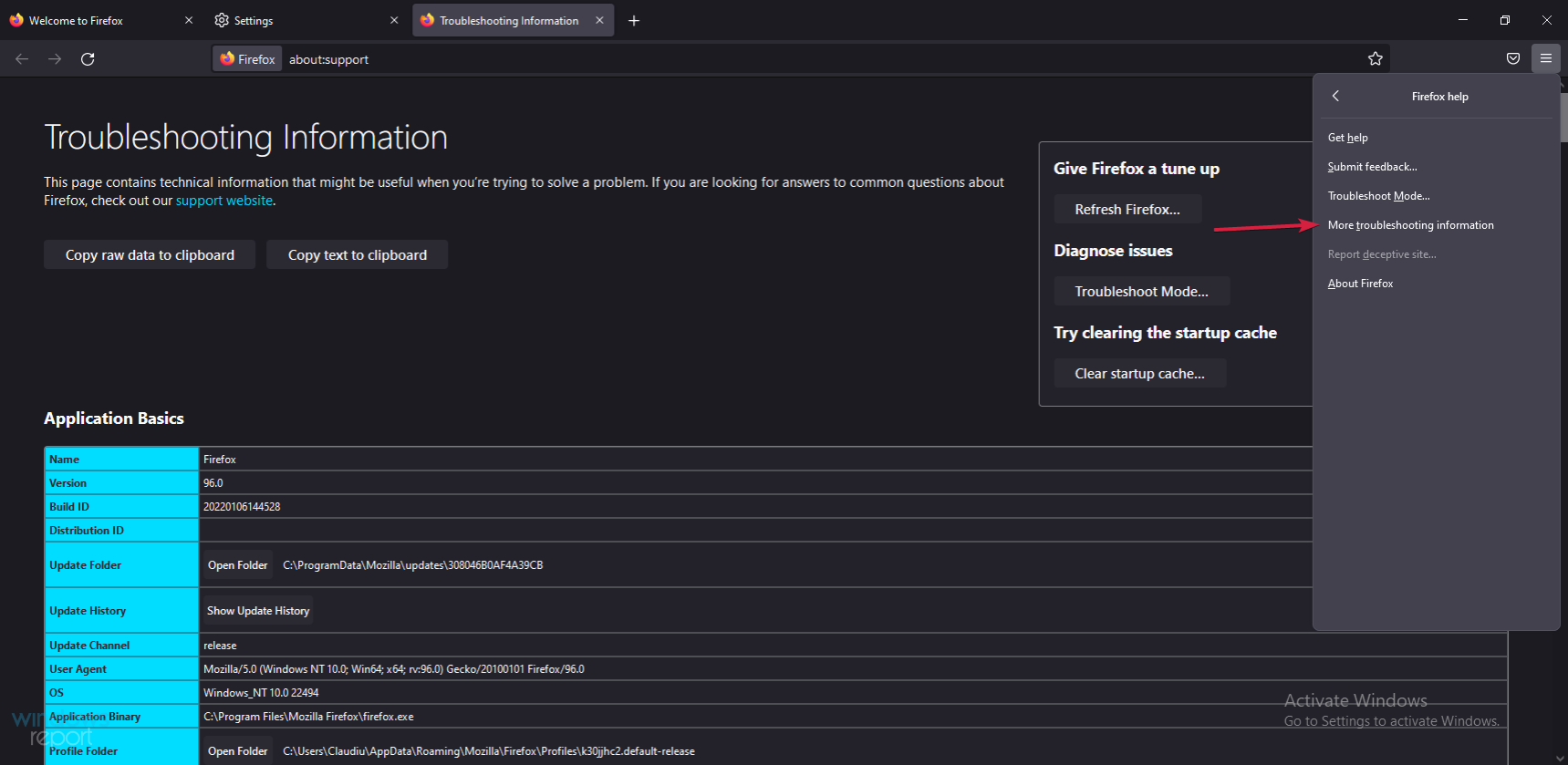 sessionstore.js
sessionstore.js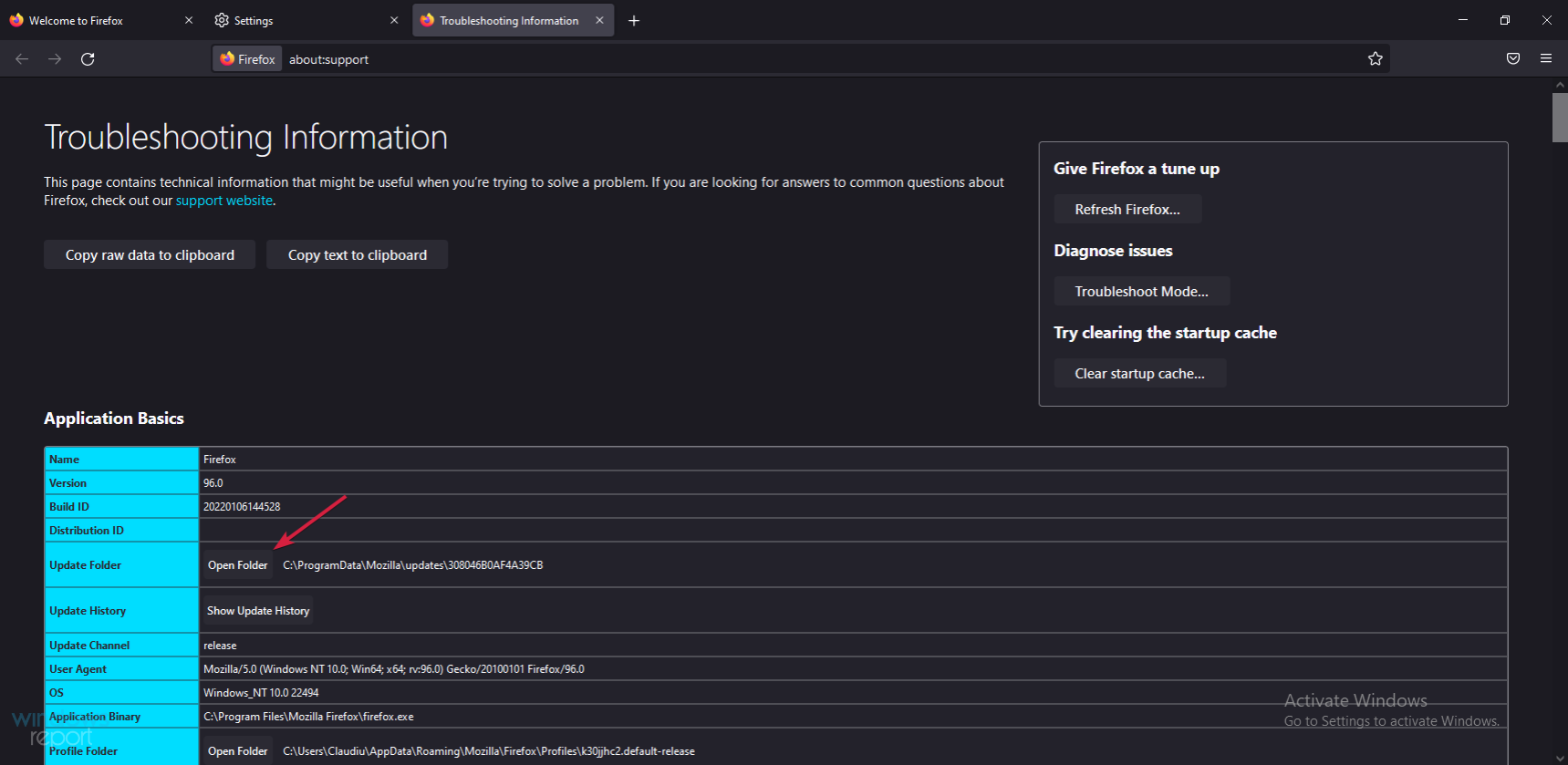
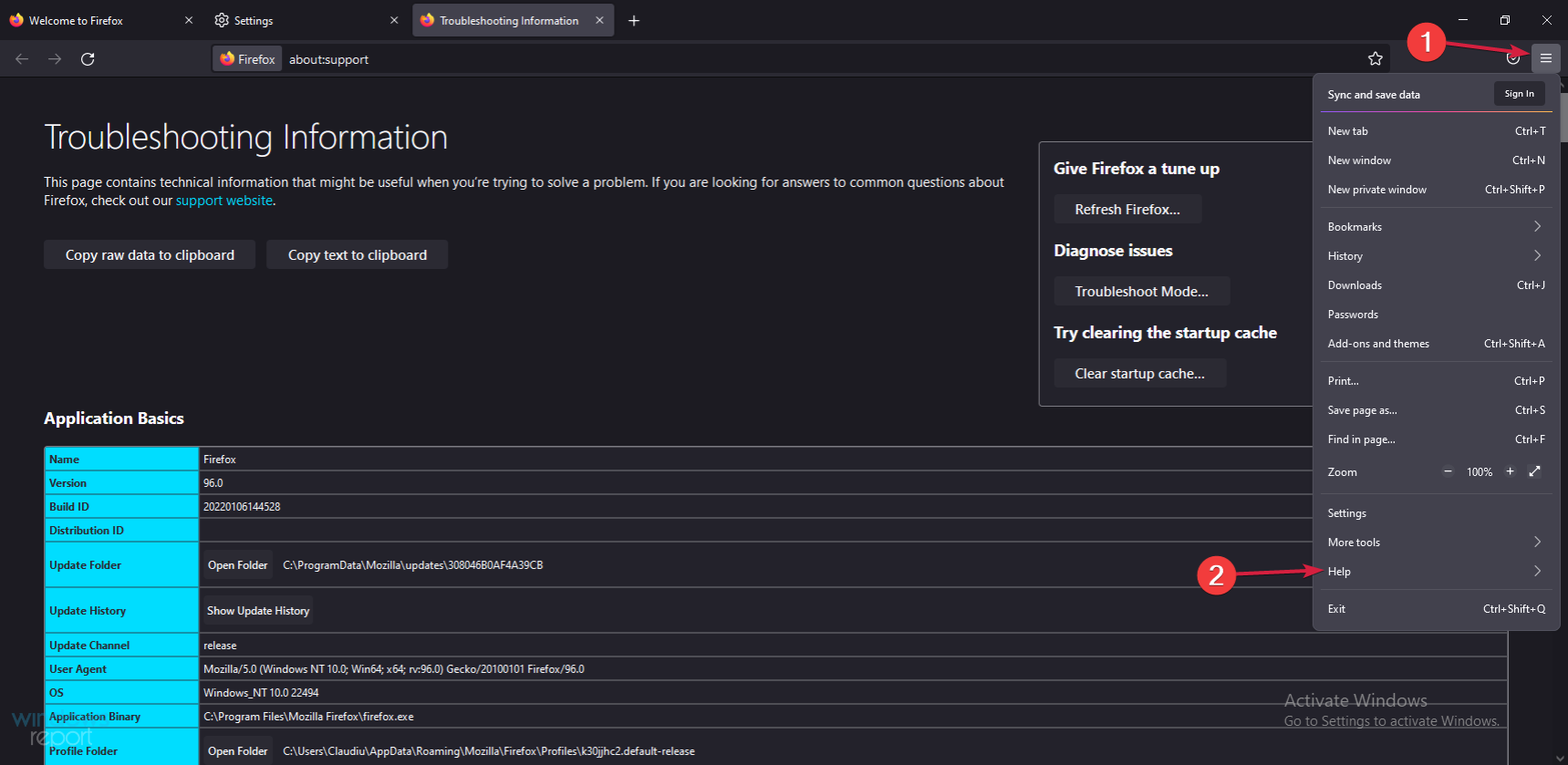 Setzen Sie den Rücksetzvorgang fort und öffnen Sie nach Abschluss Ihren Webbrowser erneut.
Setzen Sie den Rücksetzvorgang fort und öffnen Sie nach Abschluss Ihren Webbrowser erneut. 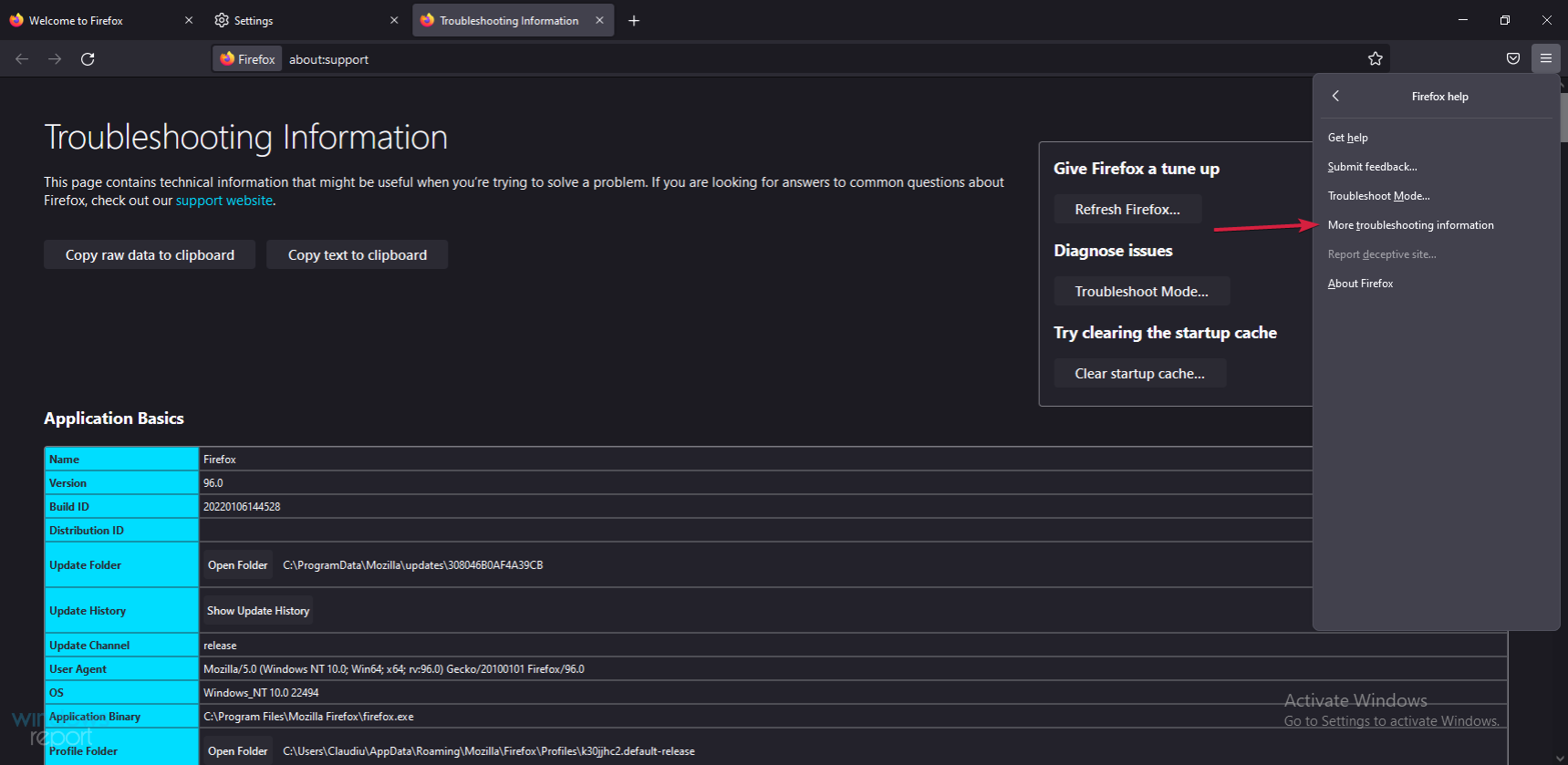 Wenn sich das Problem nicht löst, ist es möglicherweise an der Zeit, über Alternativen nachzudenken. Wir empfehlen Opera als eine der zuverlässigsten Optionen auf dem Markt.
Wenn sich das Problem nicht löst, ist es möglicherweise an der Zeit, über Alternativen nachzudenken. Wir empfehlen Opera als eine der zuverlässigsten Optionen auf dem Markt.