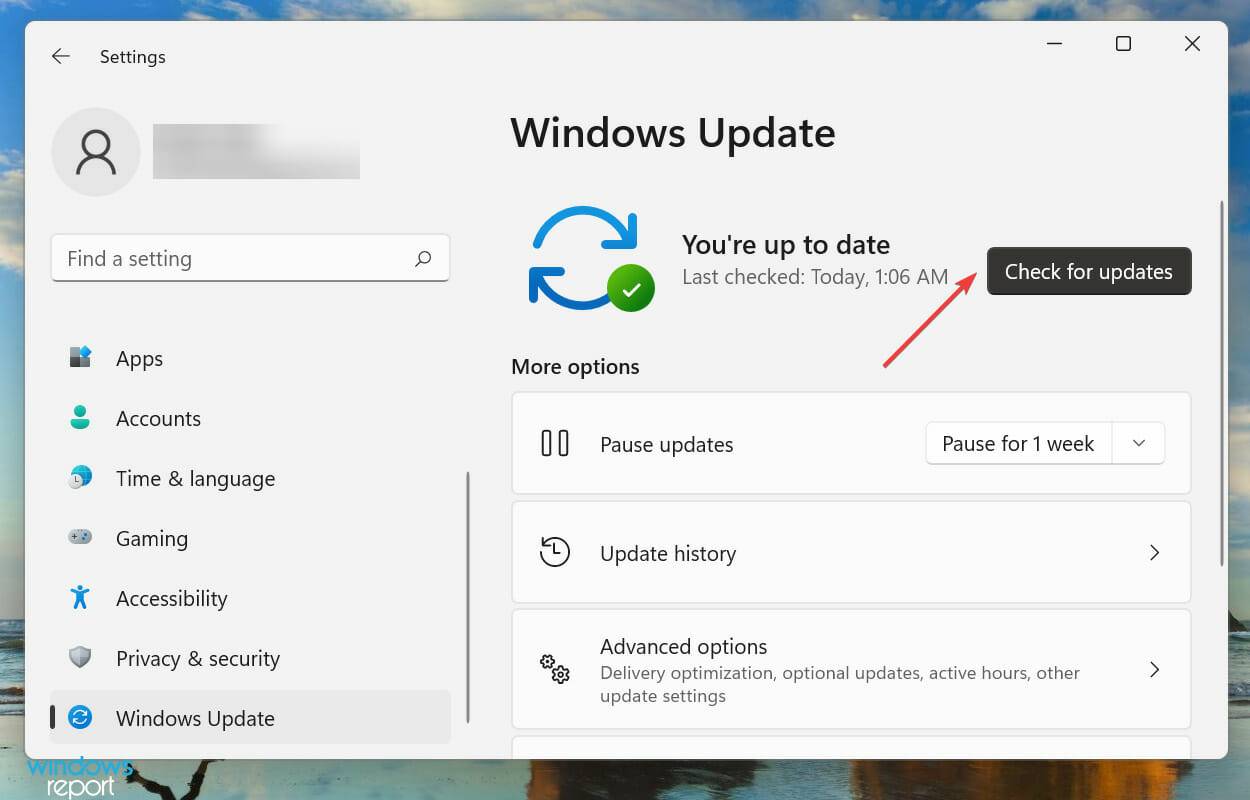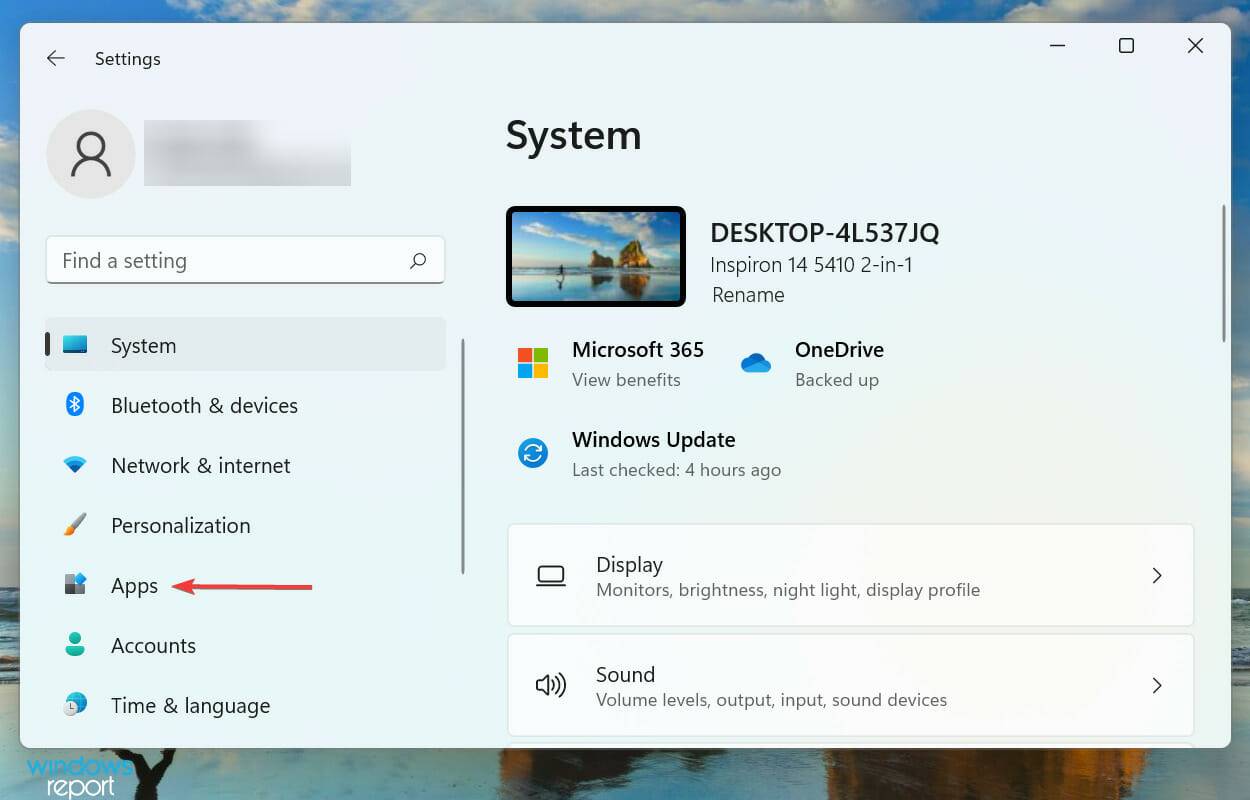Heim >häufiges Problem >Die DirectX-Funktion GetDeviceRemovedReason schlägt mit einem Fehler fehl
Die DirectX-Funktion GetDeviceRemovedReason schlägt mit einem Fehler fehl
- 王林nach vorne
- 2023-05-17 15:38:246683Durchsuche
Fast jedes High-End-Spiel, das wir spielen, verlässt sich auf DirectX, um effizient zu laufen. Einige Benutzer berichteten jedoch, dass die DirectX-Funktion „GetDeviceRemovedReason“ fehlgeschlagen sei, gefolgt von der Fehlerursache.
Der durchschnittliche Benutzer muss einige Zeit mit Nachforschungen verbringen, um die Grundursache zu ermitteln und die effektivste Lösung zu finden, die nicht offensichtlich ist. Zur Vereinfachung haben wir diesem Problem dieses Tutorial gewidmet.
In den folgenden Abschnitten helfen wir Ihnen, die möglichen Ursachen zu identifizieren und führen Sie durch die Schritte zur Fehlerbehebung, um die DirectX-Funktion GetDeviceRemovedReason mit einem Fehler zu beseitigen.
Was führt dazu, dass die DirectX-Funktion GetDeviceRemovedReason mit einem Fehler fehlschlägt?
AMD-GPU-Benutzer stoßen normalerweise auf diesen Fehler, während Benutzer mit Intel- oder Nvidia-Hardware selten auf diesen Fehler stoßen. In diesem Fall sollte Ihr primärer Ansatz darin bestehen, den Treiber zu aktualisieren.
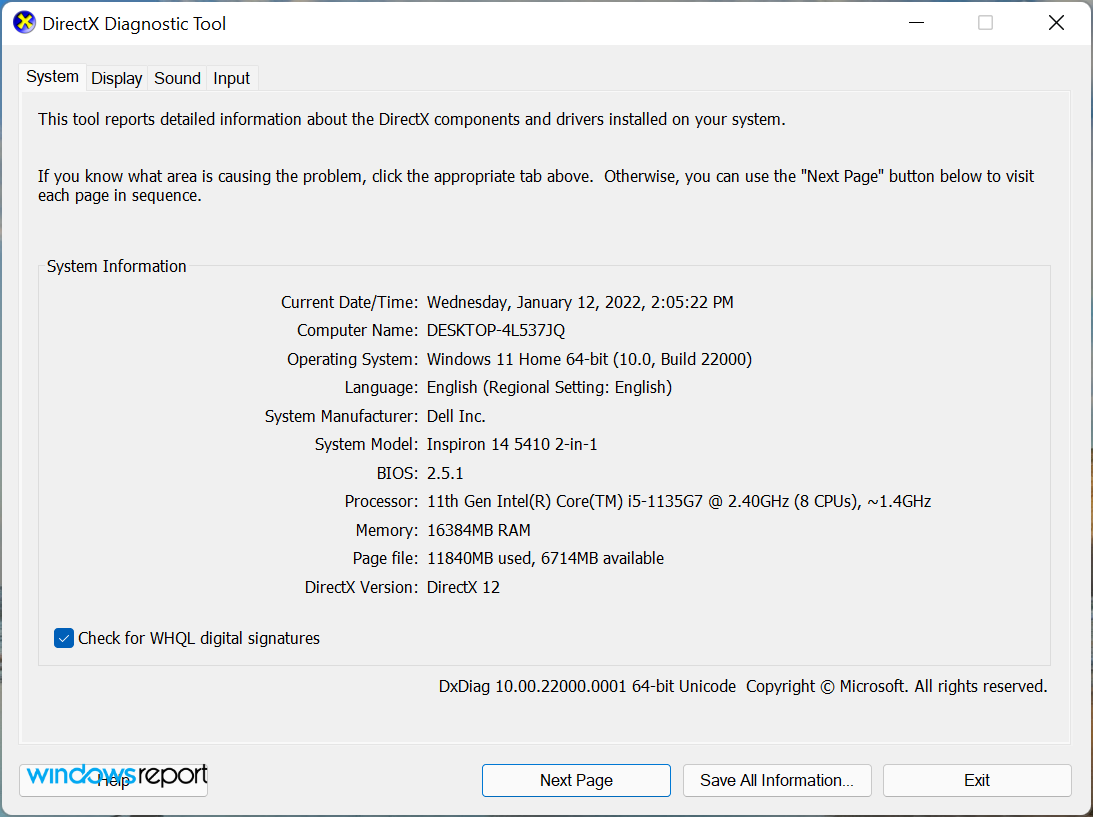
Ein konfigurierter Energieplan, beschädigte Systemdateien oder eine veraltete DirectX-Version sind jedoch auch einige der Gründe, warum Benutzer feststellen, dass die DirectX-Funktion GetDeviceRemovedReason mit einem Fehler fehlschlägt.
Die Fehlerbehebung sollte jetzt einfacher sein, da Sie bereits ein grundlegendes Verständnis der Grundursache haben und den Zweck jeder Methode kennen. Führen Sie die Korrekturen in der angegebenen Reihenfolge durch, um das Problem schnell zu beheben.
Wie behebe ich, dass die DirectX-Funktion GetDeviceRemovedReason mit einem Fehler fehlschlägt?
1. Treiber aktualisieren
- Drücken Sie Windows+S, um das Suchmenü zu starten, geben Sie Geräte-Manager in das Textfeld oben ein und klicken Sie auf die relevanten Suchergebnisse, die angezeigt werden.

- Doppelklicken Sie auf den Eintrag „Anzeigeadapter“, um ihn zu erweitern und die Geräte darunter anzuzeigen.
 Klicken Sie anschließend mit der rechten Maustaste auf den Grafikadapter und wählen Sie im Kontextmenü Treiber aktualisieren.
Klicken Sie anschließend mit der rechten Maustaste auf den Grafikadapter und wählen Sie im Kontextmenü Treiber aktualisieren. -
 Wählen Sie Automatisch nach Treibern suchen aus den beiden im Fenster „Treiber aktualisieren“ aufgeführten Optionen.
Wählen Sie Automatisch nach Treibern suchen aus den beiden im Fenster „Treiber aktualisieren“ aufgeführten Optionen. -
 Warten Sie nun, bis Windows nach dem besten verfügbaren Treiber auf Ihrem System sucht und ihn installiert.
Warten Sie nun, bis Windows nach dem besten verfügbaren Treiber auf Ihrem System sucht und ihn installiert. - Wir haben mehrere Foren durchsucht, um die effektivste Lösung zu finden, um zu verhindern, dass die DirectX-Funktion GetDeviceRemovedReason mit einem Fehler fehlschlägt. In den meisten Fällen geben Benutzer an, dass veraltete Treiber in erster Linie dafür verantwortlich sind.
Während die meisten Leute diese Software als Grafiktreiber kennen, haben einige Leute berichtet, dass der Realtek-Soundtreiber auch Probleme verursachen kann. Aktualisieren Sie nach der Aktualisierung des Grafiktreibers auch den Soundtreiber.
Die oben aufgeführte Geräte-Manager-Methode überprüft Ihr System nur auf Treiberaktualisierungen. Wenn Sie den Treiber noch nicht heruntergeladen haben, besteht eine geringe Wahrscheinlichkeit, dass der Treiber aktualisiert wurde.
Die Verwendung von Apps von Drittanbietern kann den Aufwand für die individuelle Aktualisierung von Treibern verringern. Wir empfehlen die Verwendung unseres speziellen Tools, das alle verfügbaren Quellen nach Updates durchsucht und gleichzeitig sicherstellt, dass die installierten Treiber auf dem neuesten Stand bleiben.
2. Energiemodus wechseln
- Drücken Sie Windows+I, um die Einstellungen-App zu starten und dann in Wählen Sie auf der Registerkarte „System“ rechts Strom und Akku aus.

-
Klicken Sie auf das Menü neben Energiemodus .

- Wählen Sie nun Beste Leistung aus den hier aufgeführten Optionen.

3. SFC-Scan ausführen
- Drücken Sie Windows+S# 🎜🎜#Suchmenü starten. Geben Sie Windows Terminal in das Textfeld ein, klicken Sie mit der rechten Maustaste auf das entsprechende Suchergebnis und wählen Sie im Kontextmenü Als Administrator ausführen.
 Klicken Sie in der angezeigten UAC-Eingabeaufforderung (User Account Control) auf
Klicken Sie in der angezeigten UAC-Eingabeaufforderung (User Account Control) auf - .
 Klicken Sie als Nächstes auf den Abwärtspfeil oben und wählen Sie Eingabeaufforderung
Klicken Sie als Nächstes auf den Abwärtspfeil oben und wählen Sie Eingabeaufforderung - aus der Liste der Optionen aus. Alternativ können Sie Strg+ Umschalt+ drücken, um die Eingabeaufforderung in einem separaten Tab 2 zu starten.
 Geben Sie nun den folgenden Befehl ein und drücken Sie Enter
Geben Sie nun den folgenden Befehl ein und drücken Sie Enter - , um SFC-Scan :
<strong>sfc auszuführen /scannow </strong><strong>sfc /scannow</strong>
- Drücken Sie
- Windows+I, um die Einstellungen-App zu starten , Wählen Sie dann Anwendungen aus der Liste der Registerkarten im linken Navigationsbereich aus.
 Klicken Sie rechts auf
Klicken Sie rechts auf - Apps und Funktionen.
 Suchen Sie nun das betreffende Spiel, klicken Sie auf die Auslassungspunkte daneben und wählen Sie
Suchen Sie nun das betreffende Spiel, klicken Sie auf die Auslassungspunkte daneben und wählen Sie - Erweiterte Optionen aus dem Menü.
 Klicken Sie auf die Schaltfläche „
Klicken Sie auf die Schaltfläche „ - Reparatur “, um den Vorgang zu starten.

5. Ändern Sie die Registrierung
- Drücken Sie Windows+R, um den Befehl „Ausführen“ zu starten, geben Sie regedit in das Textfeld ein und klicken Sie dann auf „OK“ oder drücken Sie Enter, um den Registrierungseditor zu starten.

- Klicken Sie in der Popup-Eingabeaufforderung UAC (Benutzerkontensteuerung) auf Ja.

- Fügen Sie den folgenden Pfad in die Adressleiste oben ein und drücken Sie Enter Alternativ können Sie über den Bereich auf der linken Seite dorthin navigieren:
<code><strong>ComputerHKEY_LOCAL_MACHINESYSTEMCurrentControlSetControlGraphicsDrivers</strong>ComputerHKEY_LOCAL_MACHINESYSTEMCurrentControlSetControlGraphicsDrivers
-
Right- Klicken Sie auf das Menü. Klicken Sie auf den leeren Abschnitt, bewegen Sie den Cursor über „Neu“ und wählen Sie „DWORD-Wert (32-Bit)“ aus dem Kontextmenü aus, und nennen Sie ihn „TdrLevel“. Doppelklicken Sie nun auf den erstellten Wert, geben Sie unter Wertdaten
 0 ein und klicken Sie auf
0 ein und klicken Sie auf - OK, um die Änderungen zu speichern. 6. DirectX aktualisieren
 Klicken Sie anschließend auf Nach Updates suchen, um nach verfügbaren
Klicken Sie anschließend auf Nach Updates suchen, um nach verfügbaren
- DirectX 12 ist die neueste Version in diesem Artikel und verfügt über kein eigenständiges Paket. Dies bedeutet im Grunde, dass es nur über Windows Update installiert werden kann. Wenn Sie ein Update für DirectX 12 finden, laden Sie es bitte herunter und installieren Sie es. 7. Installieren Sie das Spiel neu. Drücken Sie Windows
 + I
+ I - , um die Einstellungen-App zu starten, und wählen Sie links die Registerkarte Apps aus.

Apps & Funktionen.
- Suchen Sie das fehlerhafte Spiel, klicken Sie auf die Auslassungspunkte daneben und wählen Sie
- Deinstallieren aus dem Menü. Klicken Sie erneut auf Deinstallieren in der Popup-Bestätigungsaufforderung.

- Laden Sie das Spiel nach der Deinstallation erneut von der Quelle herunter. Manchmal können Probleme mit dem Spiel selbst dazu führen, dass die DirectX-Funktion GetDeviceRemovedReason in Windows 11 mit einem Fehler fehlschlägt. Bevor Sie fortfahren, bestätigen Sie bitte, dass die Quelle zuverlässig und sicher ist.
Das obige ist der detaillierte Inhalt vonDie DirectX-Funktion GetDeviceRemovedReason schlägt mit einem Fehler fehl. Für weitere Informationen folgen Sie bitte anderen verwandten Artikeln auf der PHP chinesischen Website!


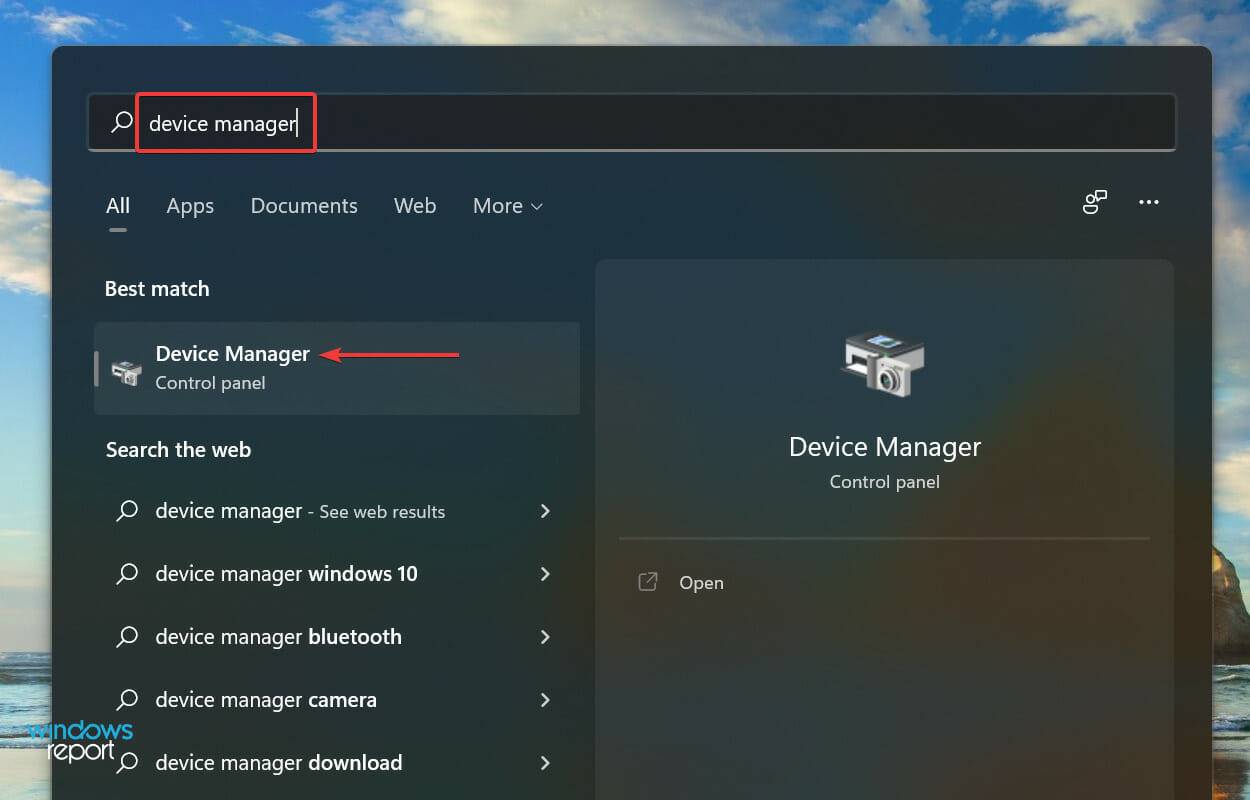
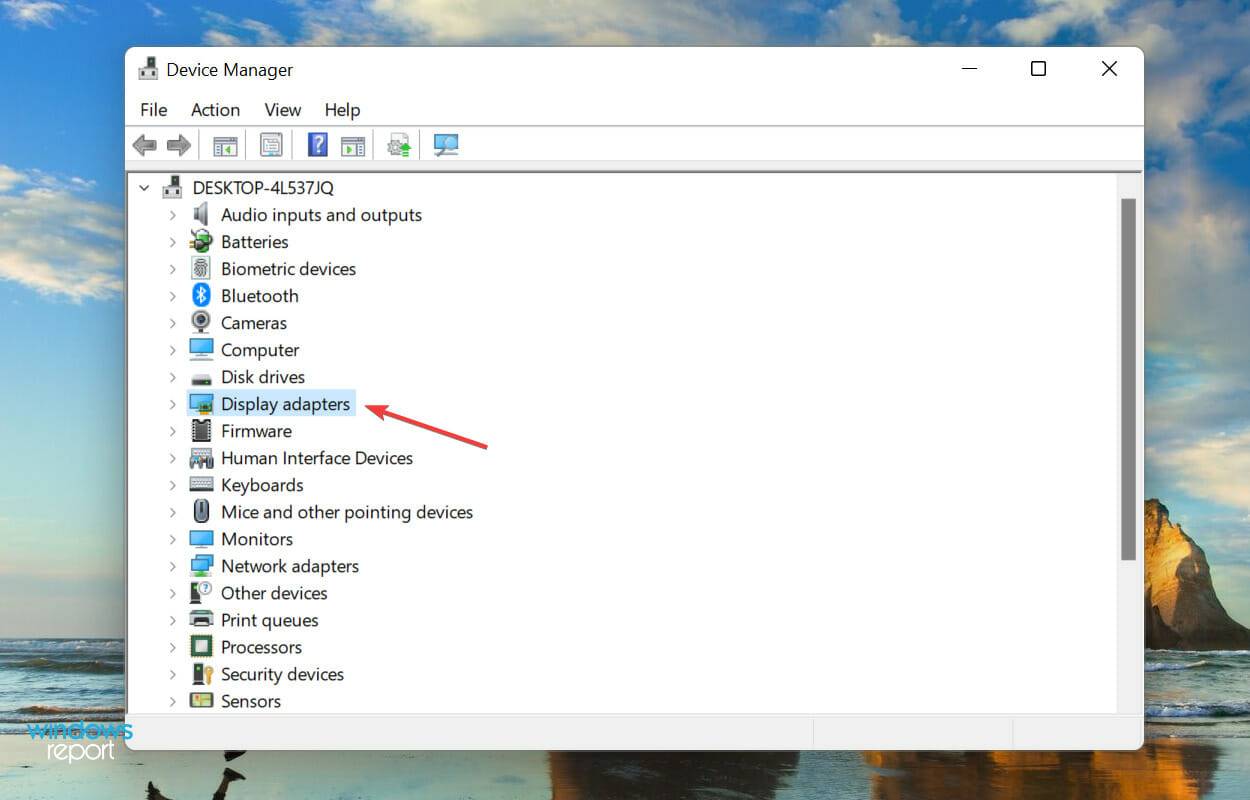 Klicken Sie anschließend mit der rechten Maustaste auf den Grafikadapter und wählen Sie im Kontextmenü
Klicken Sie anschließend mit der rechten Maustaste auf den Grafikadapter und wählen Sie im Kontextmenü 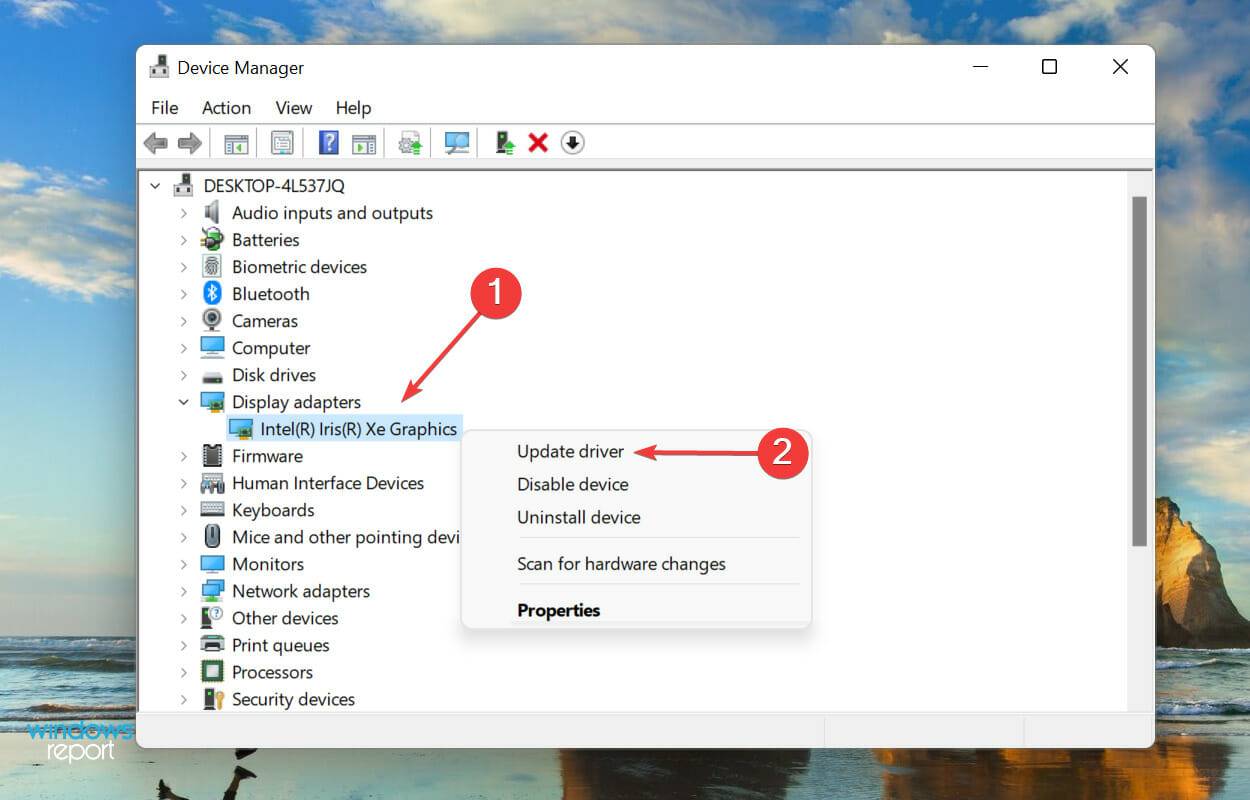 Wählen Sie
Wählen Sie 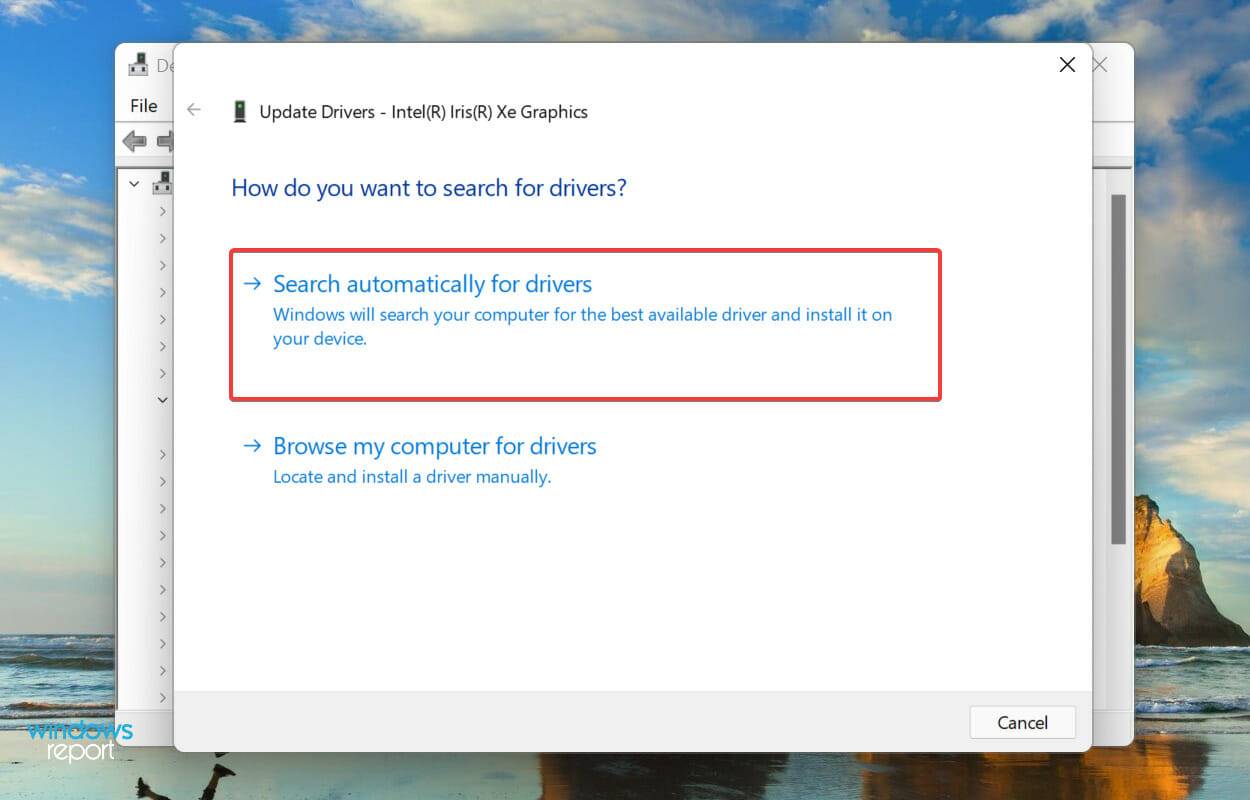 Warten Sie nun, bis Windows nach dem besten verfügbaren Treiber auf Ihrem System sucht und ihn installiert.
Warten Sie nun, bis Windows nach dem besten verfügbaren Treiber auf Ihrem System sucht und ihn installiert. 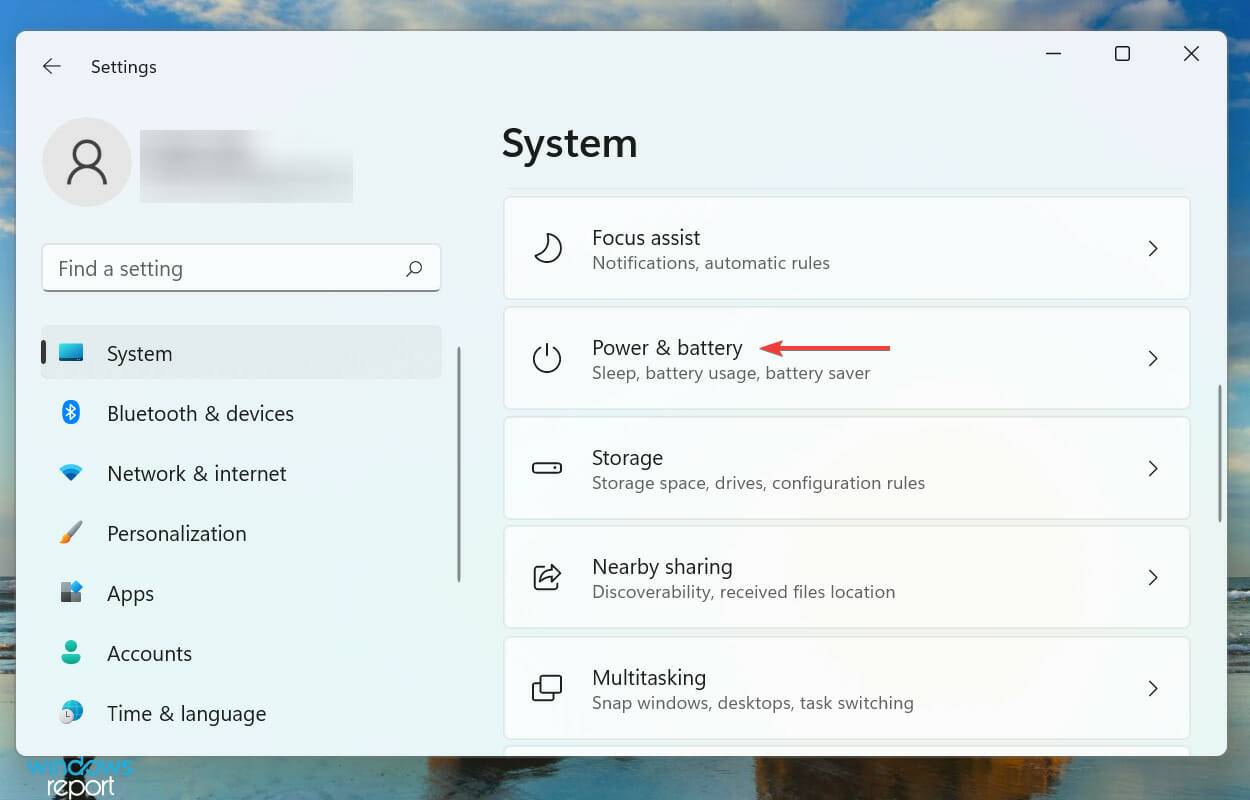
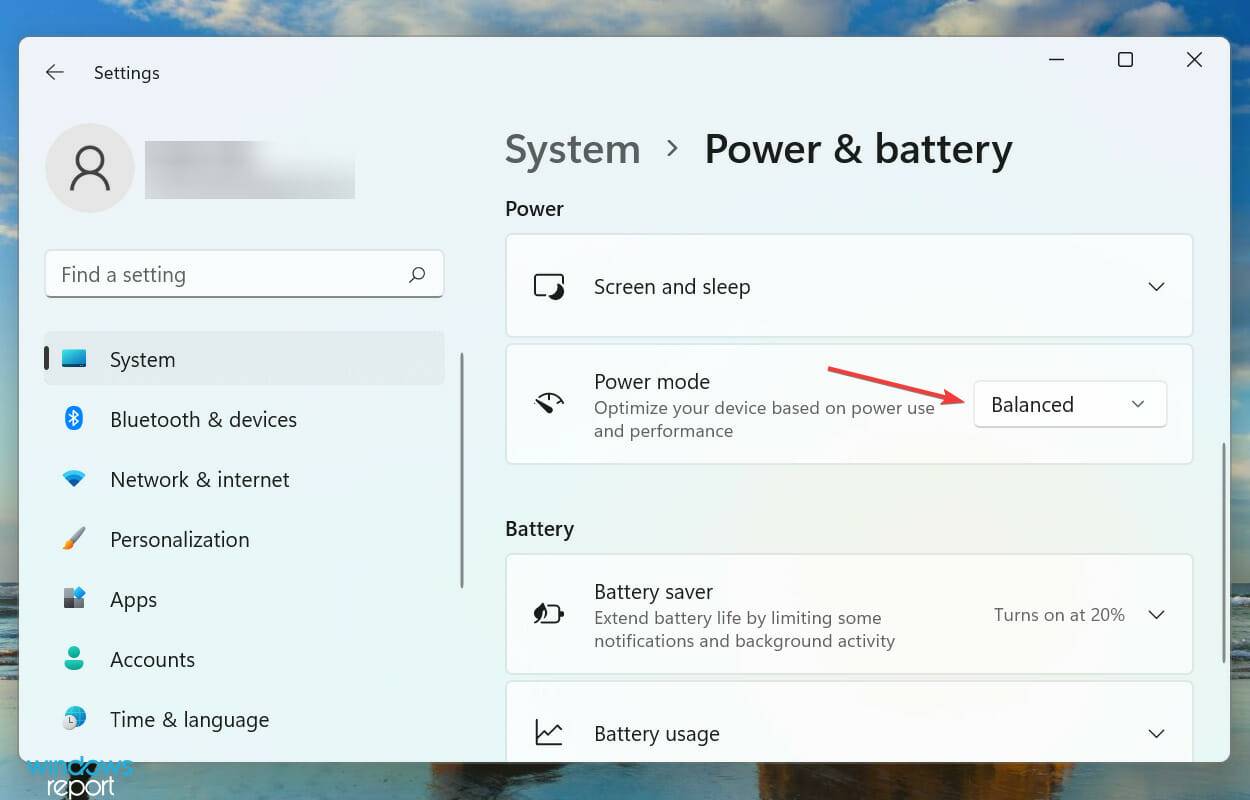
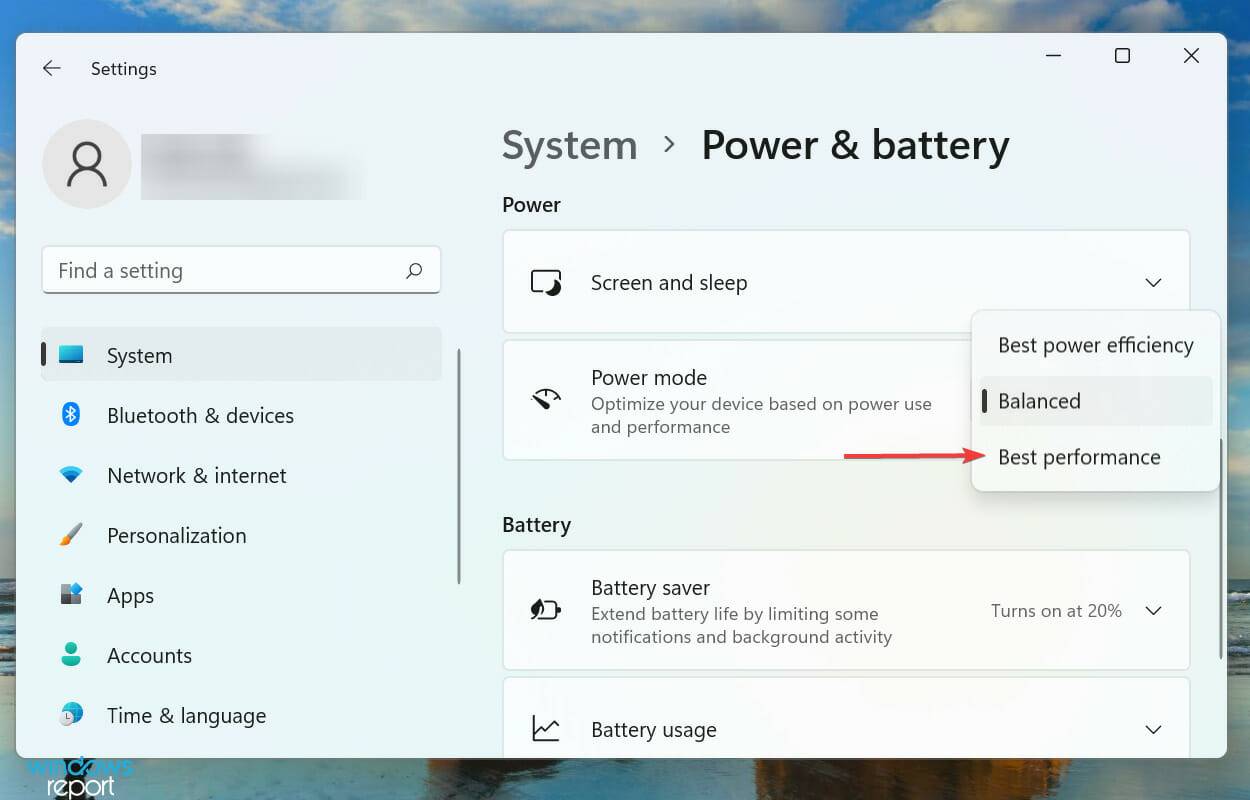
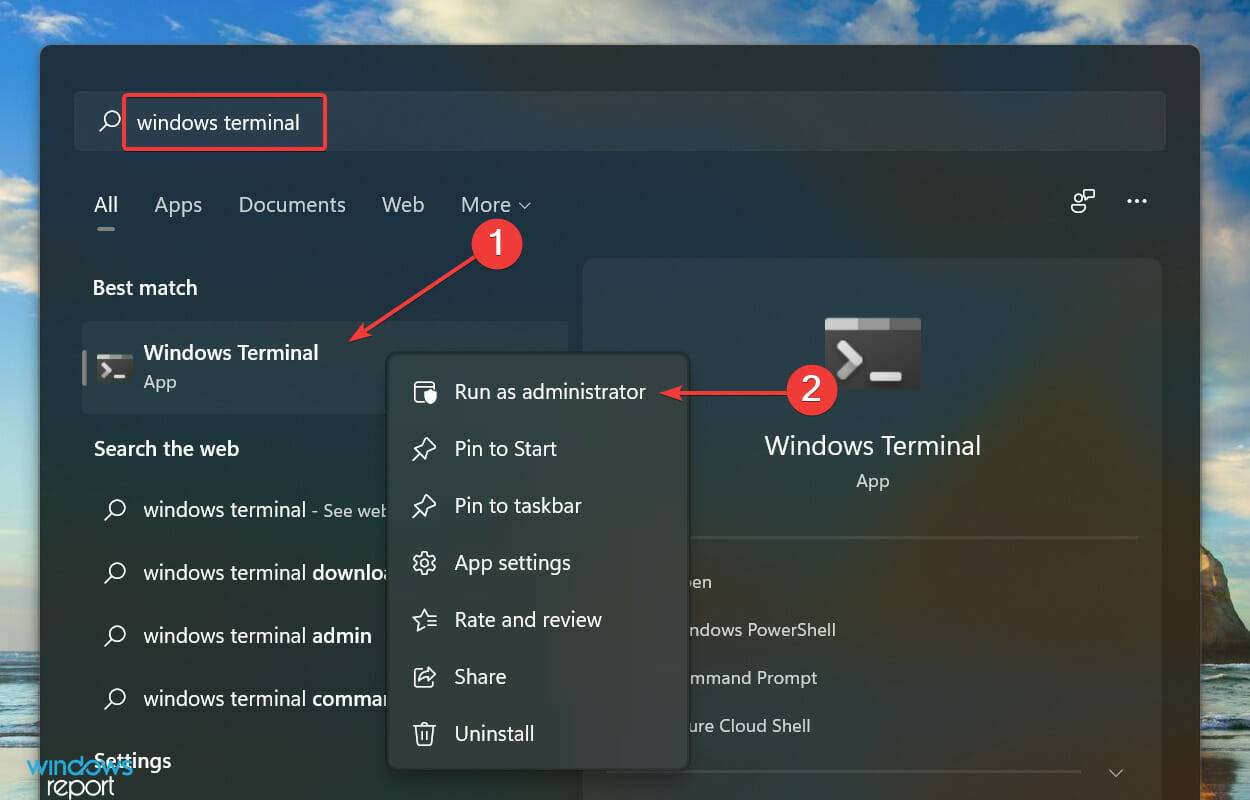
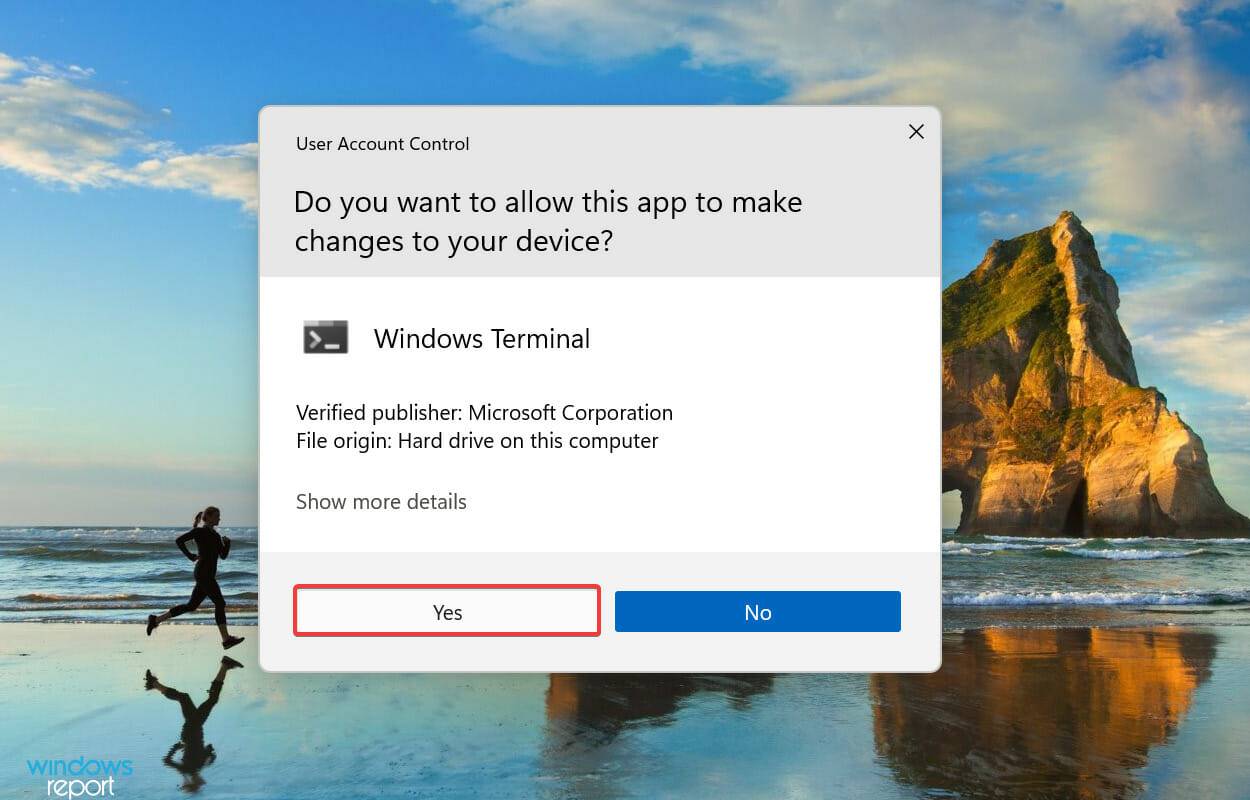 Klicken Sie als Nächstes auf den Abwärtspfeil oben und wählen Sie
Klicken Sie als Nächstes auf den Abwärtspfeil oben und wählen Sie 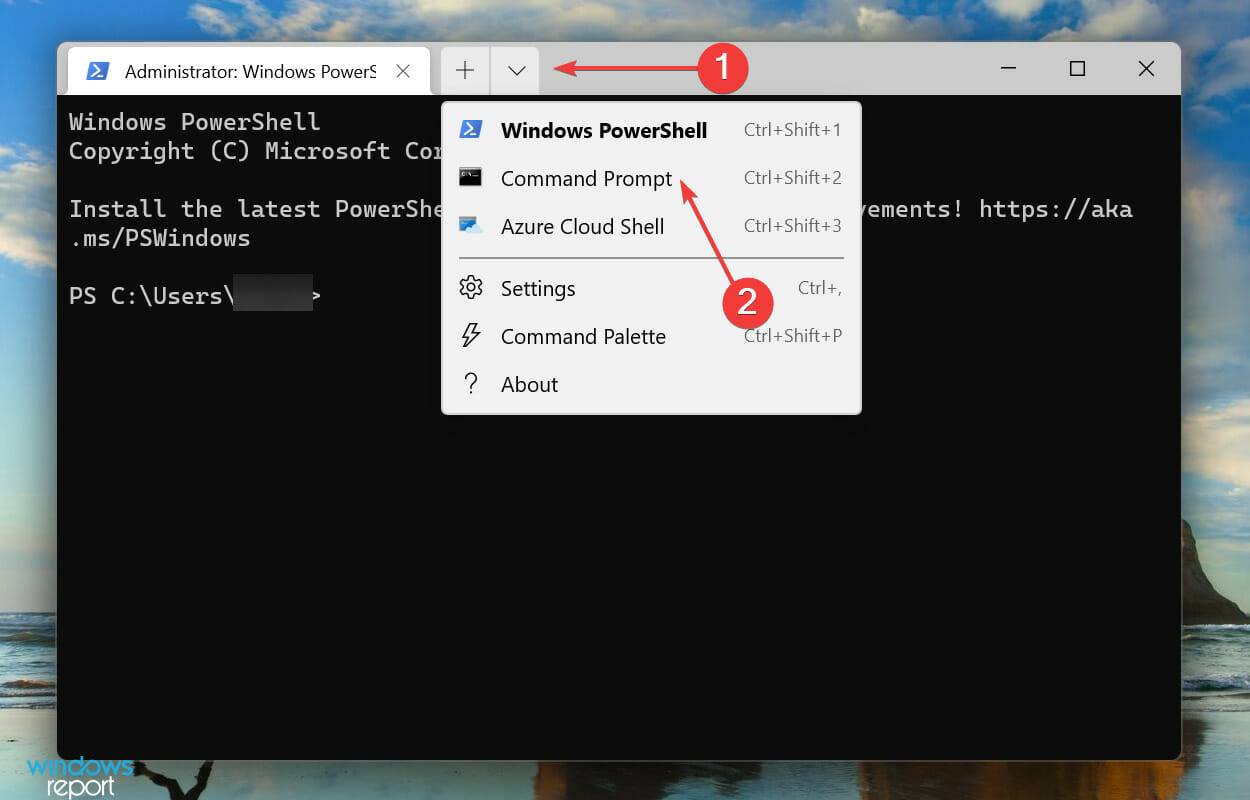 Geben Sie nun den folgenden Befehl ein und drücken Sie
Geben Sie nun den folgenden Befehl ein und drücken Sie 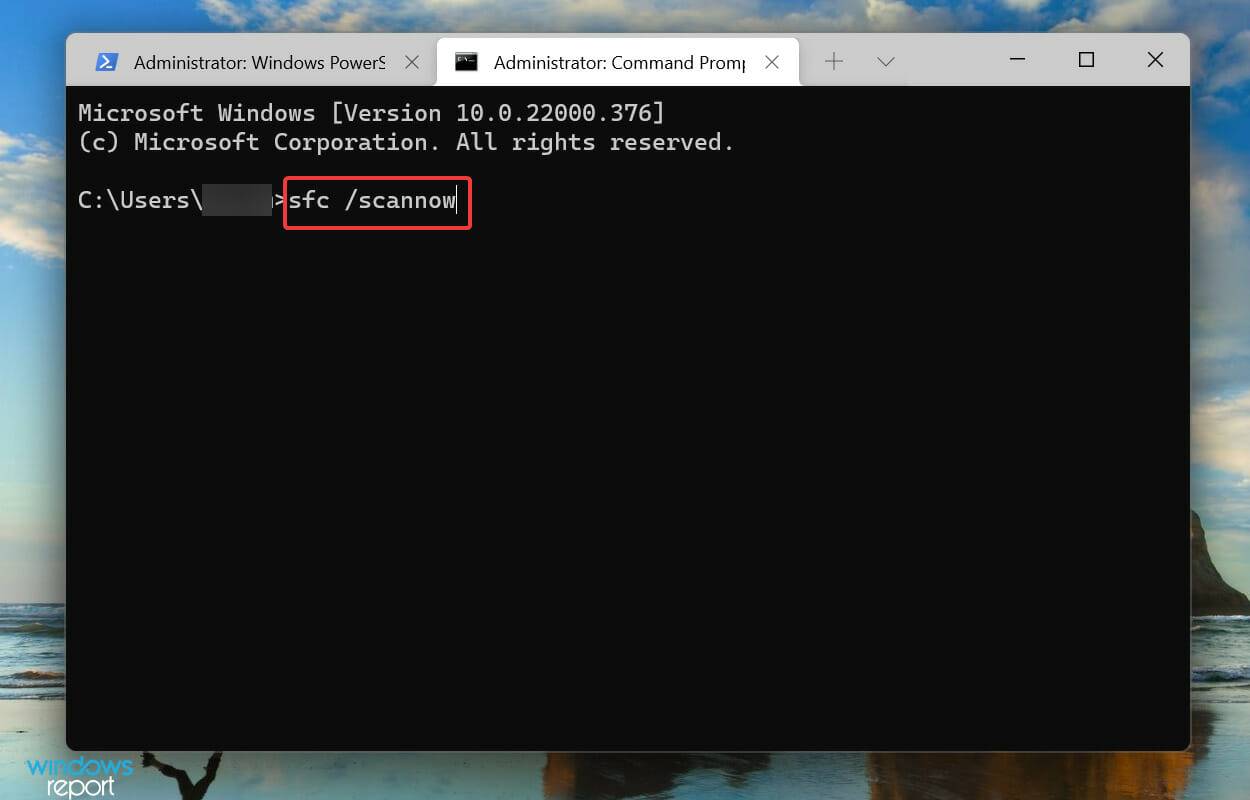
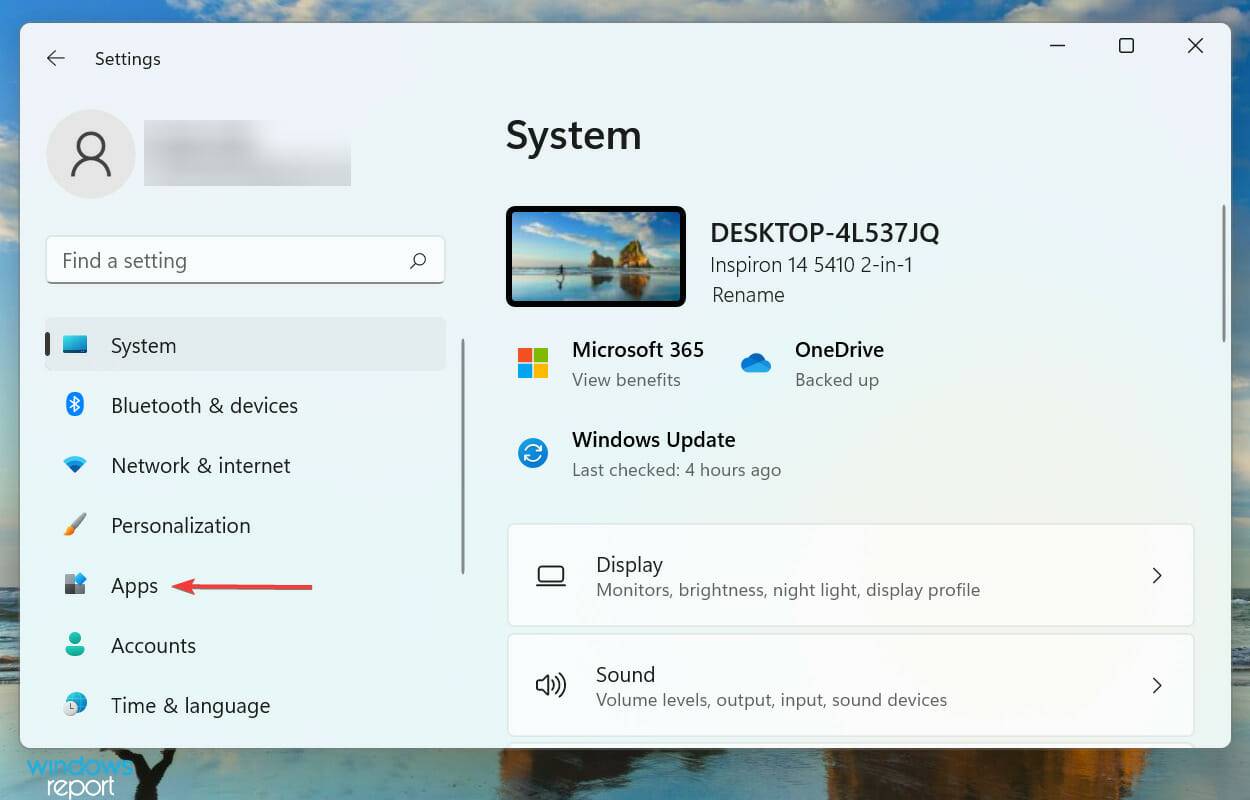
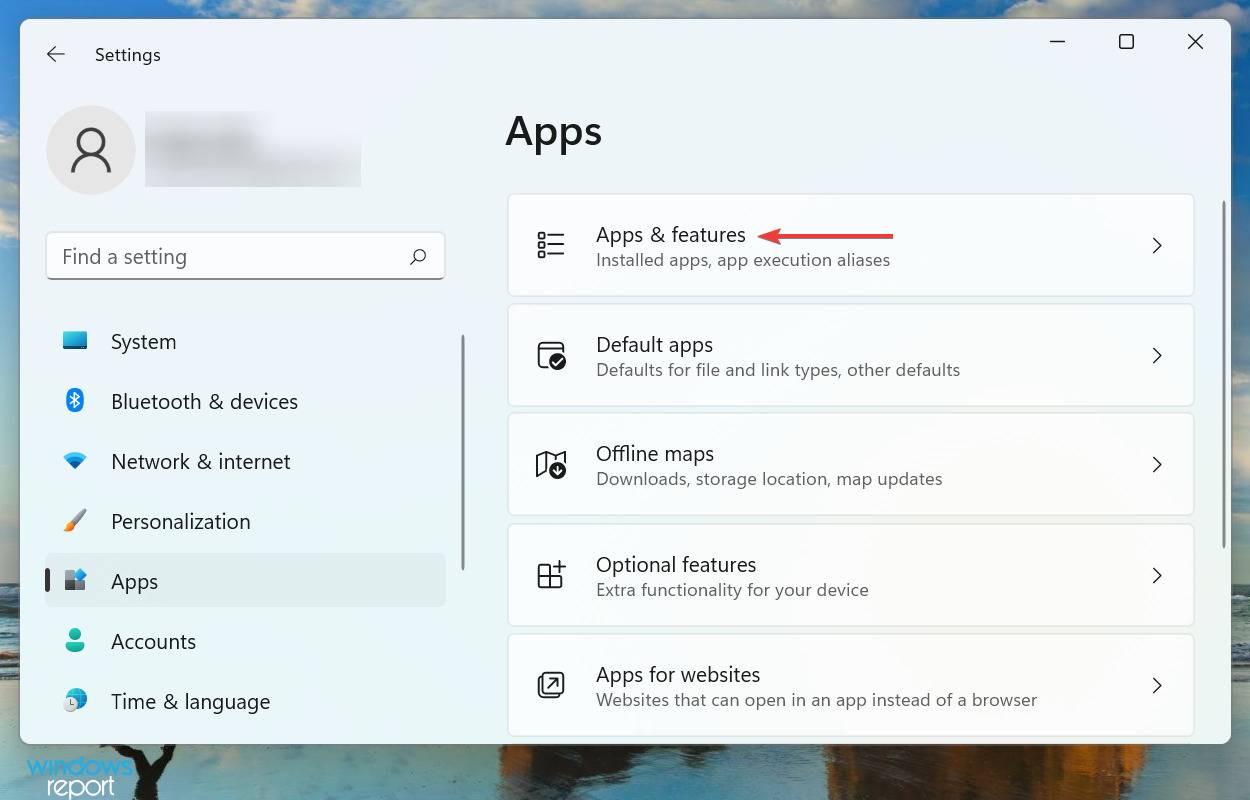
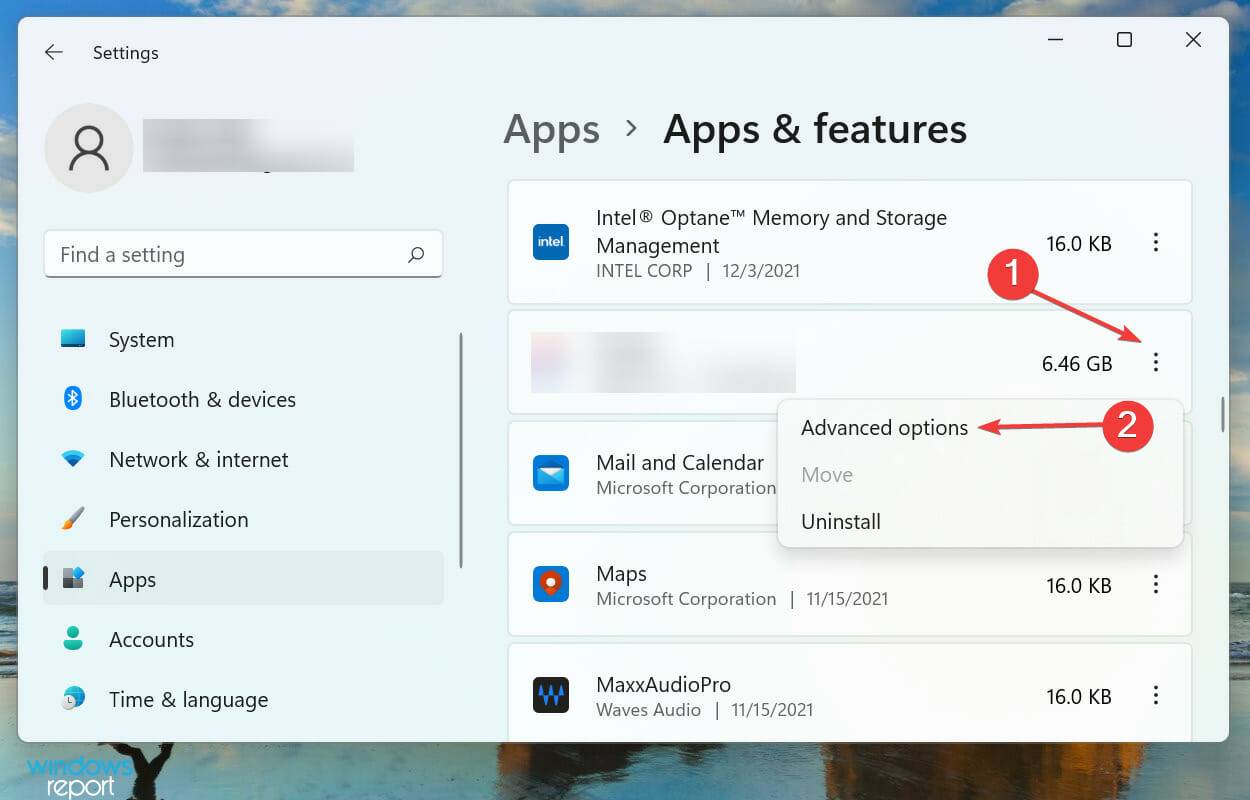
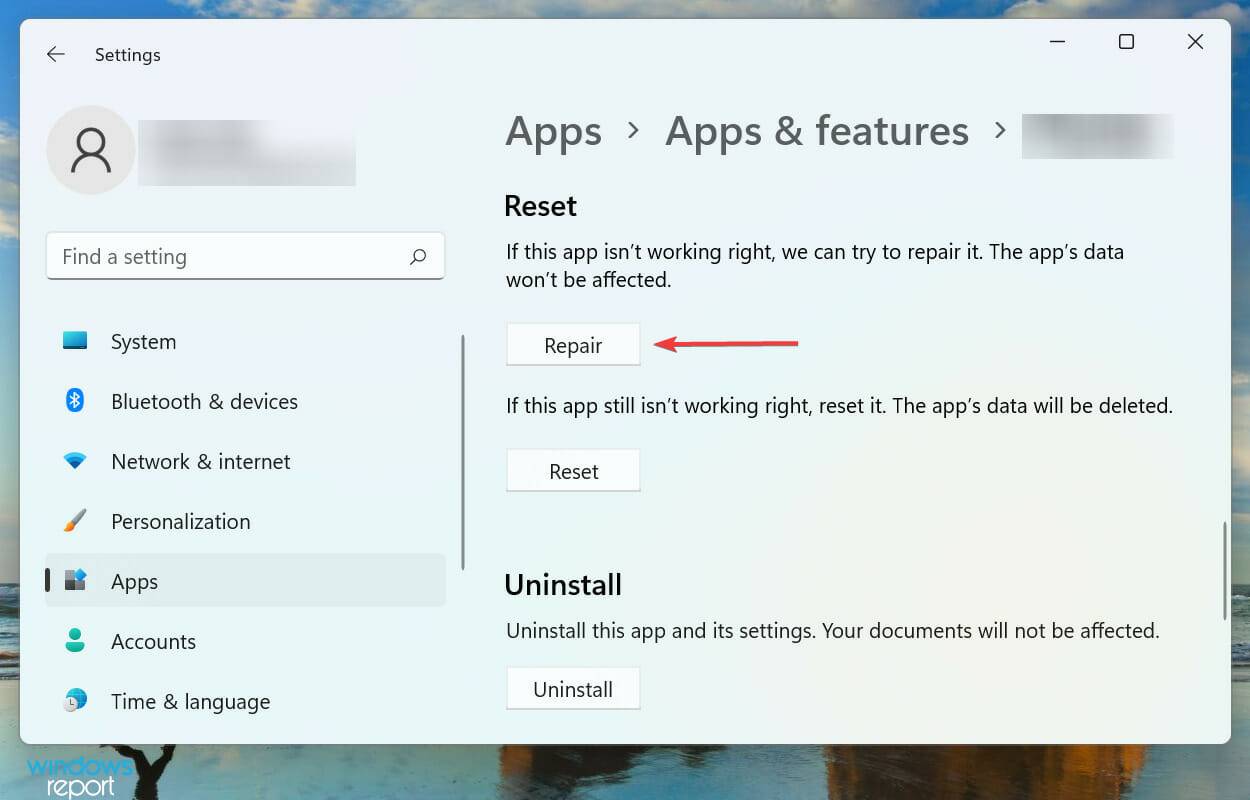
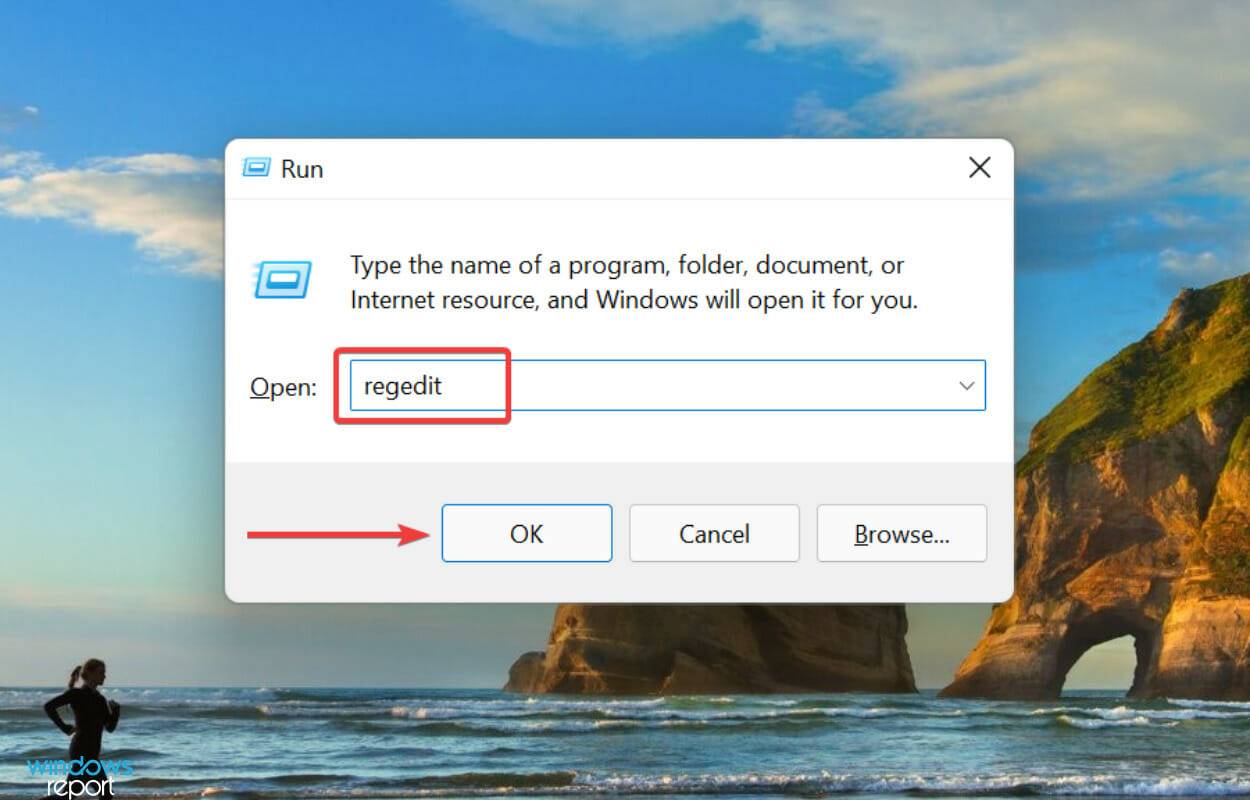
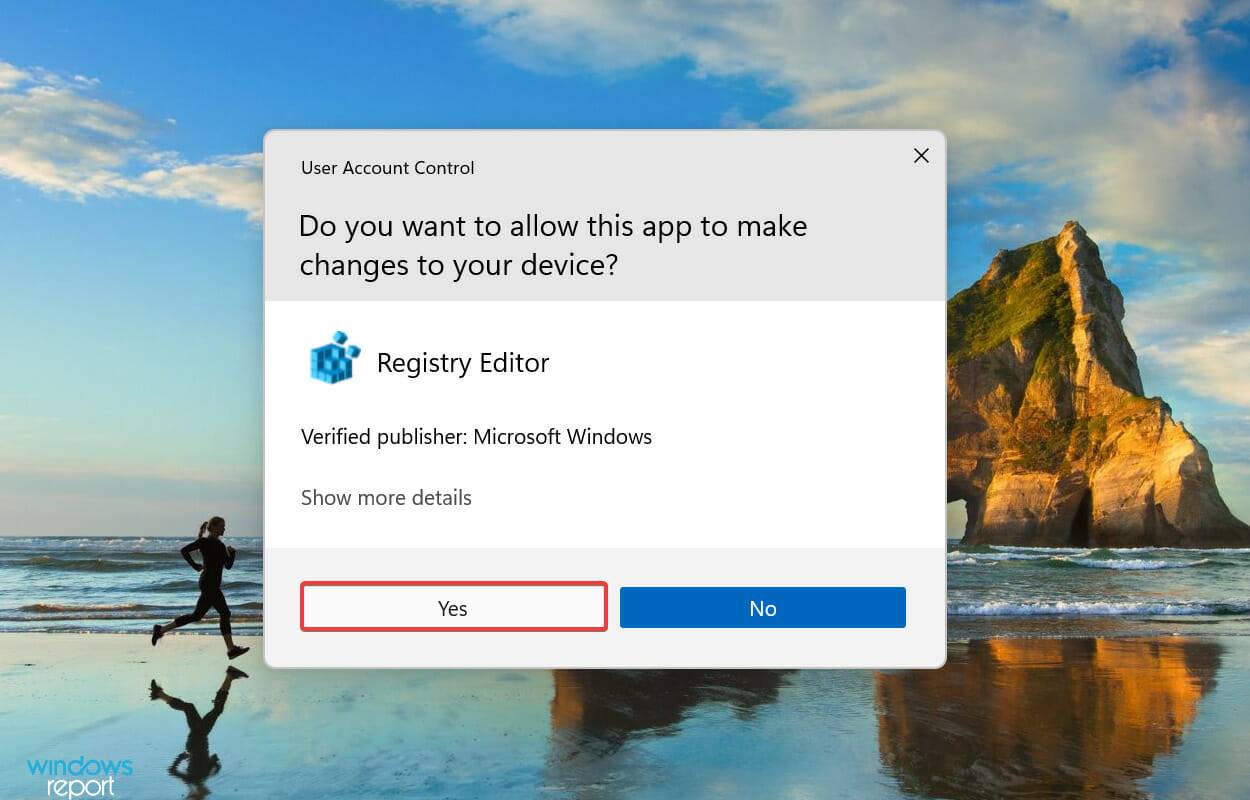
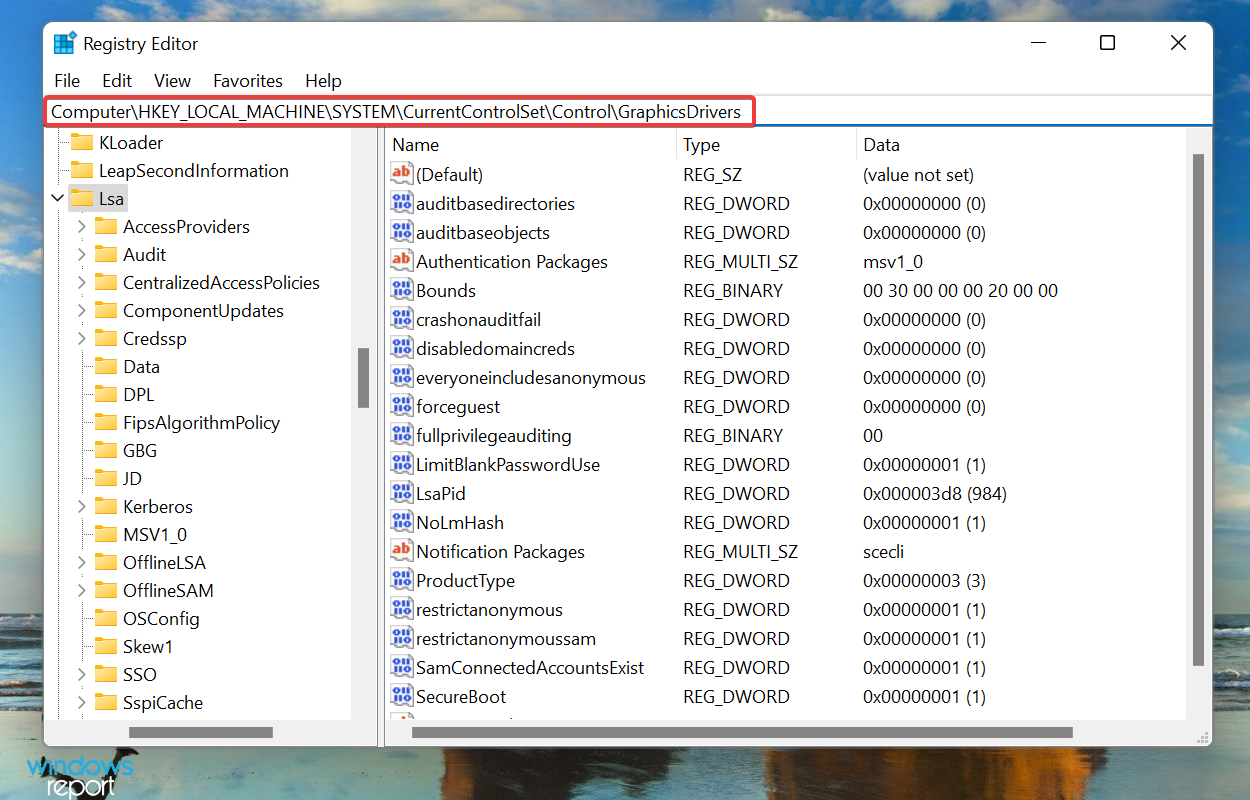
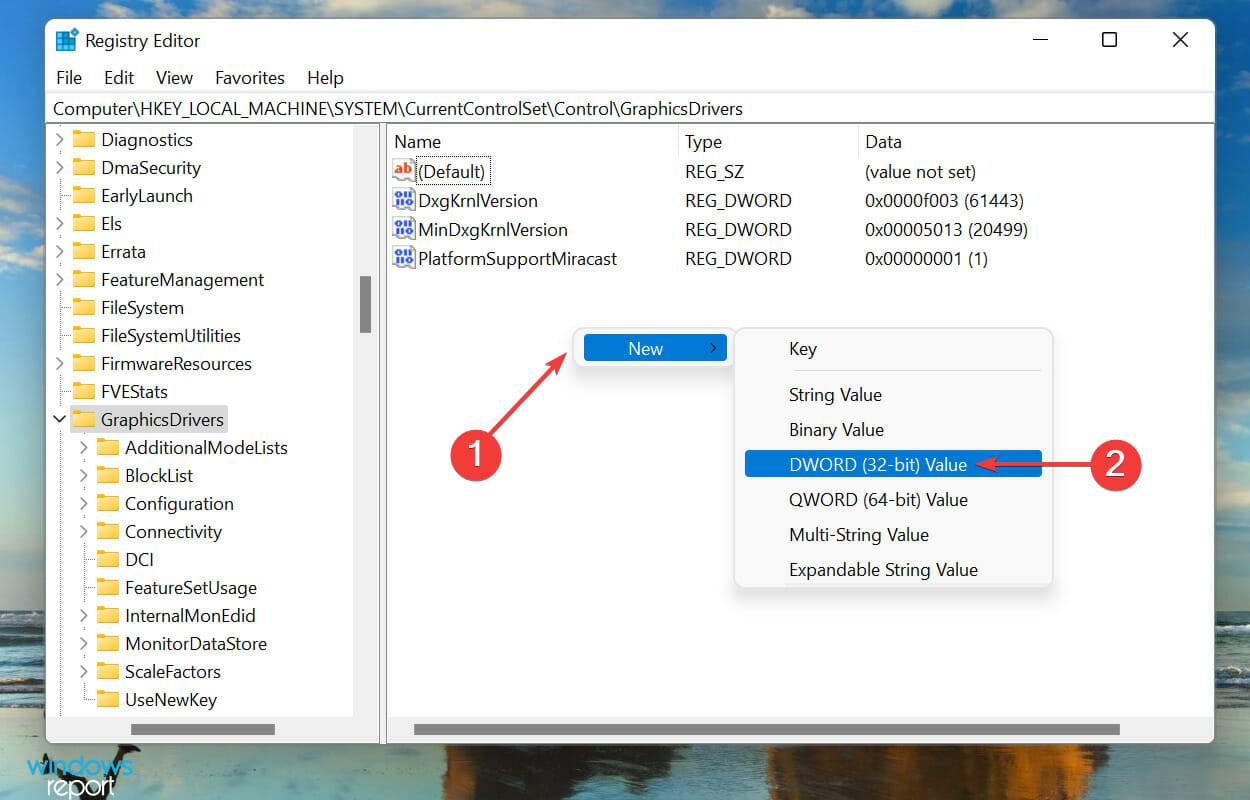 0
0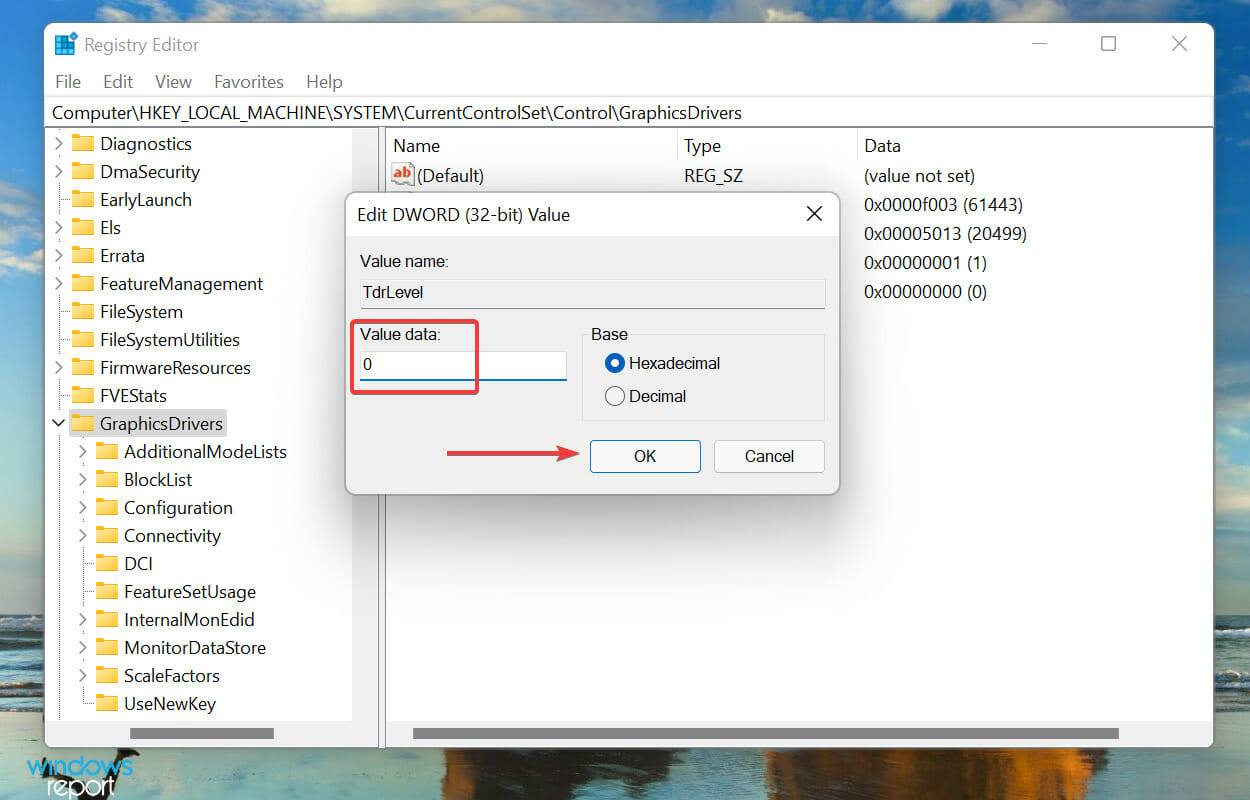 Klicken Sie anschließend auf
Klicken Sie anschließend auf 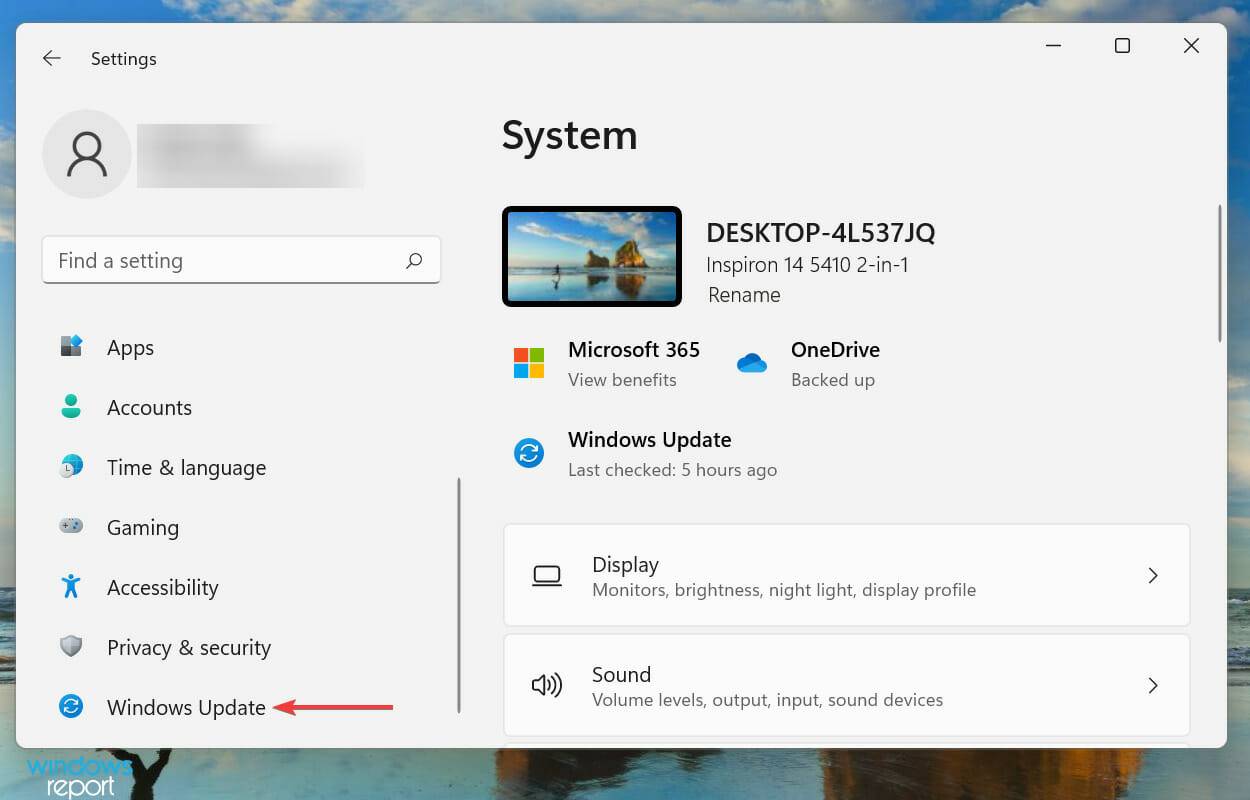 +
+