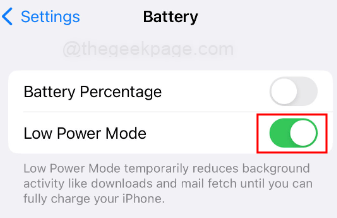Heim >häufiges Problem >So beheben Sie, dass das WhatsApp-Backup auf dem iPhone hängen bleibt
So beheben Sie, dass das WhatsApp-Backup auf dem iPhone hängen bleibt
- WBOYWBOYWBOYWBOYWBOYWBOYWBOYWBOYWBOYWBOYWBOYWBOYWBnach vorne
- 2023-05-17 13:29:322509Durchsuche
WhatsApp ist eine der am weitesten verbreiteten Anwendungen der Welt, wenn es um Instant Messaging geht. Dies erleichtert nicht nur die Kommunikation mit Freunden und Familie, sondern sichert auch alle Ihre Chats, Medien und andere wichtige Daten. Manchmal kann der Backup-Prozess stecken bleiben, was sehr frustrierend und stressig sein kann, insbesondere wenn Sie wichtige Informationen haben, die Sie nicht verlieren möchten. Machen Sie sich keine Sorgen, wenn Sie feststellen, dass das WhatsApp-Backup auf dem iPhone hängen bleibt! Sie können mehrere Schritte unternehmen, um das Problem zu beheben und die Sicherung erfolgreich abzuschließen. In diesem Artikel stellen wir Ihnen eine Schritt-für-Schritt-Anleitung zur Verfügung, die Ihnen hilft, WhatsApp-Daten im Handumdrehen zu sichern. Von der Überprüfung Ihrer WLAN-Verbindung und des iPhone-Speichers über die Aktualisierung von WhatsApp, das Erzwingen eines Neustarts des iPhone bis hin zur Kontaktaufnahme mit dem WhatsApp-Support – wir sind für Sie da. Wenn Sie wissen möchten, wie Sie das Problem beheben können, dass die WhatsApp-Sicherung auf dem iPhone hängen bleibt, dann lesen Sie weiter
Überprüfen Sie Ihre WLAN-/Mobilfunkdatenverbindung
Schritt 1: Um Ihre WLAN-Verbindung zu überprüfen, gehen Sie zu „Zu Ihrem iPhone gehen“. Einstellungen App.
Schritt 2: Scrollen Sie nach unten und tippen Sie auf Wi-Fi.
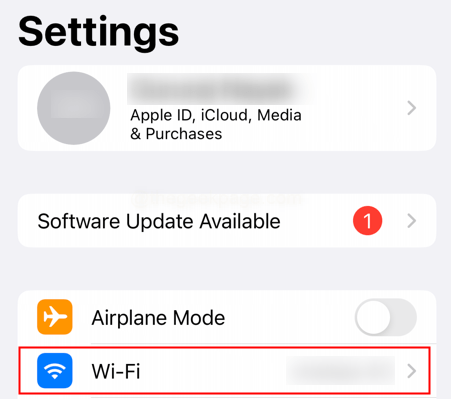
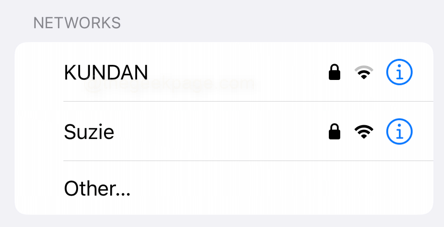
Schritt 3: Stellen Sie sicher, dass der WLAN-Schalter eingeschaltet ist (sollte grün sein).
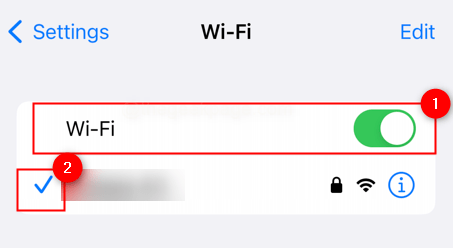
Schritt 4: Überprüfen Sie, ob Ihr iPhone mit dem Netzwerk verbunden ist, indem Sie nach dem Häkchen neben dem Netzwerknamen suchen.
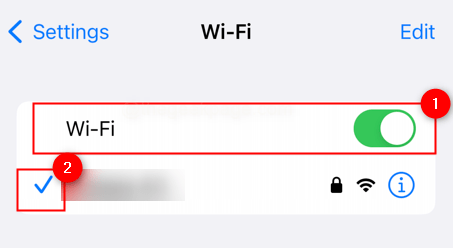
Schritt 5: Wenn keine Verbindung besteht, klicken Sie auf den Netzwerknamen, um eine Verbindung herzustellen. Sie können die verfügbaren Netzwerke im Abschnitt „Netzwerk“ überprüfen.
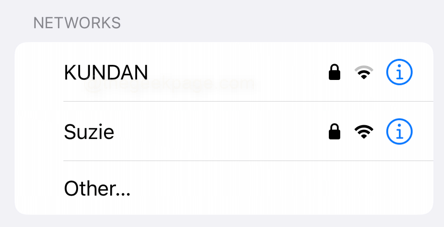
HINWEIS: Wenn Sie Mobilfunkdaten verwenden, befolgen Sie diese Schritte
Schritt 1: Öffnen Sie die Einstellungen-App, indem Sie auf dem Startbildschirm auf das App-Symbol Einstellungen tippen.
Schritt 2: Tippen Sie in der Einstellungen-App auf Mobile/mobile Daten.
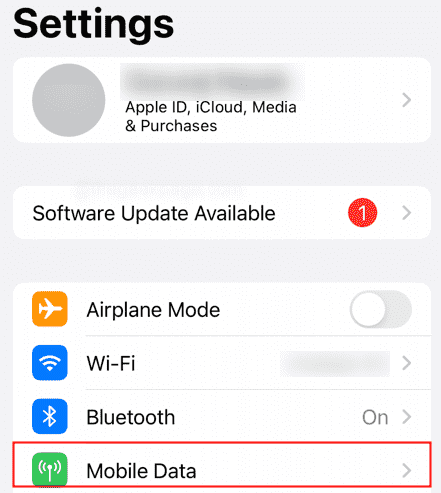
Schritt 3: Scrollen Sie nach unten, um eine Liste aller Apps anzuzeigen, die Mobilfunkdaten verwenden, und wie viele Daten jede App verwendet hat.
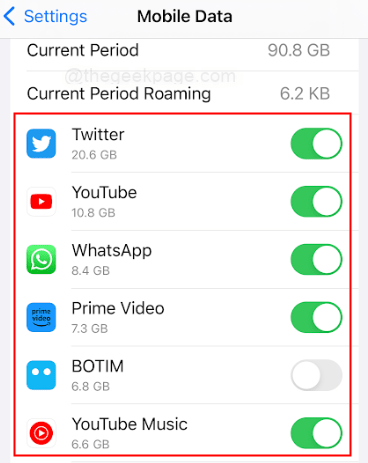
HINWEIS: Im Abschnitt „Mobilfunk“ können Sie auch Mobilfunkdaten für einzelne Apps ein- oder ausschalten.
Schritt 4: Wenn Sie Probleme mit der Internetverbindung über Mobilfunkdaten haben, überprüfen Sie den Status Ihrer Mobilfunkverbindung. Stellen Sie sicher, dass Mobilfunkdaten aktiviert sind und keine Probleme mit Ihrem Mobilfunkanbieter oder Mobilfunknetz in Ihrer Region vorliegen.
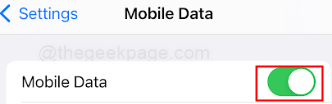
Neustart von WhatsApp erzwingen
Schritt 1: Wischen Sie vom unteren Bildschirmrand nach oben und halten Sie ihn gedrückt, bis der App-Umschalter erscheint.
Schritt 2: Wischen Sie nach links oder rechts, um die WhatsApp-App zu finden.
Schritt 3: Wischen Sie die App nach oben und vom oberen Bildschirmrand, um sie zu schließen.
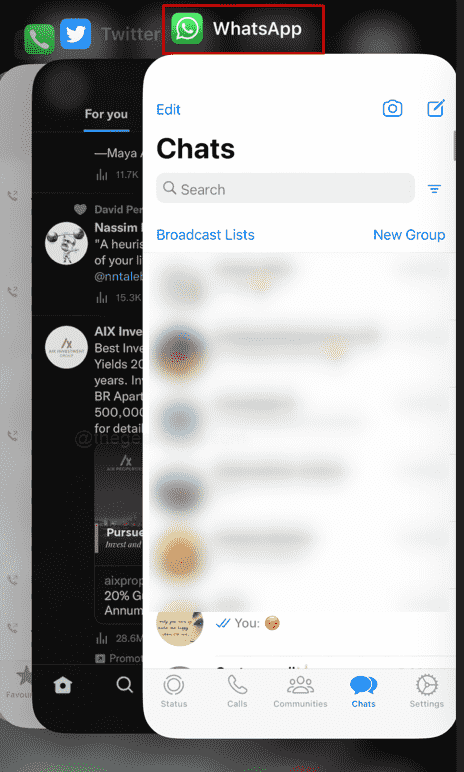
Schritt 4: Suchen Sie die WhatsApp-App auf Ihrem Startbildschirm oder Ihrer App-Bibliothek und tippen Sie darauf, um sie erneut zu öffnen.
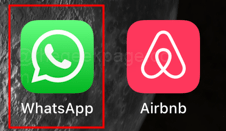
Überprüfen Sie Ihren iPhone-Speicher und den verfügbaren iCloud-Speicher
Schritt 1: Um Ihren iPhone-Speicher zu überprüfen, gehen Sie zur App Einstellungen.
Schritt 2: Scrollen Sie nach unten und klicken Sie auf Allgemein.
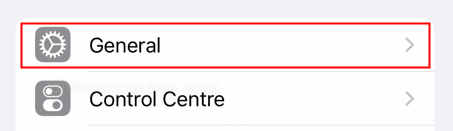
Schritt 3: Klicken Sie auf iPhone-Speicher.
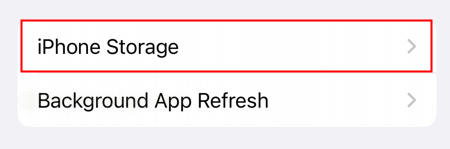
Schritt 4: Sie sehen, wie viel Speicherplatz verwendet wurde und wie viel Speicherplatz verfügbar ist.
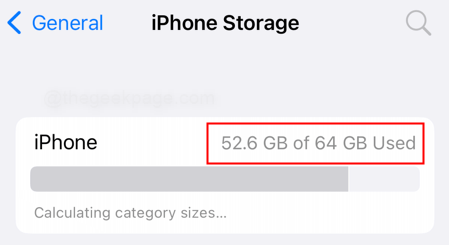
Hinweis: Wenn Ihr Speicherplatz voll ist, müssen Sie möglicherweise einige Dateien, Fotos oder andere Daten löschen, um Speicherplatz freizugeben. Um den verfügbaren iCloud-Speicher zu überprüfen, befolgen Sie diese Schritte:
Schritt 1: Öffnen Sie die App „Einstellungen“, indem Sie auf dem Startbildschirm auf das Symbol „Einstellungen“ tippen.
Schritt 2: Klicken Sie oben in der Einstellungen-App auf Apple-ID.
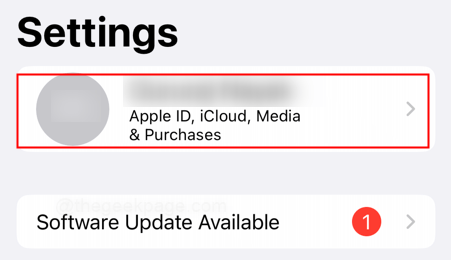
Schritt 3: Klicken Sie auf iCloud.
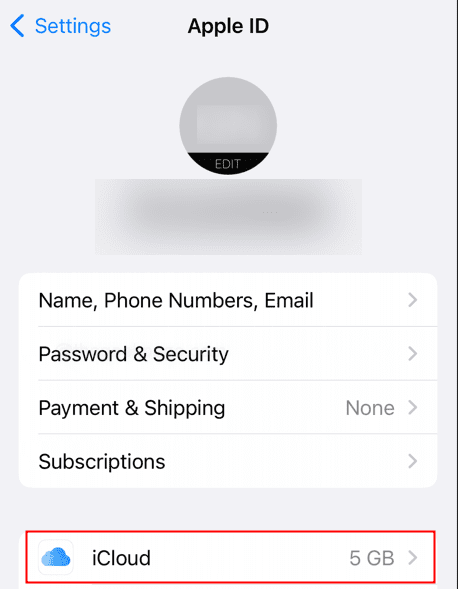
Schritt 4: Tippen Sie auf „Kontospeicher verwalten“, um eine Übersicht über Ihre iCloud-Speichernutzung anzuzeigen.
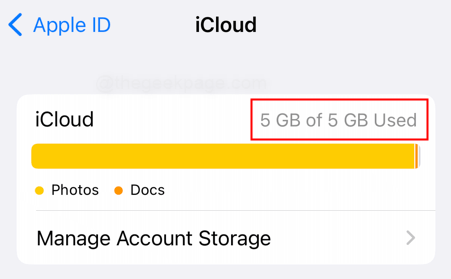
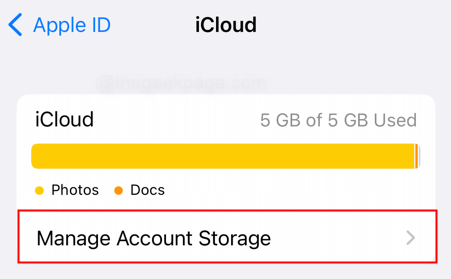
Hier können Sie sehen, wie viel Speicherplatz jede App verbraucht und wie viel Speicherplatz verfügbar ist.
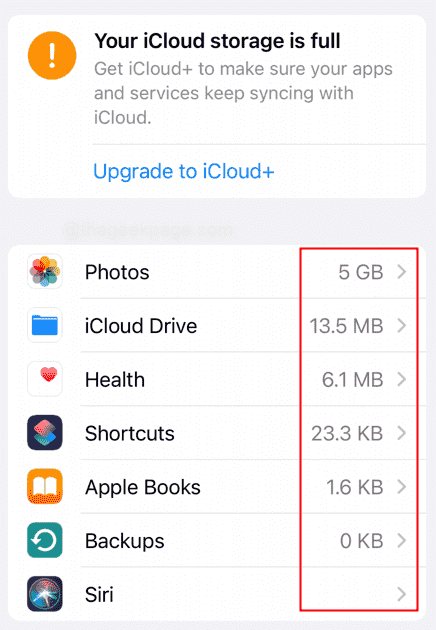
Wenn Sie mehr Speicherplatz benötigen, können Sie Ihren iCloud-Speicherplan aktualisieren, indem Sie auf Upgrade auf iCloud+ klicken.
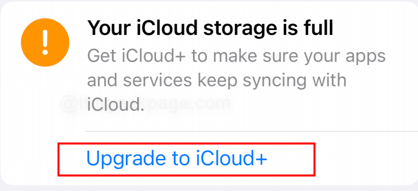 Bitte beachten Sie: Wenn Sie die Cloud-Sicherung für WhatsApp aktiviert haben, können Sie die Cloud-Sicherung wieder aktivieren, indem Sie die Sicherung schließen und dann erneut öffnen.
Bitte beachten Sie: Wenn Sie die Cloud-Sicherung für WhatsApp aktiviert haben, können Sie die Cloud-Sicherung wieder aktivieren, indem Sie die Sicherung schließen und dann erneut öffnen.
WeChat aktualisieren
Schritt 1:Um WhatsApp zu aktualisieren, gehen Sie zur App StoreApp.
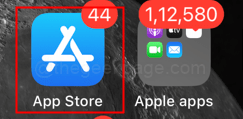
Klicken Sie auf das Profilsymbol in der oberen rechten Ecke des Bildschirms.
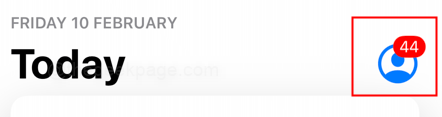
Scrollen Sie nach unten, um die verfügbaren Updates für jede App zu überprüfen.
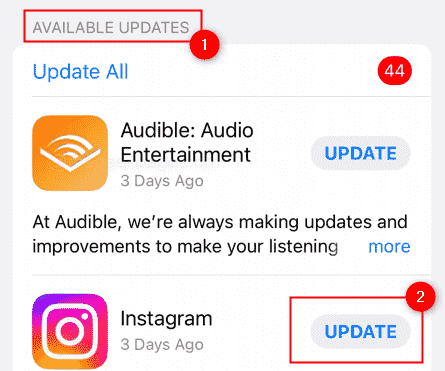
Schritt 4:
Warten Sie, bis das Update heruntergeladen und installiert ist.WhatsApp löschen und neu installieren:
Schritt 1:
Halten Sie das WhatsApp-App-Symbol gedrückt, bis es zu wackeln beginnt.Schritt 2
: Klicken Sie auf das„-“, das in der oberen linken Ecke des App-Symbols angezeigt wird.
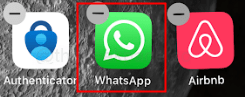 Schritt 3:
Schritt 3:
App entfernen aus den Optionen.
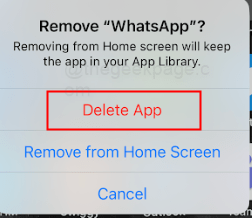 Schritt 3:
Schritt 3:
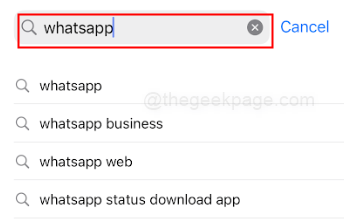 Schritt 4:
Schritt 4:
Energiesparmodus deaktivieren: 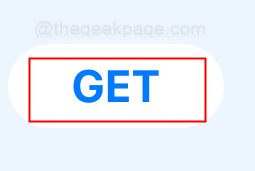
Schritt 1:
Gehen Sie zur App „Einstellungen“.Schritt 2:
Klicken Sie auf den Akku.
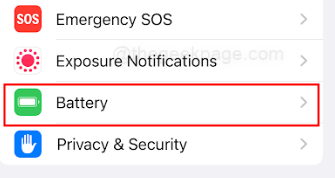 Schritt 3:
Schritt 3:
Energiesparmodus um, um sicherzustellen, dass er ausgeschaltet ist.
Neustart Ihres iPhones erzwingen
Schritt 1: Um einen Neustart Ihres iPhones zu erzwingen, halten Sie die Ein-/Aus-Taste gedrückt .
Schritt 2: Halten Sie die Taste weiterhin gedrückt, bis das Apple-Logo auf dem Bildschirm erscheint.
Schritt 3: Lassen Sie die Tasten los und warten Sie, bis das iPhone neu startet.
Netzwerkeinstellungen zurücksetzen
Schritt 1: Klicken Sie auf dem Startbildschirm auf das Symbol Einstellungen, um die Einstellungen-App zu öffnen .
Schritt 2: Scrollen Sie nach unten und klicken Sie auf Allgemein.
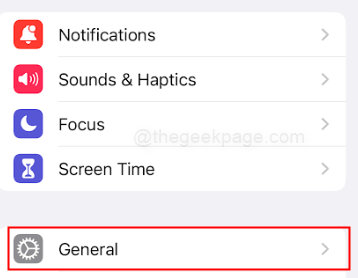
Schritt 3: Scrollen Sie nach unten und tippen Sie auf iPhone übertragen oder zurücksetzen .
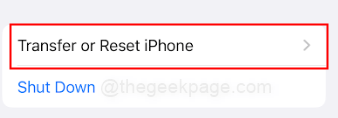
Schritt 4: Klicken Sie auf der nächsten Seite auf RESET.
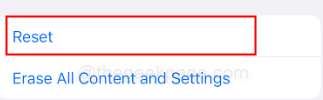
Schritt 4: Klicken Sie auf Netzwerkeinstellungen zurücksetzen.
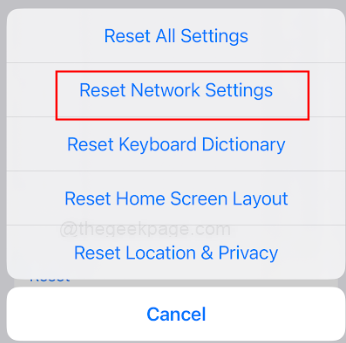
Schritt 5: Bestätigen Sie den Vorgang, indem Sie im nächsten Abschnitt den Passcode Ihres iPhones eingeben.
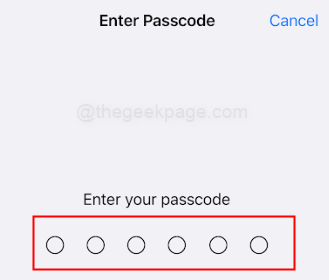
Schritt 6: Warten Sie, bis der Vorgang abgeschlossen ist und Ihr iPhone automatisch neu gestartet wird.
Schritt 7: Kehren Sie nach dem Neustart zur App „Einstellungen“ zurück, tippen Sie auf „WLAN“ und stellen Sie eine Verbindung zu Ihrem bevorzugten WLAN-Netzwerk her.
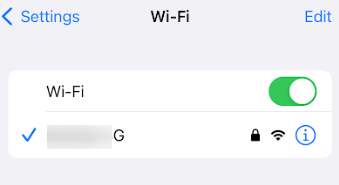
HINWEIS : Durch das Zurücksetzen der Netzwerkeinstellungen werden alle zuvor gespeicherten WLAN-Passwörter gelöscht, sodass Sie sie erneut eingeben müssen. Geben Sie Ihr Passwort erneut ein, wenn Sie eine WLAN-Verbindung herstellen. Darüber hinaus kann sich das Zurücksetzen der Netzwerkeinstellungen auch auf Ihre Mobilfunknetzeinstellungen auswirken, sodass Sie möglicherweise auch Ihre Mobilfunknetzeinstellungen neu konfigurieren müssen.
Apple-Betriebssystem aktualisieren
Schritt 1: Stellen Sie wie oben erwähnt sicher, dass das iPhone mit dem Wi-Fi-Netzwerk verbunden ist.
Schritt 2: Tippen Sie auf dem Startbildschirm auf das Symbol Einstellungen, um die Einstellungen-App zu öffnen.
Schritt 3: Scrollen Sie nach unten und klicken Sie auf Allgemein.
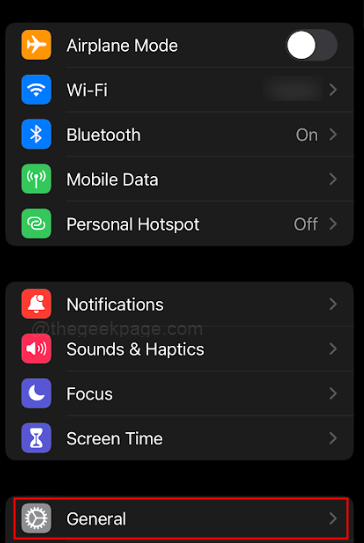
Schritt 4: Scrollen Sie nach unten und klicken Sie auf Software-Update.
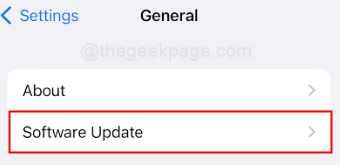
Schritt 5: Suchen Sie nach verfügbaren Updates. Wenn eines verfügbar ist, klicken Sie auf , um es herunterzuladen und installieren.
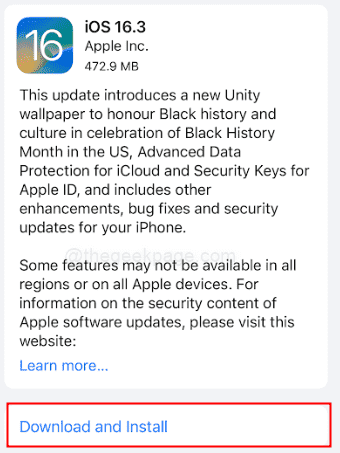
Schritt 6: Wenn Sie dazu aufgefordert werden, geben Sie Ihr Passwort ein.
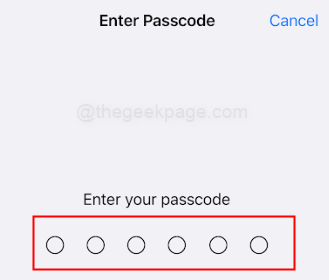
Schritt 7: Wenn Sie dazu aufgefordert werden, stimmen Sie den Allgemeinen Geschäftsbedingungen zu.
Hinweis: Warten Sie, bis der Aktualisierungsvorgang abgeschlossen ist. Dies kann einige Minuten dauern. Sobald das Update abgeschlossen ist, wird Ihr iPhone automatisch neu gestartet. Es ist immer eine gute Idee, vor der Installation von Updates ein Backup Ihres iPhones zu erstellen, falls während des Update-Vorgangs Probleme auftreten.
Kontaktieren Sie den WhatsApp-Support
Schritt 1: Um den WhatsApp-Support zu kontaktieren, gehen Sie zur WhatsApp-App.
Schritt 2: Klicken Sie auf das Symbol „Einstellungen“ (es sieht aus wie ein Zahnrad).
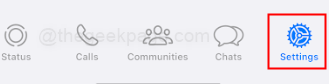
Schritt 3: Scrollen Sie nach unten und klicken Sie auf Hilfe.
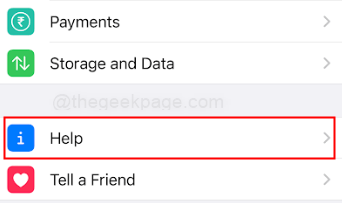
Schritt 4: Klicken Sie, um uns zu kontaktieren.
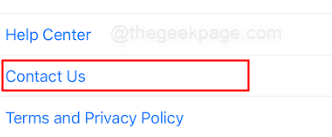
Schritt 5: Geben Sie eine Nachricht an das Support-Team ein, in der Sie Ihr Problem erläutern, und wählen Sie „ Nächster Schritt“. ".
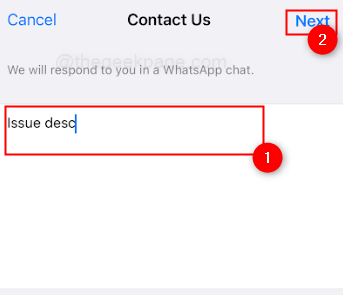
Hinweis: Sie können Ihnen weitere Hilfe leisten und Ihnen bei der Lösung Ihres Problems helfen.
Überprüfen Sie, ob iCloud keine Ausfallprobleme hat
Schritt 1: Öffnen Sie einen Browser auf Ihrem iPhone oder einem anderen Computer.
Schritt 2: Gehen Sie zu https://www.apple.com/in/support/systemstatus/
Schritt 3: Stellen Sie sicher, dass iCloud-Backup gesichert ist Der Kreis auf der linken Seite von ist grün .
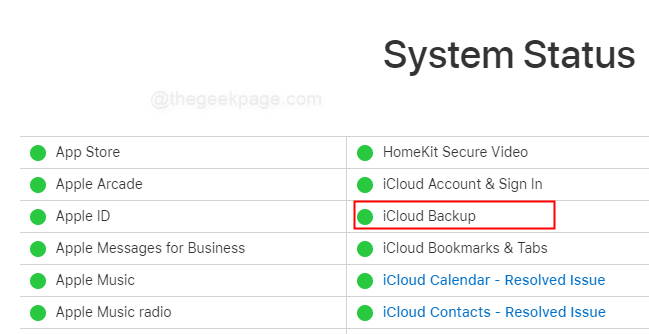
Wir hoffen, dass dieser Artikel für Sie hilfreich war.
Das obige ist der detaillierte Inhalt vonSo beheben Sie, dass das WhatsApp-Backup auf dem iPhone hängen bleibt. Für weitere Informationen folgen Sie bitte anderen verwandten Artikeln auf der PHP chinesischen Website!