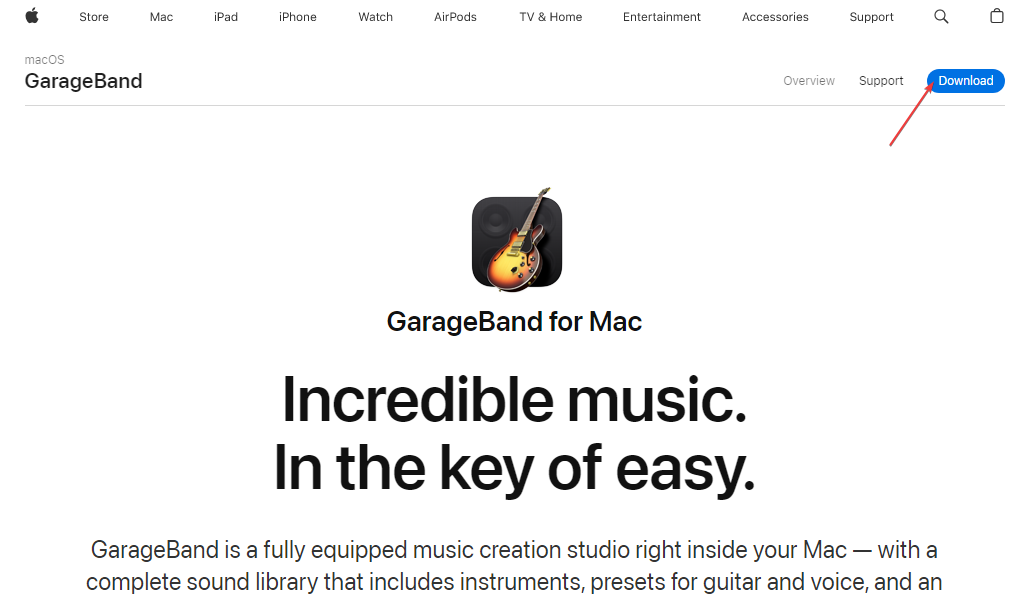Heim >häufiges Problem >GarageBand für Windows 11: So laden Sie es herunter und installieren es
GarageBand für Windows 11: So laden Sie es herunter und installieren es
- 王林nach vorne
- 2023-05-17 11:55:384810Durchsuche
GarageBand, eine beliebte digitale Audio-Workstation von Apple, wird häufig von Musikern und Podcastern verwendet. Leider ist es nur auf Mac- und iOS-Plattformen verfügbar. In dieser Anleitung erfahren Sie jedoch, wie Sie GarageBand unter Windows 11 herunterladen, installieren und verwenden.
Außerdem könnten unsere Leser an unseren detaillierten Rezensionen der besten MIDI-Keyboard-Controller zum Kauf für GarageBand interessiert sein.
Können Sie GarageBand unter Windows 11 verwenden?
GarageBand, eine proprietäre Software von Apple Inc., läuft nur auf Mac- und iOS-Plattformen.
Es ist nicht mit dem Windows-Betriebssystem kompatibel. Trotz der Verwendung unterschiedlicher Betriebssysteme können Windows-Benutzer mehrere Methoden verwenden, um GarageBand auf ihren PCs auszuführen.
Wie kann ich GarageBand für Windows 11 herunterladen, installieren und verwenden?
1. Erstellen Sie eine virtuelle macOS-Maschine
1.1 Laden Sie Mac OS Monterey VM herunter
- Laden Sie das Mac OS Monterey Virtual Image und das VMware Player Patch Tool herunter. Extrahieren Sie dann die Dateien aus dem ZIP-Ordner.
- Klicken Sie im Ordner „Unlock“ mit der rechten Maustaste auf das Win-Install-Skript und klicken Sie auf „Als Administrator ausführen“. Dadurch wird das Patch-Skript automatisch in der Eingabeaufforderung ausgeführt.

- Nach Abschluss dieses Vorgangs öffnen Sie VMware.
1.2 Erstellen Sie eine Mac OS Monterey-VM mit VMware
- Wählen Sie „Eine neue virtuelle Maschine erstellen“ und wählen Sie dann „Das Betriebssystem wird später installiert“ aus. Klicken Sie dann auf Weiter.

- Wählen Sie Apple macOS X, wählen Sie macOS 12 aus und klicken Sie dann auf Weiter.

- Geben Sie einen einfachen Namen für Ihre macOS Monterey VM ein. Kopieren Sie dann den Dateipfad in den Desktop-Ordner.
- Stellen Sie im nächsten Fenster die Festplattengröße auf mindestens 50 GB ein, wählen Sie Virtuelle Festplatte als einzelne Datei speichern und klicken Sie auf Weiter.

- Klicken Sie mit der rechten Maustaste auf
- macOS Monterey VM auf dem VMware-Bildschirm und wählen Sie Einstellungen. Stellen Sie den VM-Speicher auf mindestens
- 4 GB ein. Weisen Sie unter Prozessor mindestens 2 Kerne zu.
 Unter „Neue CD/DVD (SATA)“ wählen Sie
Unter „Neue CD/DVD (SATA)“ wählen Sie - „ISO-Image-Datei verwendenDatei“. Wählen Sie dann die macOS Monterey ISO-Datei aus. Schließen Sie das Hardware-Fenster und klicken Sie auf
- Fertig.
- Starten Sie den
- Datei-Explorer und gehen Sie zu diesem Standardspeicherort: Suchen Sie macOS Monterey.vmx, klicken Sie mit der rechten Maustaste darauf, wählen Sie
- Öffnen mit und wählen Sie Notizblock. Fügen Sie die folgende Zeile am Ende der Konfigurationsdatei hinzu: Für Intel:
-
<br>C:UsersYOURNAMEDocumentsVirtual MachinesYOUR MAC OS „MacBookPro14 ,3“ board-id = „Mac-551B86E5744E2388“ smc.version = „0“<code><strong>C:UsersYOURNAMEDocumentsVirtual MachinesYOUR MAC OS X FOLDER</strong><strong>smbios.reflectHost = "TRUE" hw.model = "MacBookPro14,3" board-id = "Mac-551B86E5744E2388" smc.version = "0"</strong>
对于 AMD:<strong>cpuid.0.eax = “0000:0000:0000:0000:0000:0000:0000:1011” cpuid.0.ebx = “0111:0101:0110:1110:0110:0101:0100:0111” cpuid.0.ecx = “0110:1100:0110:0101:0111:0100:0110:1110” cpuid.0.edx = “0100:1001:0110:0101:0110:1110:0110:1001” cpuid.1.eax = “0000:0000:0000:0001:0000:0110:0111:0001” cpuid.1.ebx = “0000:0010:0000:0001:0000:1000:0000:0000” cpuid.1.ecx = “1000:0010:1001:1000:0010:0010:0000:0011” cpuid.1.edx = “0000:0111:1000:1011:1111:1011:1111:1111”</strong>
 Für AMD:
Für AMD: cpuid.0.eax = “0000:0000:0000:0000:0000:0000:0000 : 1011 & rdquo; ; cpuid.0.edx = „0100:1001:0110:1110:0110:1001“ cpuid.1.eax = „0000:0000:0000:0001“ .1. ebx = „0000:0010:0000:0001:0000:1000:0000:0000“ cpuid.1.ecx = „1000:0010:1001:1000:0000:0011“ .edx = “0000:0111:1000:1011:1111:1011:1111:1111”🎜🎜🎜
1.5 macOS Monterey Virtual Machine konfigurieren und installieren
- Wählen Sie „Festplatten-Dienstprogramm“ und dann „Festplatte“. Utility“ Wählen Sie „VMware Virtual SATA Hard Drive Media“ in der Spalte InternalDrive
 “ aus.
“ aus. -
Wählen Sie die Löschoption, benennen Sie das Laufwerk, legen Sie das Format auf APFS fest und stellen Sie das Schema auf GUID-Partitionszuordnung ein. Tippen Sie dann auf „LÖSCHEN
 “.
“. - Kehren Sie zu Monterey zurück Wiederherstellen Bildschirm und wählen Sie die Installation von macOS Monterey.
-
Wählen Sie das im Festplatten-Dienstprogramm
 erstellte Laufwerk aus und klicken Sie auf Weiter.
erstellte Laufwerk aus und klicken Sie auf Weiter.
- Wenn macOS VM ausgeführt wird, Wählen Sie Player aus, gehen Sie zu Verwalten#🎜🎜# und wählen Sie VMware Tools installieren.
- Wählen Sie aus, um VMware Tools im Fenster der Installations-CD zu installieren. Befolgen Sie dann die Anweisungen des Installationsprogramms, um den Vorgang abzuschließen. Sobald dieser Vorgang abgeschlossen ist, wird Ihr PC neu gestartet.

2. Installieren Sie GarageBand
- Gehen Sie zur offiziellen Download-Seite von GarageBand und klicken Sie auf 下载. Sie gelangen zum App Store.

- Klicken Sie auf die Schaltfläche Get oder Download und wählen Sie „App installieren“, wenn Sie dazu aufgefordert werden.
- Geben Sie Ihre Apple-ID und Ihr Passwort ein und klicken Sie dann auf „Anmelden“.
- Nach dem Herunterladen sehen Sie die App im Launchpad oder App oder Finder .
Das obige ist der detaillierte Inhalt vonGarageBand für Windows 11: So laden Sie es herunter und installieren es. Für weitere Informationen folgen Sie bitte anderen verwandten Artikeln auf der PHP chinesischen Website!


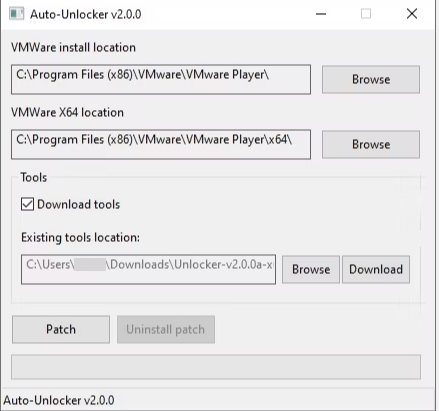
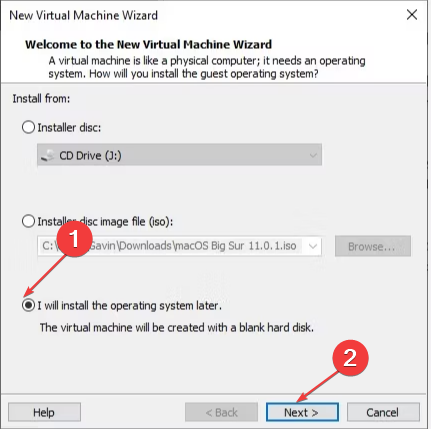
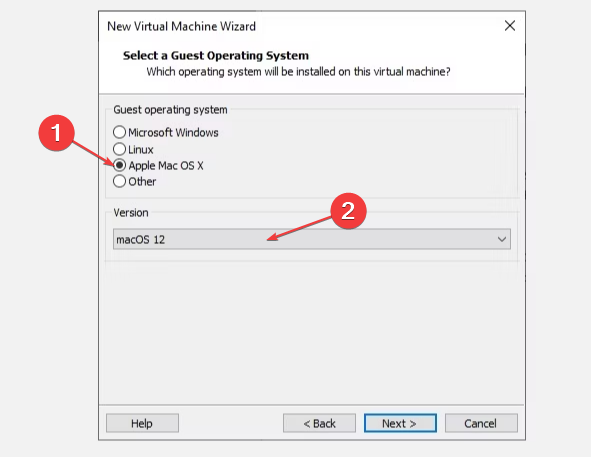
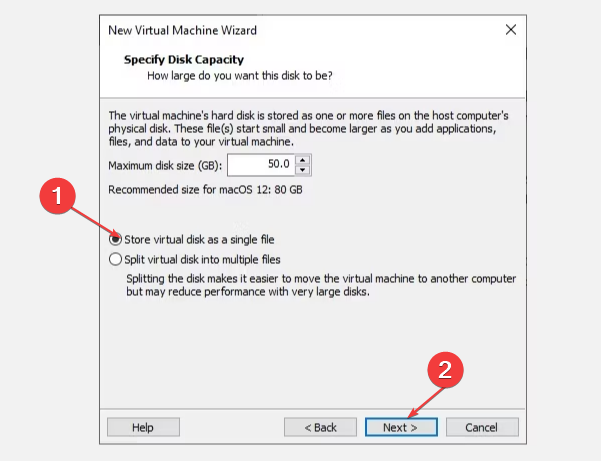
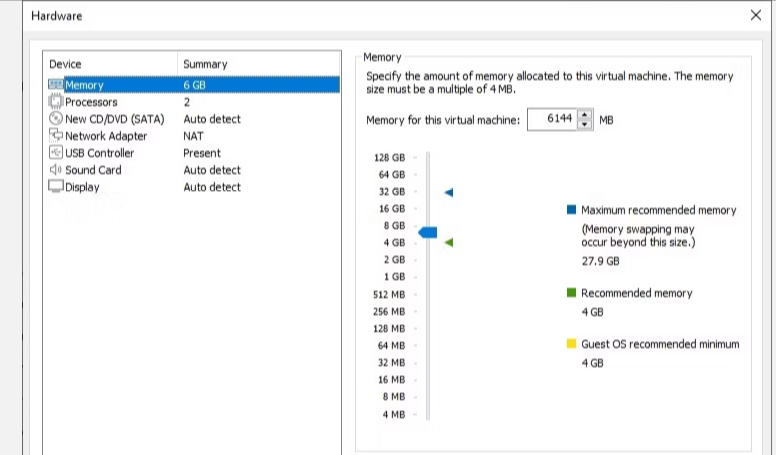
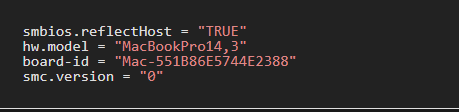
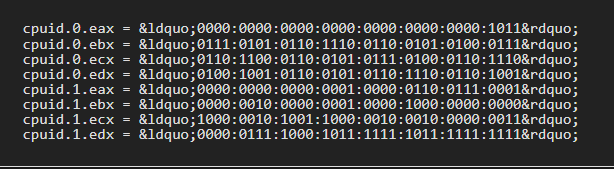
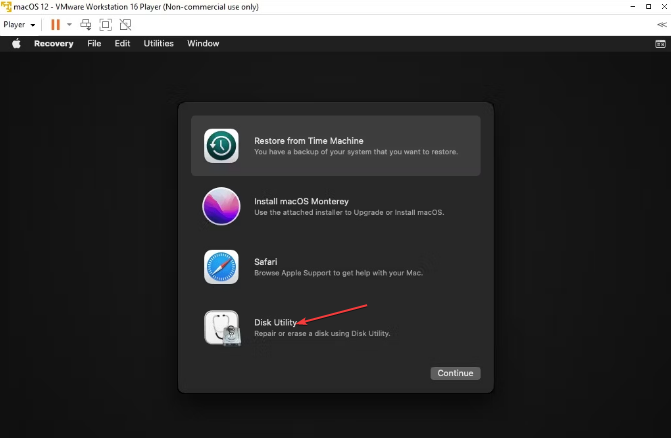 “ aus.
“ aus. 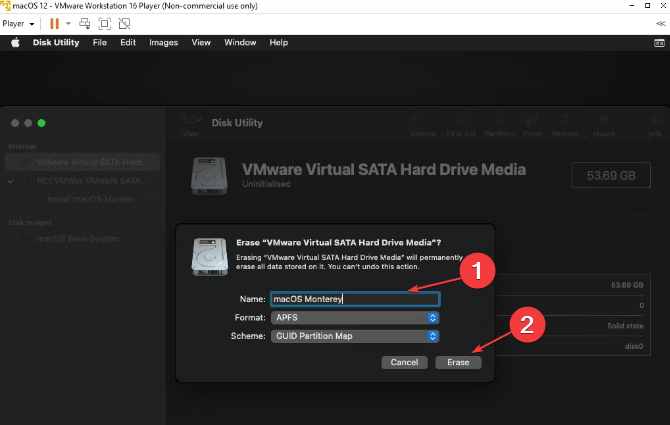 “.
“. 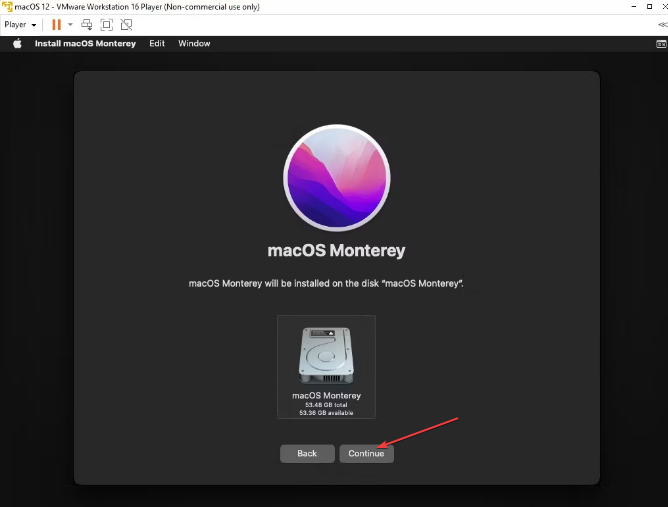 erstellte Laufwerk aus und klicken Sie auf Weiter.
erstellte Laufwerk aus und klicken Sie auf Weiter.