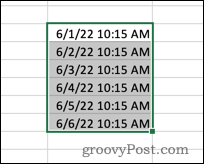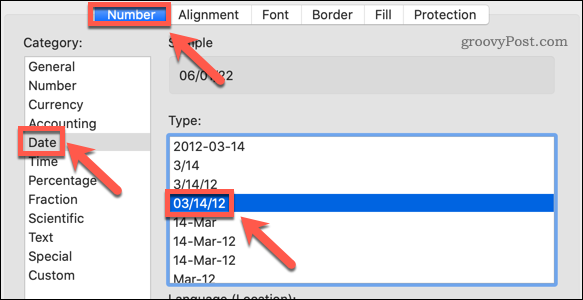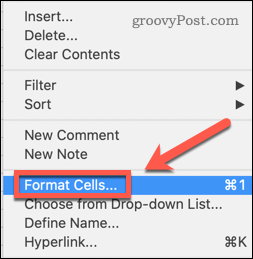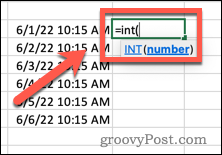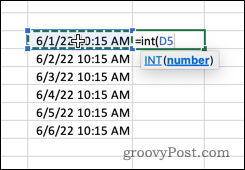Heim >häufiges Problem >So entfernen Sie die Zeit vom Datum in Excel
So entfernen Sie die Zeit vom Datum in Excel
- 王林nach vorne
- 2023-05-17 11:22:2817941Durchsuche
Datumsformat in Excel mithilfe des Zahlenformats ändern
Der einfachste Weg, die Zeit aus einem Datum in Excel zu entfernen, besteht darin, das Zahlenformat zu ändern.
Dadurch wird die Zeit nicht aus dem Zeitstempel entfernt – es wird lediglich verhindert, dass sie in Ihrer Zelle angezeigt wird. Wenn Sie diese Zellen in Berechnungen verwenden, werden Uhrzeit und Datum weiterhin berücksichtigt.
So ändern Sie das Datumsformat in Excel mithilfe des Zahlenformats:
- Öffnen Sie Ihre Excel-Tabelle.
- Wählen Sie die Zelle aus, die Ihren Zeitstempel enthält.

- Wählen Sie im Hauptmenüden Abwärtspfeil am Ende des Feldes Zahlenformat aus.

- Wählen Sie ein Datumsformat.

Die Zeit wird in Ihren Zellen nicht mehr angezeigt, nachdem Sie das Format geändert haben. 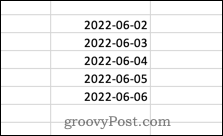
Wenn Sie auf eine der Zellen klicken, ist das Zeitformat weiterhin in der Bearbeitungsleiste sichtbar. 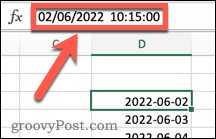
Datumsformat in Excel mithilfe des Zellenformats ändern
Die obige Methode bietet Ihnen nur zwei Zeit-/Datumsoptionen zur Auswahl. Wenn Sie mehr Kontrolle darüber haben möchten, wie Ihre Daten angezeigt werden, sollten Sie die Methode „Set CellsFormat“ verwenden.
So ändern Sie das Datumsformat in Excel mithilfe der erweiterten Zellenformatierung:
- Öffnen Sie Ihre Excel-Tabelle.
- Wählen Sie die Zelle oder Zellen aus, die Ihren Zeitstempel enthalten.

- Klicken Sie mit der rechten Maustaste und wählen Sie Festlegen Zelle Format. Alternativ können Sie die Tastenkombination Strg+1 unter Windows oder Befehl+1 auf dem Mac verwenden.

- Klicken Sie auf der Registerkarte Zahlen auf Datum und wählen Sie ein Datumsformat aus, das keine Uhrzeit enthält.

- Klicken Sie zur Bestätigung auf „OK“.
Das Datum wird jetzt ohne Uhrzeit angezeigt, wenn Sie jedoch auf die Zelle klicken, wird die Uhrzeit weiterhin in der Bearbeitungsleiste angezeigt.
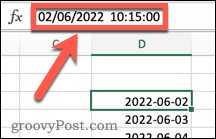
Entfernen Sie die Zeit vom Datum mithilfe der INT-Funktion.
Um Zeitinformationen vollständig zu entfernen, können Sie die INT-Funktion verwenden. Das liegt daran, dass Zeitstempel in Dezimalform vorliegen. Die Zahl vor dem Dezimalpunkt stellt das Datum dar und die Zahl nach dem Dezimalpunkt stellt die Uhrzeit dar. Die Funktion
INT löscht alles nach dem Dezimalpunkt, entfernt Zeitinformationen, behält aber die Datumsinformationen bei.
So entfernen Sie die Zeit vom Datum mit INT in Excel:
- Klicken Sie auf die Zelle, in der Sie das bearbeitete Datum anzeigen möchten.
- Geben Sie =INT(

- ein, um die Zelle auszuwählen, die den Zeitstempel enthält (oder geben Sie den Zellbezug manuell ein).

- Geben Sie die letzte schließende Klammer ein und drücken Sie Enter.
Ihre Ergebnisse Die Zeit wird jetzt als 00:00 Uhr angezeigt. Dies liegt daran, dass die Zelle noch für die Anzeige von Datum und Uhrzeit formatiert ist. Befolgen Sie daher die Anweisungen, um die Uhrzeit vollständig zu entfernen Schritte im vorherigen Abschnitt, um das Datumsformat in ein Format zu ändern, das keine Zeit enthält.
Wenn Sie wissen, wie Sie die Zeit aus Datumsangaben in Excel entfernen, können Sie genau die Daten anzeigen, die Sie möchten Geben Sie detailliertere Datumsinformationen an, indem Sie den Monat in Excel hinzufügen. Wenn Ihr Zeitstempel als Text angezeigt wird, können Sie den Text auch in ein Datum konvertieren und so unnötigen Text entfernen
Das obige ist der detaillierte Inhalt vonSo entfernen Sie die Zeit vom Datum in Excel. Für weitere Informationen folgen Sie bitte anderen verwandten Artikeln auf der PHP chinesischen Website!
In Verbindung stehende Artikel
Mehr sehen- PHP-Schulungs- und Entwicklungskurse
- PHP-Schulungseinrichtungen vermitteln verschiedene Frameworks
- Welche Ausbildungsstätten für PHP-Softwareentwickler gibt es?
- Die 5 besten USB-Verlängerungskabel für Webcams [Leitfaden 2022]
- Microsoft veröffentlicht ein neues, leichtes, verifiziertes Windows 11-Betriebssystem, das bei Ihnen möglicherweise nicht funktioniert