Heim >häufiges Problem >Windows 11: So entfernen Sie das Wasserzeichen „Systemanforderungen nicht erfüllt'.
Windows 11: So entfernen Sie das Wasserzeichen „Systemanforderungen nicht erfüllt'.
- WBOYWBOYWBOYWBOYWBOYWBOYWBOYWBOYWBOYWBOYWBOYWBOYWBnach vorne
- 2023-05-17 10:38:342279Durchsuche
Bevor Sie überhaupt über die Installation von Windows 11 nachdenken, sind Windows 11-Benutzern die strengen Systemanforderungen, die Microsoft an Ihren PC stellt, nicht fremd. Nun, wir sind zurück zu einem strikten Ansatz, um Benutzern den Übergang in die neue Ära von Windows zu erleichtern.
Jetzt hat Microsoft damit begonnen, ein neues Wasserzeichen auf Systemen anzubringen, auf denen Windows 11 ausgeführt wird, obwohl dies nicht der Fall sein sollte (Sie können die Windows 11-Anforderungen umgehen!), mit der Aufschrift „Systemanforderungen nicht erfüllt“, es sei denn, das Problem wird direkt behoben Andernfalls weigere ich mich, irgendwohin zu gehen, indem ich auf die Schaltfläche „Mehr erfahren“ in der unteren rechten Ecke Ihres Desktops klicke. Lassen Sie uns als Nächstes untersuchen, wie Sie das Wasserzeichen „Systemanforderungen nicht erfüllt“ entfernen und den ursprünglichen Zustand wiederherstellen können
Warum zeigt Windows 11 das Wasserzeichen „Systemanforderungen nicht erfüllt“ auf Ihrem PC an?
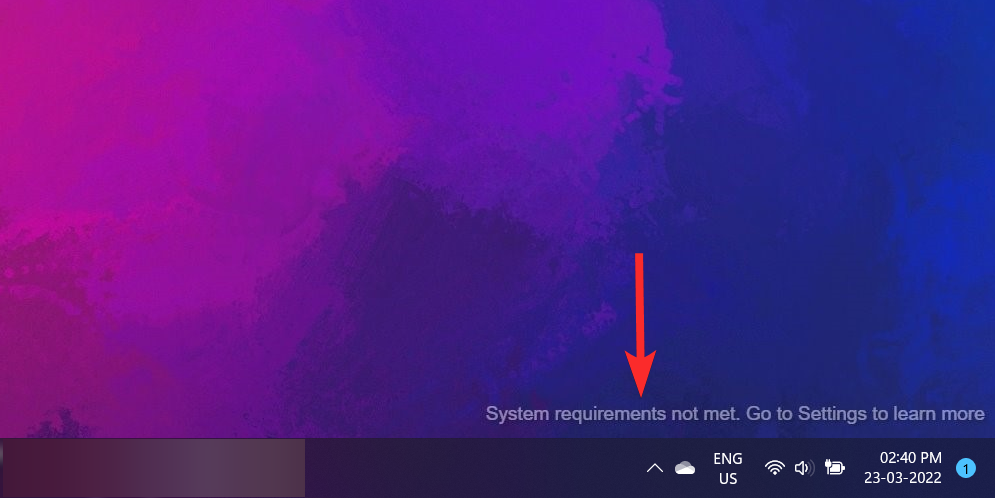
Wenn Ihr PC Windows 11 nicht offiziell unterstützt, Sie es aber trotzdem geschafft haben, das neue Betriebssystem zu installieren, können Sie dies tun Sehen Sie ein neues Wasserzeichen in der unteren rechten Ecke Ihres Desktops: Systemanforderungen nicht erfüllt, um mehr zu erfahren
Microsoft hat erst vor kurzem damit begonnen, das Wasserzeichen anzuzeigen, wir bezweifeln, dass sie es von selbst stoppen werden Fakten. , Sie können eine ähnliche Meldung in den Windows Insider-Programmeinstellungen sehen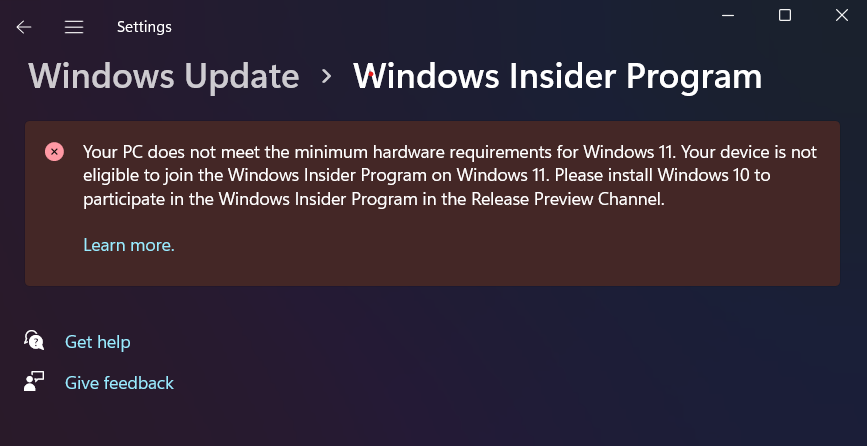
Windows + R Öffnen Sie das Dialogfeld auf Ihrem PC
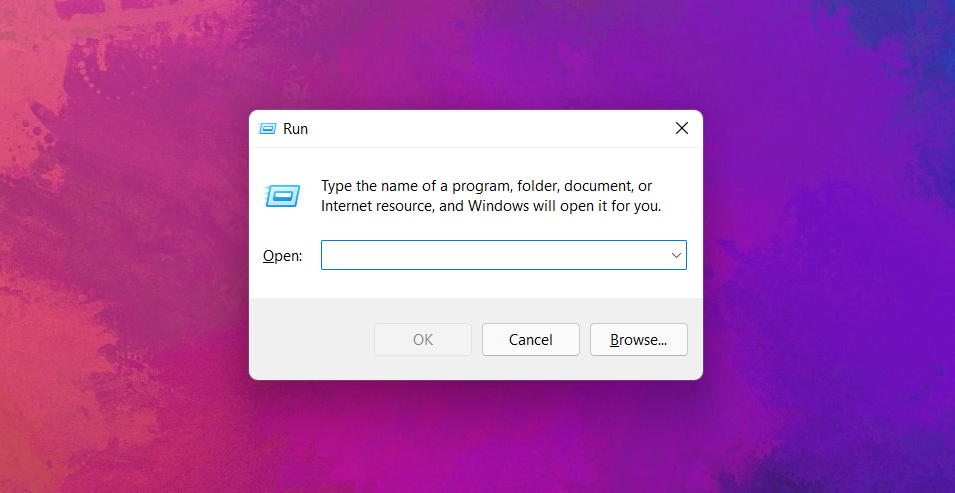
在“运行”对话框中,键入“regedit”并单击“确定”。
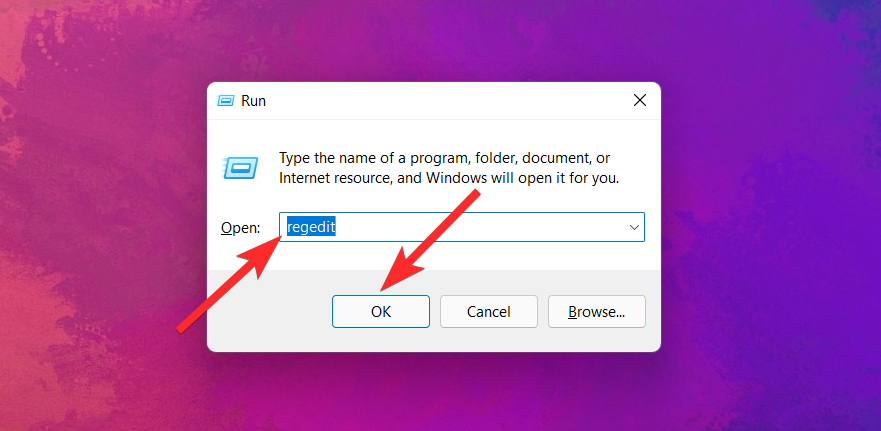
在注册表编辑器中,在地址栏中输入以下路径并用ENTER键盘敲击。
ComputerHKEY_CURRENT_USERControl PanelUnsupportedHardwareNotificationCache
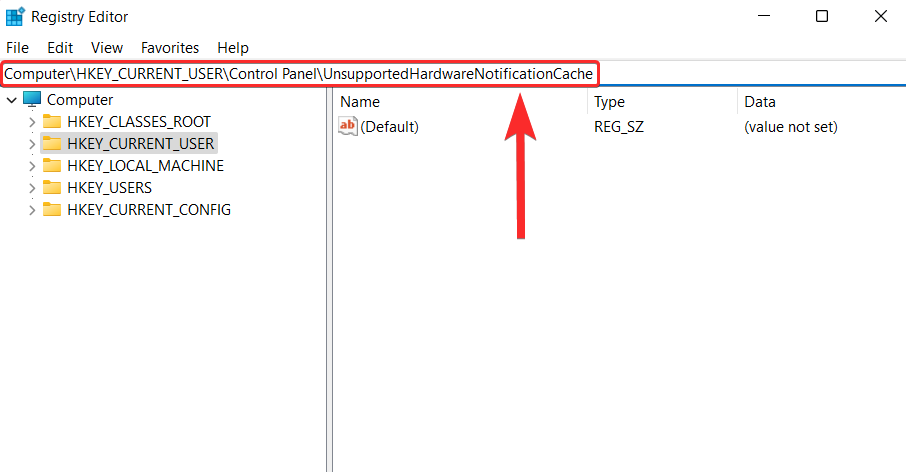
注意:如果注册表编辑器在您的 PC 上找不到 UnsupportedHardwareNotificationCache 键,您将需要手动创建此键并进行相应的编辑。在这种情况下,请跳过接下来的 4 个步骤。
在“UnsupportedHardwareNotificationCache”键中,右键单击 SV2 DWORD 值,然后单击“修改”选项。
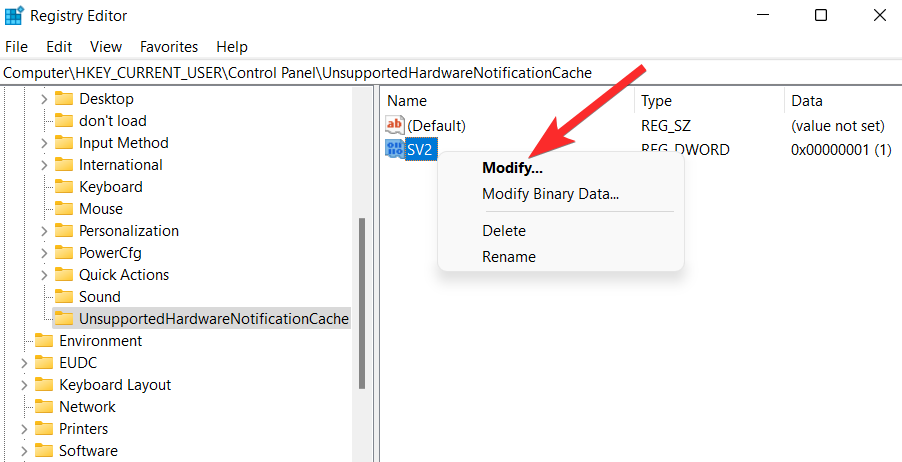
将“数值数据”字段从“1”更改为“0”。

单击“确定”以完成所做的更改。

现在,关闭注册表编辑器并重新启动您的 PC 以应用在 SV DWORD 中所做的更改。

水印现在应该从您的桌面上消失。
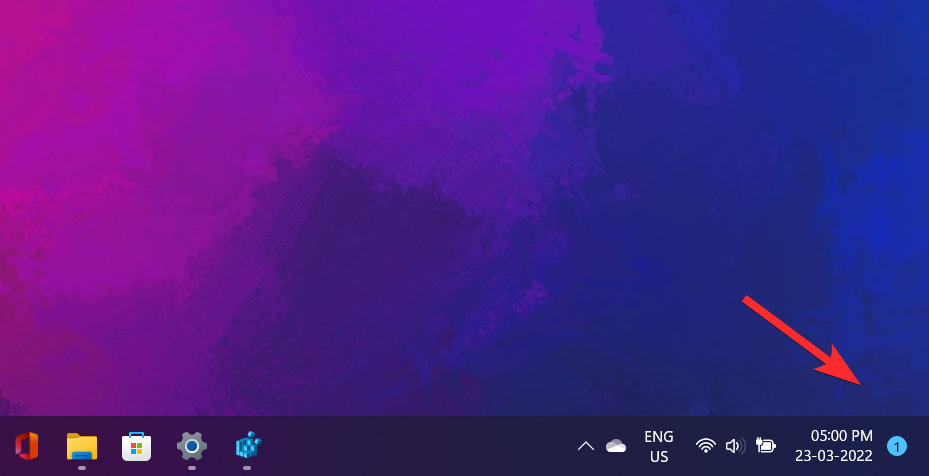
找不到“UnsupportedHardwareNotificationCache”键?
备选方案:如果您的 PC 上没有 UnsupportedHardwareNotificationCache 键
打开注册表编辑器,在地址栏中输入以下路径,然后用ENTER键盘敲击。
ComputerHKEY_CURRENT_USERControl Panel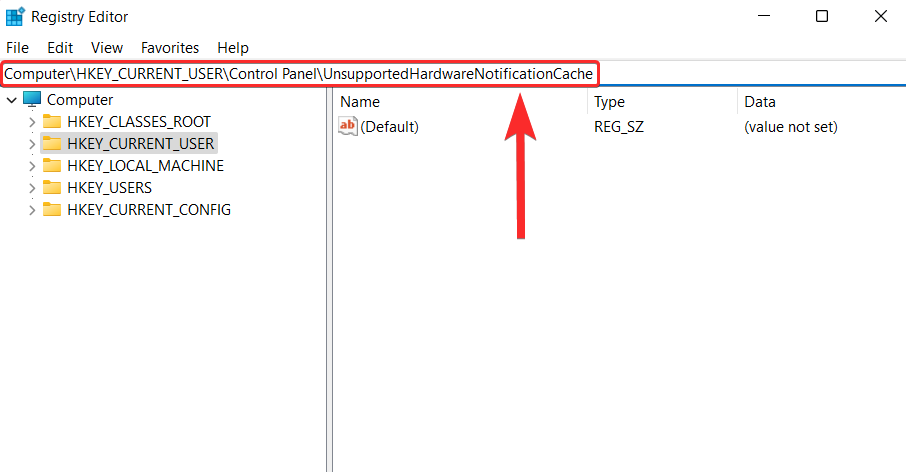
Klicken Sie im linken Bereich mit der rechten Maustaste auf Systemsteuerung und wählen Sie Neu > Schlüssel.
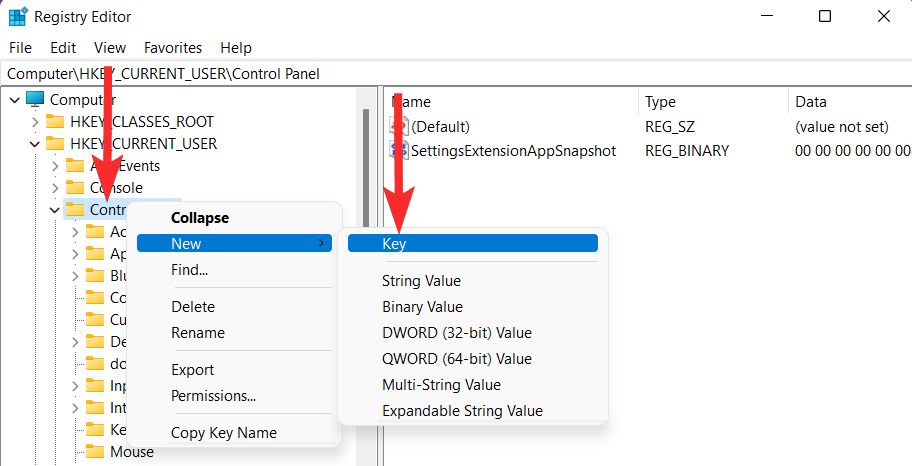
Benennen Sie diesen neuen Schlüssel in „UnsupportedHardwareNotificationCache“ um.
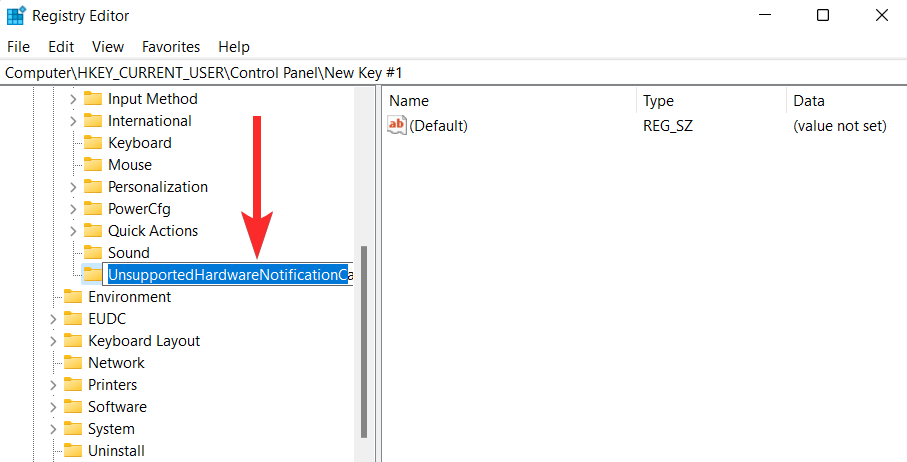
Klicken Sie nun mit der rechten Maustaste auf den Schlüssel „UnsupportedHardwareNotificationCache“ und wählen Sie „Neu > DWORD-Wert (32-Bit)“ aus.
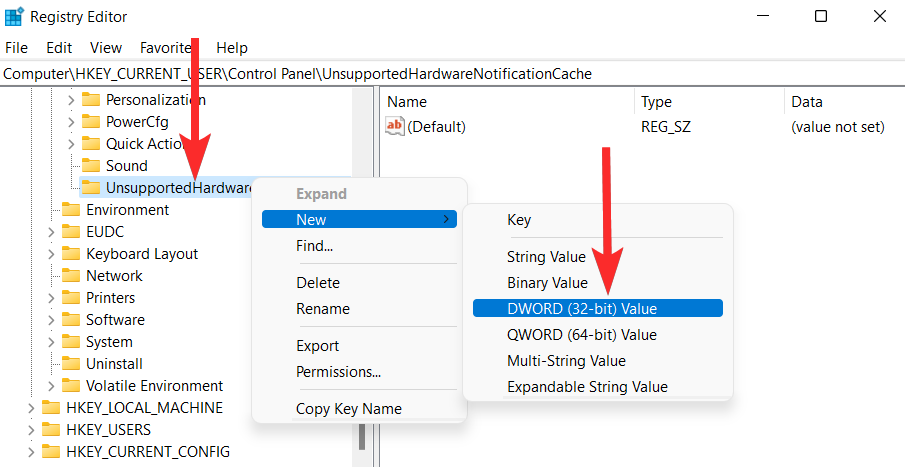 Benennen Sie den DWORD-Wert in „SV2“ um.
Benennen Sie den DWORD-Wert in „SV2“ um.
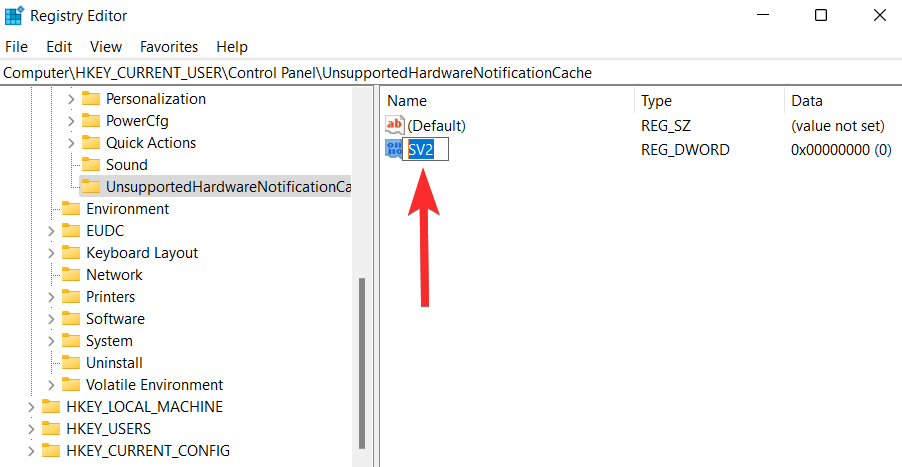 Ändern Sie das Feld „Numerische Daten“ von „1“ auf „0“.
Ändern Sie das Feld „Numerische Daten“ von „1“ auf „0“.
 Klicken Sie auf OK, um die Änderungen abzuschließen.
Klicken Sie auf OK, um die Änderungen abzuschließen.
 Schließen Sie nun den Registrierungseditor und starten Sie Ihren PC neu, um die in SV DWORD vorgenommenen Änderungen zu übernehmen.
Schließen Sie nun den Registrierungseditor und starten Sie Ihren PC neu, um die in SV DWORD vorgenommenen Änderungen zu übernehmen.
 Das Wasserzeichen sollte jetzt von Ihrem Desktop verschwinden.
Das Wasserzeichen sollte jetzt von Ihrem Desktop verschwinden.
So ermitteln Sie, ob Ihr PC Windows 11 unterstützt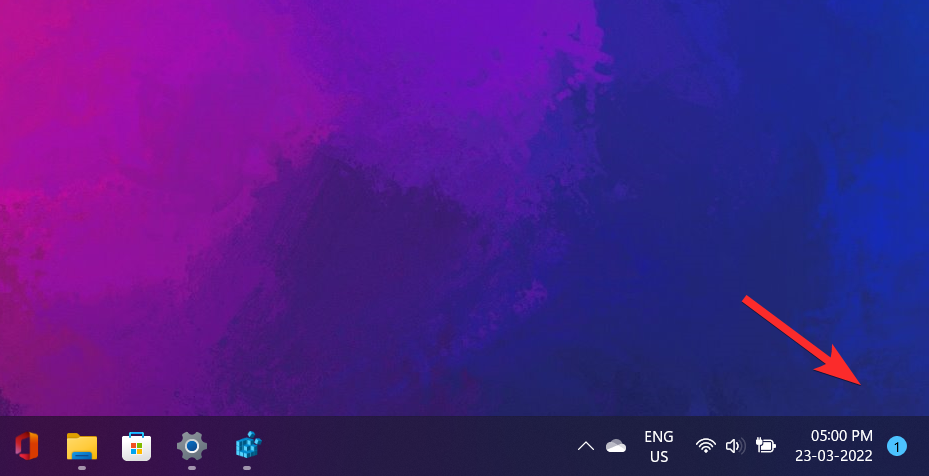 Um zu überprüfen, ob Ihr PC Windows 11 unterstützt, verwenden Sie das PC Health Check-Tool, um die folgenden Prüfungen durchzuführen.
Um zu überprüfen, ob Ihr PC Windows 11 unterstützt, verwenden Sie das PC Health Check-Tool, um die folgenden Prüfungen durchzuführen.
Öffnen Sie einen Webbrowser auf Ihrem PC und laden Sie das PC Health Check-Tool über den folgenden Link herunter:
https://www.microsoft.com/en-us/windows/windows-11#pchealthcheck
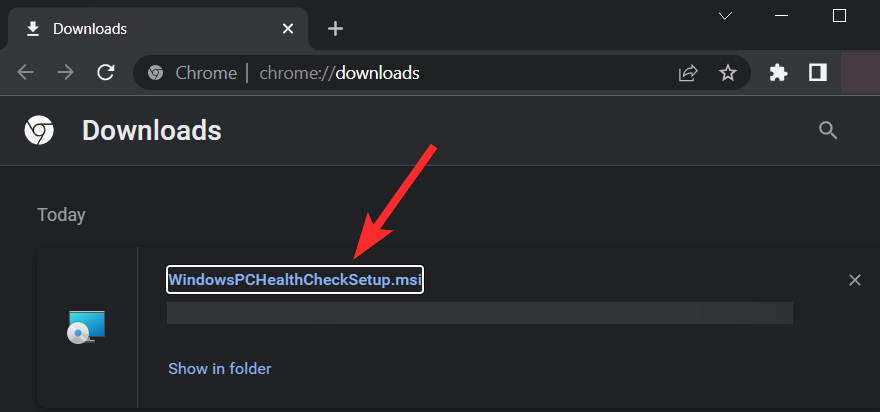 From Öffnen Sie die heruntergeladene Installationsdatei auf Ihrem PC und befolgen Sie die Anweisungen auf dem Bildschirm, um die Software zu installieren.
From Öffnen Sie die heruntergeladene Installationsdatei auf Ihrem PC und befolgen Sie die Anweisungen auf dem Bildschirm, um die Software zu installieren.
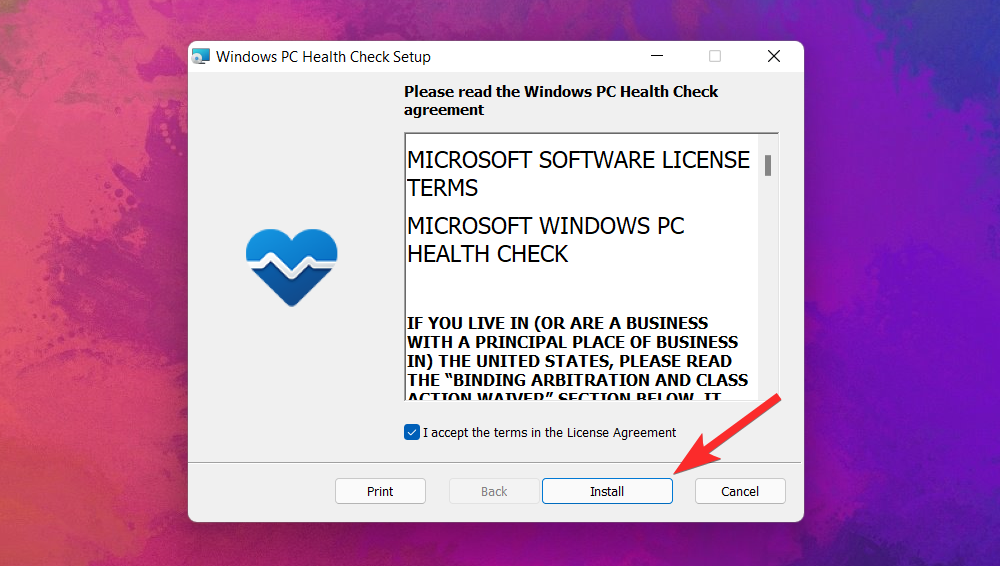 Stellen Sie nach Abschluss der Einrichtung sicher, dass das Kontrollkästchen „Windows-PC-Gesundheitsprüfung aktivieren“ aktiviert ist, und klicken Sie auf „Fertig stellen“.
Stellen Sie nach Abschluss der Einrichtung sicher, dass das Kontrollkästchen „Windows-PC-Gesundheitsprüfung aktivieren“ aktiviert ist, und klicken Sie auf „Fertig stellen“.
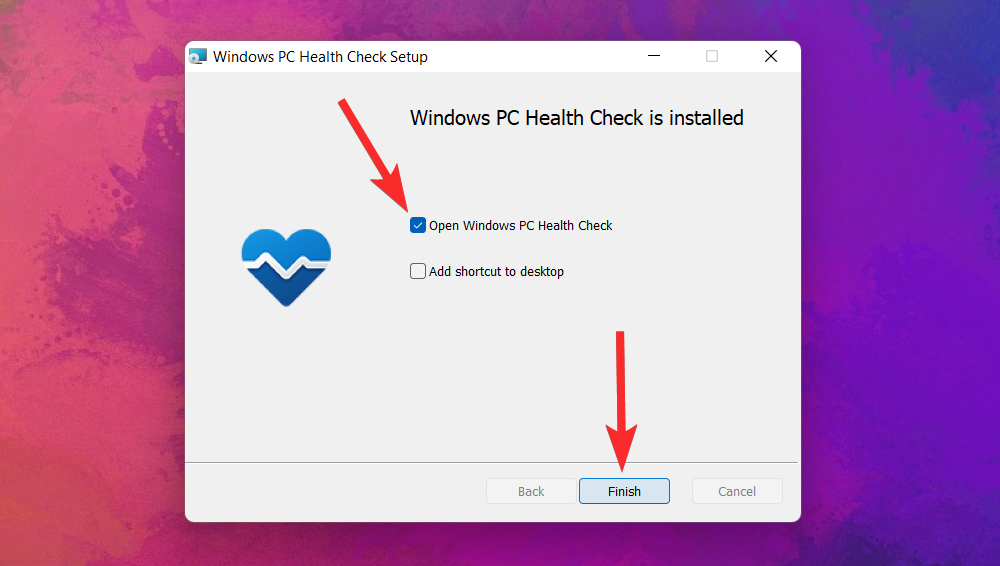 Klicken Sie im PC Health Check-Tool auf die Option „Jetzt prüfen“.
Klicken Sie im PC Health Check-Tool auf die Option „Jetzt prüfen“.
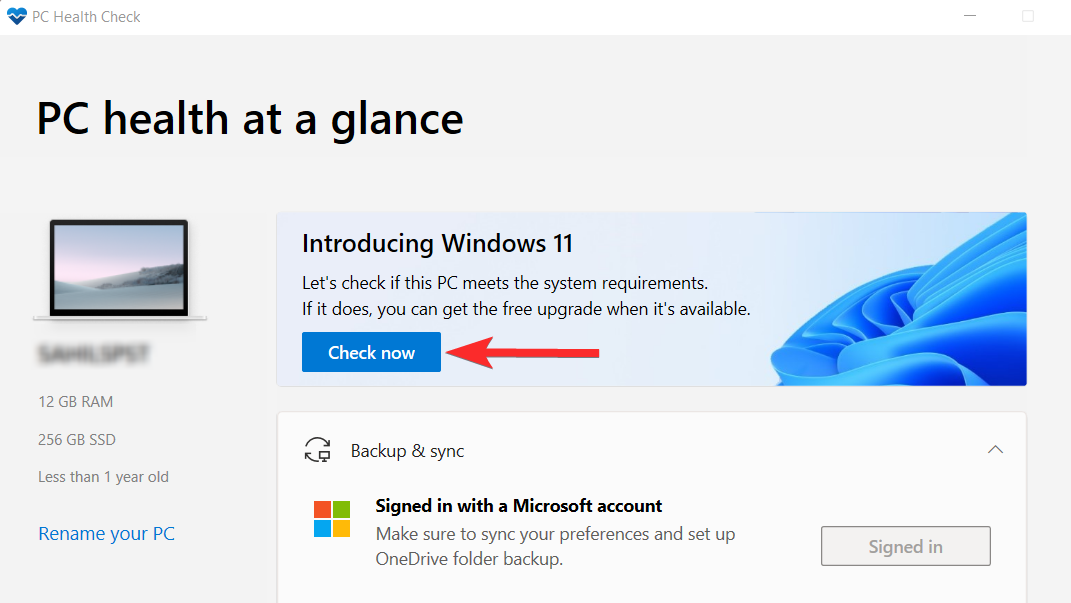 Sie können jetzt prüfen, ob Ihr PC die Systemanforderungen von Windows 11 erfüllt. Um weitere Ergebnisse anzuzeigen, klicken Sie auf die Option „Alle Ergebnisse anzeigen“.
Sie können jetzt prüfen, ob Ihr PC die Systemanforderungen von Windows 11 erfüllt. Um weitere Ergebnisse anzuzeigen, klicken Sie auf die Option „Alle Ergebnisse anzeigen“.
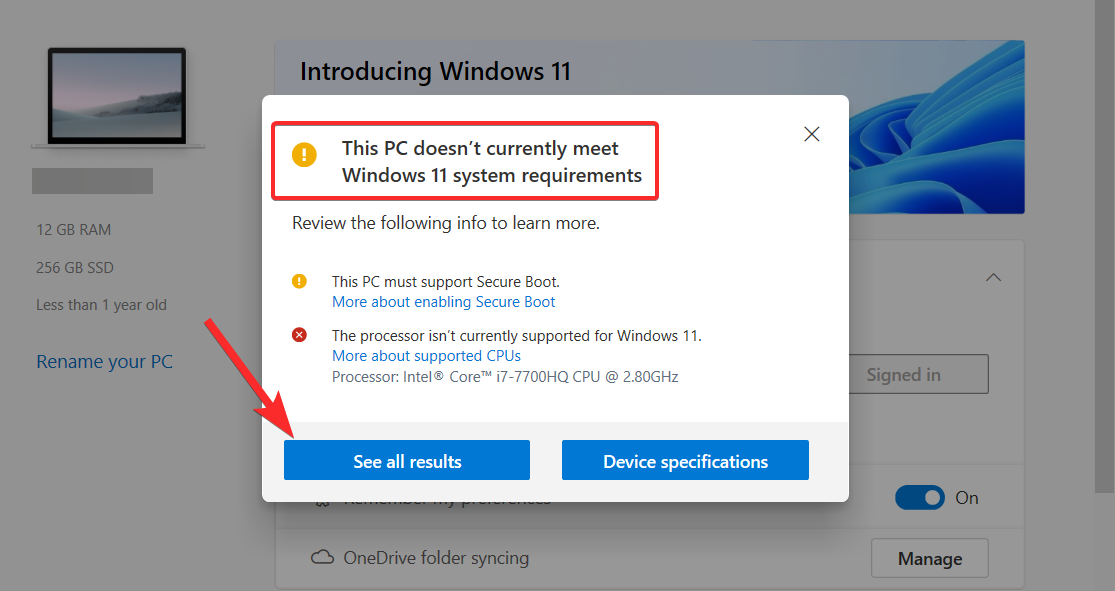 Sie können dann nach unten scrollen und prüfen, ob Ihr PC die spezifischen Systemanforderungen erfüllt.
Sie können dann nach unten scrollen und prüfen, ob Ihr PC die spezifischen Systemanforderungen erfüllt.
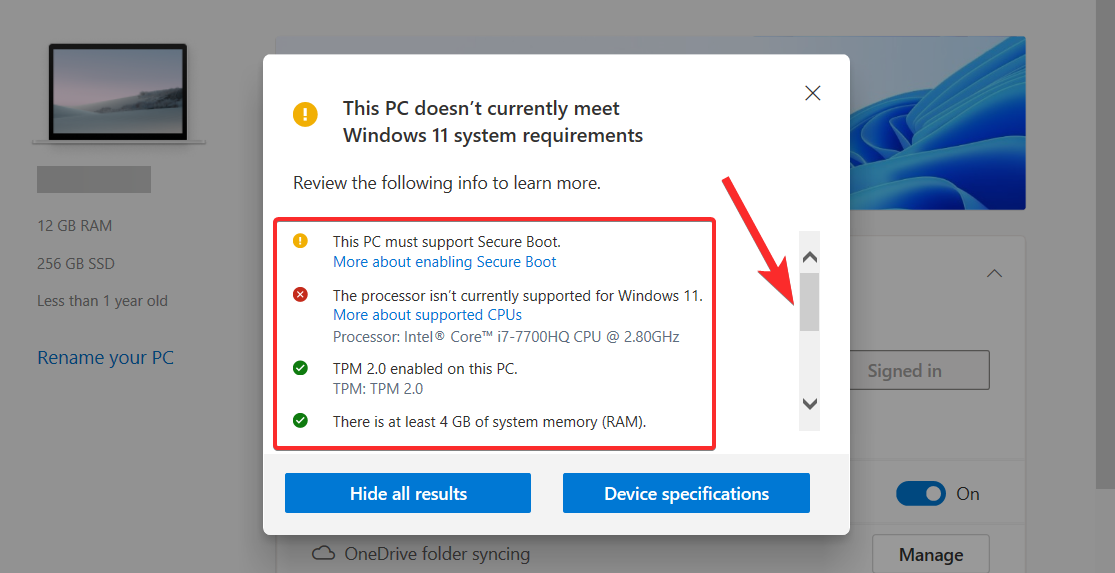 Sie können auch feststellen, ob Ihr System die Mindestanforderungen für Windows 11 erfüllt, indem Sie Ihre Systemspezifikationen mit denen auf der Windows 11-Website vergleichen.
Sie können auch feststellen, ob Ihr System die Mindestanforderungen für Windows 11 erfüllt, indem Sie Ihre Systemspezifikationen mit denen auf der Windows 11-Website vergleichen.
Kann ich dem Windows-Insider-Programm beitreten, nachdem ich das Wasserzeichen entfernt habe?
Das Windows Insider-Programm ist eine Community registrierter Mitglieder, die exklusiven Zugriff auf die neuesten Windows-Updates erhalten, bevor diese veröffentlicht werden. Microsoft nennt diese Mitglieder „Insider“, weil sie die neuesten Vorabversionen testen und Feedback geben können.
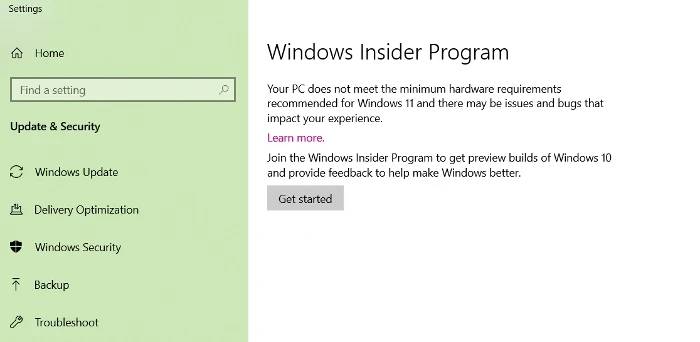 So funktioniert es:
So funktioniert es:
- Der nächste Schritt heißt „Fliegen“. Fliegen bedeutet im Grunde, einen Vorschau-Build auf Ihrem Gerät auszuführen, nachdem Sie sich für das Windows-Insider-Programm angemeldet haben.
- Der letzte Schritt besteht darin, Ihre Erkenntnisse zur Vorschauversion des Tests mitzuteilen, indem Sie Feedback geben.
- Jetzt kommen wir zurück zur Fokusfrage. Können Sie dem Windows-Insider-Programm beitreten, indem Sie das Wasserzeichen entfernen?
Nein . Wenn Sie das Wasserzeichen „Systemanforderungen nicht erfüllt“ mithilfe des in diesem Artikel erwähnten Tutorials entfernen, können Sie das Windows-Insider-Programm nicht verwenden. Wenn Sie über die App „Einstellungen“ auf Windows-Insider-Programm zugreifen, wird tatsächlich eine bekannte Fehlermeldung angezeigt.
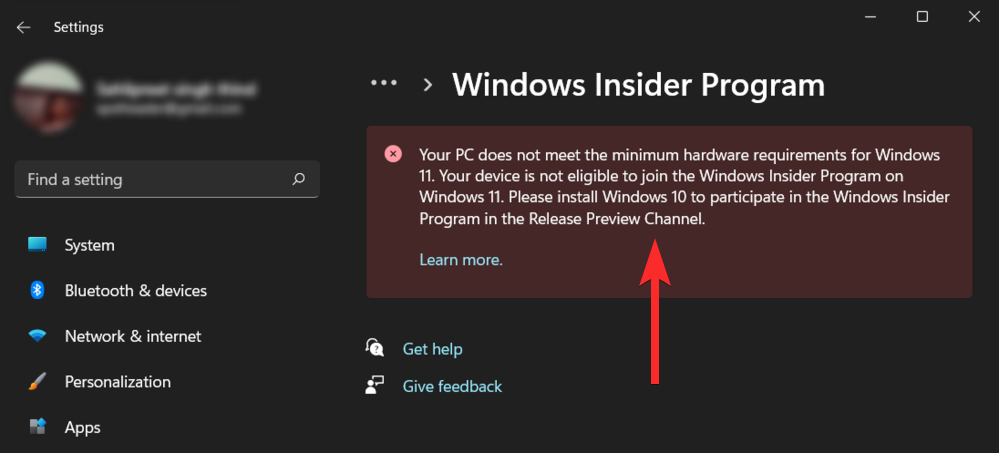
Sie können sich jedoch weiterhin über die Microsoft-Website selbst mit Ihrem Microsoft-Konto für das Windows Insider-Programm anmelden.
FAQ
Obwohl wir hoffen, dass alle Ihre Fragen im Kern dieses Artikels beantwortet werden, sind zusätzliche Informationen enthalten, die Ihnen helfen, Verbindungen zwischen Benutzern herzustellen. Die Informationen sind immer besonders interessant die FAQs. Hier sind einige.
Warum sehe ich dieses Wasserzeichen, obwohl ich Windows 11 installiert und ausgeführt habe?
Wenn Ihr PC nicht die Mindesthardwareanforderungen für die Installation von Windows 11 (einschließlich TPM 2.0) erfüllt, müssen Sie möglicherweise Methoden verwenden, die von Microsoft nicht offiziell unterstützt werden, um Einschränkungen zu umgehen.
Um Benutzer daran zu erinnern, dass sie Windows 11 auf nicht unterstützter Hardware ausführen, hat Microsoft beschlossen, ein dauerhaftes Wasserzeichen zu markieren, das Sie möglicherweise in der unteren rechten Ecke des Desktops gesehen haben.
Ich kann das Wasserzeichen auf meinem Desktop nicht sehen. Sollte ich trotzdem versuchen, es zu löschen?
Wenn Ihre Systemhardware die Mindesthardwareanforderungen von Windows 11 erfüllt, wird das Wasserzeichen nicht auf dem Desktop angezeigt. In diesem Fall sind Sie von diesem Wasserzeichen befreit.
Es ist jedoch auch möglich, dass das Wasserzeichen noch nicht auf Ihrem Build erscheint. In diesem Fall können Sie Vorkehrungen treffen und trotzdem die in diesem Tutorial genannten Methoden anwenden, um benachrichtigt zu werden, bevor das Wasserzeichen endlich Ihren PC erreicht.
Was bedeutet das Wasserzeichen?
Das Wasserzeichen zeigt an, dass Ihr PC nicht von Windows 11 unterstützt wird. Die Markierung befindet sich in der Nähe der unteren rechten Ecke des Desktops, sehr ähnlich dem Wasserzeichen auf einer inaktiven Windows-Kopie, und direkt über der Taskleiste.
Bedeutet das Wasserzeichen, dass Ihre Kopie von Windows 11 nicht echt ist?
Es gibt kein . Wenn Sie eine Originalkopie von Windows 10 besitzen, erhalten Sie durch die Installation von Windows 11 auf nicht unterstützter Hardware immer noch eine Originalkopie von Windows 11. In diesem Fall bedeutet das Vorhandensein des Wasserzeichens nicht, dass Ihre Kopie von Windows 11 nicht echt ist.
Das Upgrade auf Windows 11 ist kostenlos, solange Sie die Systemanforderungen erfüllen und über eine Originalkopie von Windows 11 verfügen Windows 10.
Hat Wasserzeichen Auswirkungen auf die Systemleistung?
Es gibt kein . Glücklicherweise wird das neue Wasserzeichen die Leistung Ihres PCs nicht beeinträchtigen oder Sie daran hindern, irgendetwas zu tun, es sei denn, Sie sind Teil des Windows-Insider-Programms.
Wird Microsoft in naher Zukunft auf Wasserzeichen verzichten?
Microsoft möchte mit Wasserzeichen Benutzer, die noch Hardware verwenden, die Windows 11 nicht unterstützt, dazu ermutigen, ihre Hardware zu aktualisieren. Es ist möglich, dass Microsoft versucht, dieses Wasserzeichen zu nutzen, um Druck auf Benutzer auszuüben, bis sie überzeugt sind, ihre Hardware zu aktualisieren.
Das obige ist der detaillierte Inhalt vonWindows 11: So entfernen Sie das Wasserzeichen „Systemanforderungen nicht erfüllt'.. Für weitere Informationen folgen Sie bitte anderen verwandten Artikeln auf der PHP chinesischen Website!

