So ändern Sie die Priorität im Task-Manager in Windows 11
- WBOYnach vorne
- 2023-05-17 10:26:265845Durchsuche
Was ist Prozesspriorität?
Computer unterscheiden sich nicht so sehr von ihren Schöpfern. Tatsächlich balancieren sie trotz des Anscheins, dass sie Multitasking betreiben, auf natürliche Weise zwischen Aufgaben. Aber nicht allen Prozessen oder Programmen werden gleichermaßen Ressourcen zugewiesen.
Wichtige Prozesse, die zum Beispiel notwendig sind, um das System möglichst reibungslos laufen zu lassen, erhalten eine hohe Priorität, während diejenigen, die nur am Rande arbeiten, eine niedrigere Priorität erhalten können. Dies trägt dazu bei, dass das System auch bei hoher Belastung reibungslos läuft.
Was hat Priorität?
Prozesse haben 6 verschiedene Prioritäten. Diese lauten wie folgt:
- Niedrig – Dies ist die niedrigste Priorität. Ein Prozess mit „niedriger“ Priorität erhält die notwendigen Ressourcen erst, wenn alle anderen Aufgaben abgeschlossen sind.
- Unter Normal – Dieses Niveau liegt knapp unter dem Durchschnitt, Prozessen mit dieser Priorität werden nicht viele Ressourcen zugewiesen.
- Normal – Dies ist die Stufe, auf der die meisten Anwendungen unter Windows ausgeführt werden.
- Über dem Normalwert – Dies ist eine überdurchschnittlich hohe Priorität, die dem Programm zusätzliche Systemressourcen und zusätzliche Hilfe bietet.
- Hoch -Diese Priorität ist Systemprozessen vorbehalten, auf die Windows für einen reibungslosen Ablauf angewiesen ist. In den meisten Fällen wird davon abgeraten, einer Anwendung diese Prioritätsstufe zuzuweisen, da dadurch den Systemprozessen unnötigerweise Ressourcen entzogen werden.
- Echtzeit – Es wird absolut nicht empfohlen, diese Prioritätsstufe auf eines Ihrer Programme anzuwenden. Denn Prozesse auf dieser Ebene laufen in Echtzeit und auf Kosten aller anderen Prozesse ab. Diese Priorität gilt nur für hardwarebeschleunigte Prozesse.
Alle Prozesse werden nach der Wichtigkeit dieser sechs Kategorien eingestuft. Es wird empfohlen, die Ressourcenzuweisungen für bestimmte Programme auf das normale oder über das normale Niveau zu erhöhen. Jeder darüber liegende Wert sollte für system- und hardwareabhängige Prozesse reserviert werden.
Was passiert, wenn Sie die Priorität ändern? Das Anpassen der Priorität eines Programms kann Ihnen dabei helfen, einem bestimmten Programm mehr oder weniger Ressourcen zuzuweisen. Wenn Sie versuchen, eine ressourcenintensive Anwendung wie einen Videoeditor oder ein Spiel auszuführen, kann die Erhöhung der Priorität auf „Normal“ oder höher als „Normal“ dazu beitragen, dass sie etwas reibungsloser läuft.
Allerdings verschlingt dies, wie bereits erwähnt, wertvolle Ressourcen, die am meisten benötigt werden. Wenn Sie zu viele Prozesse auf eine höhere Priorität aktualisieren, kann es sein, dass Ihr Computer irgendwann abstürzt oder nicht mehr reagiert. Dies macht auch den Zweck der Prioritätshierarchie zunichte, da Windows nicht bestimmen kann, welche Prozesse wichtig sind und welche nicht.
Wenn Sie also Prioritäten ändern möchten, beschränken Sie diese Änderungen auf einige oder weniger Prozesse und lassen Sie den Rest der Hierarchie in Ruhe.
So ändern Sie die Priorität eines Programms im Task-Manager
Da Sie nun die Auswirkungen einer Änderung der Priorität eines Prozesses oder Programms verstanden haben, wollen wir untersuchen, wie Sie diese Änderung umsetzen können. Der Task-Manager bietet die einfachste Möglichkeit. So geht's:
Öffnen Sie Ihre App, damit der Prozess läuft. Klicken Sie dann mit der rechten Maustaste auf die Taskleiste und wählen Sie „Task-Manager“ aus.
Alternativ können Sie auch
drücken, um den Task-Manager auszuführen. 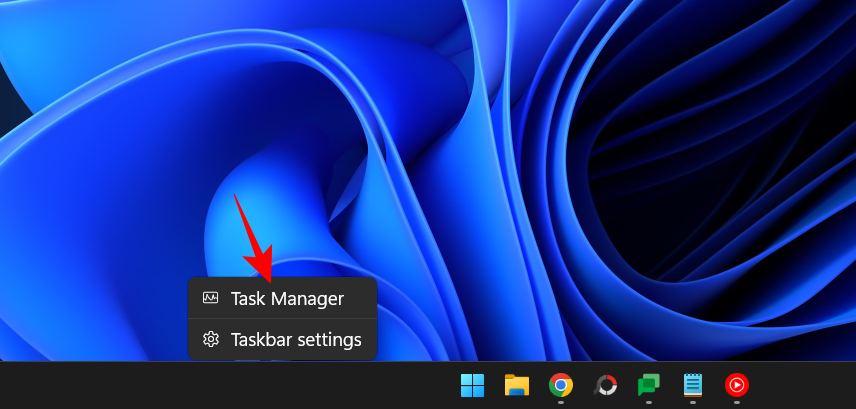
Ctrl+Shift+Esc
Details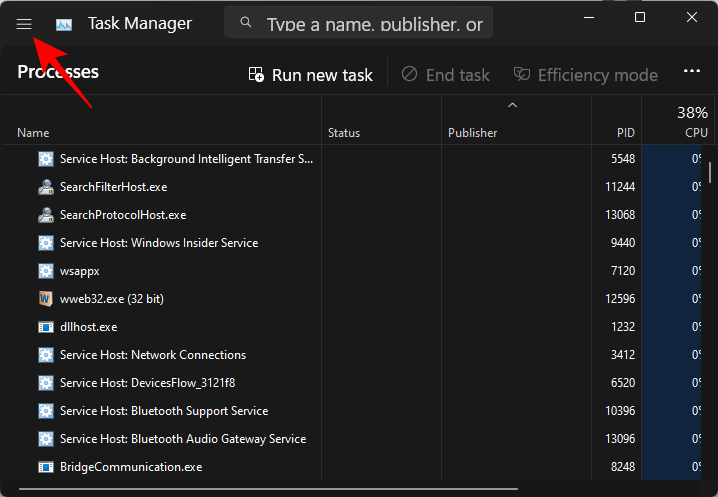 .
.
Hier sehen Sie eine Liste der Prozesse. Suchen Sie den Prozess, dessen Priorität Sie ändern möchten.
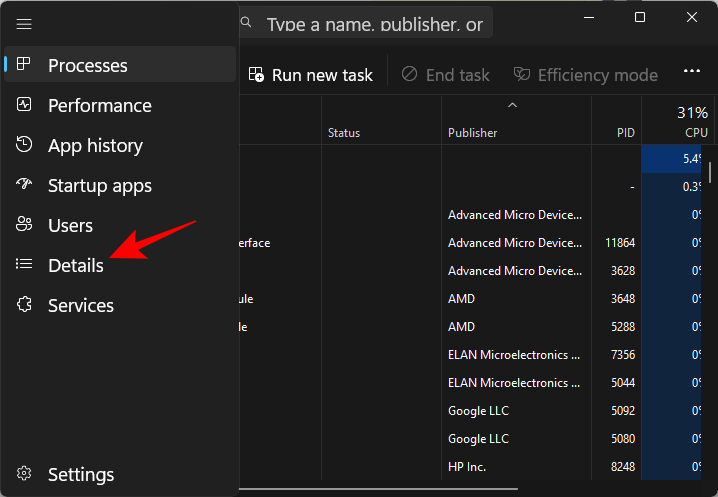
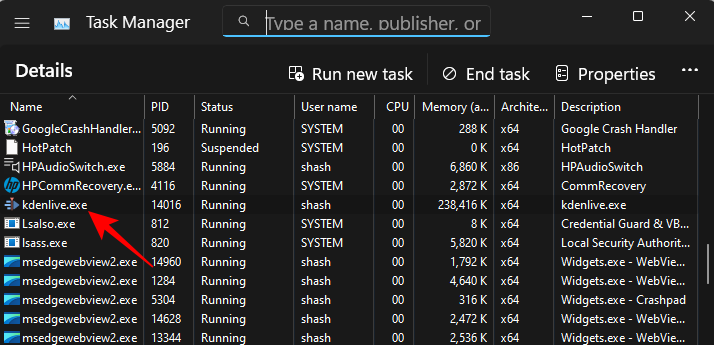
Priorität festlegen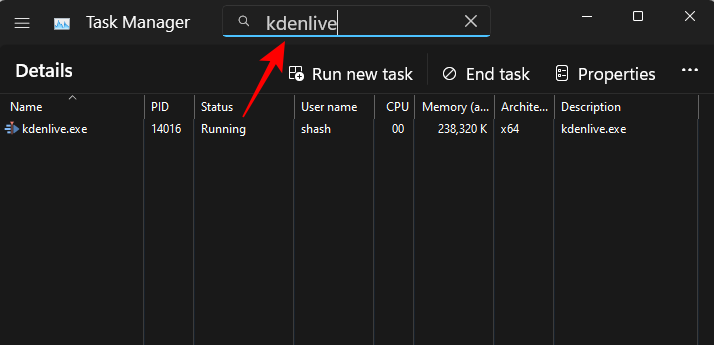 .
.
Wählen Sie dann eine neue Priorität für den Prozess aus.
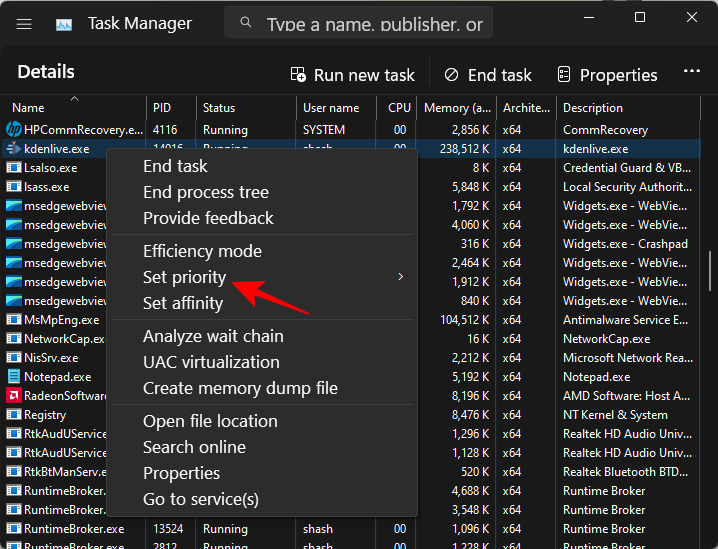
Priorität ändern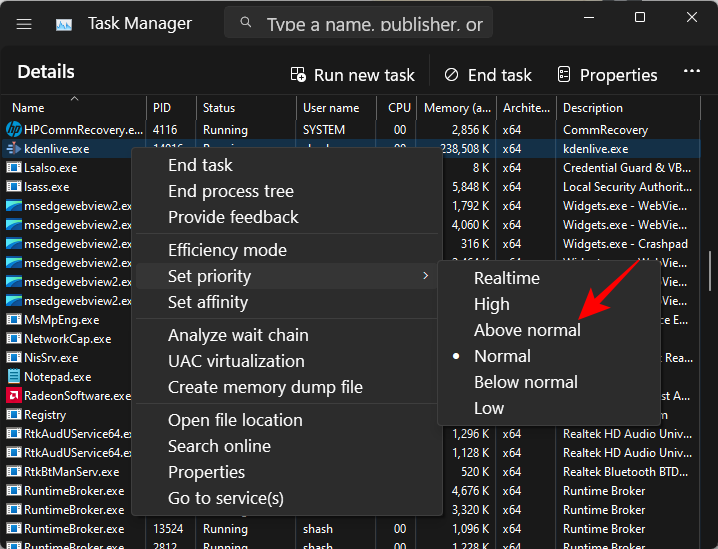 .
.
Das war's, Sie haben die Priorität Ihres Programms geändert. Klicken Sie mit der rechten Maustaste auf den Prozess und bewegen Sie den Mauszeiger über „Priorität festlegen“, um zu bestätigen, dass die Änderungen registriert wurden. Neben der ausgewählten Priorität sollte ein Punkt angezeigt werden.
FIX: Die Priorität kann im Task-Manager nicht geändert werden.
Wenn Sie die Priorität eines Prozesses oder Programms im Task-Manager nicht ändern können, müssen Sie sicherstellen, dass Sie dazu berechtigt sind und dass keine Hintergrundprozesse die Änderung beeinträchtigen. Hier sind einige Korrekturen, die Ihnen bei der Lösung des Problems helfen können:
FIX 1: Überprüfen Sie, ob der Administrator die volle Kontrolle hat.
Öffnen Sie den Task-Manager und gehen Sie wie zuvor gezeigt zu „Details“. Klicken Sie dann mit der rechten Maustaste auf Ihren Prozess und wählen Sie „Eigenschaften“ aus.
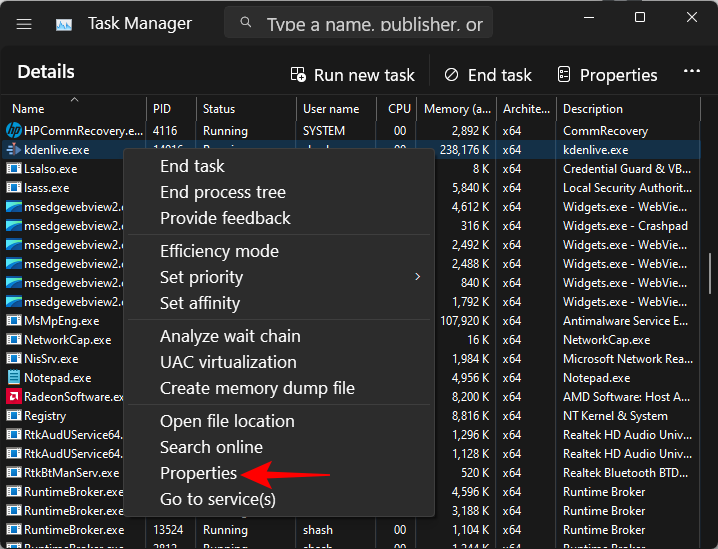 Klicken Sie im Eigenschaftenfenster auf die Registerkarte
Klicken Sie im Eigenschaftenfenster auf die Registerkarte
.
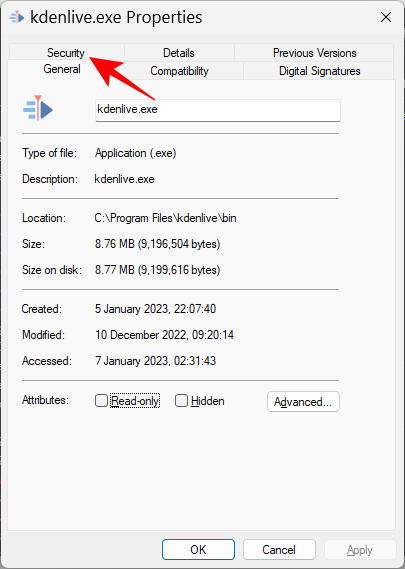 Wählen Sie die Gruppe
Wählen Sie die Gruppe
aus.
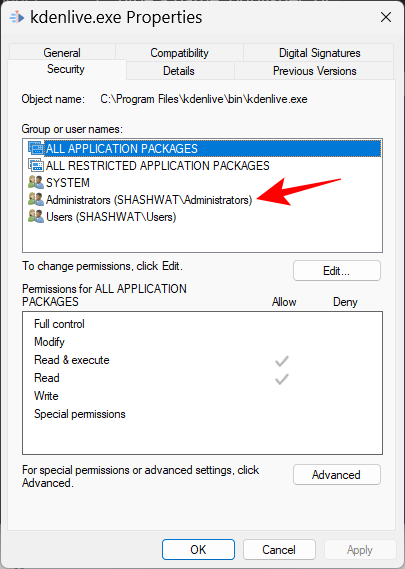 Stellen Sie dann sicher, dass neben der Berechtigung „Vollzugriff“ ein Häkchen gesetzt ist.
Stellen Sie dann sicher, dass neben der Berechtigung „Vollzugriff“ ein Häkchen gesetzt ist.
Dann klicken Sie auf
"OK"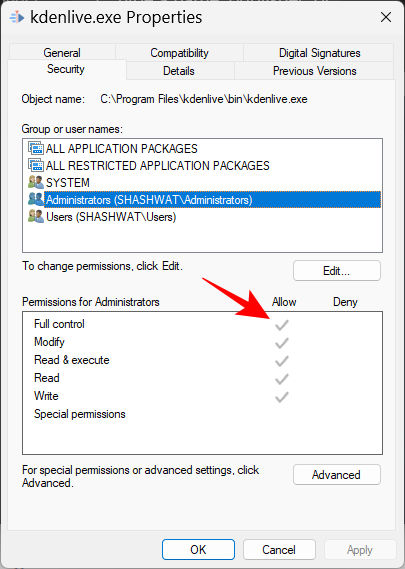 .
.
FIX 2: Starten Sie im abgesicherten Modus
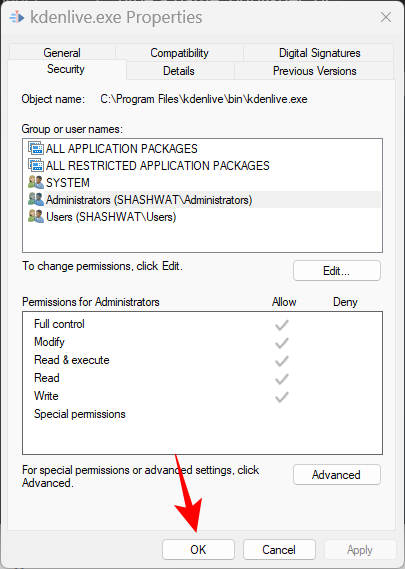 Bestimmte Hintergrund- und Peripheriedienste können Prioritätsänderungen beeinträchtigen. Wenn Sie in den abgesicherten Modus wechseln, werden viele Windows-Dienste deaktiviert, sodass Sie beim Ändern von Berechtigungen einen sauberen, übersichtlichen Startstatus erhalten.
Bestimmte Hintergrund- und Peripheriedienste können Prioritätsänderungen beeinträchtigen. Wenn Sie in den abgesicherten Modus wechseln, werden viele Windows-Dienste deaktiviert, sodass Sie beim Ändern von Berechtigungen einen sauberen, übersichtlichen Startstatus erhalten.
So booten Sie im abgesicherten Modus. Drücken Sie Start und klicken Sie auf die Power-Taste.
Dann klicken Sie bei gedrückter-Taste auf 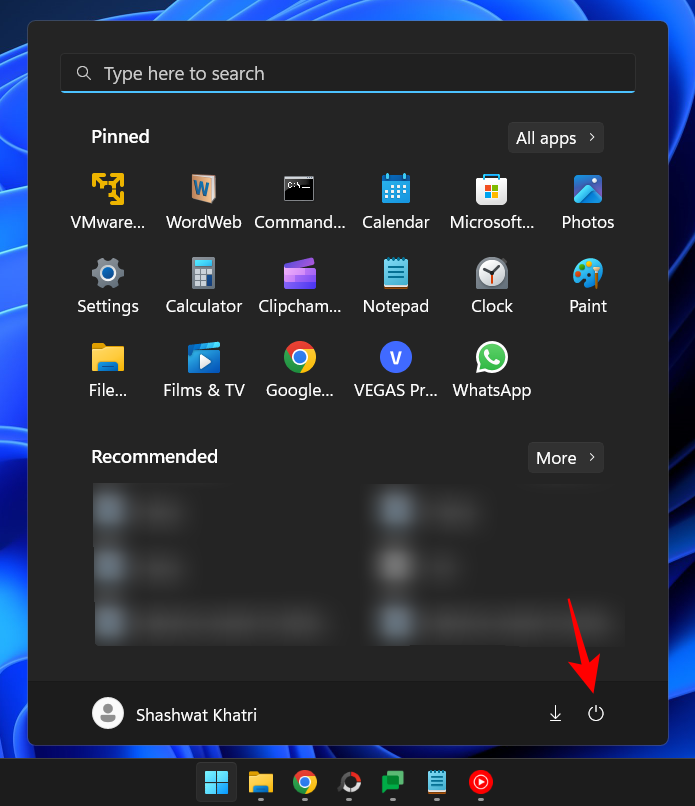 Neustart
Neustart
Shift
Fehlerbehebung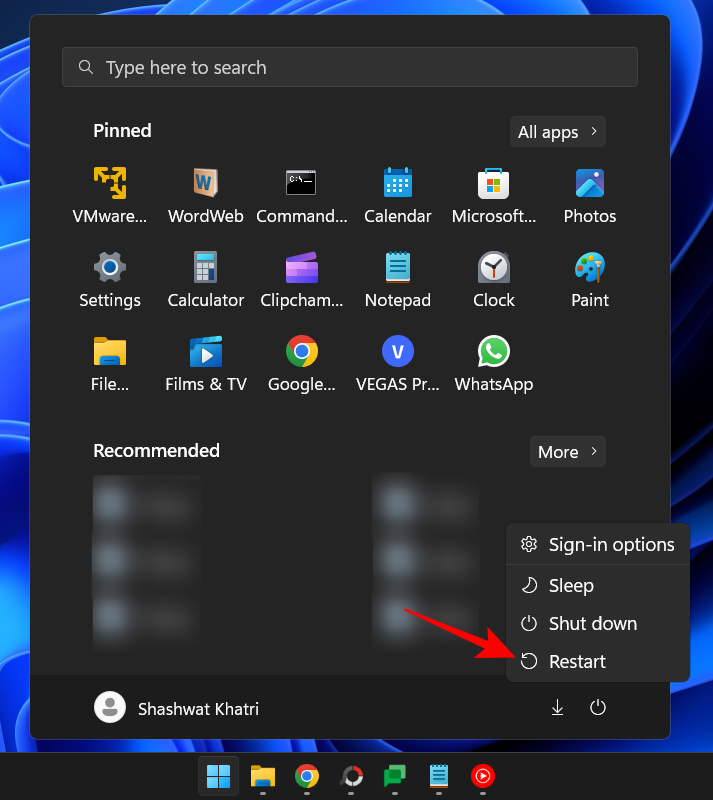 .
.
Wählen Sie
Erweiterte Optionen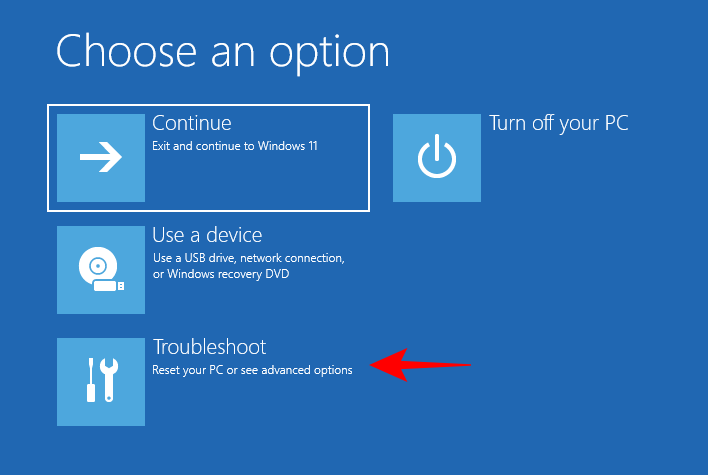 .
.
Dann wählen Sie
Starteinstellungen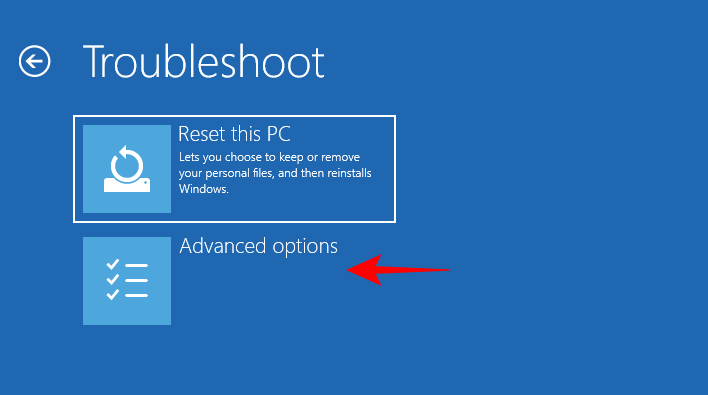 .
.
Klicken Sie auf
Neustart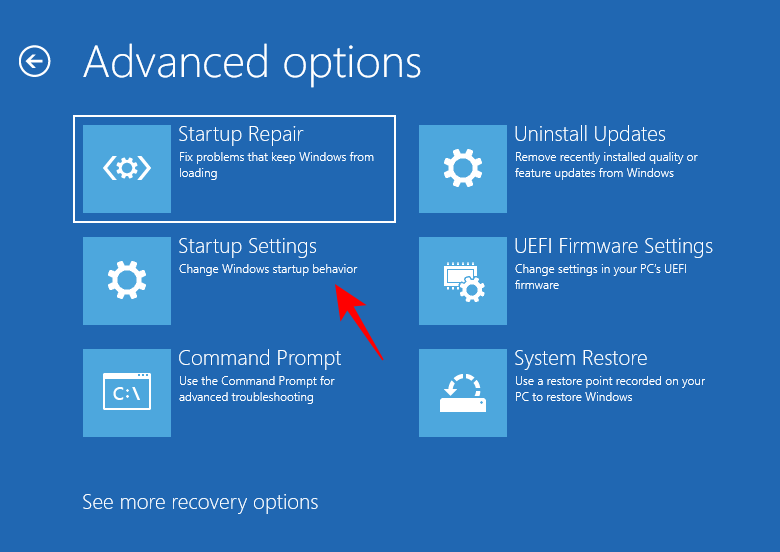 .
.
Wenn der Computer jetzt neu startet, drücken Sie
4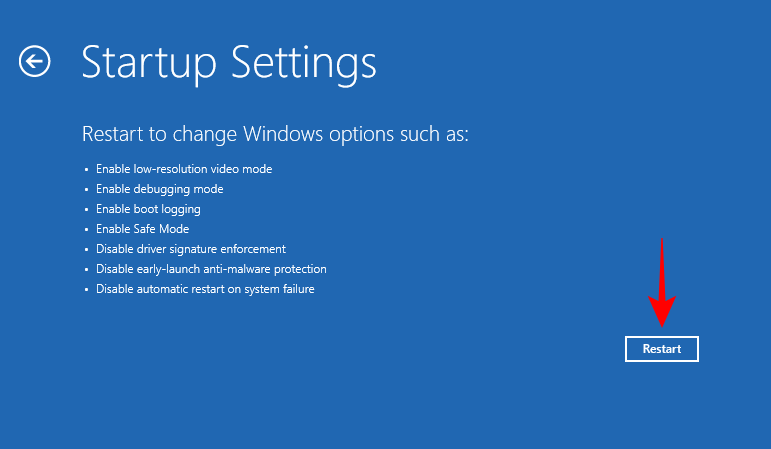 , um den abgesicherten Modus zu aktivieren.
, um den abgesicherten Modus zu aktivieren.
Nach dem Anmelden gelangen Sie in den abgesicherten Modus.
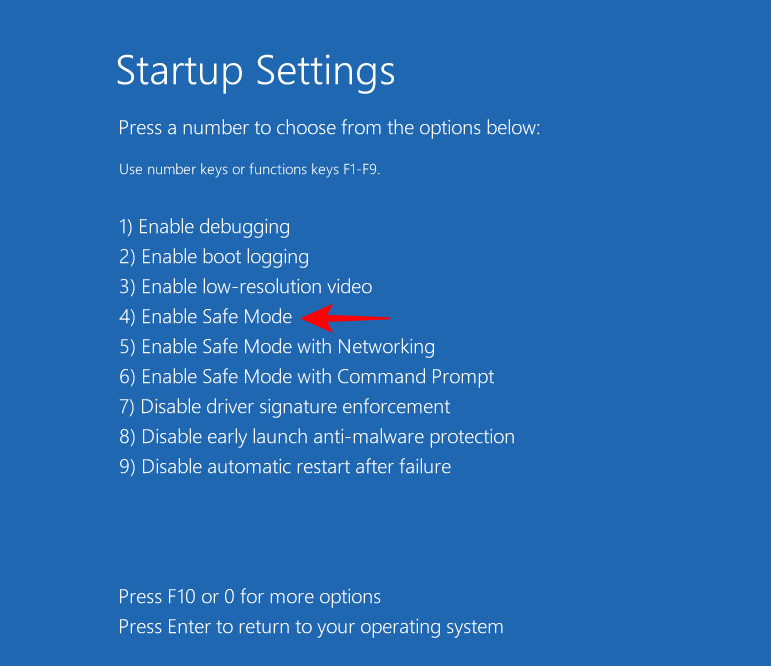
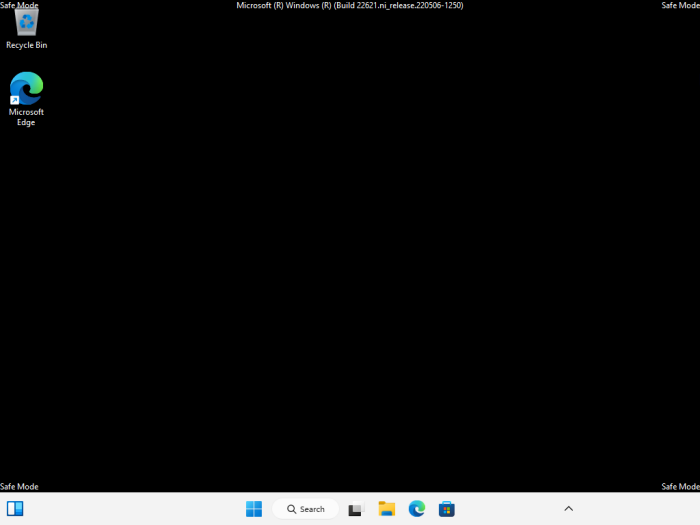 Fix 3: UAC deaktivieren
Fix 3: UAC deaktivieren
Benutzerkontensteuerungseinstellungen können beim Ändern von Windows-Einstellungen Probleme verursachen. Wenn Sie die Priorität eines Prozesses ändern, möchten Sie ihn möglicherweise auch beenden. Das ist es:
Drücken Sie Start, geben Sie UAC ein und wählen Sie
Ändern Benutzerkontensteuerungseinstellungen.
Dann schieben Sie den Schieberegler ganz nach unten auf „Nie benachrichtigen“.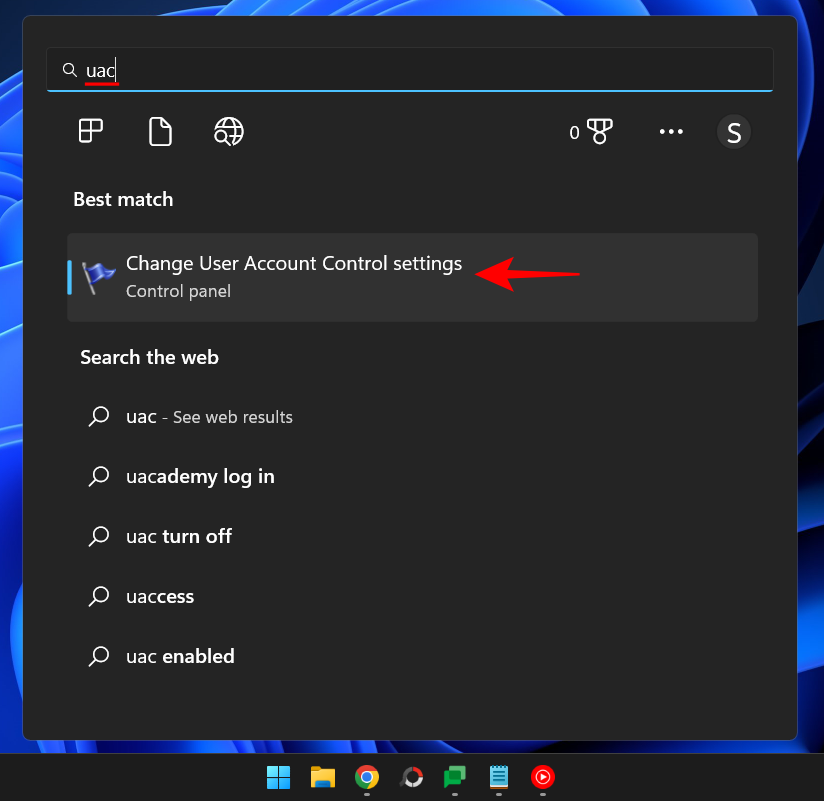
"OK" .
.
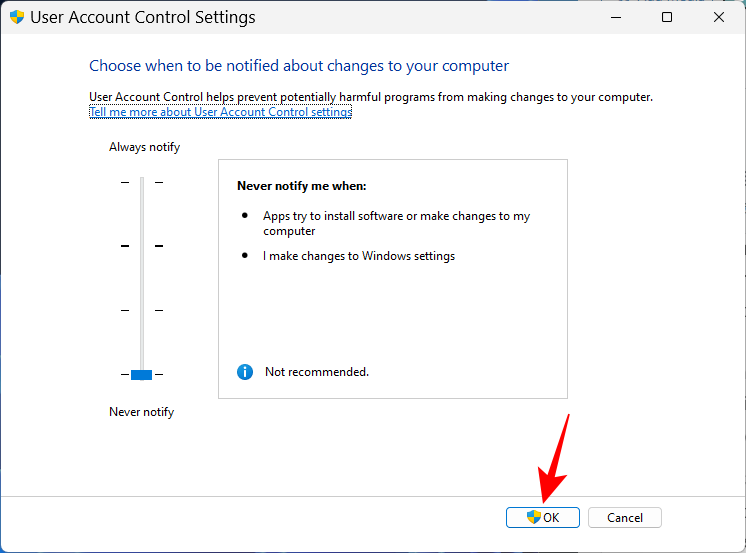
Versuchen Sie nun erneut, die Priorität zu ändern.
Effizienzmodus und Prozesspriorität
Der Effizienzmodus ist eine neueste Funktion, die es Windows-Benutzern ermöglicht, den Speicher- und Stromverbrauch bestimmter Prozesse zu reduzieren, wodurch der CPU-Takt des Prozesses gesenkt und die Akkustartzeit verlängert wird. Durch die Aktivierung des Effizienzmodus wird jedoch auch die Priorität des Prozesses verringert. Wenn Sie möchten, dass Ihre Prioritätsänderungen bestehen bleiben, aktivieren Sie den Effizienzmodus für den Prozess nicht.
Häufig gestellte Fragen
In diesem Abschnitt werfen wir einen Blick auf einige häufig gestellte Fragen zum Ändern der Priorität im Task-Manager und suchen nach Antworten.
Hat das Ändern der Priorität im Task-Manager etwas bewirkt?
Ja, abhängig von den Änderungen kann Ihr Computer dem Prozess mehr oder weniger Ressourcen zuweisen.
Ist es sicher, im Task-Manager eine hohe Priorität festzulegen?
Auch hier kommt es darauf an. Wenn Sie Ihre Priorität auf ein oder zwei Programme beschränken, sollten Sie keine Probleme haben. Wenn Sie dies jedoch für viele Prozesse tun, kann es sein, dass Ihr System einfriert oder abstürzt, weil Ressourcen von wichtigen Systemprozessen abgezogen werden müssen.
Wie kann man in Windows 11 dauerhaft Prioritäten setzen?
Um die Priorität eines Programms dauerhaft festzulegen, müssen Sie auf eine Drittanbieteranwendung (z. B. Process Hacker) zurückgreifen.
Wir möchten, dass Sie die Priorität eines Prozesses mithilfe des Task-Managers ändern können. Ein Wort der Vorsicht, bevor Sie zum Schluss kommen: Ändern Sie die Priorität des Programms so wenig wie möglich und stellen Sie sie niemals auf eine Echtzeitebene ein. Für alles andere ist die Standardprioritätseinstellung die richtige Wahl.
Das obige ist der detaillierte Inhalt vonSo ändern Sie die Priorität im Task-Manager in Windows 11. Für weitere Informationen folgen Sie bitte anderen verwandten Artikeln auf der PHP chinesischen Website!
In Verbindung stehende Artikel
Mehr sehen- Welche Vorteile bietet die Verwendung von Iframes?
- Bereitstellung einer leistungsstarken Entwickler-Workstation in der Cloud: Microsoft Dev Box
- Was ist nötig, um Leinwand gut zu lernen?
- Das Februar-Update von Windows 11 macht bereits Probleme.
- Fix: iPhone kann nicht einschlafen, wenn es nicht verwendet wird [Gelöst]