Heim >häufiges Problem >So deaktivieren Sie den DVR und die Game Bar in Windows 11
So deaktivieren Sie den DVR und die Game Bar in Windows 11
- WBOYWBOYWBOYWBOYWBOYWBOYWBOYWBOYWBOYWBOYWBOYWBOYWBnach vorne
- 2023-05-16 20:58:415595Durchsuche
Unter dem Betriebssystem Windows 11 ist die Xbox Game Bar eine beliebte PC-Gaming-Erweiterung. Allerdings benötigen Benutzer, die keine Windows-Spiele auf PCs mit geringer Leistung spielen, die Game Bar und ihre Aufnahmefunktionen nicht. Wenn Sie sie nicht benötigen, ist die Game Bar eine Verschwendung von Systemressourcen.
Produktivitätsbenutzer, die Game Bar nicht benötigen, werden es auf jeden Fall vorziehen, sie vollständig zu deaktivieren. Obwohl einige Game Bar-Steuerelemente von Windows 10 in 11 fehlen, können Sie sie in der neuesten Desktop-Plattform von Microsoft immer noch deaktivieren.
Was ist ein Spiele-Festplattenrekorder?
Game DVR ist die Aufnahmefunktion der Game Bar. Diese Option ermöglicht die Hintergrundaufzeichnung des Spiels, um Spielern dabei zu helfen, spektakulärere Spielmomente festzuhalten. Diese Funktion ist sehr beliebt bei Spielern, die Spiel-Screenshots mit Freunden teilen oder Gameplay-Clips auf YouTube teilen.
Allerdings mögen nicht alle Benutzer Spiele-DVR. Es kann die Spieleleistung auf einigen PCs mit Windows 11 erheblich beeinträchtigen. Daher können Benutzer, die nichts protokollieren müssen, diese Funktion lieber deaktivieren. So deaktivieren Sie den DVR und die Game Bar in Windows 11.
Wie deaktiviere ich DVR in Windows 11?
1. Deaktivieren Sie den DVR über die Spielleistenspalte.
- Klicken Sie dann auf die Schaltfläche
- Einstellungen auf der rechten Seite der Spielleiste. Klicken Sie auf die Registerkarte
- Capture .
 Deaktivieren Sie dann das Kontrollkästchen
Deaktivieren Sie dann das Kontrollkästchen - Im Hintergrund aufzeichnen, während ich ein Spiel spiele.

- 2 Deaktivieren Sie den Xbox Game DVR, indem Sie die Schaltfläche in der Registrierungs-Taskleiste für Suchtools bearbeiten.
 Geben Sie regedit
Geben Sie regedit
- Als Administrator ausführen
- für die Suchergebnisse des Registrierungseditors aus.

- Öffnen Sie diesen Schlüsselpfad im Registrierungseditor:
<strong>HKEY_CURRENT_USERSOFTWAREMicrosoftWindowsCurrentVersionGameDVR</strong> - #🎜 🎜# Doppelklicken Sie auf das AppCaptureEnabled-DWORD, um dessen DWORD-Bearbeitungsfenster zu öffnen.

Löschen Sie die 1 im Feld numerische Daten und geben Sie 0 ein, um sie zu ersetzen.
numerische Daten und geben Sie 0 ein, um sie zu ersetzen. -
<strong>HKEY_CURRENT_USERSOFTWAREMicrosoftWindowsCurrentVersionGameDVR</strong>
- 双击 AppCaptureEnabled DWORD 以打开其编辑 DWORD 窗口。

- 删除数值数据框中的 1,输入0替换。
- 然后单击确定退出编辑 DWORD 窗口。

- 打开这个关键路径:
<strong>HKEY_CURRENT_USERSystemGameConfigStore</strong>Klicken Sie dann auf
OK , um das DWORD-Bearbeitungsfenster zu verlassen.
, um das DWORD-Bearbeitungsfenster zu verlassen. -
Öffnen Sie diesen Schlüsselpfad:<img src="/static/imghwm/default1.png" data-src="https://img.php.cn/upload/article/000/887/227/168424192667527.png" class="lazy" alt="如何在 Windows 11 中禁用 DVR 并关闭游戏栏">HKEY_CURRENT_USERSystemGameConfigStore - Doppelklicken Sie hinein der Schnappschuss unten GameDVR_Enabled DWORD.
-
Löschen Sie den aktuellen Wert und geben Sie 0 in das Wertdatenfeld ein.
0 in das Wertdatenfeld ein. -
Wählen Sie zur Bestätigung die Option OK
aus.
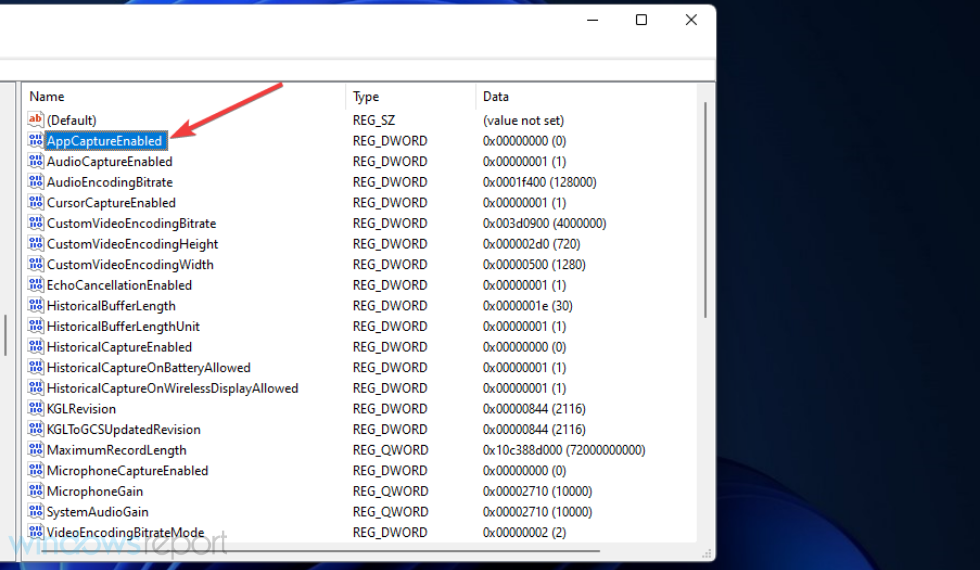
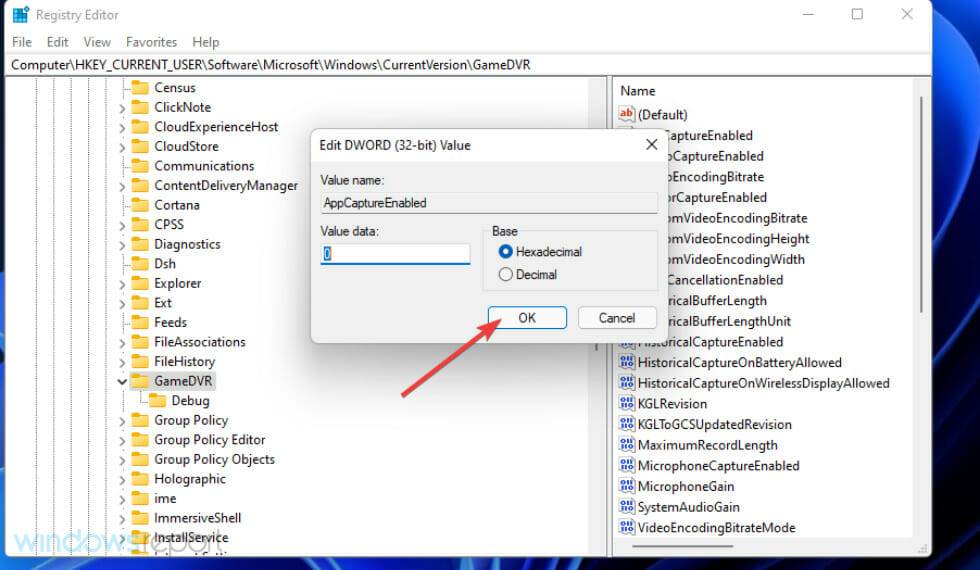
Klicken Sie anschließend auf die Schaltfläche
Powerund die Schaltfläche „Startmenü neu starten“.
- Wie deaktiviere ich die Game Bar in Windows 11? 1. Deaktivieren Sie Game Bar und DVR in Windows 11 über die Einstellungen
 Drücken Sie das Windows-Taskleistensymbol, um das Startmenü zu öffnen.
Drücken Sie das Windows-Taskleistensymbol, um das Startmenü zu öffnen. - Klicken Sie im Abschnitt „Angeheftete Apps“ des Startmenüs auf Einstellungen.
-
Wählen Sie die Registerkarte Spiel .
Spiel . -
Klicken Sie auf die Navigationsoption Xbox Game Bar .

- Dann verwenden Sie diese Taste auf Ihrem Controller Option, um auf die Umschalttaste zu klicken um die Xbox Game Bar einzuschalten.
-
Wählen Sie als Nächstes die Registerkarte Apps aus.
Apps aus. -
Wählen Sie die direkt unten angezeigten Anwendungs- und Funktionsoptionen aus.
Anwendungs- und Funktionsoptionen aus. -
Klicken Sie auf die Schaltfläche mit den drei Punkten der Xbox Game Bar-App.
 Wählen Sie im Menü die Option
Wählen Sie im Menü die Option - Erweitert
aus. #🎜🎜##🎜🎜##🎜🎜##🎜🎜# Wählen Sie als Nächstes die Option #🎜🎜#Nie#🎜🎜# im Hintergrund-App-Berechtigungsmenü aus. #🎜🎜#
- Drücken Sie die Taste TERM.

Klicken Sie mit der rechten Maustaste auf
Start- und wählen Sie im Win+X-Menü die Option Windows Terminal (Admin).
-
Geben Sie diesen Befehl in die Registerkarte Windows PowerShell ein:
Windows PowerShell ein:
<li>Get-AppxPackage Microsoft. <strong></strong><code><strong>Get-AppxPackage Microsoft.XboxGamingOverlay | Remove-AppxPackage</strong>
Warten Sie, bis der Deinstallationsvorgang abgeschlossen ist, bevor Sie Windows Terminal schließen. Das obige ist der detaillierte Inhalt vonSo deaktivieren Sie den DVR und die Game Bar in Windows 11. Für weitere Informationen folgen Sie bitte anderen verwandten Artikeln auf der PHP chinesischen Website!


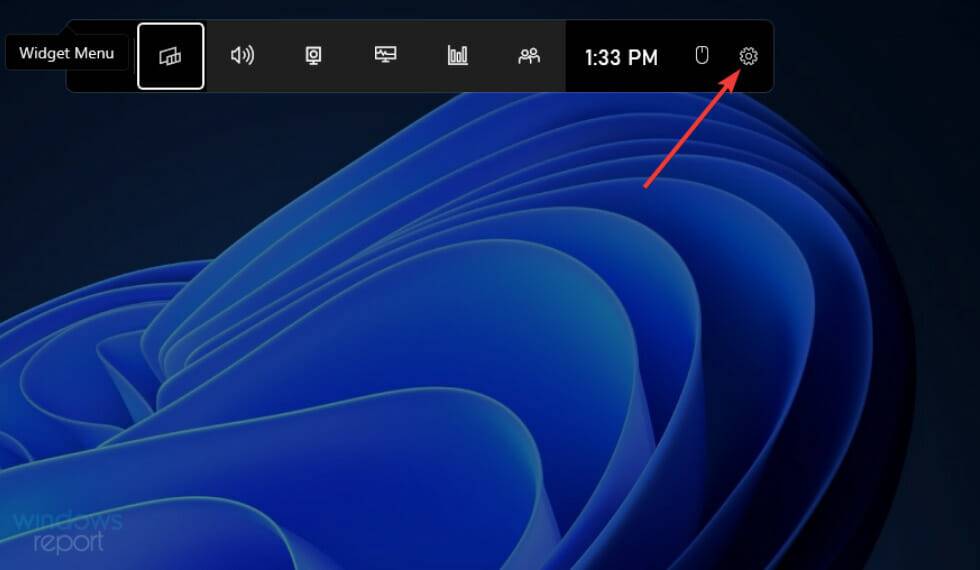
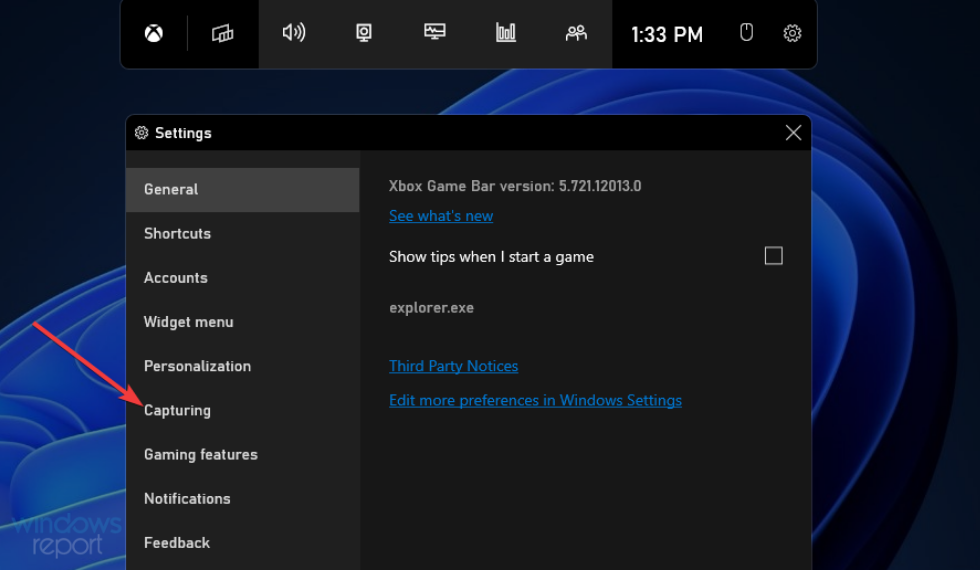
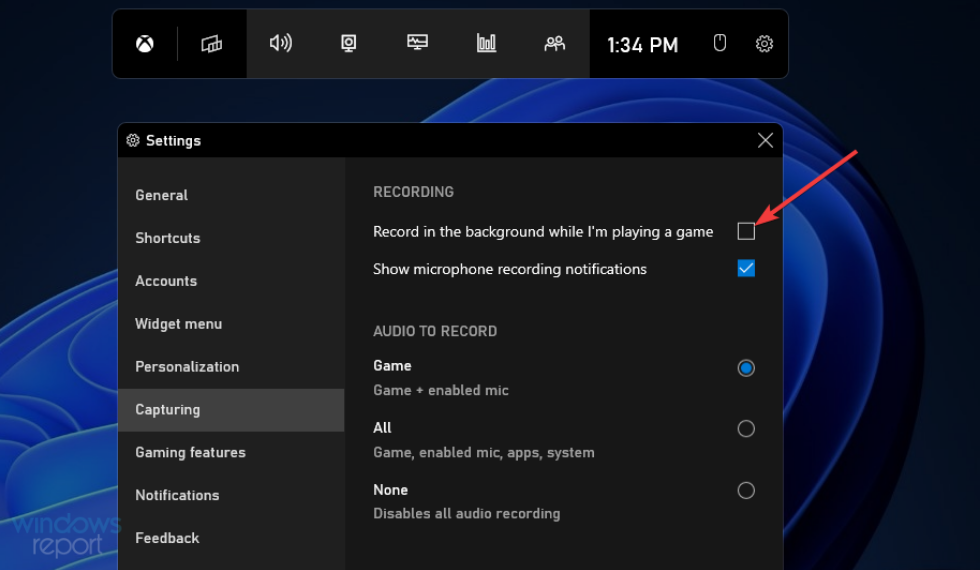 Geben Sie
Geben Sie 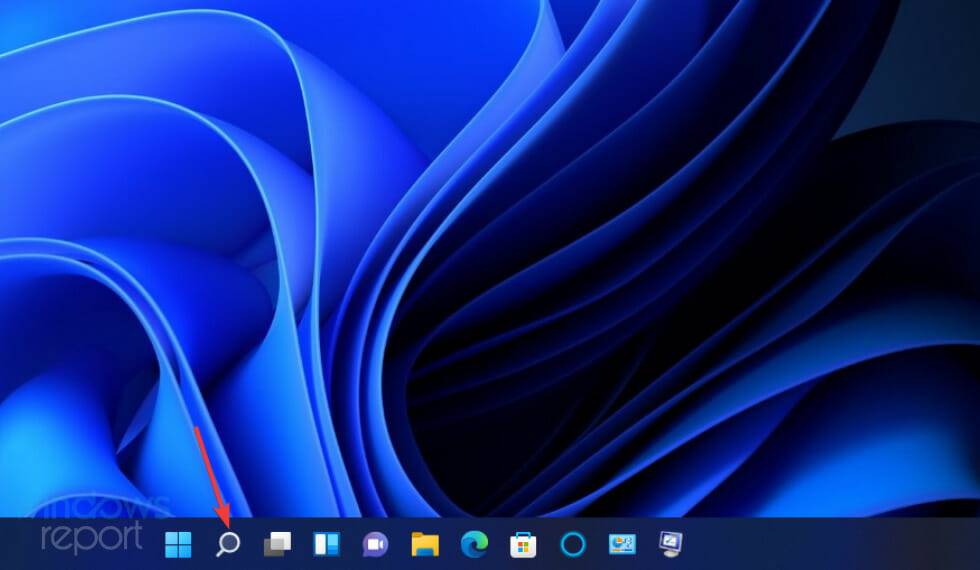
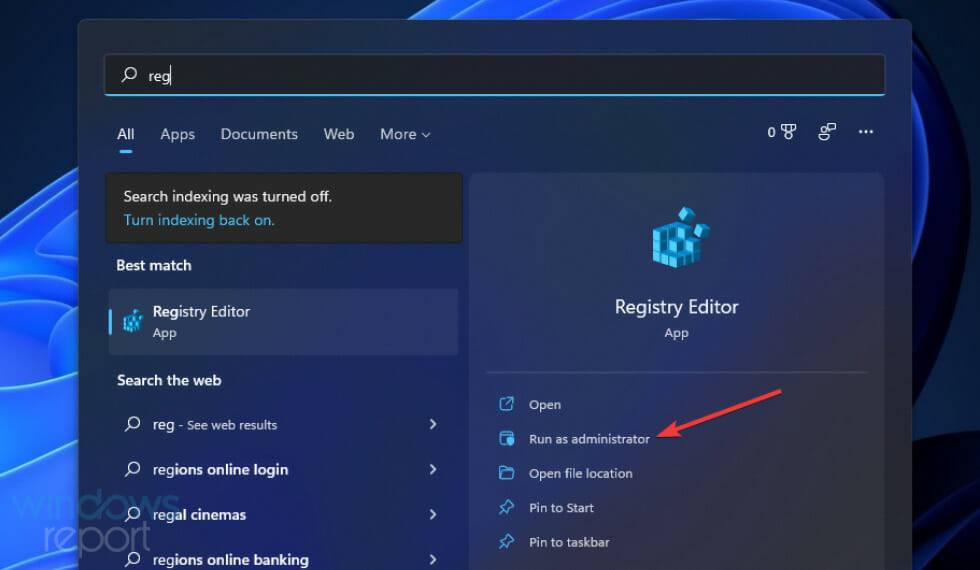 numerische Daten
numerische Daten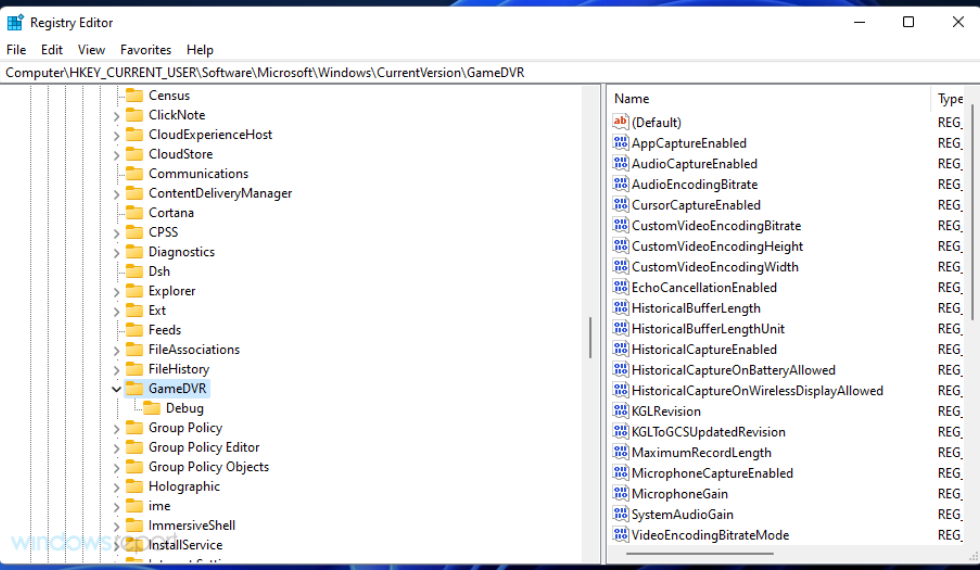
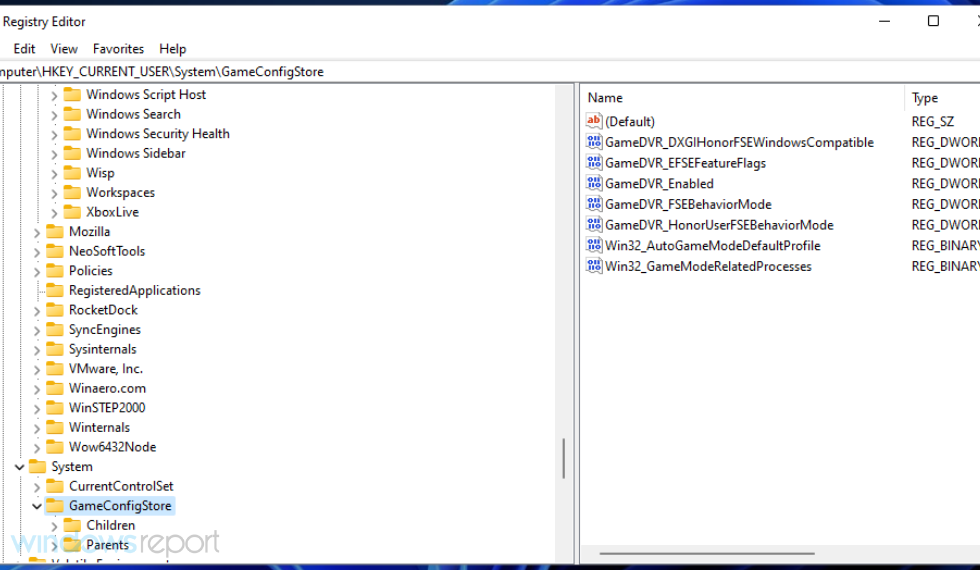 , um das DWORD-Bearbeitungsfenster zu verlassen.
, um das DWORD-Bearbeitungsfenster zu verlassen. 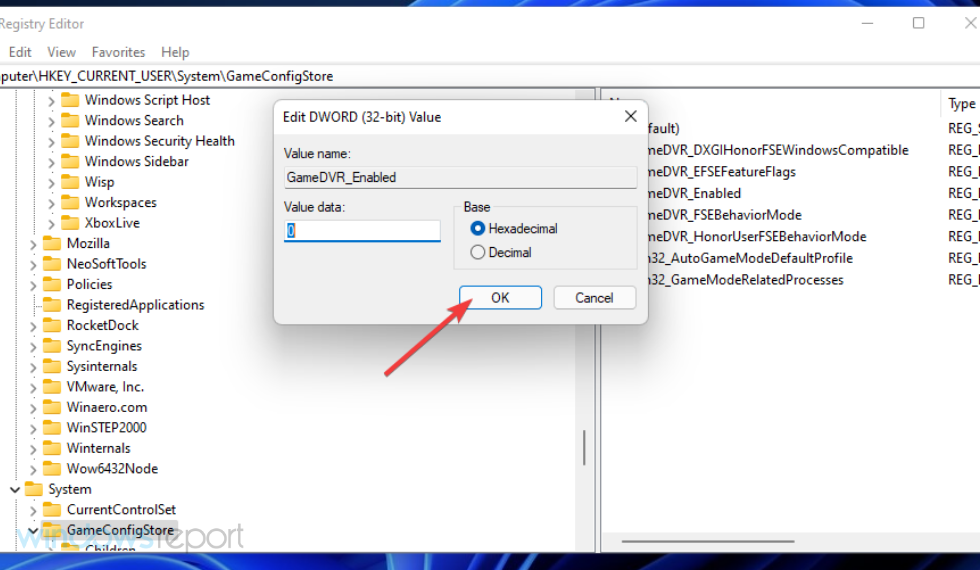 0 in das Wertdatenfeld ein.
0 in das Wertdatenfeld ein. 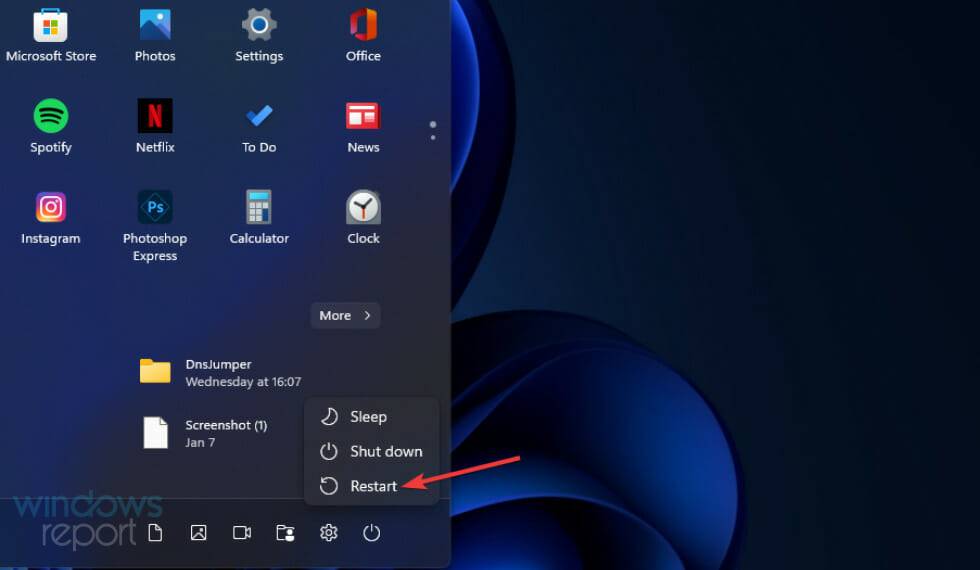
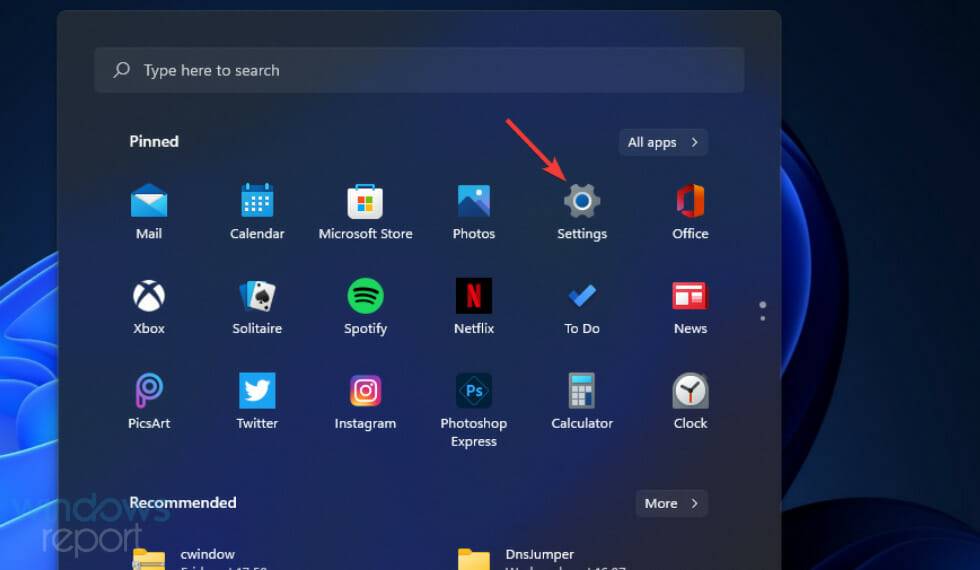
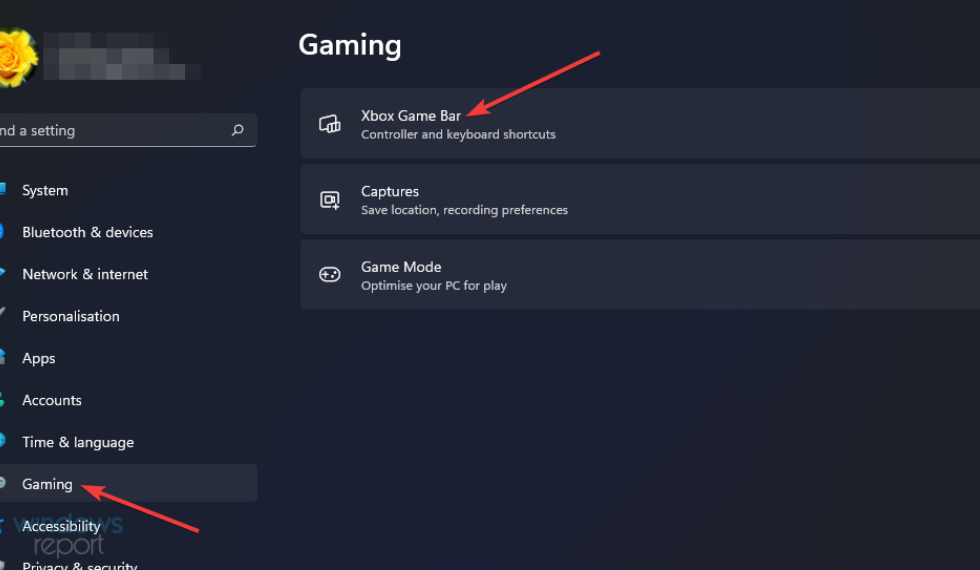 Spiel
Spiel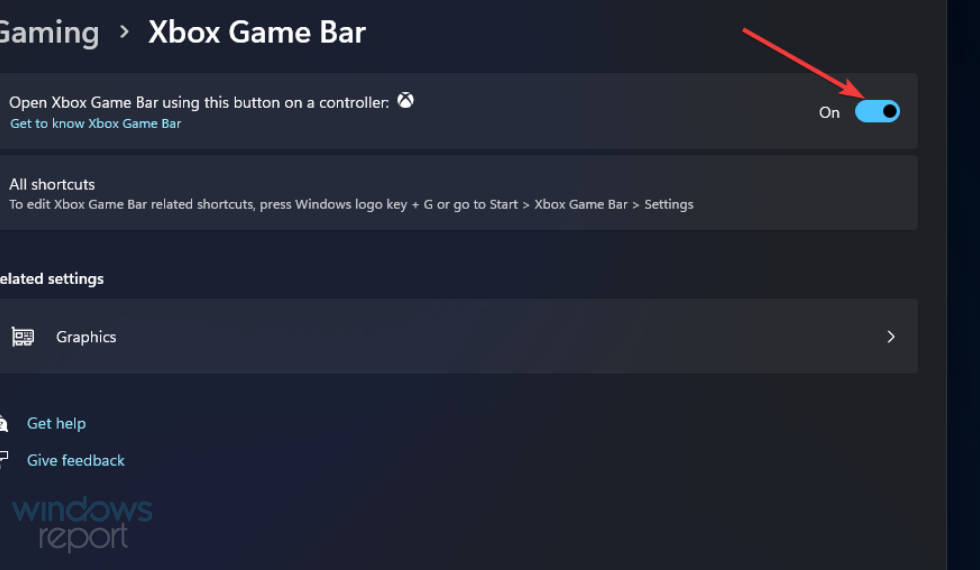
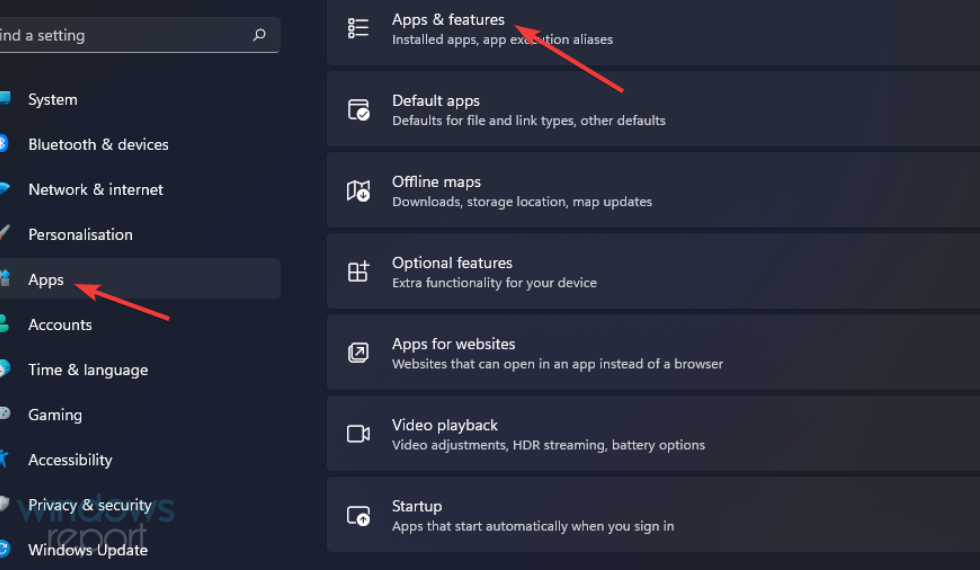 Apps
Apps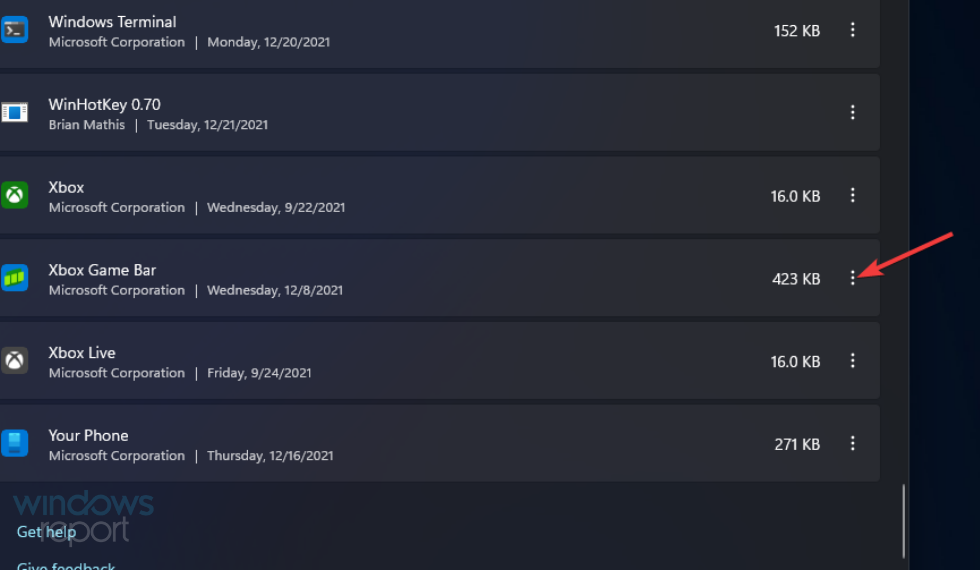 Anwendungs- und Funktionsoptionen aus.
Anwendungs- und Funktionsoptionen aus. 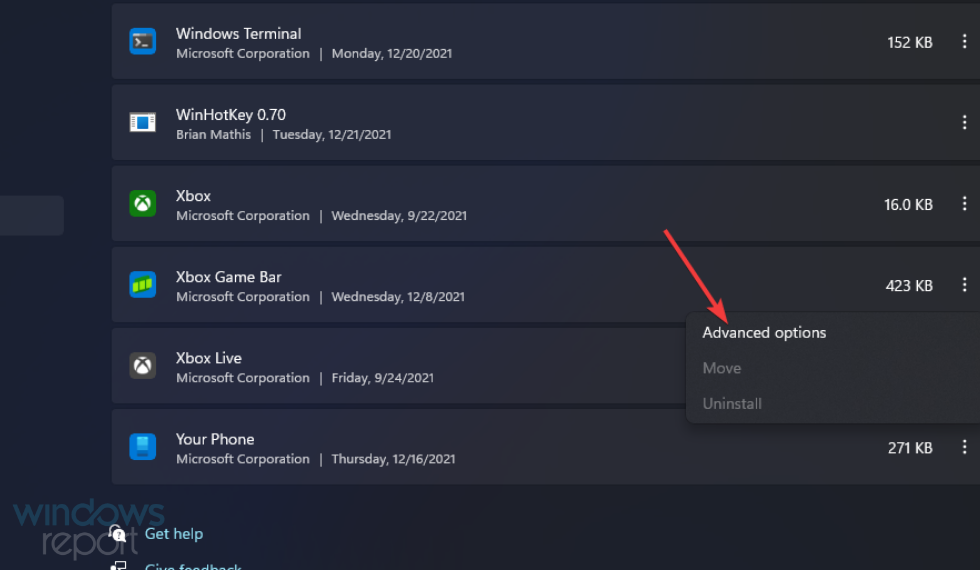
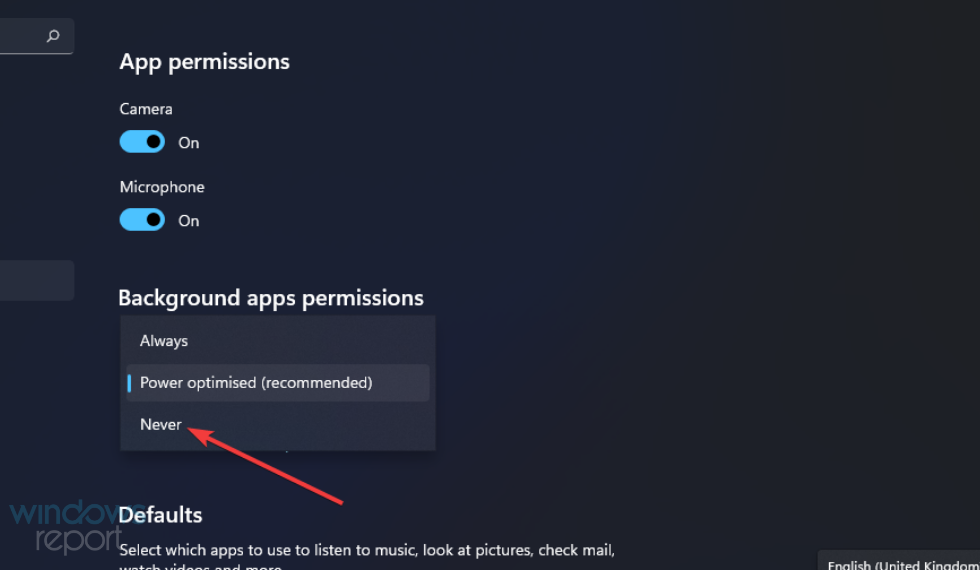
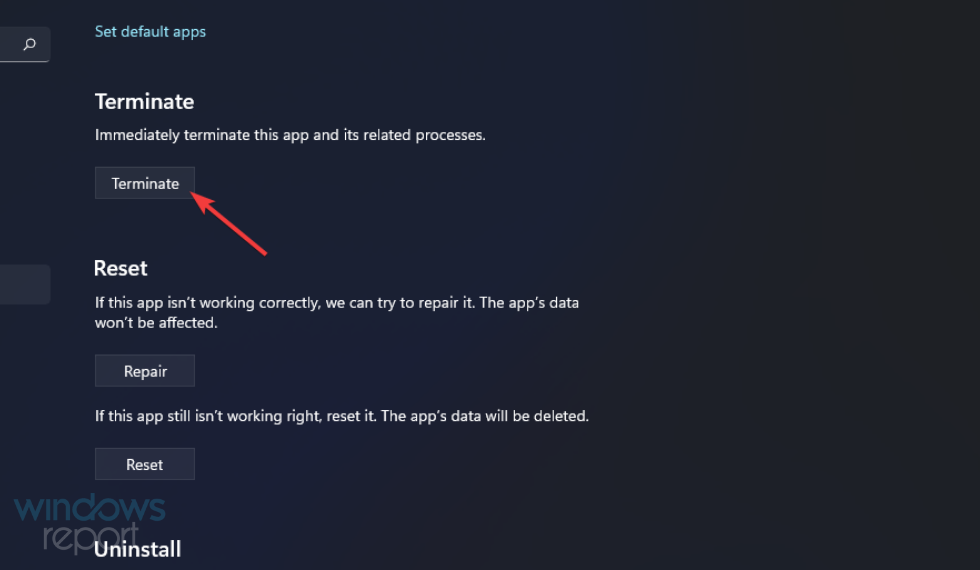
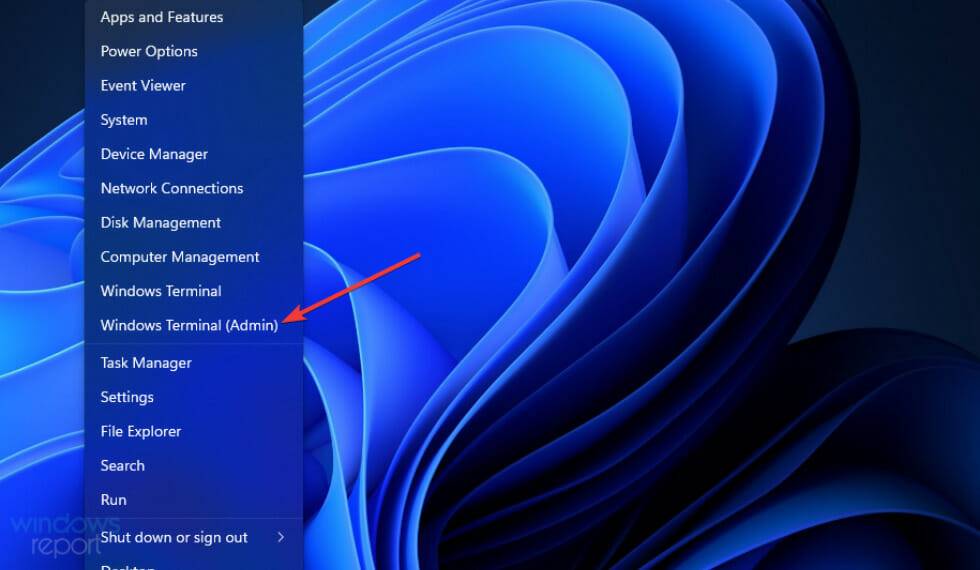 Windows PowerShell
Windows PowerShell