Heim >häufiges Problem >Fix: Snipping-Tool-Benachrichtigung fehlt in Windows 11, 10
Fix: Snipping-Tool-Benachrichtigung fehlt in Windows 11, 10
- WBOYWBOYWBOYWBOYWBOYWBOYWBOYWBOYWBOYWBOYWBOYWBOYWBnach vorne
- 2023-05-16 18:34:585620Durchsuche
Screenshot-Tools Snip & Sketch unter Windows sind ausgezeichnet. Microsoft hat viele coole neue Funktionen und Verknüpfungen integriert, die dieses Tool für Benutzer nahezu unverzichtbar machen. Möglicherweise stellen Sie jedoch fest, dass nach der Aufnahme eines Screenshots keine Vorschaubenachrichtigung im Benachrichtigungsfeld angezeigt wird, was viele Gründe haben kann. Sie müssen also keine Zeit mehr verschwenden und einfach diese Lösungen befolgen, um eine schnelle Lösung zu finden.
Fix 1 – Benachrichtigungseinstellungen überprüfen
Möglicherweise haben Sie die Snip & Sketch-Benachrichtigungseinstellungen blockiert.
1. Sie müssen die Einstellungen öffnen. Drücken Sie also gleichzeitig die Windows-Taste + I-Taste.
2. Gehen Sie nun im linken Bereich zu „System“.
3. Klicken Sie auf der rechten Seite unter allen Optionen auf „Benachrichtigungen“.

4. Stellen Sie einfach sicher, dass die Option „Benachrichtigungen“ auf „Ein“ steht, und erweitern Sie sie.
5. Überprüfen Sie später unbedingt diese Optionen. 在锁定屏幕上显示通知允许通知播放声音
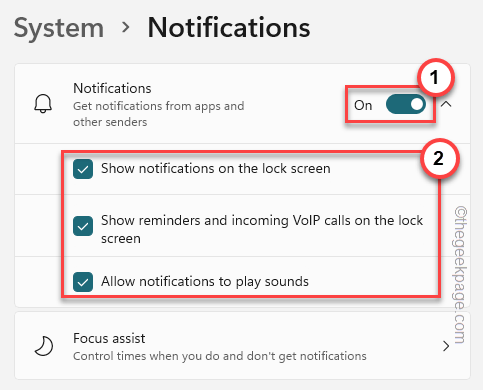 6 Jetzt müssen Sie sicherstellen, dass Sie Snip & Sketch-Benachrichtigungen zulassen.
6 Jetzt müssen Sie sicherstellen, dass Sie Snip & Sketch-Benachrichtigungen zulassen.
7. Gehen Sie einfach durch das gleiche Fenster und öffnen Sie die Option „
Snipping Tool“ „Öffnen“.
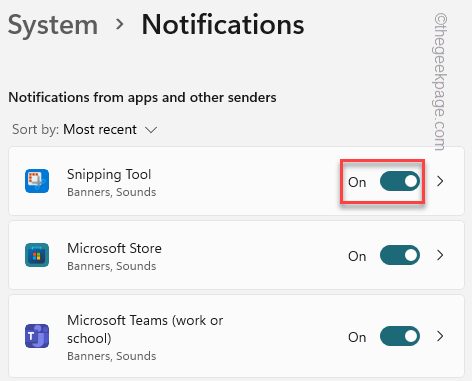 Danach schließen Sie das Einstellungsfenster und machen einen Schnappschuss, indem Sie gleichzeitig die Tasten
Danach schließen Sie das Einstellungsfenster und machen einen Schnappschuss, indem Sie gleichzeitig die Tasten
drücken. Überprüfen Sie, ob die Vorschau im Benachrichtigungsfeld angezeigt wird.
Fix 2 – Fokus-Assistent ausschalten
Focus Assist schaltet Benachrichtigungen auf Ihrem Computer aus.
1. Sie werden feststellen, dass sich in der oberen linken Ecke der Taskleiste mehrere Symbole befinden.
2. Klicken Sie einmal auf das Netzwerkadaptersymbol oder das Soundsymbol, um die Einstellungen zu öffnen.
3. Jetzt können Sie „
Focus Assist“ im Bereich sehen.4. Stellen Sie sicher, dass „
Focus Assist“ ausgeschaltet ist.
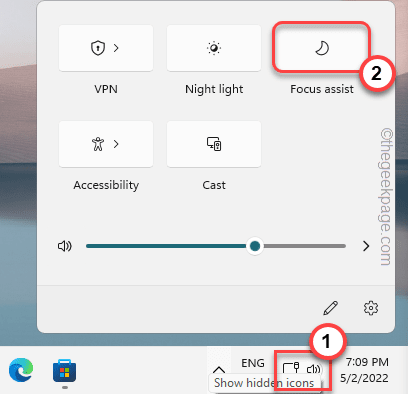 Bitte machen Sie einen zufälligen Screenshot auf Ihrem System, nachdem Sie Focus Assist deaktiviert haben. Wenn diese Lösung fehlschlägt, fahren Sie mit der nächsten Lösung fort.
Bitte machen Sie einen zufälligen Screenshot auf Ihrem System, nachdem Sie Focus Assist deaktiviert haben. Wenn diese Lösung fehlschlägt, fahren Sie mit der nächsten Lösung fort.
Alternative Schritte –
Wenn Focus Assist nicht in der Taskleiste angezeigt wird, können Sie es in den Einstellungen deaktivieren.
1. Öffnen Sie die Einstellungen.
2. Klicken Sie dann auf die erste Einstellung „
System“. 3. Klicken Sie anschließend auf „
Benachrichtigung“.
 4. Hier finden Sie die „
4. Hier finden Sie die „
“-Einstellungen. Klicken Sie darauf.
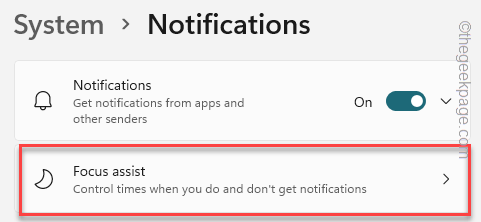 5. Stellen Sie es in den Fokus-Assistent-Einstellungen auf „
5. Stellen Sie es in den Fokus-Assistent-Einstellungen auf „
“, um es vollständig auszuschalten.
 Schließen Sie danach die Einstellungen und überprüfen Sie.
Schließen Sie danach die Einstellungen und überprüfen Sie.
Fix 3 – Snip & Sketch zurücksetzen
Wenn das Ändern der Snip & Sketch-Benachrichtigungseinstellungen nicht funktioniert, versuchen Sie, die App zurückzusetzen.
1. Drücken Sie einmal die
Win-Taste + X-Taste. 2. Klicken Sie dann auf „
Apps & Funktionen“.
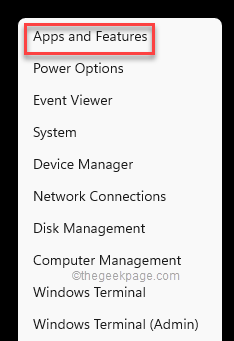 3. Scrollen Sie nun im rechten Bereich Ihres Bildschirms nach unten und Sie werden die Anwendung „
3. Scrollen Sie nun im rechten Bereich Ihres Bildschirms nach unten und Sie werden die Anwendung „
“ bemerken. [
HINWEIS——Möglicherweise wird das Snip & Sketch-Tool in den Einstellungen nicht angezeigt. Stattdessen bemerken Sie möglicherweise „
Snipping Tool“. Es ist das Gleiche. ]
4. Klicken Sie einfach auf „
⋮“ neben dem App-Namen und dann auf „Erweiterte Optionen“.
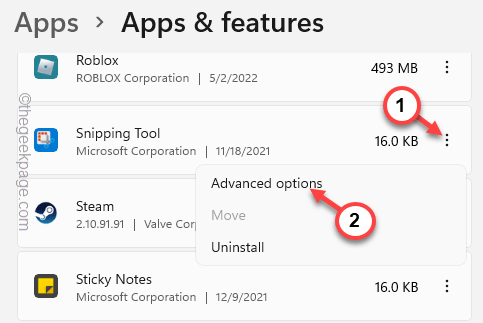 5. Sie sollten versuchen, die Anwendung zu reparieren, bevor Sie sie zurücksetzen.
5. Sie sollten versuchen, die Anwendung zu reparieren, bevor Sie sie zurücksetzen.
6. Klicken Sie auf „
Reparieren“, um den Reparaturvorgang zu starten.
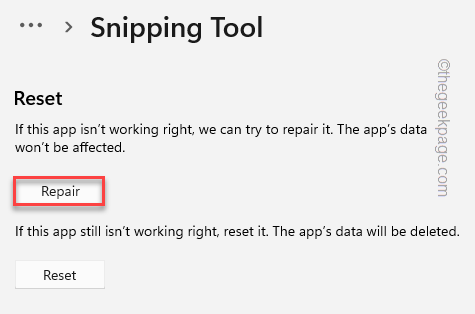 Lassen Sie sich etwas Zeit, um die App zu reparieren. Versuchen Sie nach Abschluss des Reparaturvorgangs, mithilfe der Tastenkombinationen einen Screenshot zu erstellen.
Lassen Sie sich etwas Zeit, um die App zu reparieren. Versuchen Sie nach Abschluss des Reparaturvorgangs, mithilfe der Tastenkombinationen einen Screenshot zu erstellen.
Wenn dies funktioniert, müssen Sie keine weiteren Anweisungen befolgen.
7. Andernfalls kehren Sie zur Einstellungsseite zurück.
8. Klicken Sie hier auf die Option „
Zurücksetzen“.
9. Klicken Sie erneut auf die Option „Zurücksetzen“, um mit dem Zurücksetzen der App fortzufahren. Nach dem Zurücksetzen der Snip & Sketch-App treten keine Benachrichtigungsprobleme mehr auf. Snip & Sketch-App aktualisieren. 1. Öffnen Sie den Microsoft Store. 2. Verwenden Sie das Suchfeld, um nach der App „Snip“ zu suchen. 3. Nach dem Öffnen der Snip & Sketch-App wird die Option „Update“ angezeigt, wenn es ein Update gibt. Klicken Sie einfach darauf, um die App zu aktualisieren. Überprüfen Sie nach dem Aktualisieren der App, ob Sie eine Vorschau der aufgenommenen Screenshots anzeigen können. Wenn alle Tricks fehlschlagen, können Sie das Tool nur deinstallieren und neu installieren. 1. Zuerst können Sie mit der rechten Maustaste auf das Windows-Symbol klicken und auf „Apps und Funktionen“ klicken. 2. Suchen Sie rechts nach einem Suchfeld. Geben Sie einfach „Snipping“ in das Suchfeld ein. 3. Klicken Sie einfach auf das Dreipunktmenü und dann auf „Deinstallieren“, um die App zu deinstallieren. 4. Klicken Sie zur Bestätigung erneut auf „Deinstallieren“. Schließen Sie nach der Deinstallation der App die Einstellungen. 1. Eröffne ein Geschäft. 2. Geben Sie einfach „snip“ in das Suchfeld ein. 3. Klicken Sie anschließend auf „Snip & Sketch“, um es im Store zu öffnen. 4. Klicken Sie dann auf „INSTALL“, um die Snip & Sketch-App auf Ihrem System zu installieren. Nach der Installation von Snip & Sketch schließen Sie den Store. Überprüfen Sie später, ob dies für Sie funktioniert. Taste „Bildschirm drucken“ kann als Hotkey für Snip & Sketch verwendet werden. 1. Öffnen Sie die Einstellungsseite. 2. Klicken Sie im linken Bereich auf „Barrierefreiheit“. 3. Scrollen Sie nun nach unten und klicken Sie auf „Tastatur“-Einstellungen. 4. Suchen Sie sorgfältig nach dieser Option „Bildschirmdrucktaste verwenden, um Screenshot zu öffnen “ und setzen Sie sie auf „# 🎜🎜#schließen“. Alternativtipp– Win+Shift+S#. 🎜🎜#Tastenkombinationen. Wie – CorelDRAW Graphics Suite, MaxTo und mehr. Die Deinstallation dieser Apps kann Ihnen also bei der Lösung des Problems helfen. 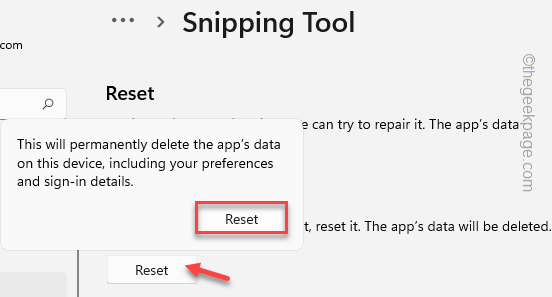
Fix 4 – Snip & Sketch-App aktualisieren
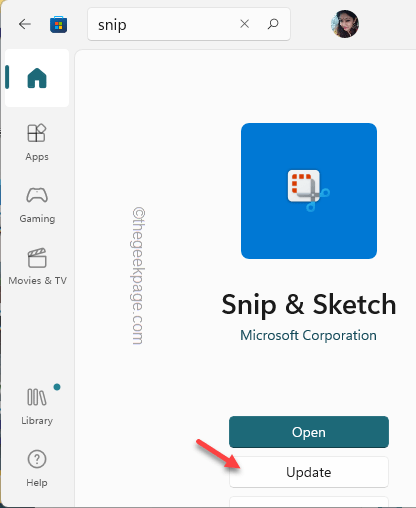
Fix 5 – Snip & Sketch deinstallieren und neu installieren
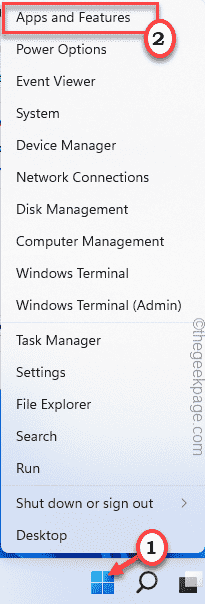
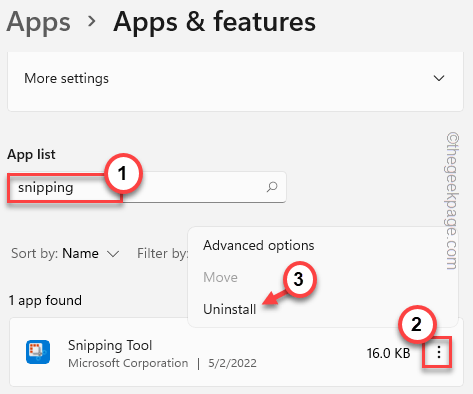
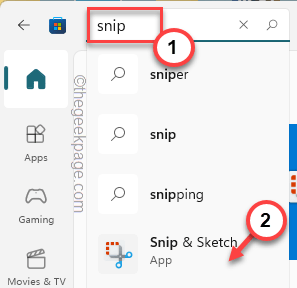
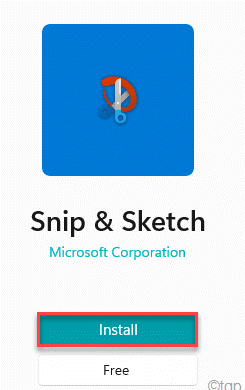
Fix 6 – Deaktivieren Sie die Taste „Bildschirm drucken“ mit
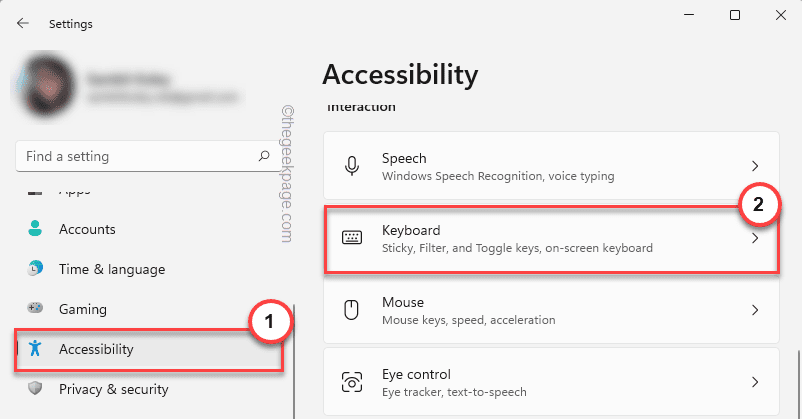
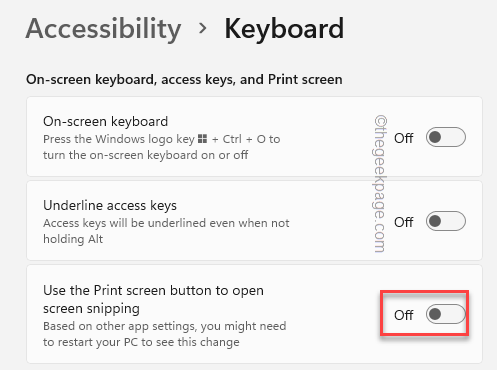
Das obige ist der detaillierte Inhalt vonFix: Snipping-Tool-Benachrichtigung fehlt in Windows 11, 10. Für weitere Informationen folgen Sie bitte anderen verwandten Artikeln auf der PHP chinesischen Website!
In Verbindung stehende Artikel
Mehr sehen- Wo kann die Schließung des Kuaishou-Ladens beantragt werden?
- Microsoft veröffentlicht neue Diktiergerät-App für Windows 11 Insider
- 4 Korrekturen werden angewendet, wenn der Computer während des Virenscans herunterfährt
- Was können Xiaomi-Direktinvestitionen bewirken?
- Was sind die Formatierungsstandards für Webtexte?

