Heim >häufiges Problem >Treten Fehler bei der Sicherung von Windows 11 auf? Das ist die Lösung
Treten Fehler bei der Sicherung von Windows 11 auf? Das ist die Lösung
- 王林nach vorne
- 2023-05-16 15:59:172672Durchsuche
Backup ist immer eine gute Idee, um Datenverlust zu vermeiden, aber was tun Sie, wenn Sie die Dateien auf Ihrem System nicht sichern können? Fehler bei der Sicherung von Windows 11 sind häufig, aber das ist kein Weltuntergang.
Wie bei jeder Software ist die integrierte Sicherungsfunktion von Windows 11 nicht perfekt und Sie können von Zeit zu Zeit auf verschiedene Arten von Problemen stoßen.
Zum Beispiel kann es sein, dass die Sicherung bei 99 % hängen bleibt, ohne voranzukommen; die Sicherung schlägt mit einem Fehlercode fehl oder Windows 11 startet die Sicherung automatisch ohne Ihre Zustimmung.
Das Sichern Ihres Computers ist ein entscheidender Faktor für die Sicherheit Ihrer Daten. Wenn Sie versehentlich wichtige Inhalte löschen oder Ihr Computer mit einem Virus infiziert ist und alle Ihre Dateien verloren gehen, können Sie diese Dateien aus der Sicherung wiederherstellen.
Dieser Fehler kann viele Ursachen haben und manchmal ist es schwierig, die genaue Ursache des Problems zu ermitteln.
Was verursacht Backup-Fehler bei Windows 11?
Windows 11-Backup-Fehler können viele Ursachen haben. Einige häufige Gründe sind:
- Unzureichender Speicherplatz – Wenn dieses Problem auftritt, überprüfen Sie den verfügbaren Speicherplatz auf dem Ziellaufwerk. Wenn sich herausstellt, dass nicht genügend freier Speicherplatz zum Erstellen einer Computersicherung vorhanden ist, können Sie das Problem lösen, indem Sie einige vorhandene Dateien auf dem Ziellaufwerk löschen oder ein größeres Laufwerk verwenden.
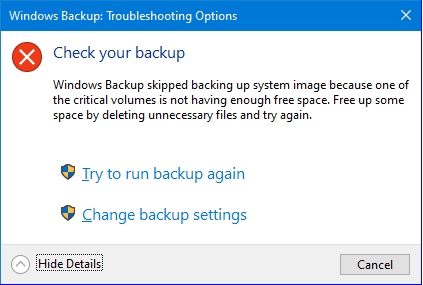
- Windows Update-bezogene Fehler – Ein aktuelles Windows-Update kann Probleme mit Ihren Backups verursachen oder auch nicht. Wenn die Sicherung vor dem Update einwandfrei funktioniert hat, kann dies das Problem sein und Sie sollten das Update deinstallieren.
- Beschädigte Systemdateien – Dieses Problem kann auftreten, wenn Sie versuchen, beschädigte Dateien zu sichern. In diesem Fall müssen Sie eine Möglichkeit finden, diese Dateien zu reparieren.
- Treiber- oder Geräteprobleme – Wenn Sie für den Sicherungsvorgang ein externes Laufwerk verwenden, versuchen Sie es mit einem anderen Laufwerk und prüfen Sie, ob das Problem dadurch behoben wird. Wenn Sie ein anderes Laufwerk (intern) verwenden, versuchen Sie es mit einem anderen Laufwerk.
- Fehlende oder beschädigte Registrierungsschlüssel oder Dateien – Wenn ein Registrierungsschlüssel oder eine Registrierungsdatei fehlt oder beschädigt ist, schlägt die Sicherung mit einer Fehlermeldung fehl. Bevor Sie mit der Fehlerbehebung beginnen, ist es wichtig, einige allgemeine Wartungsarbeiten an Ihrem Computer durchzuführen. Stellen Sie sicher, dass alle automatischen Updates abgeschlossen sind und prüfen Sie, ob möglicherweise Software installiert wurde.
Wenn einer der oben genannten Fehler auftritt, nutzen Sie bitte weiterhin unsere erweiterten Techniken zur Fehlerbehebung und versuchen Sie, die Situation zu beheben.
Wie behebe ich den Backup-Fehler von Windows 11?
1. Verwenden Sie Tools von Drittanbietern
Wenn Sie auf eine Beschädigung von Systemdateien stoßen, müssen Sie keine Zeit damit verschwenden, einzelne Dateien einzeln zu scannen und zu reparieren. Sie können Tools von Drittanbietern auswählen, die die Arbeit für Sie erledigen.
Restoro ist ein Systemoptimierungstool zum Scannen und Diagnostizieren von PC-Dateifehlern. Es führt verschiedene Funktionen aus, wie z. B. das Beheben von Registrierungsfehlern und das Bereinigen von Junk-Dateien, die dazu beitragen, die Gesamtleistung Ihres Computers zu verbessern.
⇒ Holen Sie sich Erholung
2. Führen Sie den DISM-Befehl aus.
- Drücken Sie die Windows-Taste, geben Sie cmd in die Suchleiste ein und klicken Sie auf Als Administrator ausführen.
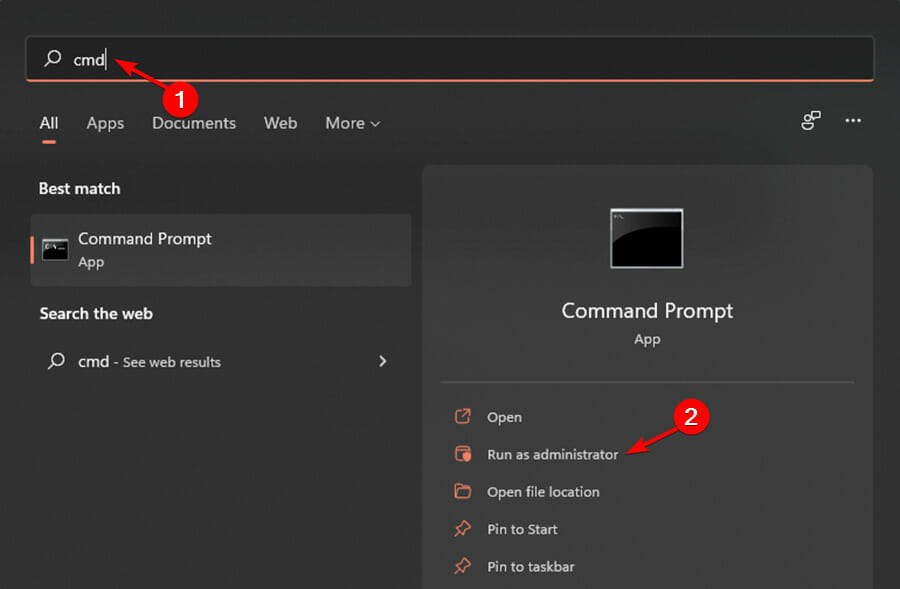
- Geben Sie den folgenden Befehl ein und drücken Sie die Eingabetaste:
<code><strong>DISM /Online /Cleanup-Image /ScanHealth</strong>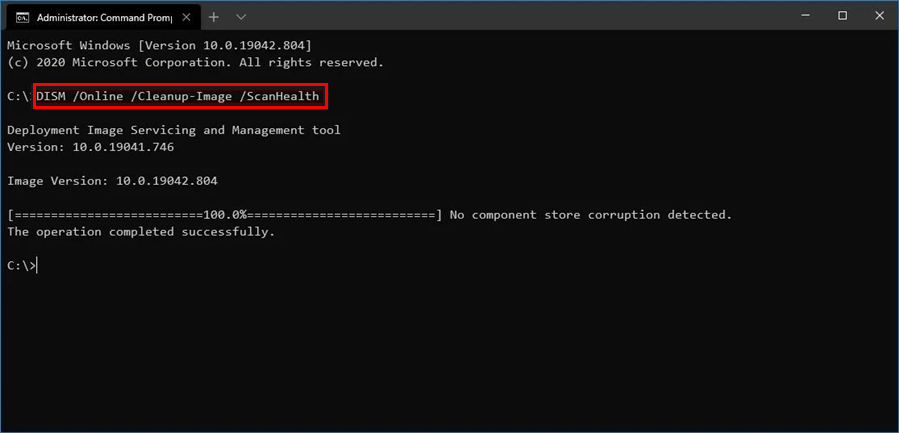
3.运行系统文件检查器
- 按Windows键,在搜索栏中输入cmd,然后单击以管理员身份运行。
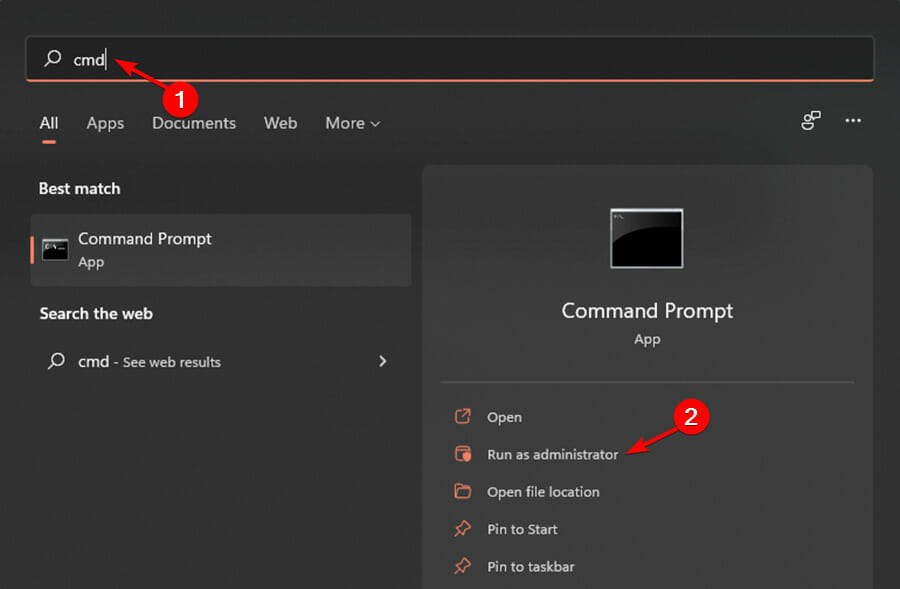
- 键入以下命令,然后按Enter:
<strong>chkdsk:/f</strong>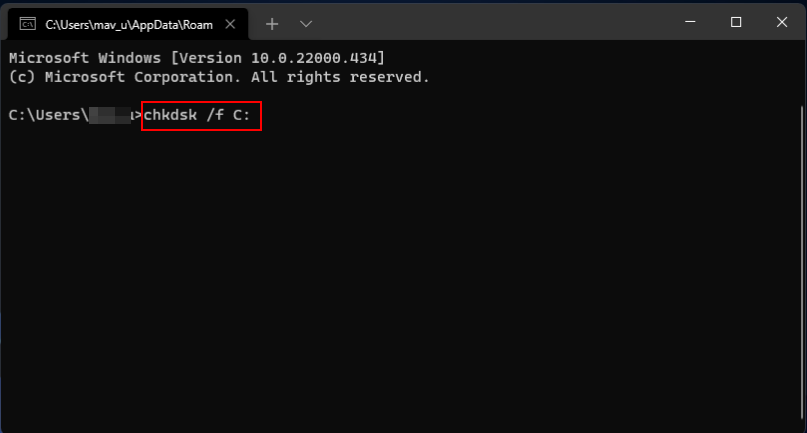
- 接下来,输入以下命令并按Enter:
<strong>sfc /scannow</strong>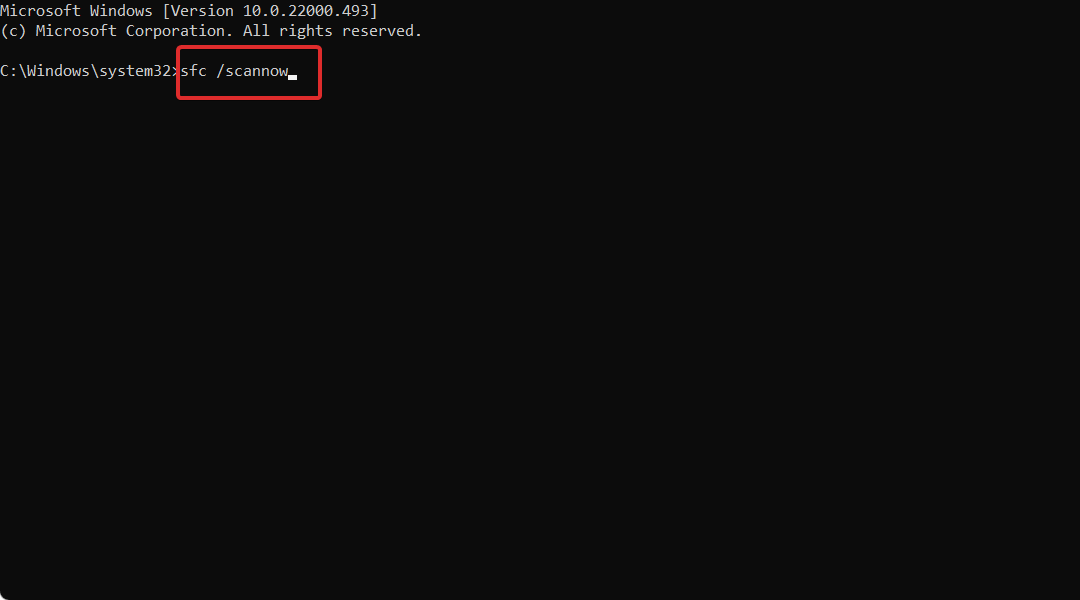
4.更新过时的驱动程序
- 按Windows键,搜索检查更新,然后单击打开。
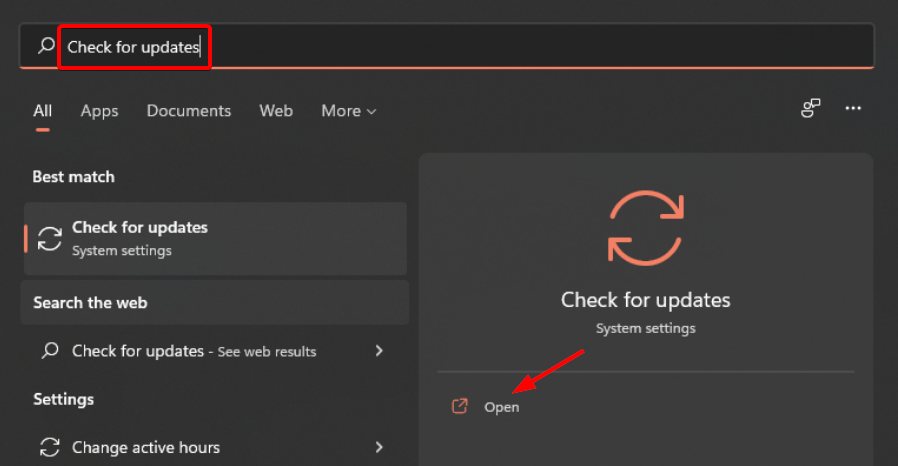
- 选择高级选项。
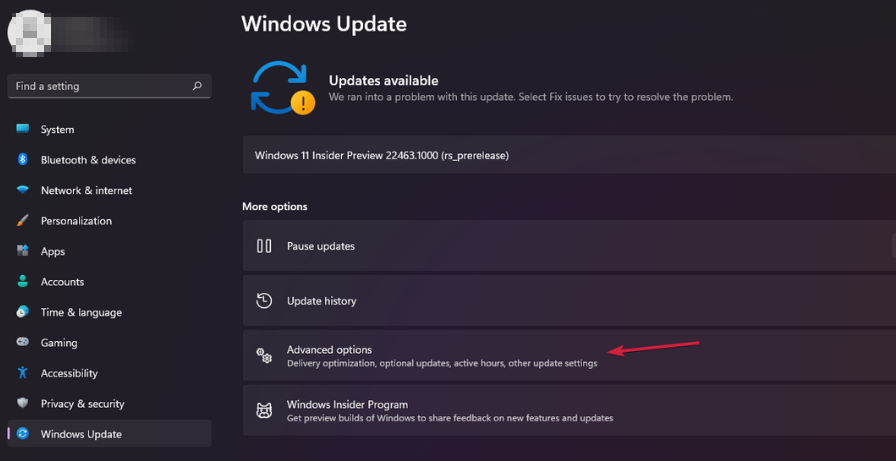
- 转到可选更新。
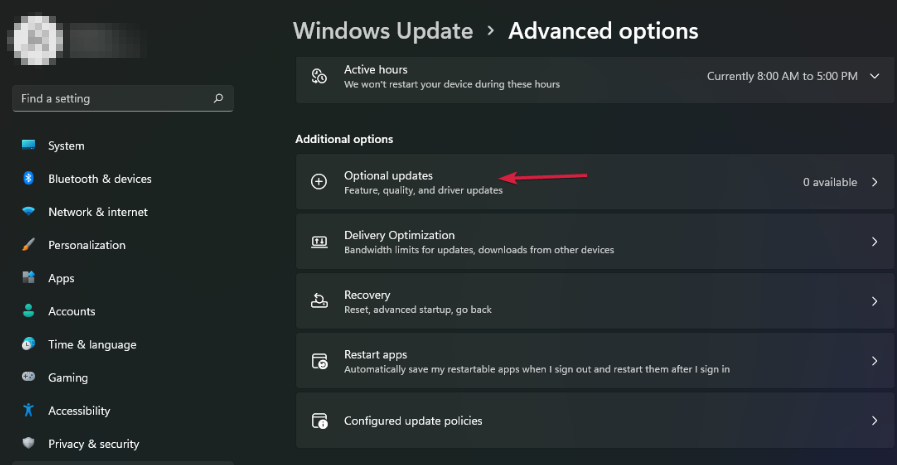
- 选择驱动程序更新并继续下载并安装,然后重新启动系统。
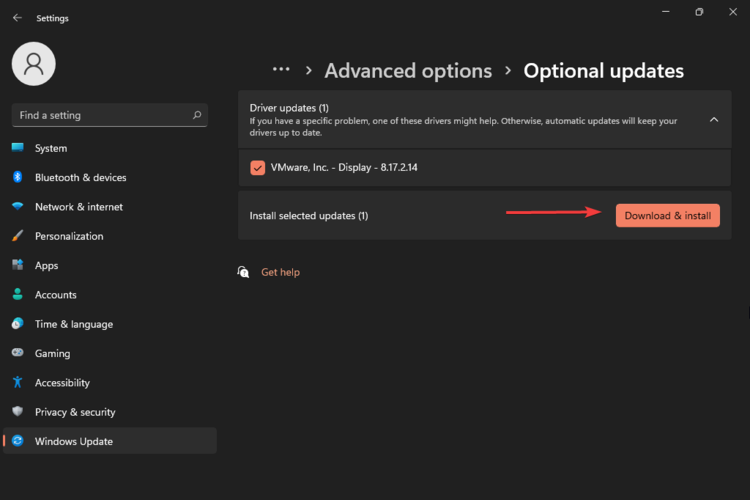
您可以使用自动驱动程序更新工具,它能够帮助您快速解决计算机问题,并节省宝贵的时间。DriverFix会自动下载并安装所有硬件设备的过期驱动程序。
5. 在 Windows 备份上启用同步
- 按Windows键并单击设置。
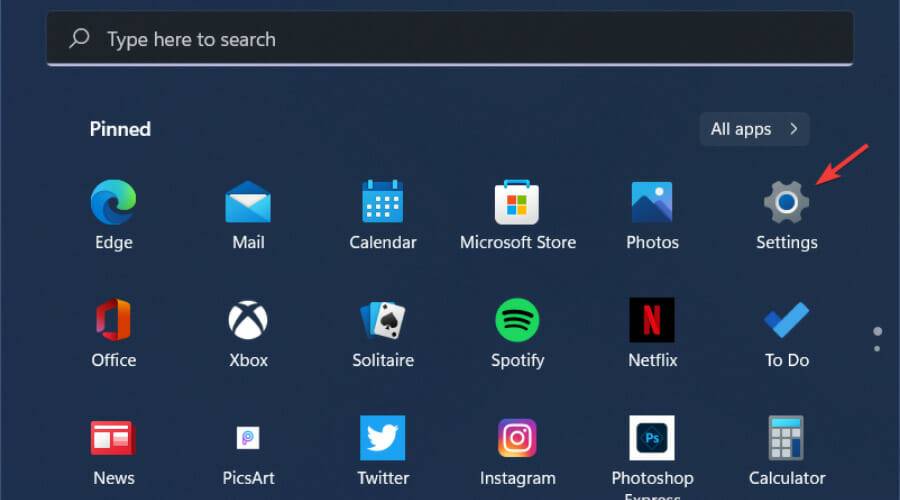
- 导航到帐户并选择Windows 备份。
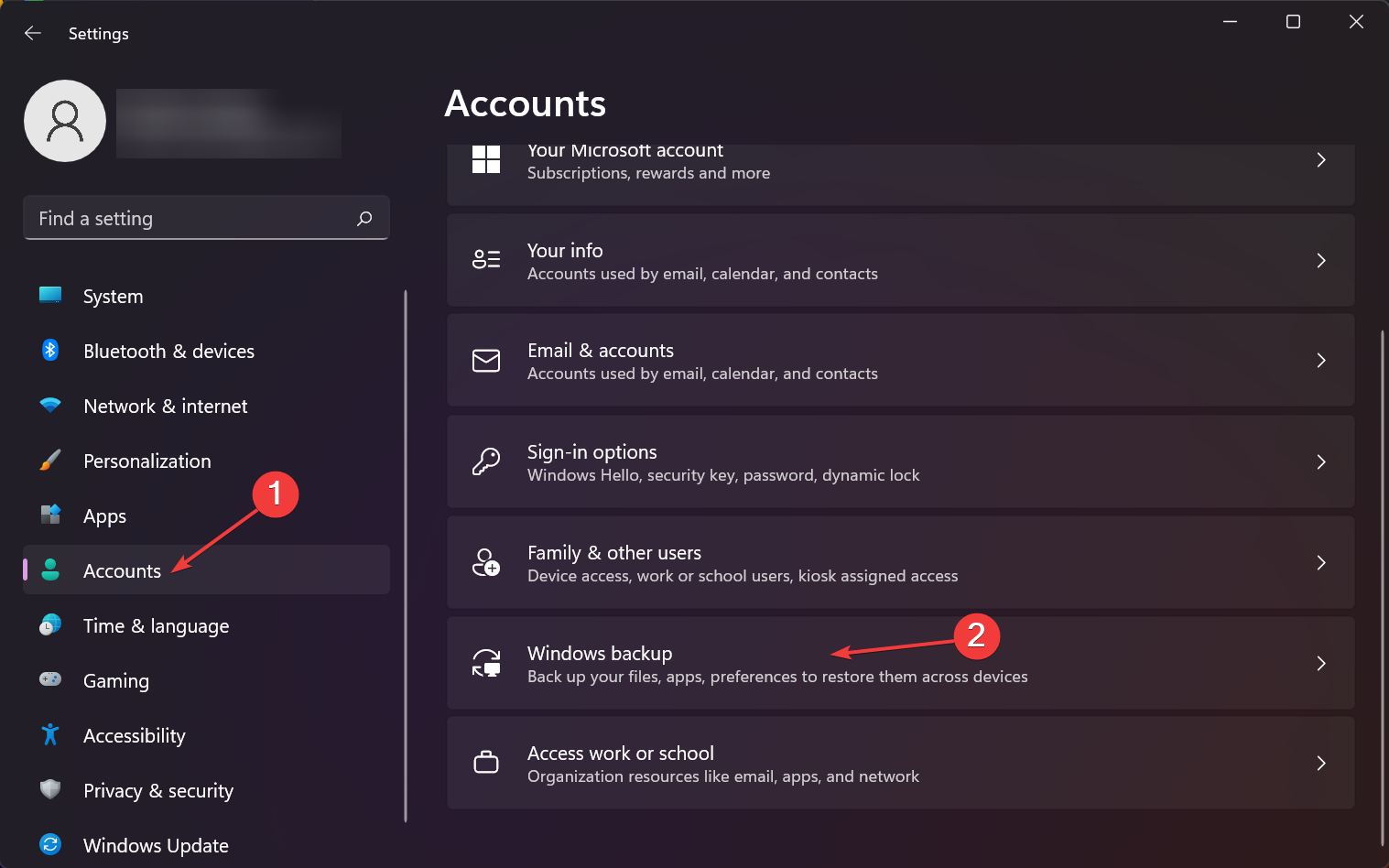
- 选择管理同步设置。
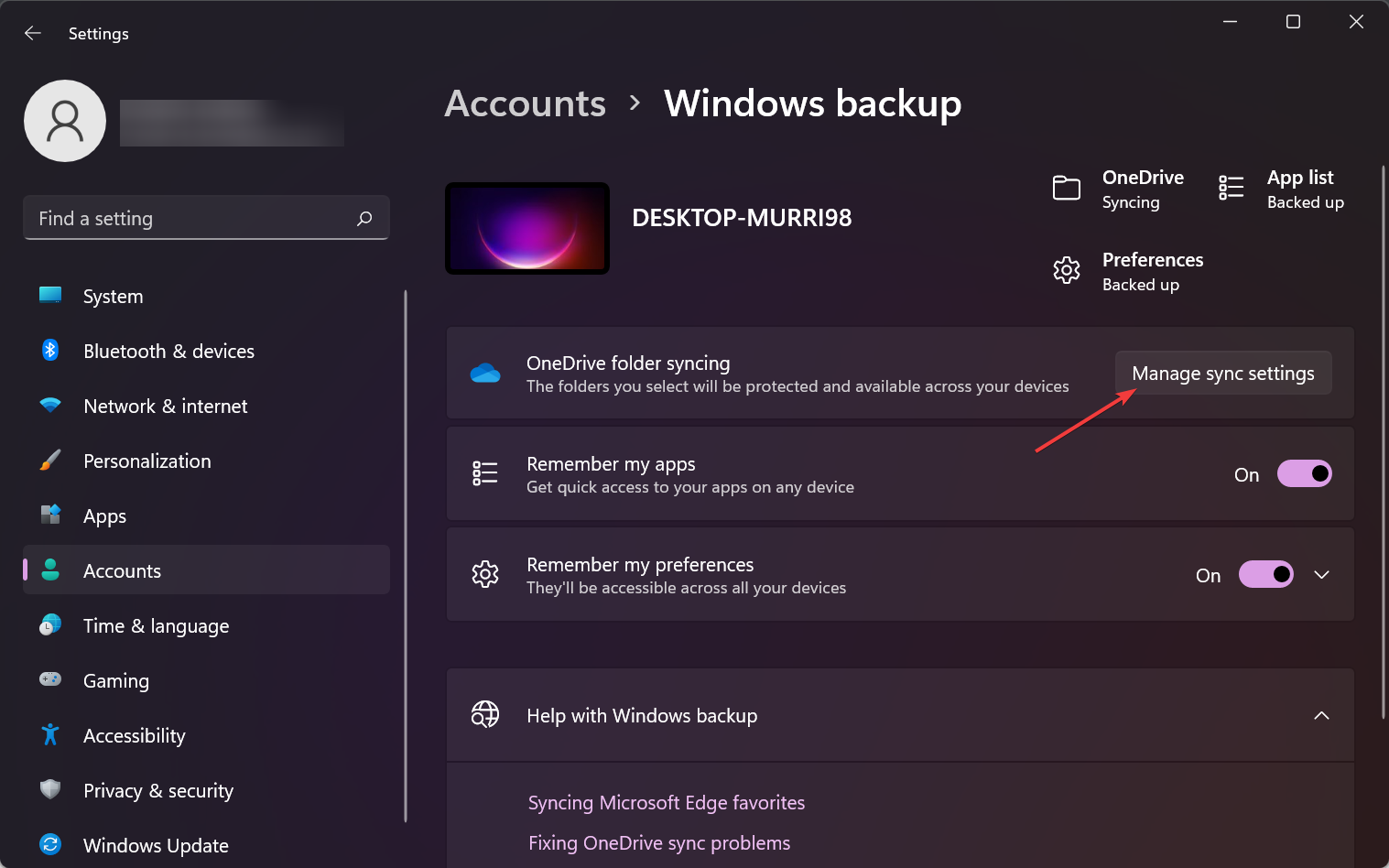
完成上述步骤后,不要犹豫,检查问题是否最终解决。
6.删除WindowsImageBackup文件夹
- 导航到以下位置:
<strong>C:System Volume Information</strong>DISM /Online /Cleanup-Image /ScanHealth
 Geben Sie den folgenden Befehl ein und drücken Sie Enter
Geben Sie den folgenden Befehl ein und drücken Sie Enter<h3>chkdsk:/f</h3> Geben Sie als Nächstes den folgenden Befehl ein und drücken Sie die Eingabetaste:
Geben Sie als Nächstes den folgenden Befehl ein und drücken Sie die Eingabetaste: <p>sfc /scannow</p>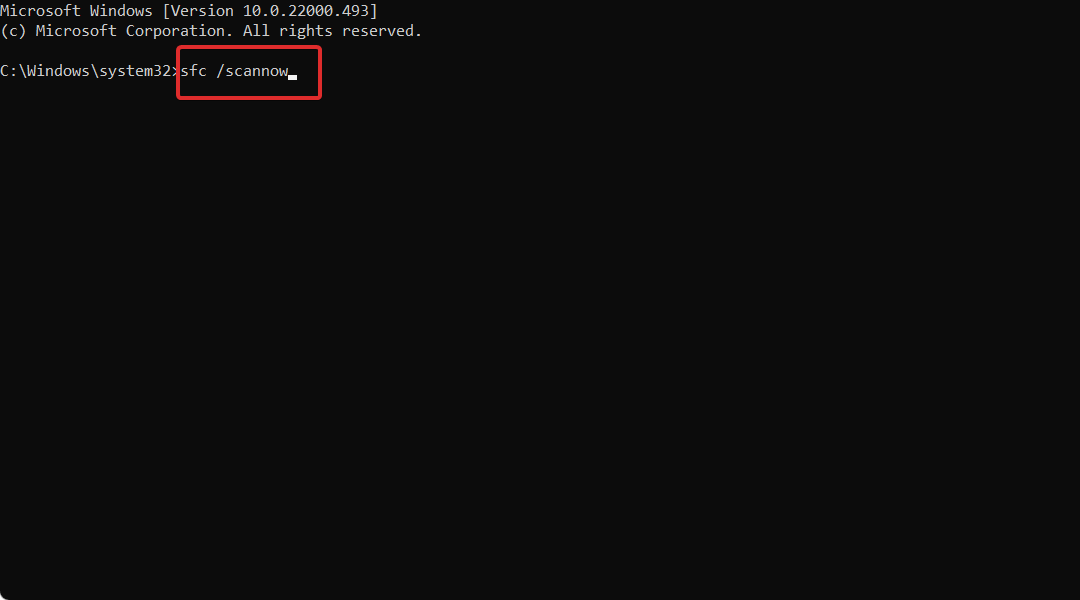 🎜🎜🎜4 one-Treiber 🎜🎜🎜 Drücken Sie die 🎜Windows🎜-Taste, suchen Sie nach 🎜Nach Updates suchen🎜 und klicken Sie auf Öffnen.
🎜🎜🎜4 one-Treiber 🎜🎜🎜 Drücken Sie die 🎜Windows🎜-Taste, suchen Sie nach 🎜Nach Updates suchen🎜 und klicken Sie auf Öffnen. 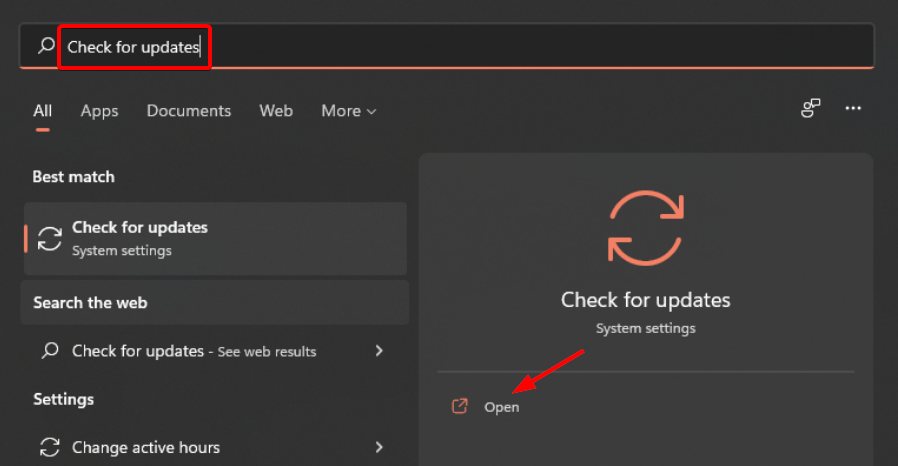 🎜🎜Wählen Sie 🎜Erweitert Optionen 🎜.
🎜🎜Wählen Sie 🎜Erweitert Optionen 🎜. 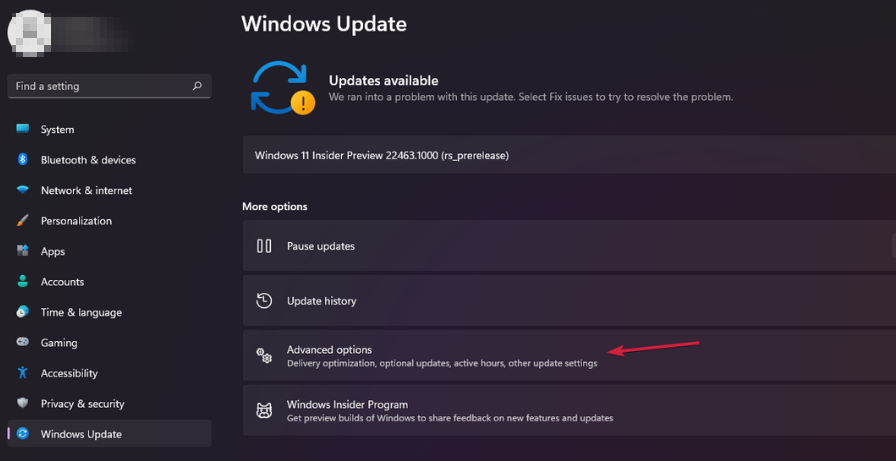 🎜🎜Gehen Sie zu OK Wählen Sie „Aktualisieren“.
🎜🎜Gehen Sie zu OK Wählen Sie „Aktualisieren“. 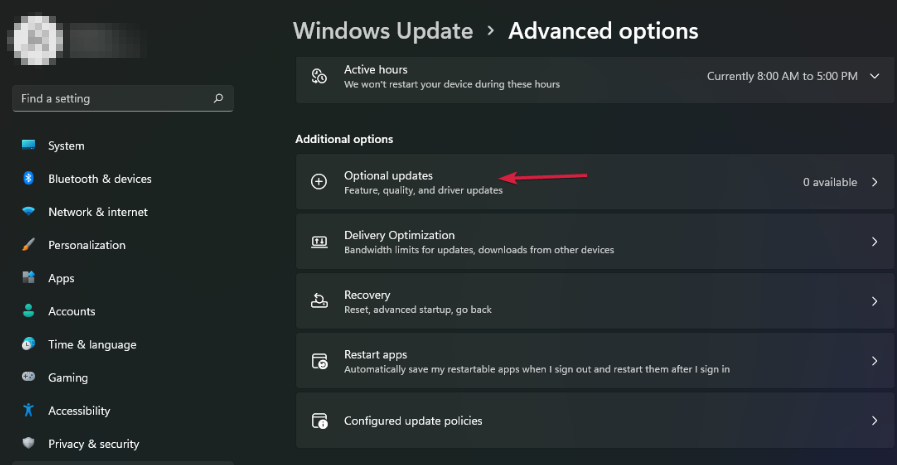 🎜🎜Wählen Sie die aus 🎜Treiber-Programmaktualisierungen 🎜 und fahren Sie mit dem Herunterladen und Installieren fort, dann starten Sie das System neu.
🎜🎜Wählen Sie die aus 🎜Treiber-Programmaktualisierungen 🎜 und fahren Sie mit dem Herunterladen und Installieren fort, dann starten Sie das System neu. 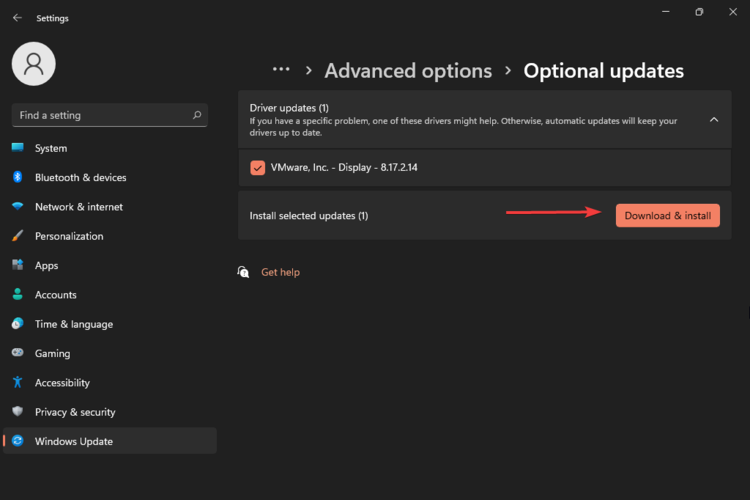 🎜🎜
🎜🎜
- Drücken Sie gleichzeitig die Tasten Windows+I, um die Einstellungen zu öffnen.
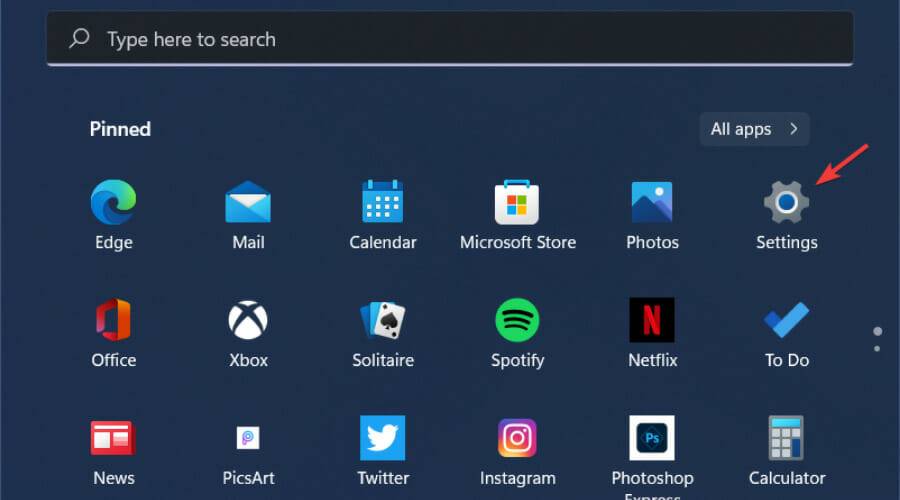
- Navigieren Sie zu Windows Update und wählen Sie Update-Verlauf.
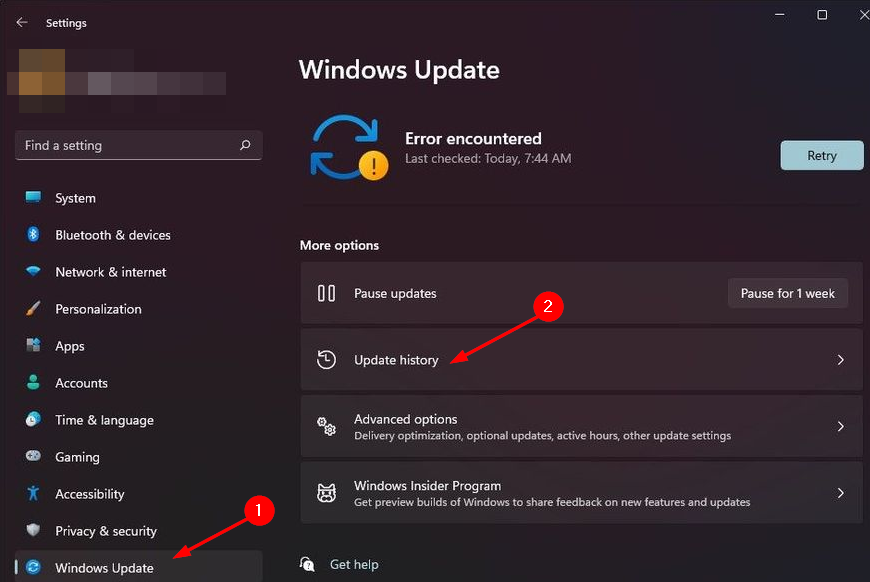
- Klicken Sie auf , um Updates zu deinstallieren.
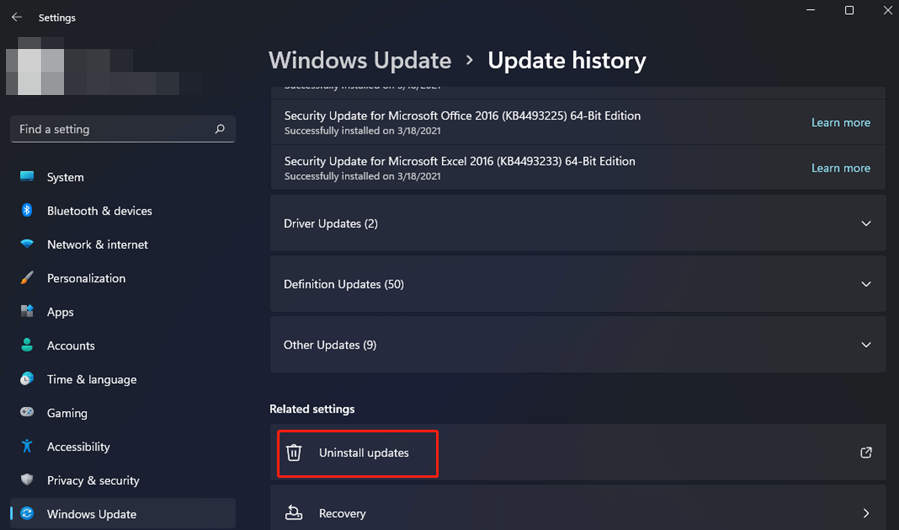
- Wählen Sie das neueste Update aus und klicken Sie auf Deinstallieren.
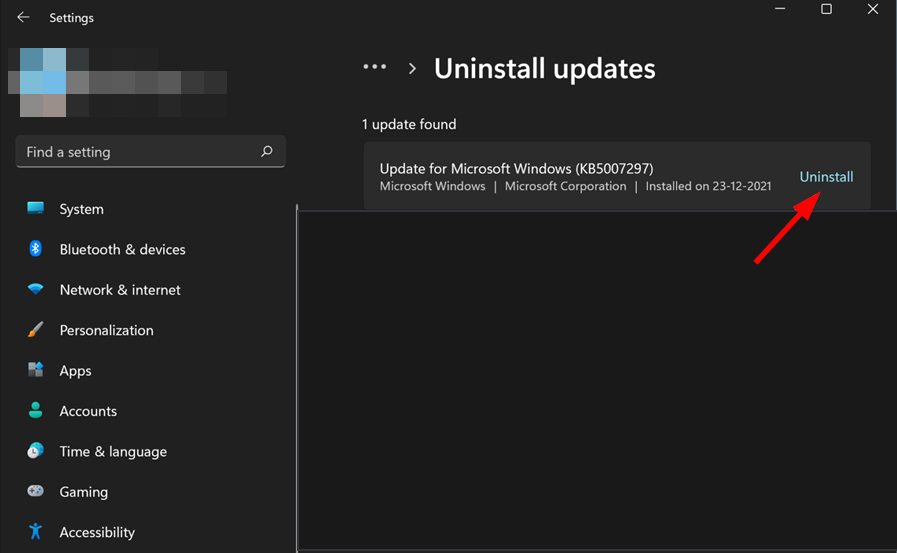
Ist die Sicherung von Windows 11 einfach zu verwenden?
Obwohl Windows Backup die einfachste Backup-Lösung ist, die Windows-Benutzern zur Verfügung steht, ist es sicherlich besser als gar kein Backup. Es ist kostenlos, einfach zu bedienen und funktioniert großartig.
Dieses Tool eignet sich ideal zum Sichern von Dokumenten, Musik, Videos und Fotos auf lokalen Festplatten und externen USB-Geräten. Die Software bietet außerdem die Möglichkeit, Systemdateien für eine vollständige Wiederherstellung im Falle einer Katastrophe, eines Upgrades oder eines Festplattenaustauschs zu sichern.
Es gibt jedoch einige Einschränkungen. Zunächst benötigen Sie etwas Speicherplatz, wo Sie Ihr Backup speichern können, und dieser muss von dem PC aus zugänglich sein, von dem Sie das Backup erstellen möchten.
Zweitens ist die Funktionalität des Programms sehr eingeschränkt, wenn es um die Planung von Backups oder die Sicherung von Netzlaufwerken und Bibliotheken geht.
Das obige ist der detaillierte Inhalt vonTreten Fehler bei der Sicherung von Windows 11 auf? Das ist die Lösung. Für weitere Informationen folgen Sie bitte anderen verwandten Artikeln auf der PHP chinesischen Website!
In Verbindung stehende Artikel
Mehr sehen- Was bedeutet Tastatur?
- Xbox- und PS-Handheld-Geräte können nach dem Upgrade auf macOS Monterey 12.3 nicht normal verwendet werden
- Nvidia-Treiber stürzt unter Windows 11 immer wieder ab? Jetzt beheben
- Erfahren Sie, wie und wo Sie Microsofts großes Windows 11-Event verfolgen können
- KB5014019 behebt Anwendungsabstürze und Probleme beim langsamen Kopieren unter Windows 11

