Heim >häufiges Problem >Die 3 einfachsten Möglichkeiten, Dateitypen unter Windows 11 zu ändern
Die 3 einfachsten Möglichkeiten, Dateitypen unter Windows 11 zu ändern
- PHPznach vorne
- 2023-05-16 13:16:0616776Durchsuche
Das Betriebssystem kann jede Datei anhand der Dateierweiterung des entsprechenden Projekts erkennen und öffnen. Allerdings kann es manchmal vorkommen, dass Dateien nicht geöffnet werden, wenn sie nicht das richtige Format haben.
Sie müssen also den Dateityp ändern, damit Windows ihn mit der entsprechenden Anwendung öffnet. In diesem Artikel stellen wir Ihnen alle Informationen zum Ändern der Dateitypen in Windows 11 zur Verfügung.
Warum muss ich Dateitypen unter Windows 11 ändern?
Es gibt mehrere Gründe, warum Sie möglicherweise den Dateiformattyp auf Ihrem Windows 11-Computer ändern müssen. Wir haben einige dieser Gründe im Folgenden besprochen:
- Kompatibilität – Bestimmte Anwendungen oder Geräte erfordern möglicherweise bestimmte Dateitypen, um ordnungsgemäß zu funktionieren, und die Konvertierung von Dateien in diese Formate trägt dazu bei, eine nahtlose Integration sicherzustellen.
- Barrierefreiheit – Ein weiterer möglicher Grund für die Änderung des Dateityps besteht darin, dass dadurch die Barrierefreiheit für Menschen mit Behinderungen verbessert wird.
- Dateigröße – Verschiedene Dateitypen haben unterschiedliche Größen. Möglicherweise müssen Sie den Dateityp ändern, um die Dateigröße zu reduzieren. Das Ändern des Dateityps kann nützlich sein, wenn Sie eine große Datei über das Internet senden oder auf einem Gerät mit begrenzter Speicherkapazität speichern müssen.
- Sicherheitszweck – Das Ändern von Dateitypen erhöht auch die Sicherheit. Beispielsweise möchten Sie möglicherweise Dateien in passwortgeschützte ZIP-Dateien konvertieren, um unbefugten Zugriff zu verhindern, oder Dateien verschlüsseln, um vertrauliche Daten zu schützen.
- Bearbeiten – Einige Dateitypen können möglicherweise nicht in ihrem Originalformat bearbeitet werden. Daher müssen Sie es möglicherweise in ein Format konvertieren, das mit Ihrer bevorzugten Bildbearbeitungssoftware kompatibel ist.
- Komprimierung – In manchen Fällen kann das Ändern des Dateityps dabei helfen, Ihre Dateien ohne Qualitätsverlust zu komprimieren.
Da Sie nun einige mögliche Gründe kennen, warum Sie möglicherweise Hilfe beim Ändern eines Dateiformats benötigen, lernen wir nun, wie Sie den Dateityp ändern.
Wie ändere ich den Dateityp unter Windows 11?
1. Datei im Datei-Explorer umbenennen
- Drücken Sie +, um den Datei-Explorer zu öffnen. WindowsE
- Klicken Sie im oberen Menübereich auf die Registerkarte „Ansicht“. Wählen Sie dann Anzeigen und klicken Sie auf die Dateierweiterung, um das Kontrollkästchen daneben zu aktivieren.
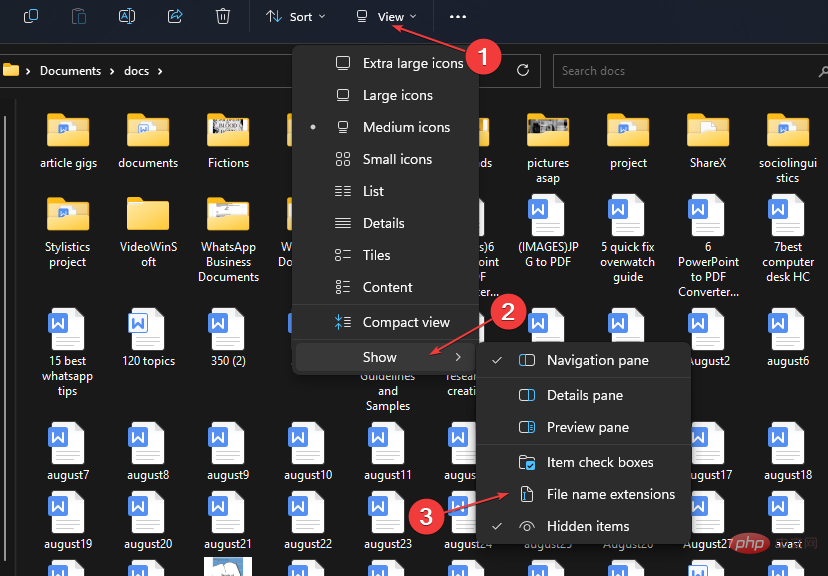
- Klicken Sie nun mit der rechten Maustaste auf die Datei und klicken Sie auf das Symbol „Umbenennen“ , um den Dateityp zu ändern.
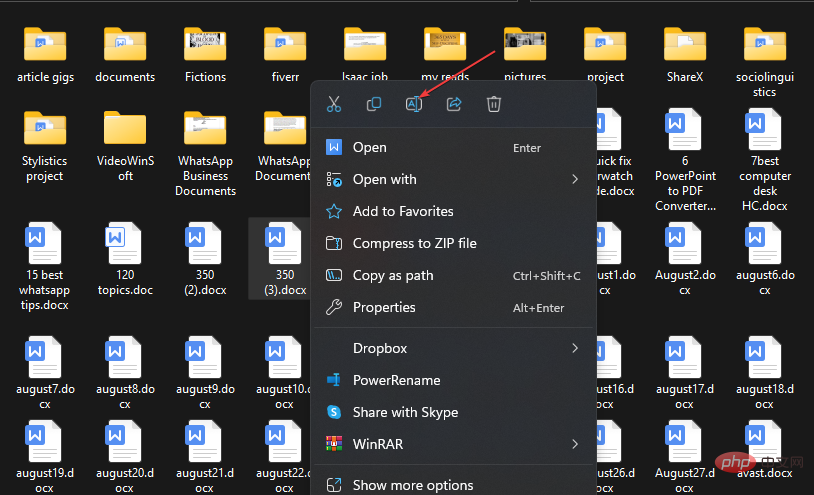 Als nächstes ändern Sie die Dateierweiterung (alles nach dem letzten Punkt) in die gewünschten Dateitypzeichen. Drücken Sie, um die Änderungen zu speichern.
Als nächstes ändern Sie die Dateierweiterung (alles nach dem letzten Punkt) in die gewünschten Dateitypzeichen. Drücken Sie, um die Änderungen zu speichern. - Enter
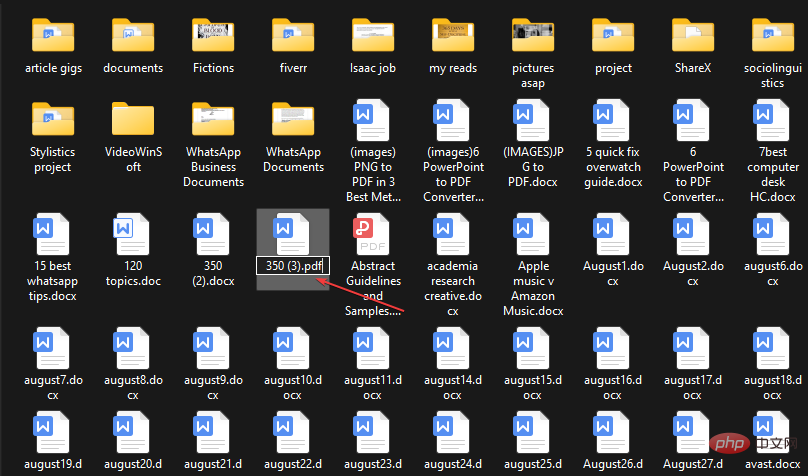
- Gehen Sie zu einer Online-Konverter-Website wie Zamzar und klicken Sie, um die
- -Datei auszuwählen.
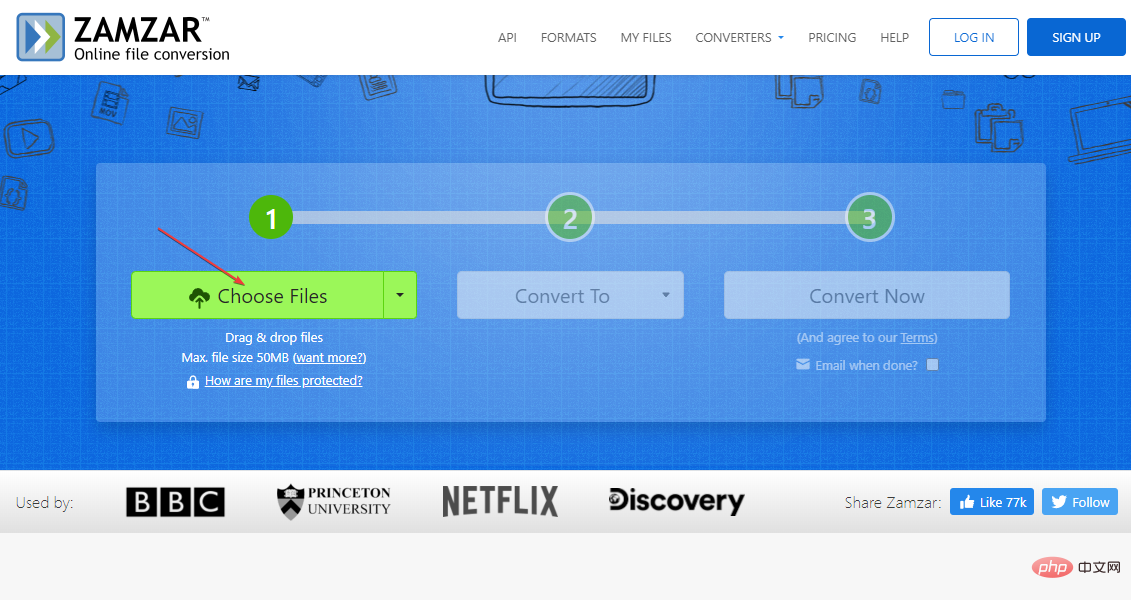 Wählen Sie die Datei
Wählen Sie die Datei - aus, die Sie konvertieren möchten und klicken Sie auf „Öffnen“.
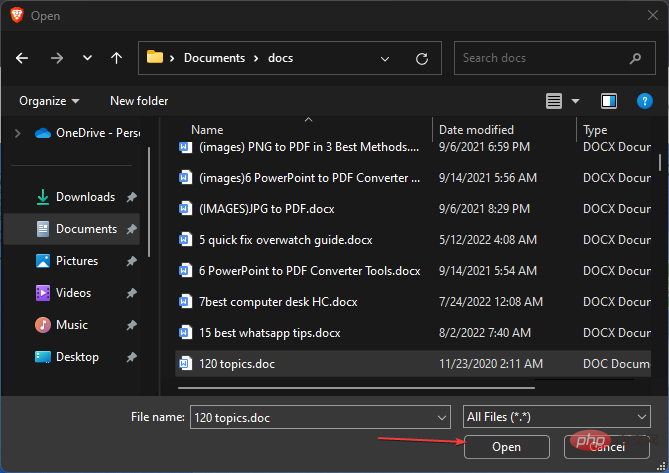 Dateityp auswählen.
Dateityp auswählen. 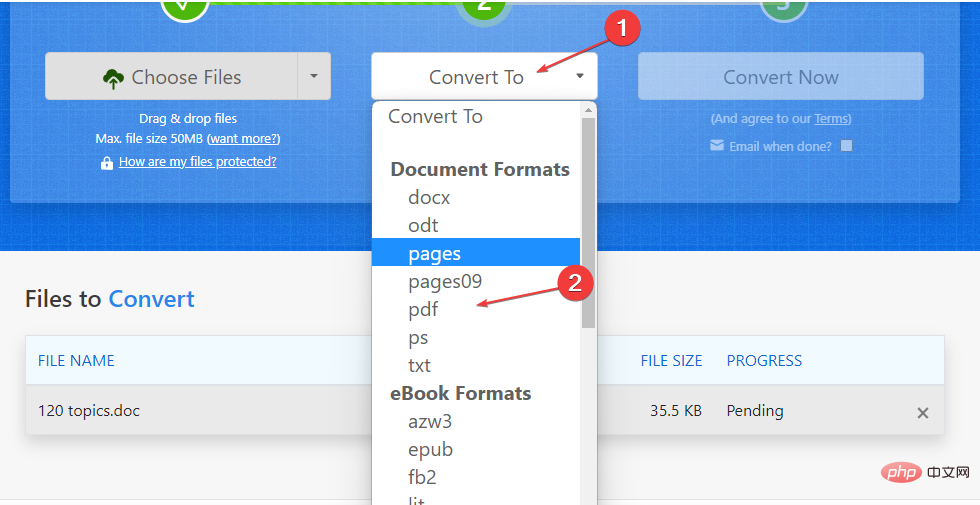 Dann klicken Sie auf
Dann klicken Sie auf - Jetzt konvertieren.
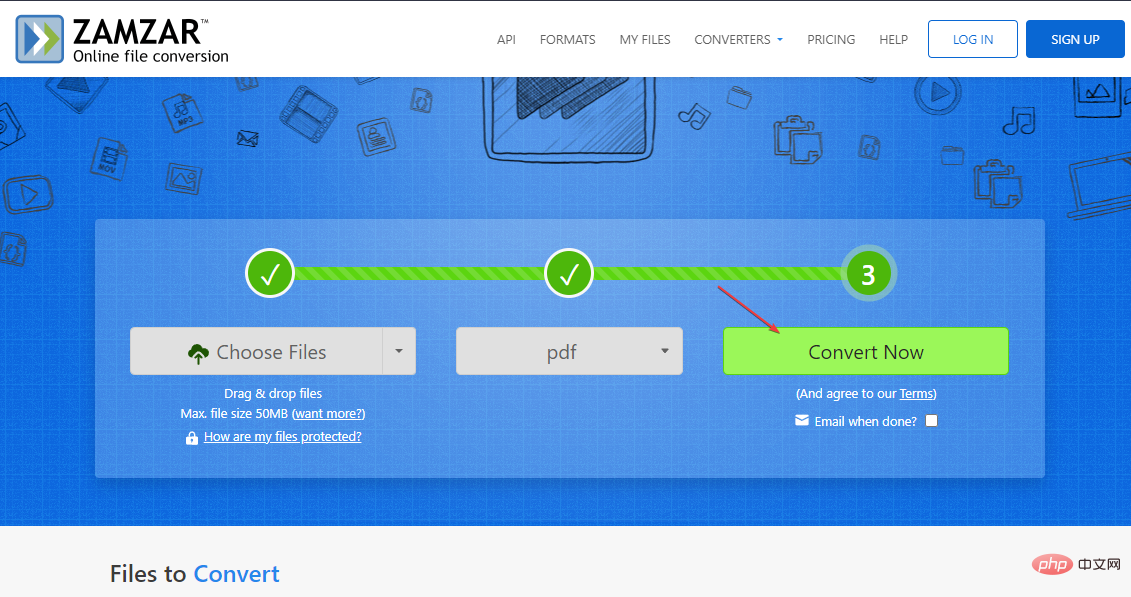 Nachdem Sie die Datei konvertiert haben, laden Sie sie herunter.
Nachdem Sie die Datei konvertiert haben, laden Sie sie herunter.
3. Verwenden Sie die Funktion „Speichern unter“
- , um die Word-Datei zu öffnen, und klicken Sie dann im Menüband auf das Menü „Datei“.
- Wählen Sie dann im linken Bereich die Option Speichern unter aus.
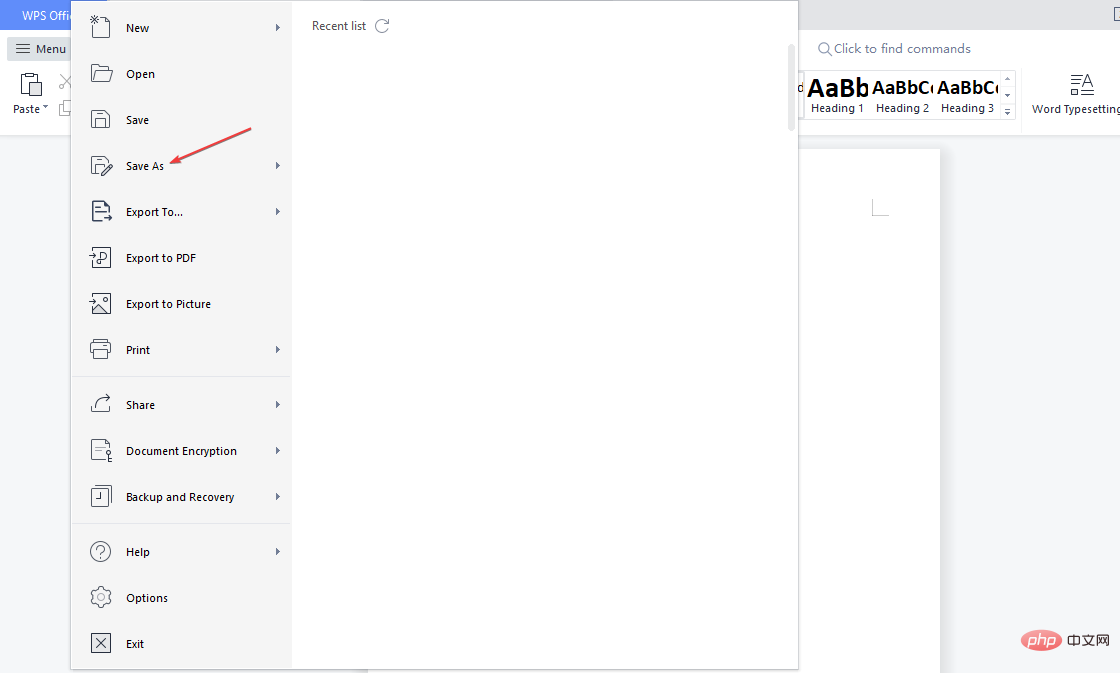
- Wählen Sie als Nächstes den Speicherort aus, an dem Sie die Datei speichern möchten.
- Im Fenster „Speichern unter “ sehen Sie ein Feld zum Ändern des Dateinamens und eine Option „Speichern unter“ oder „Format“.
- Klicken Sie auf die Dropdown-Schaltfläche, um die verfügbaren Formate anzuzeigen, und wählen Sie PDF (oder wen auch immer Sie möchten).
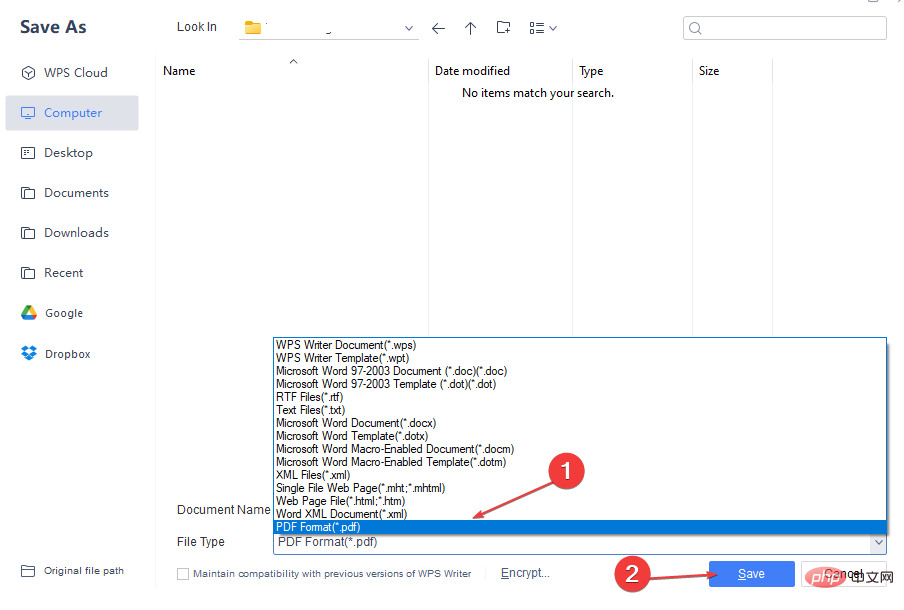
- Klicken Sie abschließend auf Speichern.
Dadurch wird das Dateiformat sofort in den Dateityp Ihrer Wahl geändert.
Das obige ist der detaillierte Inhalt vonDie 3 einfachsten Möglichkeiten, Dateitypen unter Windows 11 zu ändern. Für weitere Informationen folgen Sie bitte anderen verwandten Artikeln auf der PHP chinesischen Website!

