Heim >häufiges Problem >0x8007045d: Was dieser Fehler bedeutet und wie man ihn behebt
0x8007045d: Was dieser Fehler bedeutet und wie man ihn behebt
- 王林nach vorne
- 2023-05-16 11:13:1016621Durchsuche
0x8007045d ist ein häufiger Fehlercode, den Sie möglicherweise erhalten, wenn Sie versuchen, Updates über Windows Update oder von der Microsoft-Website zu installieren. Wenn Sie diese Fehlermeldung sehen, bedeutet das, dass Windows Update nicht fortfahren kann, weil es Schwierigkeiten beim Lesen von Dateien vom System hat.
Typischerweise gehen Fehler mit Anfragen einher, die aufgrund von E/A-Gerätefehlermeldungen nicht ausgeführt werden können. Manchmal können die meisten Windows Update-Fehler durch einen Neustart Ihres Computers behoben werden. Wenn Sie jedoch nicht weiterkommen, finden Sie hier weitere Schritte zur Fehlerbehebung.
Was ist der Fehlercode 0x8007045d?
Fehlercode 0x8007045d ist ein Windows-Update-Fehler. Dies geschieht, wenn Windows Update Schwierigkeiten hat, Dateien von Microsoft-Servern zu lesen. Dies kann einen der folgenden Gründe haben:
- Firewall blockiert – Das Update wird möglicherweise durch ein auf Ihrem Computer installiertes Antiviren- oder Firewallprogramm blockiert.
- Unzureichender Speicherplatz – Windows-Updates beanspruchen oft viel Speicherplatz auf Ihrer Festplatte. Wenn Sie nicht über genügend freien Speicherplatz verfügen, um das Update zu installieren, schlägt die Installation möglicherweise fehl.
- Beschädigtes Update – Das Update selbst ist möglicherweise beschädigt oder beschädigt.
- Fehlerhafte Registrierungsdateien – Wenn Ihre Registrierung geändert wurde, können einige Einträge beschädigt oder fehlerhaft sein und Aktualisierungen beeinträchtigen.
- Unvollständiger Download – Wenn ein Update den Download nicht erfolgreich abschließt, sind die meisten seiner Dateien unvollständig, möglicherweise weil einige Update-Dateien fehlen, und möglicherweise wird der Fehler 0x8007045d angezeigt.
- Beschädigte Festplatte – Wenn Ihre Festplatte beschädigt ist, kann Update Files keine Dateien lesen, da ihre Integrität beeinträchtigt ist.
Wie behebe ich den Fehlercode 0x8007045d?
Expertentipp:
Einige PC-Probleme sind schwer zu lösen, insbesondere wenn es sich um beschädigte Repositorys oder fehlende Windows-Dateien handelt. Wenn Sie Probleme beim Beheben von Fehlern haben, ist Ihr System möglicherweise teilweise beschädigt.
Wir empfehlen die Installation von Restoro, einem Tool, das Ihren Computer scannt und den Fehler ermittelt.
Klicken Sie hier, um es herunterzuladen und mit der Reparatur zu beginnen.
Bevor Sie eine erweiterte Fehlerbehebung durchführen, überprüfen Sie die Grundlagen:
- Suchen Sie nach Windows-Updates und laden Sie diese herunter.
- Aktualisieren Sie alle Treiber.
- Überprüfen Sie, ob Laufwerksfehler vorliegen, die Windows Update daran hindern könnten, Ihre Dateien zu lesen.
- Reinigen Sie die Registrierung.
- Starten Sie Ihren Computer im abgesicherten Modus neu und versuchen Sie erneut, das Update zu installieren.
1. Führen Sie die Windows Update-Fehlerbehebung aus
- Tippen Sie auf die Taste und klicken Sie auf Einstellungen. Windows
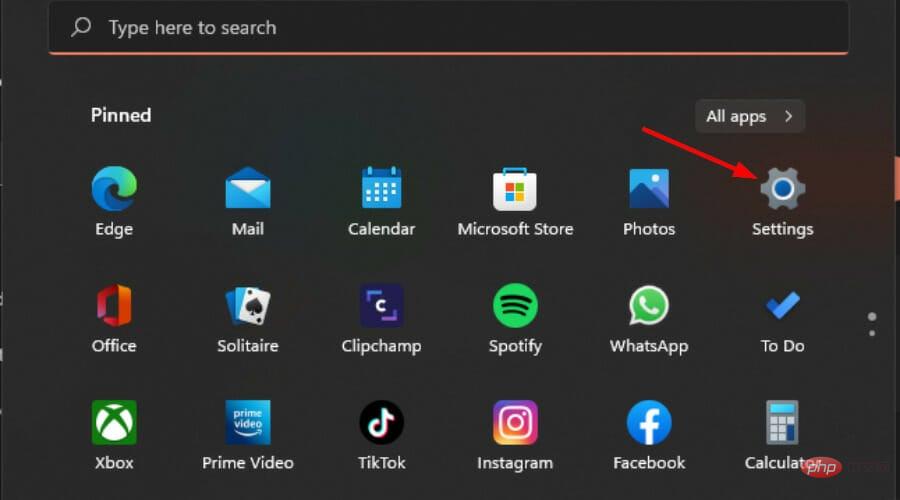
- Klicken Sie auf System und dann auf Fehlerbehebung.
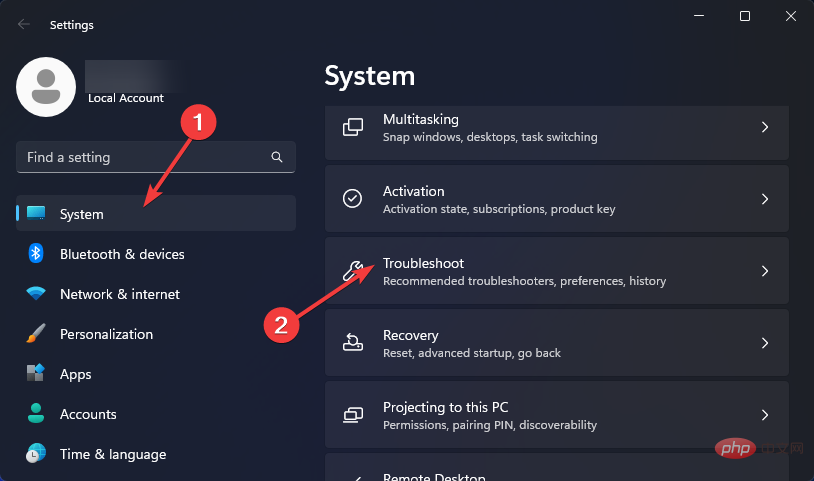
- Wählen Sie einen anderen Troubleshooter.
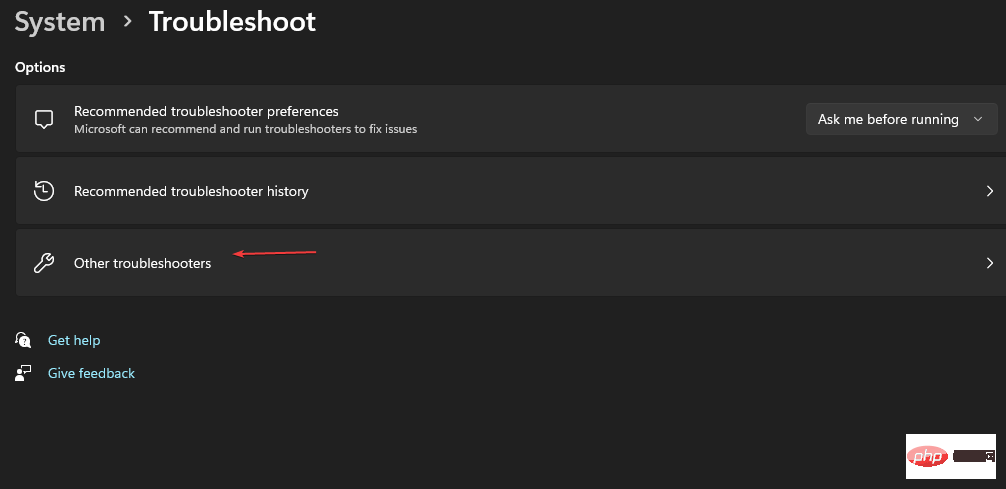
- Suchen Sie Windows Update und klicken Sie daneben auf die Schaltfläche „Ausführen“.
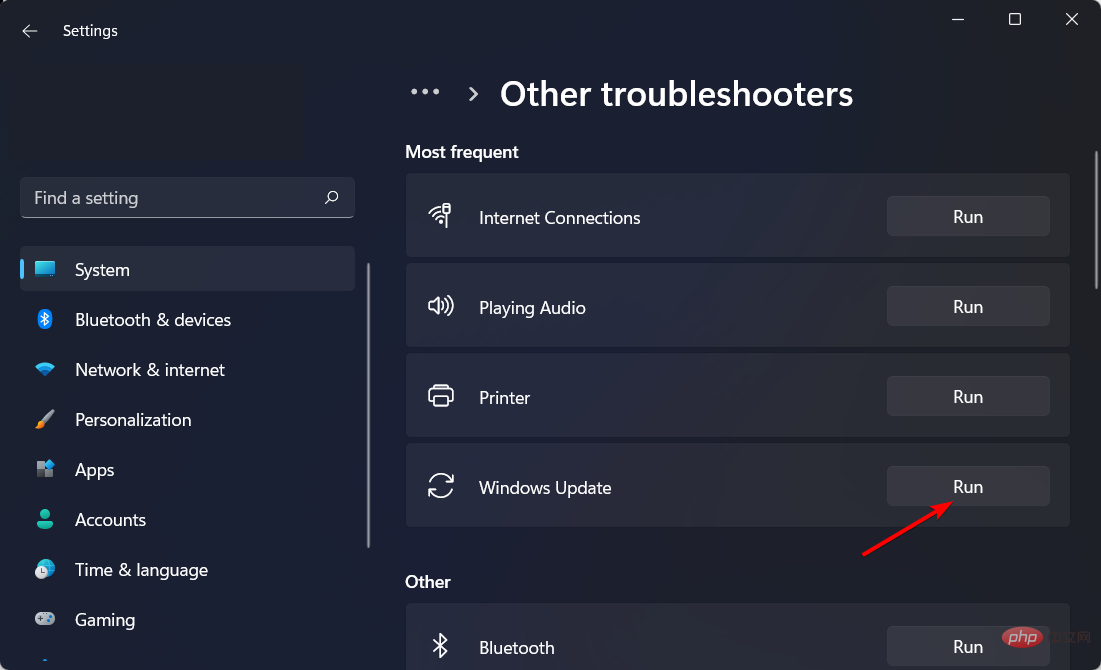
2. Führen Sie die Taste „Hardware- und Geräte-Fehlerbehebung“ aus, geben Sie
cmd,- ein und wählen Sie „Als Administrator ausführen“.
- WindowsGeben Sie den folgenden Befehl ein und klicken Sie:
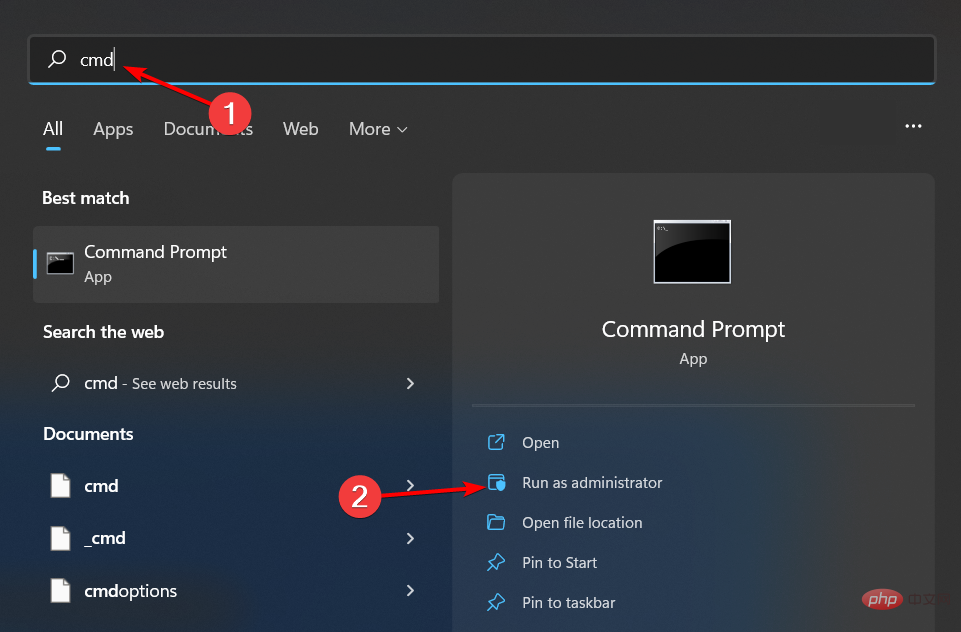 Enter
Enter - “ auf „ Nächster Schritt".
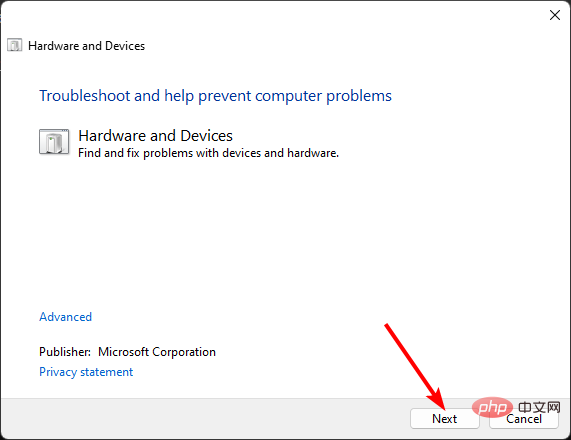
- Das Tool scannt die Hardware auf etwaige Probleme und empfiehlt Korrekturen. Wenn Sie fertig sind, versuchen Sie es erneut mit Windows Update und prüfen Sie, ob der Fehler weiterhin besteht.
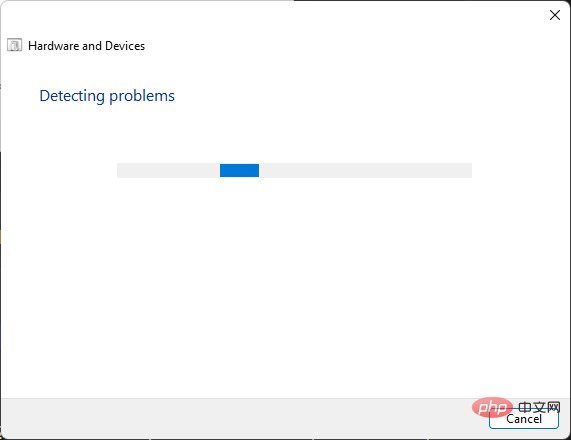
<li data-slot-rendered-content="true">msdt.exe -id DeviceDiagnostic<kbd></kbd>
</li><strong>msdt.exe -id DeviceDiagnostic</strong>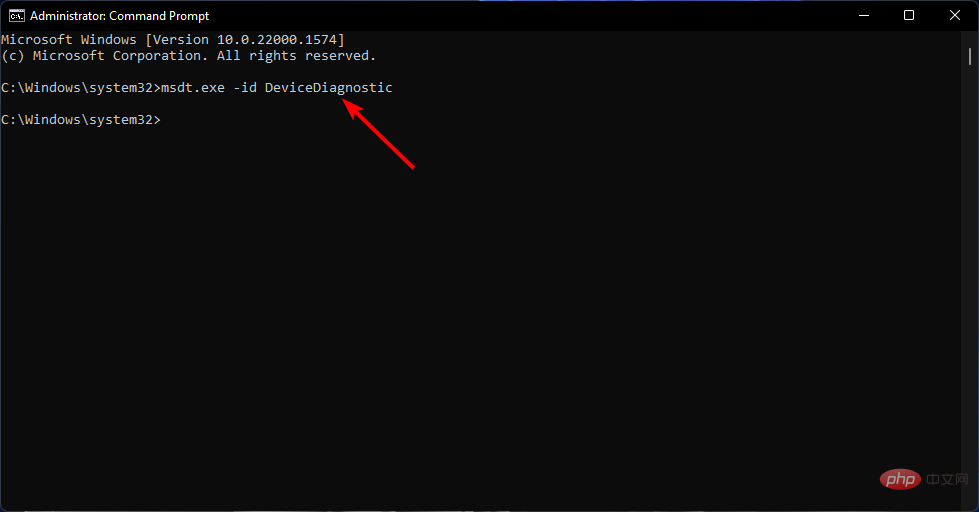 Klicken Sie im angezeigten Dialogfeld „Hardware und Geräte
Klicken Sie im angezeigten Dialogfeld „Hardware und Geräte3. Führen Sie DISM- und SFC-Befehle aus, indem Sie die
- Taste drücken, cmd und eingeben und „Als Administrator ausführen“ auswählen. Windows
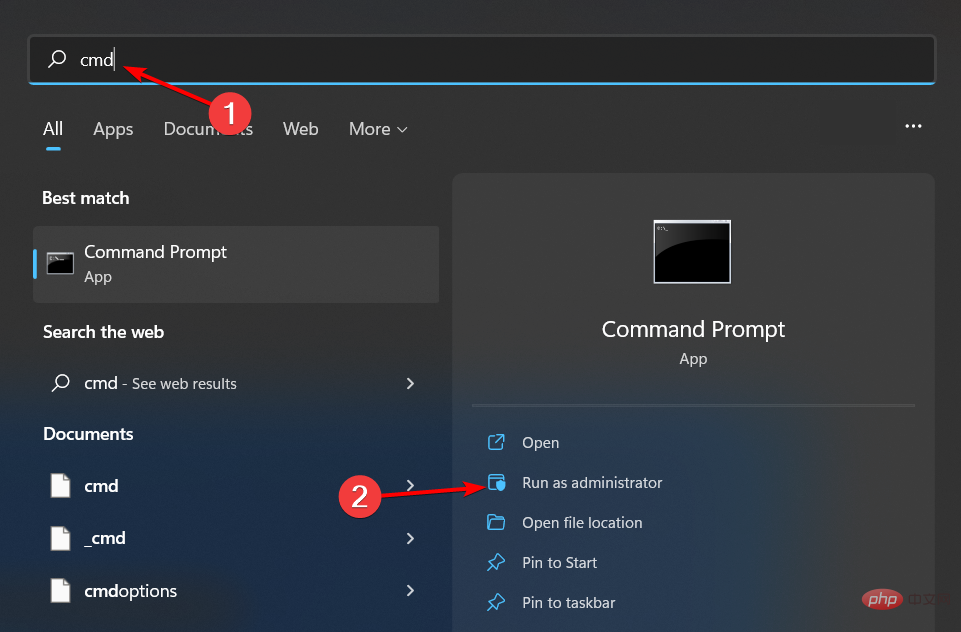
- Geben Sie die folgenden Befehle ein und drücken Sie nach jedem Befehl: Enter
<code><strong>dism /online /cleanup-image /restorehealth</strong><strong>sfc /scannow</strong>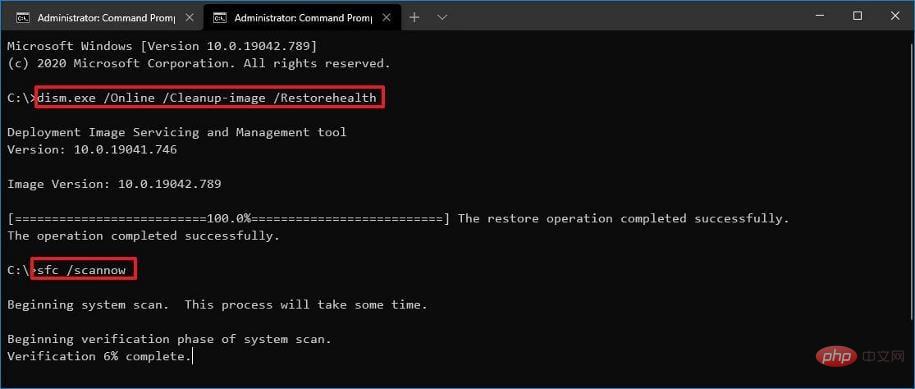
- 现在重新启动您的 PC。
4. 重置 Windows 更新组件
- 按键,在搜索栏中键入cmd,然后单击以管理员身份运行。Windows
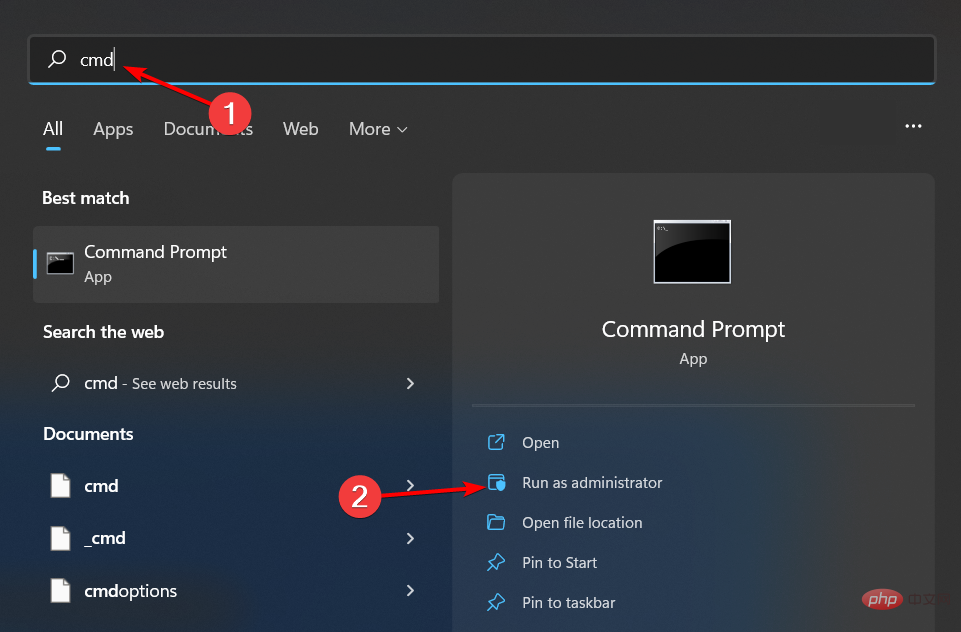
- 键入以下命令,然后在每个命令后按:Enter
<strong> net stop wuauserv</strong><strong>net stop cryptsvc</strong><strong>net stop bits</strong><strong>net stop msiserver</strong><strong>ren %systemroot%softwaredistribution softwaredistribution.bak</strong><strong>ren %systemroot%system32catroot2 catroot2.bak</strong><strong>net start wuauserv</strong><strong>net start cryptSvc</strong><strong>net start bits</strong><strong>net start msiserver</strong>dism /online /cleanup-image /restorehealth
- Jetzt neu starten Ihrem PC.
-
4. Windows Update-Komponenten zurücksetzen
Drücken Sie die cmd-Taste in der Suchleiste und klicken Sie auf Als Administrator ausführen. Windows -
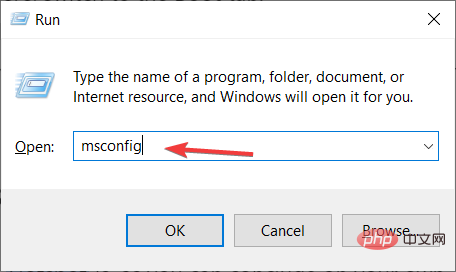 Geben Sie die folgenden Befehle ein und drücken Sie nach jedem Befehl: Enter
Geben Sie die folgenden Befehle ein und drücken Sie nach jedem Befehl: Enter -
<strong> net stop wuauserv</strong><strong>net stop cryptsvc</strong><img src="https://img.php.cn/upload/article/000/465/014/168420679610780.png" alt="0x8007045d: Was dieser Fehler bedeutet und wie man ihn behebt">net stop bits
<li data-slot-rendered-content="true">net stop msiserver<img src="https://img.php.cn/upload/article/000/465/014/168420679728629.png" alt="0x8007045d: Was dieser Fehler bedeutet und wie man ihn behebt">
</li>ren %systemroot%softwaredistribution softwaredistribution.bak<li>ren %systemroot%system32catroot2 catroot2.bak
<h3 id="6-perform-a-system-restore">net start wuauserv</h3><ol>net start cryptSvc<li data-slot-rendered-content="true">
</ol><strong>net start bits</strong><strong>net start msiserver</strong>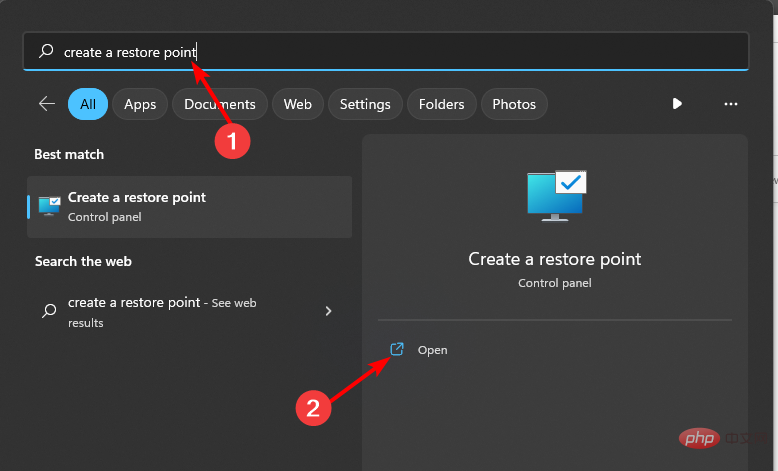
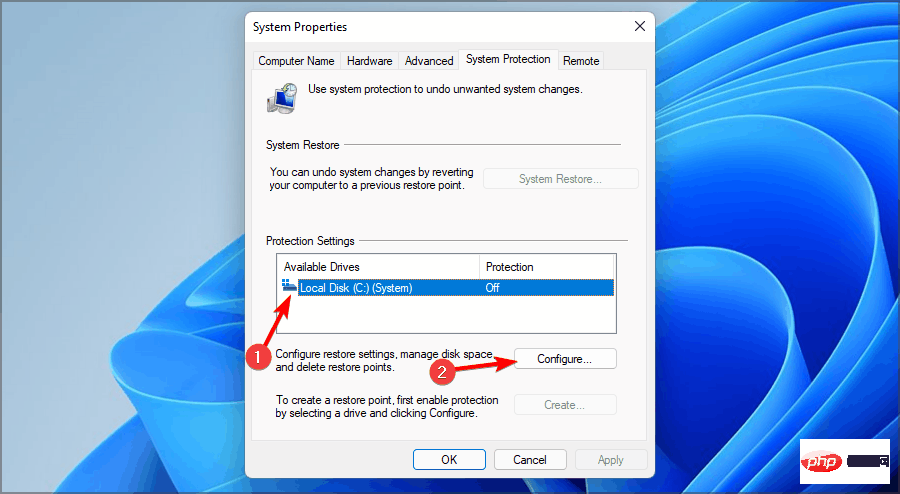
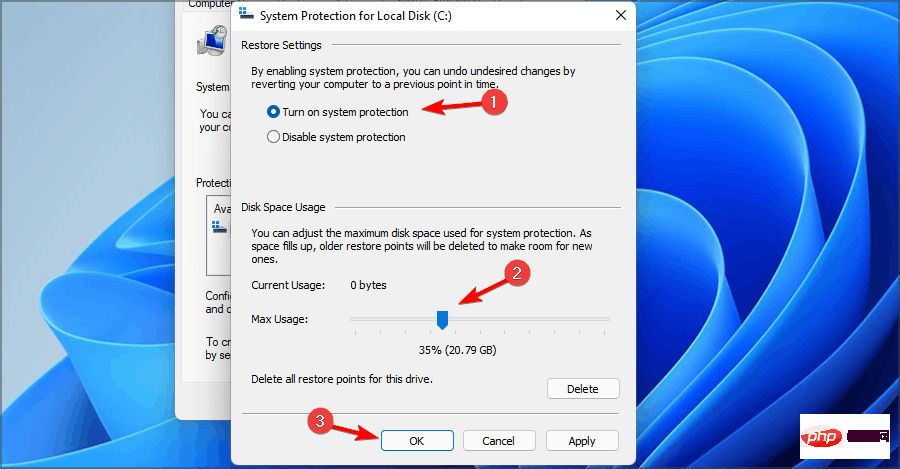
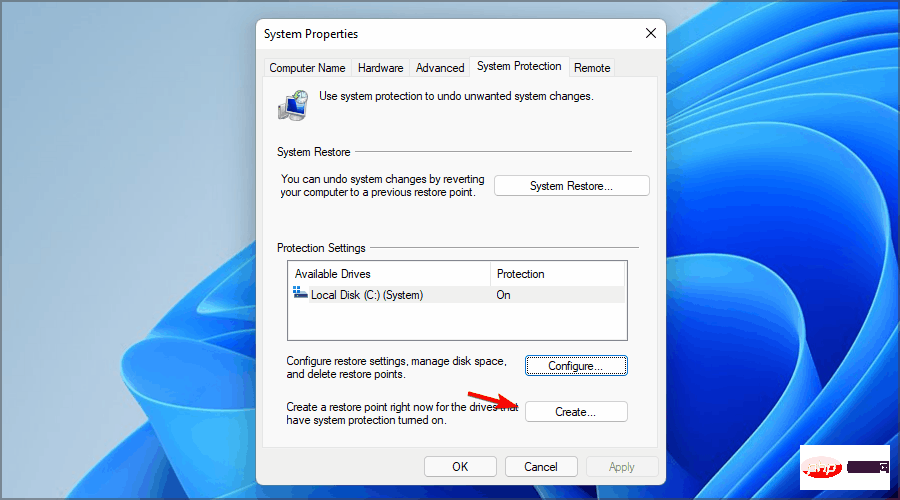
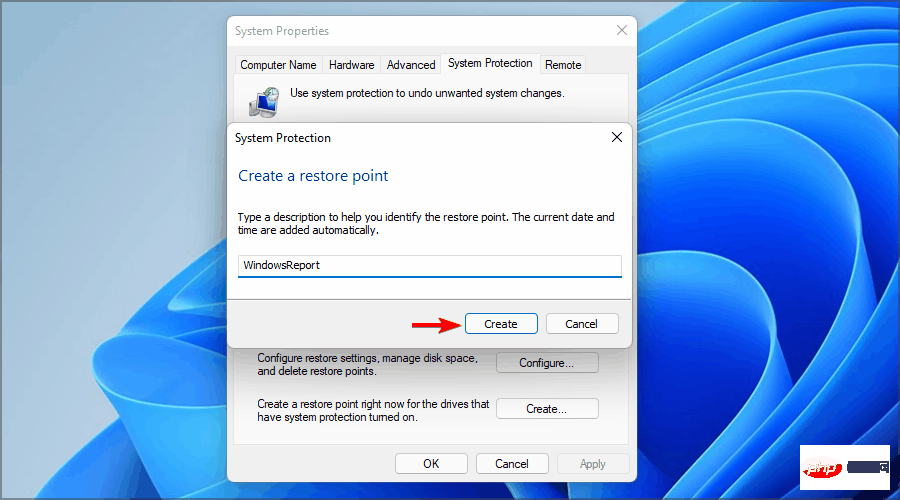
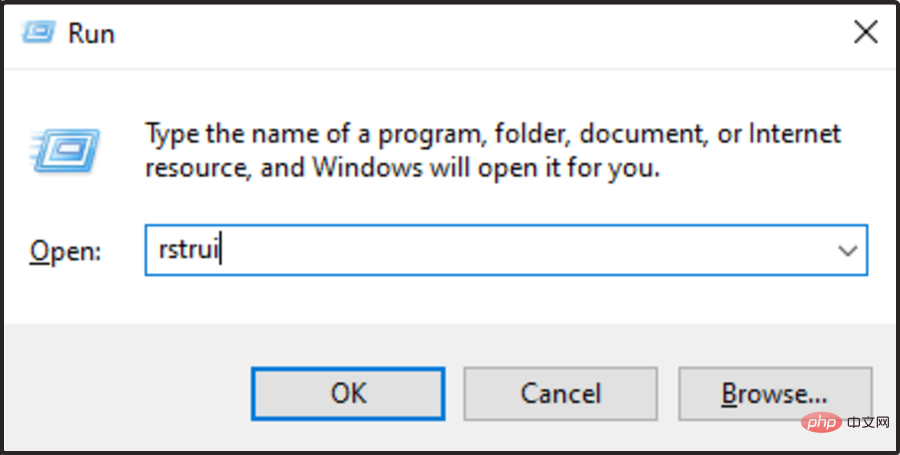
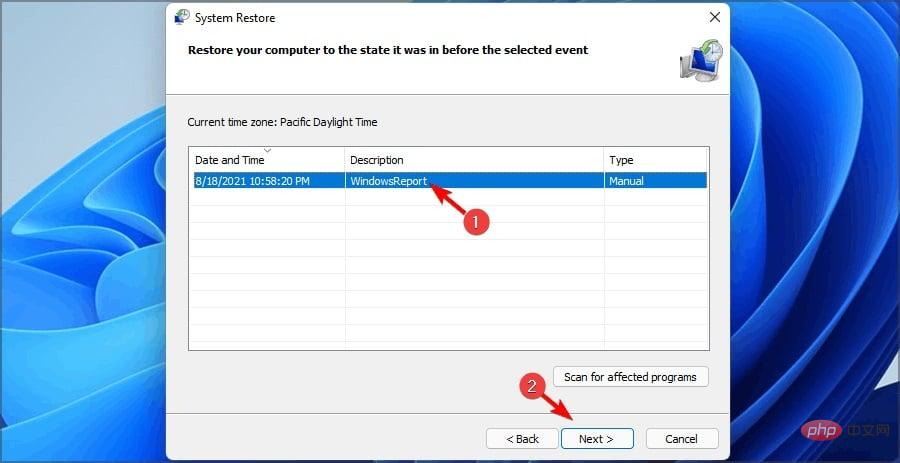
Auch bei der Installation von Updates können Probleme auftreten. Schauen Sie sich daher gerne unseren ausführlichen Artikel an, um Lösungen zu finden.
Angesichts der Häufigkeit, mit der Windows Update-Fehler auftreten, ist es eine gute Idee, die Installation eines Windows Update-Reparaturtools in Betracht zu ziehen, um diese Probleme einfach zu beheben.
Das obige ist der detaillierte Inhalt von0x8007045d: Was dieser Fehler bedeutet und wie man ihn behebt. Für weitere Informationen folgen Sie bitte anderen verwandten Artikeln auf der PHP chinesischen Website!

