Heim >häufiges Problem >So schaffen Sie Speicherplatz auf dem iPhone
So schaffen Sie Speicherplatz auf dem iPhone
- PHPznach vorne
- 2023-05-16 10:58:052183Durchsuche
Der Speicherplatz Ihres iPhones ist begrenzt und Sie werden nie den gesamten Speicherplatz nutzen können, da iOS und die Apps, die Sie auf Ihrem Gerät installieren, immer viel Platz beanspruchen. Mit der Nutzung kann sich der verbleibende Teil des Speichers irgendwann füllen. Dazu können Fotos gehören, die Sie aufnehmen, Dateien, die Sie speichern, Videos und Songs, die Sie online streamen, oder Daten, die Sie für Social-Media-Apps herunterladen, die Sie häufig nutzen.
So schaffen Sie Platz auf dem iPhone: Alles, was Sie wissen müssen
Während alle iPhones ähnlich aussehen und funktionieren, unterscheidet sich die Art und Weise, wie Sie Ihr Gerät verwenden, möglicherweise von der Person neben Ihnen. Damit meinen wir, dass der Grund dafür, dass Ihr iPhone nicht mehr genügend Speicherplatz hat, ein anderer sein kann als der eines anderen. Aus diesem Grund haben wir im Folgenden alle Methoden zusammengestellt, die Ihnen helfen können, Speicherplatz auf Ihrem iPhone zu sparen.
Methode 1: Überprüfen Sie, was den Speicherplatz auf Ihrem iPhone belegt, und löschen Sie die Daten entsprechend.
Bevor Sie mit dem Aufräumen von belegtem Speicherplatz auf Ihrem iPhone beginnen, ist es wichtig zu wissen, was überhaupt den Speicherplatz Ihres iPhones belegt. Zur Vereinfachung bietet Ihnen Apple in den iOS-Einstellungen einen Überblick über alles, was auf Ihrem iPhone gespeichert ist. Sie können diesen Bildschirm anzeigen, indem Sie zu Einstellungen > Allgemein > iPhone-Speicher gehen.

Auf diesem Bildschirm sehen Sie ein Balkendiagramm, das angibt, wie viel Speicherplatz Sie von Ihrem Gesamtspeicher verbraucht haben. Die Leiste wird in verschiedenen Farben hervorgehoben, um einen Überblick darüber zu geben, wie viel Speicherplatz verschiedene Dateitypen verbrauchen. Die meisten Benutzer sehen den sichtbaren Teil des Speichers, der von Apps, Fotos, iOS und Systemdaten abgedeckt wird.
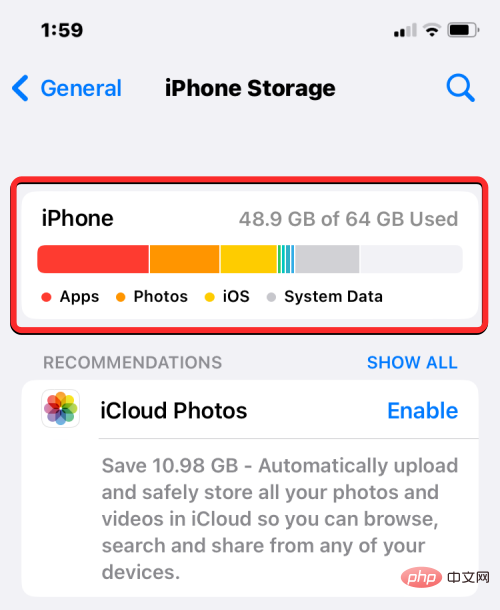
Basierend auf der Art der Daten, die Sie auf Ihrem iPhone speichern, liefert Ihnen iOS Vorschläge, die Ihnen helfen können, mehr Speicherplatz auf Ihrem Gerät zu schaffen. Sie können sich diese Vorschläge im Abschnitt „Empfehlungen“ ansehen und den Anweisungen auf dem Bildschirm von iOS folgen, um den iPhone-Speicher effizient zu löschen.
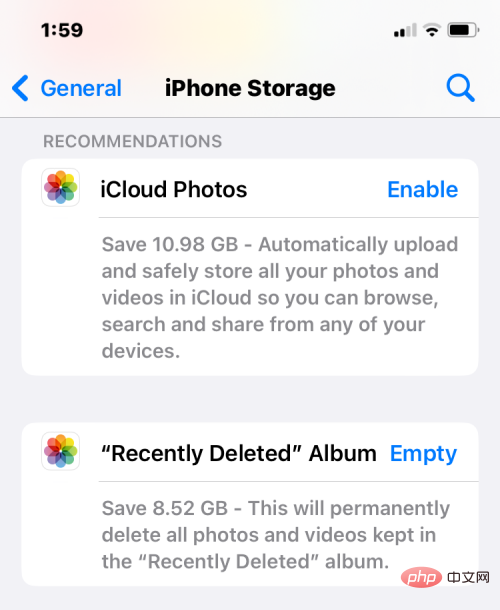
Methode 2: Sichern Sie Ihre Fotos auf iCloud oder Google Fotos und löschen Sie dann die gesicherten Dateien.
Die meisten modernen iPhones verfügen über mindestens 128 GB RAM, wenn Sie jemand sind, der viele Fotos und Selfies macht , das ist nicht genug. Wenn Ihr Speicher häufig innerhalb weniger Tage nach dem Löschen voll ist und Sie nicht vorhaben, die Anzahl der aufgenommenen Fotos zu reduzieren, besteht die einzige Möglichkeit darin, einen Cloud-Speicherdienst zu verwenden, der Ihre Fotos speichern kann.
Sie erhalten unterschiedliche Speicheroptionen in verschiedenen Cloud-Speicherdiensten. Mit Apple können Sie kostenlos bis zu 5 GB Daten in iCloud speichern, während Sie mit einem Google-Konto bis zu 15 GB speichern können. Die Anzahl der Bilder, die Sie in diesen Speicherdiensten speichern können, hängt von der Menge anderer Daten ab, die Sie in Ihrem iCloud- oder Google-Konto speichern.
Sie können die iCloud-Sicherung Ihrer Fotos aktivieren, indem Sie zu Einstellungen > Fotos gehen und den Schalter iCloud-Fotos unter iCloud aktivieren.
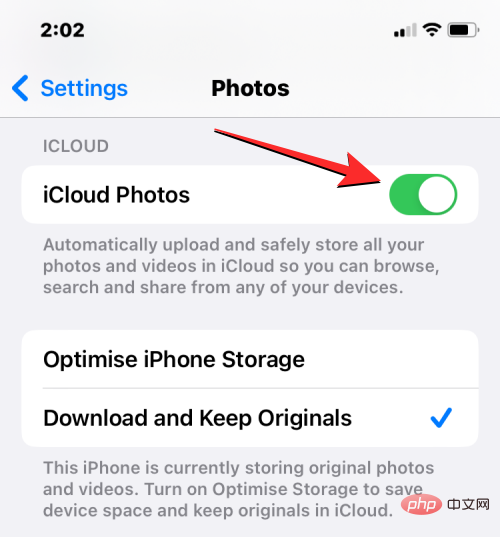
Wenn Sie Fotos auf Google Fotos hochladen möchten, installieren Sie die Google Fotos-App auf Ihrem iPhone und öffnen Sie sie. Gehen Sie in der App zu Ihr Kontobild>Backup öffnen.
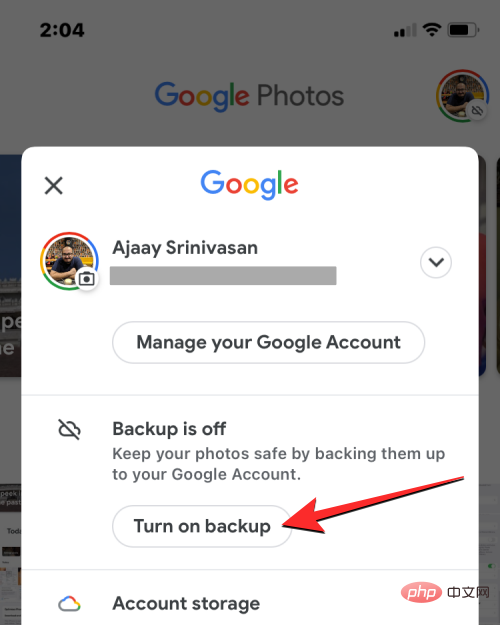
Ein Vorteil des Abonnements von Google Fotos über iCloud besteht darin, dass Sie die Qualität der Bilder wählen können, die Sie von Google Fotos hochladen. Mit der Anwendung können Sie Bilder im „Storage Saver“-Format speichern, um die Bildgröße zu reduzieren, sodass Sie bei begrenztem Speicherplatz mehr Bilder hochladen können.
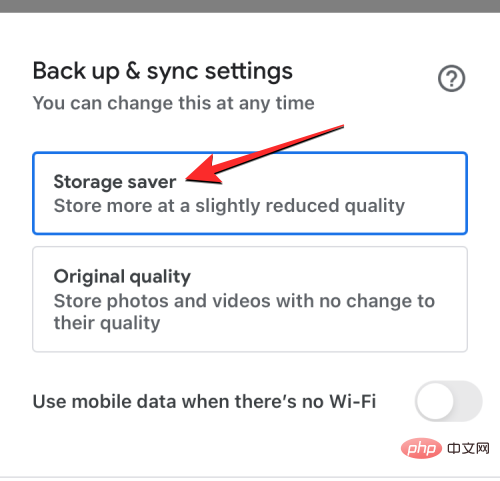
iCloud bietet diese Funktion nicht an, da alle Bilder in Originalqualität hochgeladen werden und daher in der Cloud den gleichen Platz beanspruchen wie auf dem iPhone.
Methode 3: Auf dem iPhone gespeicherte Fotos und Videos optimieren, um den Speicherplatzverbrauch zu reduzieren
Wenn Sie Bilder vom iPhone in iCloud gesichert haben, können Sie dies tun, indem Sie die Originalversion des aufgenommenen Bildes löschen und durch ein kleineres ersetzen Bilder von geringer Qualität, um den Speicherplatz Ihres Geräts zu optimieren. Dies hilft dabei, den größten Teil Ihres Speichers zu bereinigen, und erspart Ihnen den Aufwand, andere Apps oder Speicher zu bereinigen.
Um Ihre Fotos und Videos auf dem iPhone zu optimieren, gehen Sie zu Einstellungen > Fotos und wählen Sie iPhone-Speicher optimieren unter iCloud-Fotos aus.
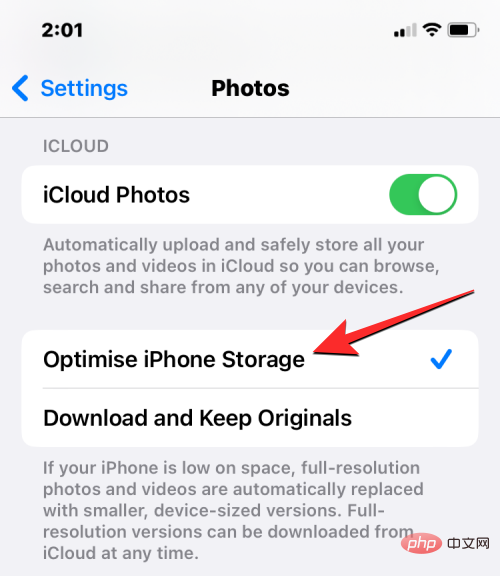
Wenn Sie diese Option verwenden, werden alle Bilder, die Sie in iCloud hochladen, durch Kopien mit geringerer Qualität ersetzt, die nicht zu viel Platz auf Ihrem iPhone beanspruchen Viel Platz.
Methode 4: Gesicherte Bilder löschen
Wenn Sie Ihre Fotos in iCloud oder Google Fotos gesichert haben, gibt es keinen Grund, sie weiterhin auf Ihrem iPhone zu speichern. Sobald Ihre Bilder auf iCloud hochgeladen sind, können Sie die oben beschriebene Methode 3 verwenden, um die Originalbilder automatisch von Ihrem iPhone zu löschen. Die auf Ihrem iPhone angezeigten Bilder werden dann von reduzierter Qualität sein, sodass Sie sich keine Gedanken über das Löschen machen müssen.
Wenn Sie Ihre Fotos auf Google Fotos sichern möchten, müssen Sie sie manuell von Ihrem iPhone löschen. Öffnen Sie dazu die App Fotos auf Ihrem iPhone (dies ist auch bei Google Fotos möglich). Klicken Sie in einem Foto oben rechts auf , um auszuwählen und mit der Auswahl der von Ihnen gesicherten Fotos zu beginnen.
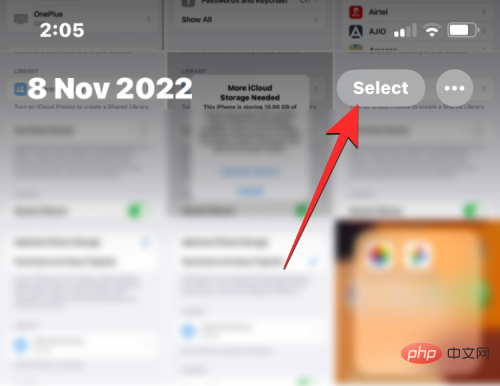
Nachdem Sie das Bild ausgewählt haben, das Sie löschen möchten, klicken Sie auf das Papierkorbsymbol in der unteren rechten Ecke.
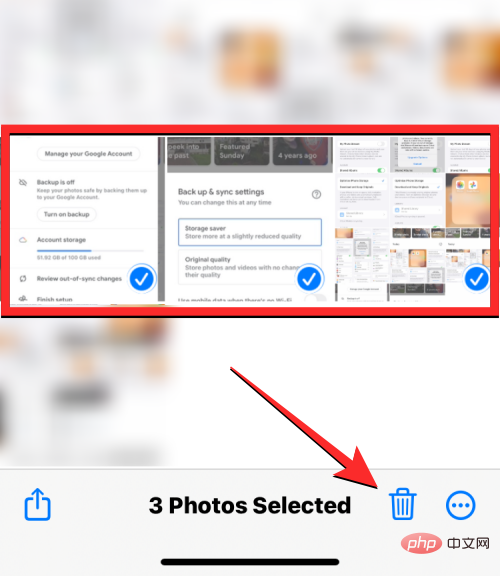
Sie werden in der Eingabeaufforderung unten aufgefordert, diese Aktion zu bestätigen. Klicken Sie hier zur Bestätigung auf Foto löschen. Die ausgewählten Elemente werden nun an den Abschnitt „Zuletzt gelöscht“ in der Fotos-App gesendet und bleiben dort bis zu 30 Tage lang. Wenn Sie diese Fotos dauerhaft löschen möchten, gehen Sie in der Foto-App zu „
Album“ > „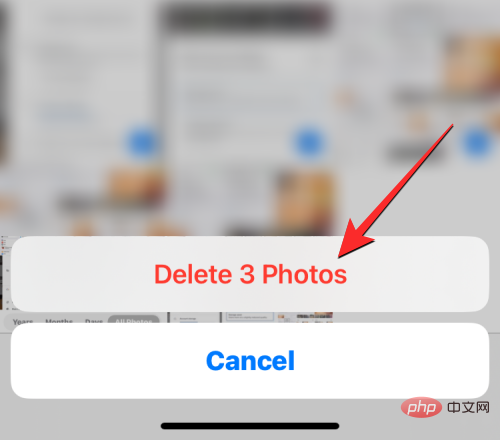 Zuletzt gelöscht
Zuletzt gelöscht
Wählen Sie diese Bilder hier erneut mit der Option „
auswählen“ aus und tippen Sie unten links auf „Löschen“, um sie zu entfernen iPhone vollständig löschen 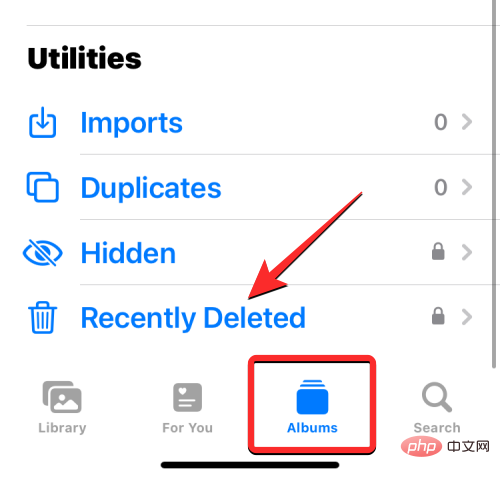 .
.
Methode 5: iMessage erlauben, alte Nachrichten zu löschen
Wenn Sie viele Texte empfangen und senden B. über iMessage von Personen, die möglicherweise viele Mediendateien enthalten, sollten Sie in Betracht ziehen, keine Nachrichten aufzubewahren, die derzeit älter und für Ihre Konversation irrelevant sind. Um Speicherplatz freizugeben, können Sie Nachrichten einzeln löschen oder festlegen, dass iOS sie automatisch löscht. 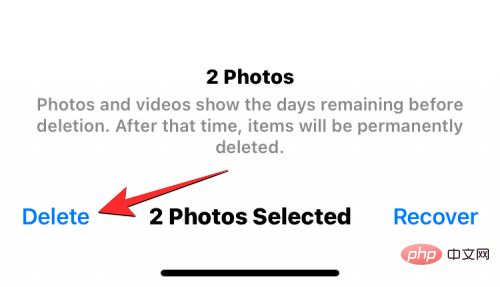
Nachrichten
, tippen und halten Sie die Konversation, die Sie löschen möchten, und wählen SieLöschen
. Tippen Sie in der nächsten Eingabeaufforderung zur Bestätigung auflöschen . Wenn Sie möchten, dass iOS alte Textnachrichten automatisch aus der Nachrichten-App löscht, gehen Sie zu Einstellungen > „Nachricht“ > “Nachricht behalten“.
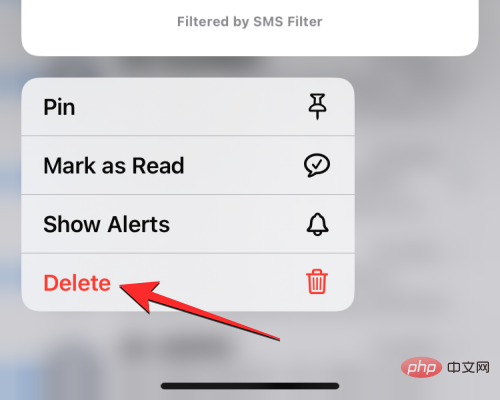
30 Tage oder 1 aus Jahr .
Sobald Sie die bevorzugte Option ausgewählt haben, löscht die Nachrichten-App alle Konversationen, die älter als der ausgewählte Zeitraum sind. 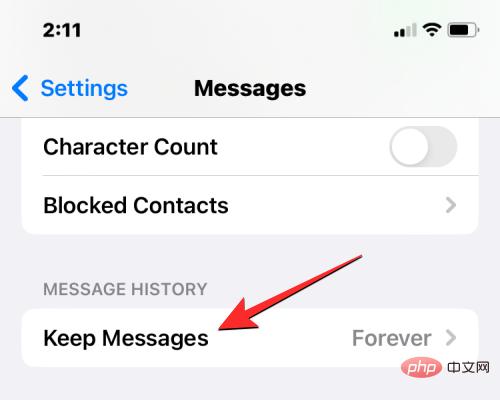
Wie viele von uns sind Sie vielleicht daran gewöhnt, Inhalte von Apps auf Ihr iPhone zu streamen oder herunterzuladen. Mit der Zeit kann sich Ihr iPhone mit Liedern, Videos, Filmen und Fernsehsendungen füllen, die Sie von Apple Music, Spotify, YouTube, Netflix, Amazon Prime Video, YouTube Music und anderen Apps heruntergeladen haben. Um Speicherplatz auf Ihrem Gerät zu sparen, müssen Sie zuvor heruntergeladene Inhalte in allen Apps löschen, die Sie regelmäßig ansehen oder hören. Um Downloads in einer Streaming-App zu löschen, müssen Sie die jeweilige App öffnen und zum Download-Bereich gehen. Anschließend können Sie die auf Ihrem iPhone gespeicherten Audio- oder Videodateien finden und mit der In-App-Option von dort löschen. Dieser Vorgang variiert von App zu App. Daher müssen Sie den Speicherort des Download-Bereichs anhand der App, von der Sie regelmäßig Inhalte konsumieren, selbst bestimmen.
Um Ihnen eine Demonstration zu geben, versuchen wir, Inhalte zu löschen, die wir von der Apple TV-App heruntergeladen haben. Um heruntergeladene Inhalte von Apple TV zu löschen, öffnen Sie die AppApple TV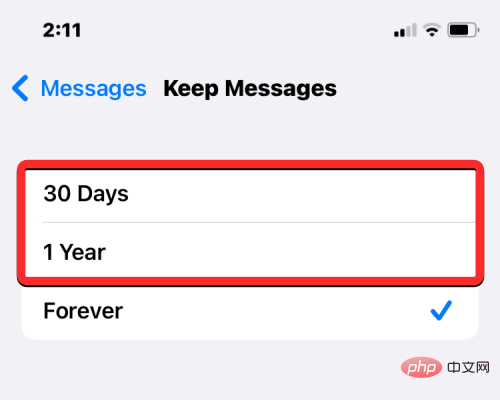 und gehen Sie zu
und gehen Sie zu
>Heruntergeladen
.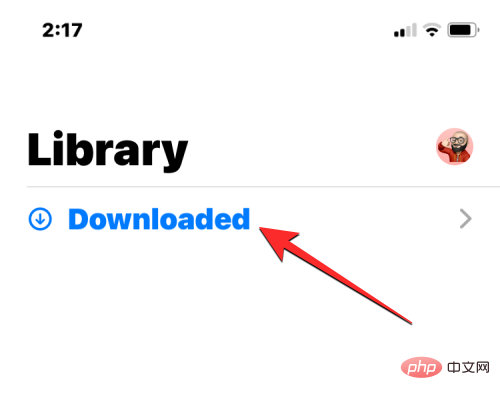
Wenn Sie den zuvor heruntergeladenen Inhalt auf diesem Bildschirm sehen, klicken Sie zum Bearbeiten oben rechts auf .
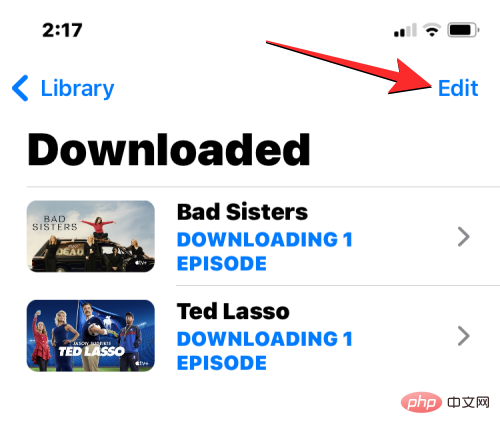
Wählen Sie nun den Inhalt aus, den Sie löschen möchten, und klicken Sie zum Löschen auf in der oberen rechten Ecke. Sie können Ihre Aktion in der angezeigten Eingabeaufforderung bestätigen und die ausgewählten Elemente werden aus Ihrem iPhone-Speicher gelöscht.
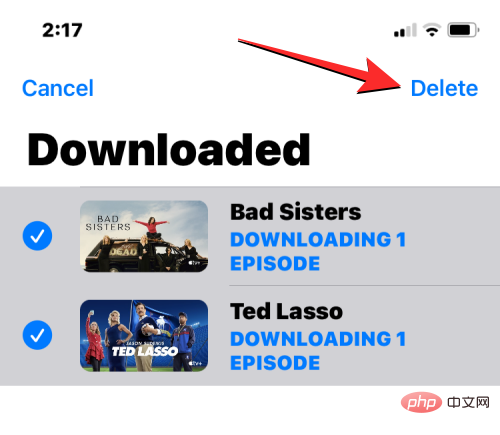
Der Vorgang sollte auch bei Drittanbieter-Apps wie Spotify ähnlich sein. Um Downloads von dieser App zu löschen, öffnen Sie Spotify und gehen Sie zu Ihre Bibliothek >Hat Heruntergeladen.
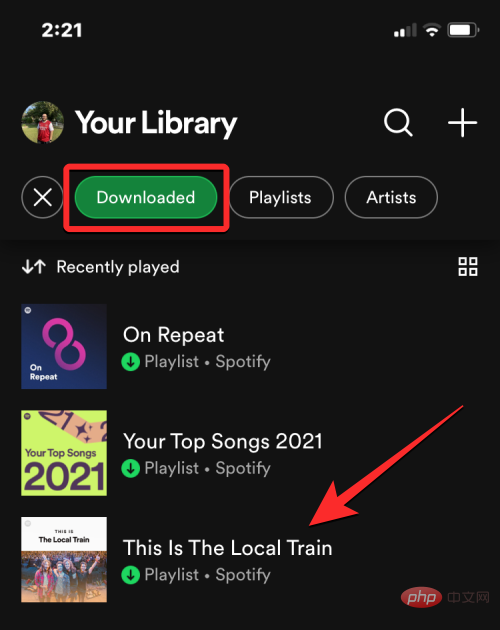
Wählen Sie in diesem Bildschirm den Inhalt aus, den Sie löschen möchten, tippen Sie auf das 3-Punkte-Symbol im Wiedergabelisten- oder Albumbildschirm und wählen Sie #🎜🎜 # Download von diesem Gerät entfernen.
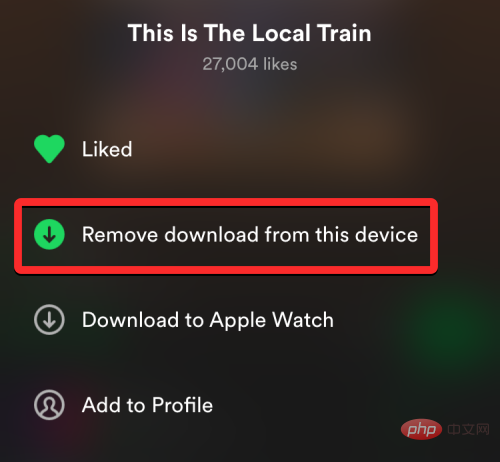
Löschen, um Ihre Aktion zu bestätigen. Sie können diesen Vorgang für andere Apps wiederholen, in denen Sie Videos ansehen oder Musik hören, die Schritte können jedoch für jede App etwas anders sein.
Methode 7: Nicht verwendete Apps deinstallieren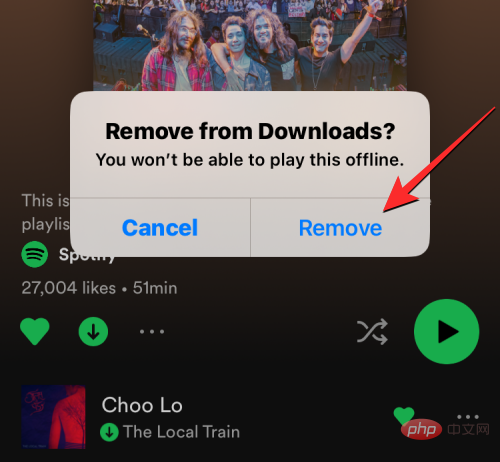 Auf Ihrem iPhone sind möglicherweise zuvor Apps installiert, die Sie nicht mehr verwenden oder gelegentlich öffnen. Wenn mit diesen Apps Daten oder Dateien verknüpft sind, werden durch das Löschen der App alle in der App gespeicherten Daten gelöscht. Um den Verlust dieser Daten zu vermeiden und dennoch Speicherplatz auf Ihrem iPhone freizugeben, können Sie dieses Problem einfacher lösen, indem Sie solche Apps deinstallieren. Wenn Sie eine App von Ihrem iPhone deinstallieren, räumt iOS den von der App belegten Speicherplatz frei, ohne die darin enthaltenen Daten zu löschen.
Auf Ihrem iPhone sind möglicherweise zuvor Apps installiert, die Sie nicht mehr verwenden oder gelegentlich öffnen. Wenn mit diesen Apps Daten oder Dateien verknüpft sind, werden durch das Löschen der App alle in der App gespeicherten Daten gelöscht. Um den Verlust dieser Daten zu vermeiden und dennoch Speicherplatz auf Ihrem iPhone freizugeben, können Sie dieses Problem einfacher lösen, indem Sie solche Apps deinstallieren. Wenn Sie eine App von Ihrem iPhone deinstallieren, räumt iOS den von der App belegten Speicherplatz frei, ohne die darin enthaltenen Daten zu löschen.
Um eine App von Ihrem iPhone zu deinstallieren, öffnen Sie die App „
Einstellungen“auf iOS und gehen Sie zu „
Allgemein“> „ #🎜 🎜#iPhoneStorage
“.Wählen Sie hier aus der Liste der Apps die App aus, die Sie von Ihrem Gerät deinstallieren möchten.
 Tippen Sie im nächsten Bildschirm auf
Tippen Sie im nächsten Bildschirm auf
, um die App von iOS zu entfernen, ohne ihre Daten zu löschen.
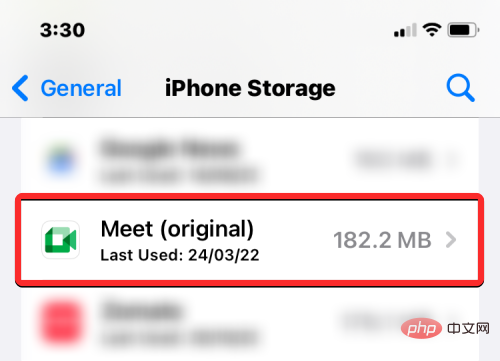
Um Ihre Aktion zu bestätigen, wählen Sie App deinstallieren aus der Eingabeaufforderung, die unten angezeigt wird. Sie können iOS auch so konfigurieren, dass Apps automatisch von Ihrem iPhone deinstalliert werden. Gehen Sie dazu zu Einstellungen
>App Store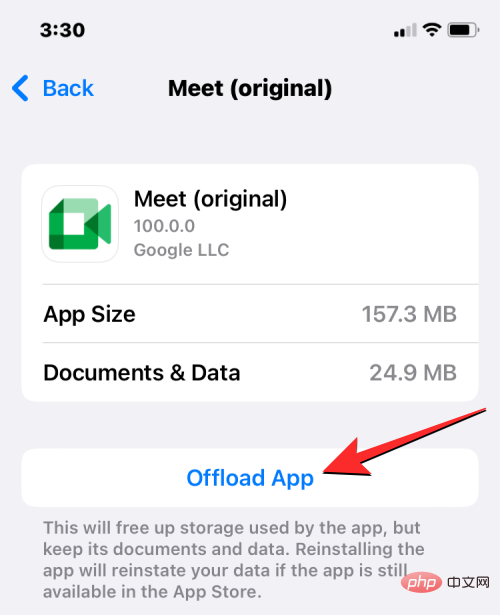 und öffnen Sie unten den Schalter
und öffnen Sie unten den Schalter
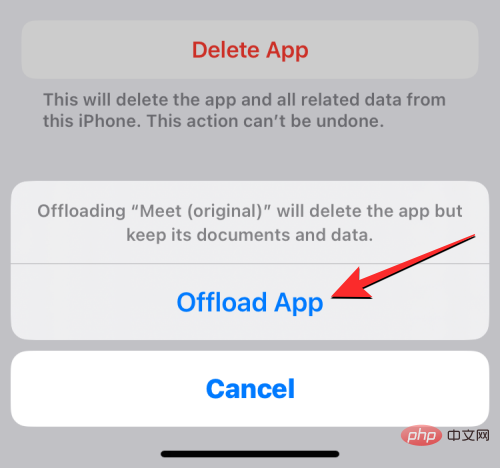 Wenn Sie diese Option aktivieren, wählt iOS Apps aus, die Sie längere Zeit nicht verwendet haben, und deinstalliert sie zum Löschen von Ihrem iPhone Stauraum.
Wenn Sie diese Option aktivieren, wählt iOS Apps aus, die Sie längere Zeit nicht verwendet haben, und deinstalliert sie zum Löschen von Ihrem iPhone Stauraum.
Methode 8: Unnötige oder nicht verwendete Apps deinstallieren Die oben beschriebene Methode kann Ihnen helfen, Speicherplatz auf Ihrem iPhone freizugeben, indem Sie Apps löschen, die Sie selten verwenden. Wenn Sie feststellen, dass eine App nicht mehr nützlich ist, können Sie sie von iOS löschen, um mehr Speicherplatz zu gewinnen und alle Daten zu löschen, die die App erstellt oder auf Ihrem iPhone gespeichert hat. Sie können jede App von Ihrem iPhone löschen, indem Sie lange auf das App-Symbol drücken und im angezeigten Überlaufmenü das Programm App entfernen auswählen.
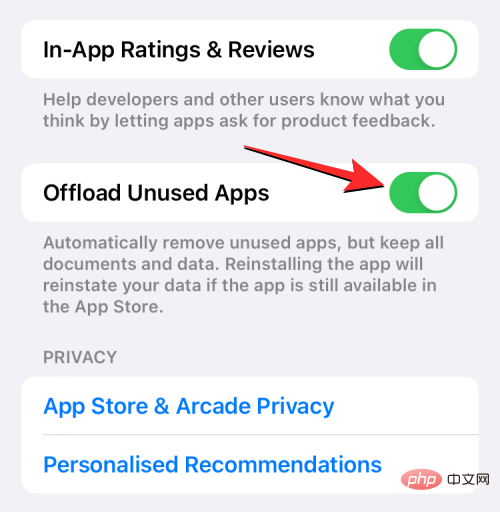
Sie können jedoch die Apps finden, die den meisten Platz auf Ihrem iPhone beanspruchen, und zwar in „
Einstellungen“ #🎜🎜 #Apps Löschen Sie sie entsprechend.Gehen Sie in den Einstellungen zu „Allgemein“ > „iPhone-Speicher“ und Sie können alle Apps sehen, die Sie auf Ihren iPhone-Programmen installiert haben , sortiert in absteigender Reihenfolge des belegten Speicherplatzes. Wenn Sie in der oberen Hälfte dieser Liste Apps zum Löschen auswählen, wird mehr Speicherplatz auf Ihrem iPhone freigegeben, als wenn Sie die weiter unten aufgeführten Apps löschen. Nachdem Sie die Apps gefunden haben, die Sie löschen möchten, wählen Sie eine davon aus und klicken Sie auf App löschen. Sie müssen diese Aktion bestätigen, indem Sie in der unten angezeigten Eingabeaufforderung erneut auf App löschen klicken. Im Laufe der Zeit kann Ihr iPhone Daten von Ihren Websites speichern Die in der Vergangenheit besuchten Dateien werden angesammelt, was viel Platz auf Ihrem Gerät beanspruchen kann. Wenn Ihnen der Speicherplatz ausgeht oder Sie nur langsam surfen, können Sie die Website-Daten von Safari löschen, um Speicherplatz auf Ihrem iPhone zu erhalten. Um Website-Daten in Safari zu löschen, gehen Sie zu Einstellungen> Safari und klicken Sie auf Verlauf und Website-Daten löschen. iOS fordert Sie nun auf, diese Aktion zu bestätigen. Wählen Sie in dieser Eingabeaufforderung , um fortzufahren. Die oben genannten Schritte helfen nur beim Löschen von Website-Daten in Safari. Wenn Sie einen anderen Webbrowser auf Ihrem iPhone verwenden, müssen Sie die Daten dort separat von den App-Einstellungen löschen. Wenn Sie beispielsweise Firefox zum Surfen im Internet verwenden, können Sie dies tun, indem Sie die -App öffnen und zum Datenverwaltung>Website-Daten zum Löschen seiner Website-Daten. Tippen Sie hier auf Alle Website-Daten löschen , um die Website-Daten von Firefox von Ihrem iPhone zu löschen. Dies kann je nach Browseranwendung, aus der Sie Website-Daten löschen möchten, leicht variieren. Methode 10: Verwenden Sie wann immer möglich Websites anstelle von Apps Während es möglicherweise bequemer ist, Apps regelmäßig zu verwenden, können Sie sparen, indem Sie deren Website anstelle des App-Speicherplatzes verwenden Ihr iPhone. Die meisten Apps, beispielsweise diejenigen, die Sie für soziale Medien wie Facebook und Twitter verwenden, bieten denselben Inhalt und dieselbe Benutzeroberfläche wie ihre Gegenstücke auf Websites. Wenn der Wechsel zu den jeweiligen Websites Ihr Erlebnis in keiner Weise beeinträchtigt, können Sie viel Platz auf Ihrem iPhone freimachen, indem Sie einfach deren Websites anstelle der verfügbaren Apps löschen. Safari Zum Startbildschirm hinzufügen Die Verwendung einer Website anstelle einer App erleichtert auch das Löschen temporärer Daten, da Sie stattdessen die Website-Daten für den Browser löschen können Immer wieder Daten aus verwandten Apps löschen. Der Cloud-Speicher Ihres Apple- oder Google-Kontos kann nicht nur zum Speichern Ihrer Fotos und Videos, sondern auch zum Speichern beliebiger Dateien durch Hochladen von verwendet werden iPhone oder Dokumentation. Wenn Sie Dateien lokal von Ihrem iPhone hochladen möchten, sollten Sie dies tun können, indem Sie iCloud Drive auf Ihrem Gerät aktivieren. Um iCloud Drive zu verwenden, öffnen Sie die App Einstellungen , gehen Sie zu Ihre Apple-ID-Karte > iCloud > iCloud Drive und aktivieren Sie den Schalter Dieses iPhone synchronisieren . Wenn Sie diese Option aktivieren, werden alle Ihre Dateien von Ihrem iPhone automatisch in iCloud übertragen, wo Sie auf jedem Apple-Gerät, einschließlich einem anderen iPhone, iPad, Mac oder im Internet, darauf zugreifen können. Dateien, die Sie in iCloud speichern, können auch ganz einfach per Link oder E-Mail mit Freunden und Familie geteilt werden, und Sie können verwalten, wer sie problemlos auf Ihrem iPhone anzeigen oder bearbeiten kann. Wenn Ihnen diese Methode nicht gefällt, können Sie die Dateien, die Sie verschieben möchten, auch vom iPhone auf Google Drive übertragen. Dazu können Sie die Google Drive-App auf Ihrem iPhone installieren und sich bei Ihrem Google-Konto anmelden. Um eine Datei, ein Bild oder ein Dokument zu teilen, öffnen Sie die App „Dateien“ oder eine beliebige App, über die Sie Elemente teilen können, und tippen Sie auf das Symbol „Teilen“ . Wählen Sie im angezeigten Freigabeblatt
Sie können dann einen Ort in Google Drive auswählen und auf
Zusätzlich zu den Cloud-Speicheroptionen können Sie gespeicherte Inhalte auch vom iPhone auf den Mac oder Windows-Computer übertragen. Unter macOS ist es zwar möglich, nativ eine Verbindung zwischen einem iPhone und einem Mac herzustellen, wenn Sie jedoch einen Windows-Computer haben, benötigen Sie die iTunes für Windows-App. Anschließend können Sie der Anleitung in der Linkliste unten folgen, um Dateien vom iPhone auf Ihren Computer zu verschieben: Snapchat Auslöser, wenn Sie etwas anklicken können. Nachdem Sie das Foto aufgenommen haben, klicken Sie unten links auf
Unten wird die Meldung „Im Speicher gespeichert“ angezeigt und auf der Schaltfläche „Speichern“ steht nun „Gespeichert“. Anschließend können Sie auf das
Wenn Sie auf Ihre gespeicherten Schnappschüsse zugreifen und diese auf Ihrem iPhone speichern möchten, tippen Sie auf das Schnappschuss-Symbol
Tippen Sie im angezeigten Bildschirm „Erinnerungen“ auf die Registerkarte
Nach Eingabe Ihres Passworts sehen Sie die Bilder, die Sie als Erinnerungen auf Snapchat gespeichert haben. Um diese Bilder auf Ihrem iPhone zu speichern, drücken Sie lange auf ein beliebiges Bild und wählen Sie das Bild aus, das Sie herunterladen möchten. Nachdem Sie das Bild ausgewählt haben, klicken Sie unten auf Exportieren. . Methode 13: Deaktivieren Sie „Mein Fotostream“ Wenn Sie keine Bilder von anderen Geräten auf Ihrem iPhone sehen möchten, können Sie „Meine Fotos“ deaktivieren, indem Sie zu „Einstellungen“ > „Fotos“ gehen und den Umschaltvorgang „Mein Fotostream“ deaktivieren. Methode 14: Screenshots vom iPhone löschenWir alle machen Screenshots auf unseren Handys, wenn wir online etwas Interessantes oder Interessantes finden. Mit der Zeit kann die große Anzahl der auf Ihrem iPhone gespeicherten Screenshots viel Speicherplatz beanspruchen. Die Fotos-App auf dem iPhone bietet Ihnen eine einfache Möglichkeit, sie zu löschen, indem Screenshots in einem separaten Abschnitt angezeigt werden, in dem Sie sie löschen können. Auswählen Papierkorbsymbol auswählen, nachdem Sie sie zum Löschen ausgewählt haben. Methode 15: Wählen Sie iCloud+ oder Google One-Abonnement für zusätzlichen Speicherplatz. Sie können Methode 2 oben verwenden, um Bilder und Videos auf iCloud oder Google Fotos zu speichern. Da beide Plattformen über begrenzten Speicherplatz verfügen (5 GB bzw. 15 GB), müssen Sie ihnen zusätzlichen Speicherplatz hinzufügen, um in Zukunft weiterhin mehr Elemente speichern zu können. Glücklicherweise können sowohl iCloud als auch Google Fotos mit ihren eigenen Abonnementdiensten gebündelt werden – iCloud+ und Google One, die es Benutzern ermöglichen, ihren Cloud-Speicher zu erweitern, sodass sie mehr Inhalte in der Cloud speichern können, während sie weniger Inhalte auf ihrem Telefon speichern. Um mehr Speicherplatz auf iCloud zu erhalten, können Sie den Premium-Cloud-Dienst iCloud+ von Apple abonnieren, um Ihren Cloud-Speicher für 0,99 $, 2,99 $ bzw. 9,99 $ pro Monat auf 50 GB, 200 GB oder 2 TB zu erweitern. Für iCloud+ gibt es kein Jahresabonnement. Durch das Abonnieren dieser Cloud-Speicheroptionen können Sie nicht nur Fotos und Videos sichern, sondern auch Dateien und Dokumente auf Ihrem iPhone speichern, um mehr Speicherplatz freizugeben. Wie oft sollten Sie den iPhone-Speicher aufräumen? Wie oft Sie diesen Speicher löschen müssen, hängt von Ihrer Telefonnutzung und der verfügbaren Speichermenge ab. Wenn Sie ein iPhone mit 512 GB oder 1 TB Speicher besitzen, dauert es eine Weile, bis Ihr Gerät mit Bildern und Dateien gefüllt ist. Wenn Sie nicht regelmäßig auf Bilder klicken oder Dateien auf Ihrem Telefon speichern, müssen Sie möglicherweise nie Speicherplatz auf Ihrem Telefon freigeben. Wenn Ihr Budget begrenzt ist und Sie ein iPhone mit 128 GB oder 256 GB kaufen und viel fotografieren, müssen Sie im schlimmsten Fall alle paar Monate oder Wochen Speicherplatz freigeben. 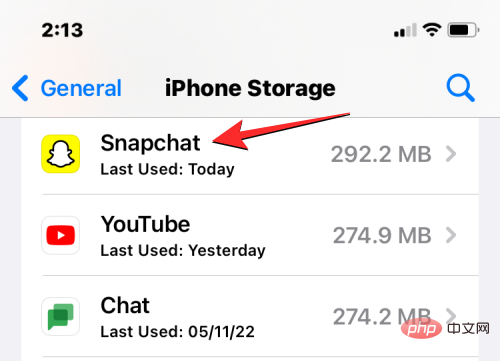
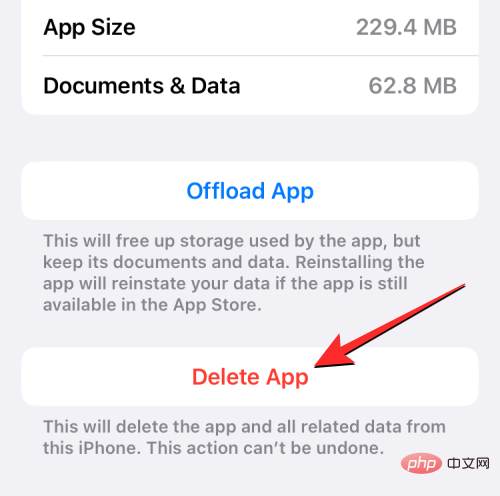

Methode 9: Website-Daten und Cache löschen
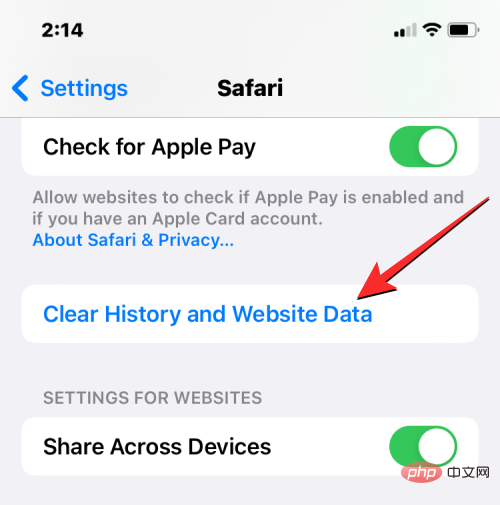
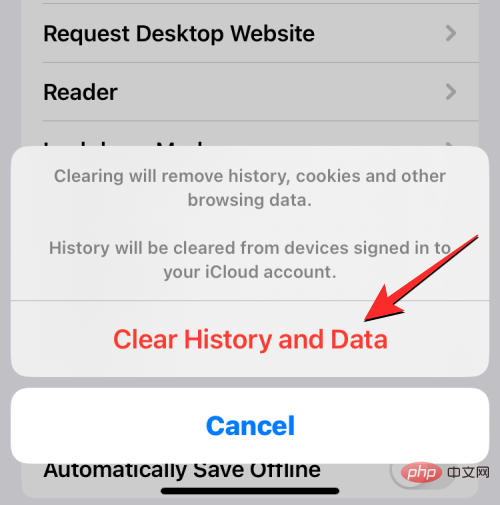 Hamburger-Menü
Hamburger-Menü 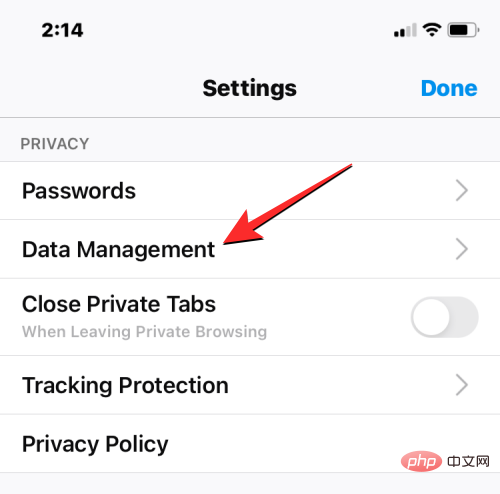
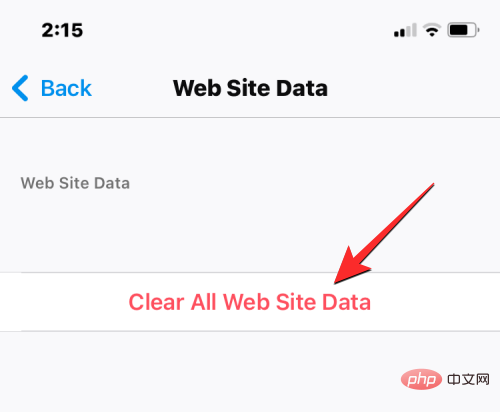
Teilen-Symbol
und wählen Sie Methode 11: Dokumente und Dateien vom iPhone auf andere Geräte, iCloud oder Google Drive verschieben
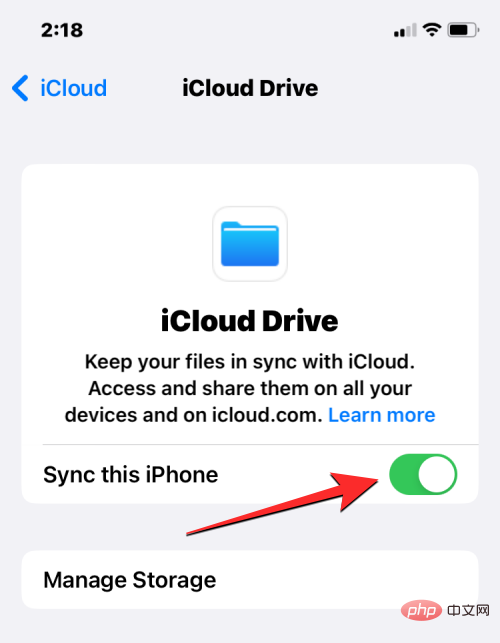
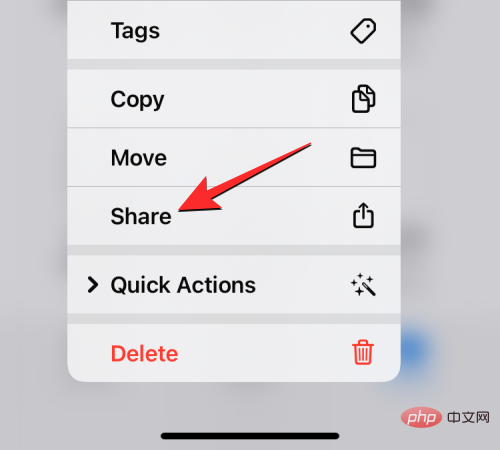 Drive
Drive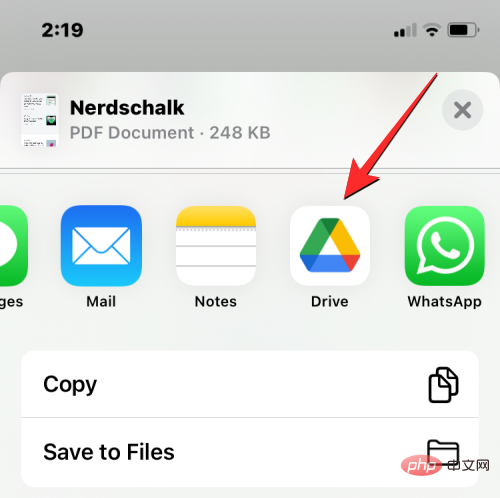 Hochladen
Hochladen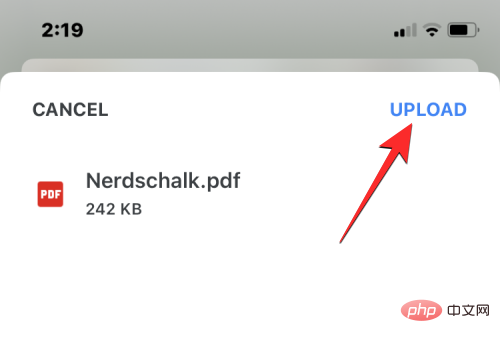
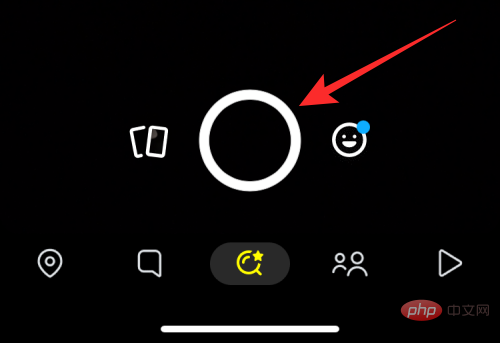 , um es zu speichern.
, um es zu speichern. 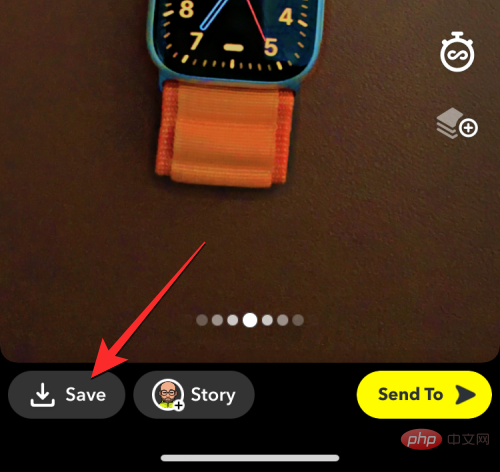 x-Symbol
x-Symbol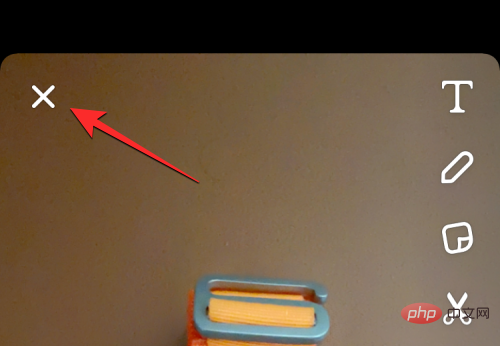 links neben dem Auslöser.
links neben dem Auslöser. 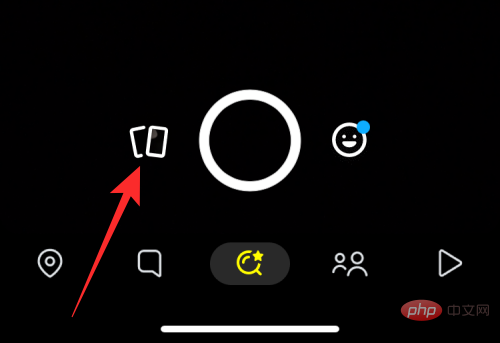 „Nur für meine Augen“
„Nur für meine Augen“ 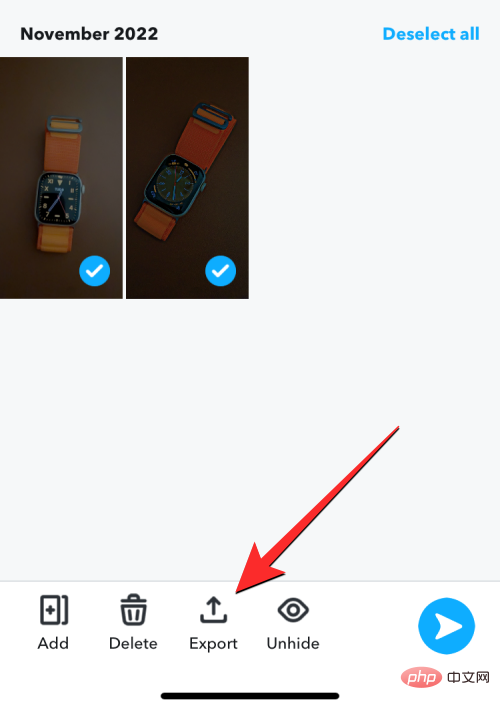 Klicken Sie in den angezeigten Optionen auf
Klicken Sie in den angezeigten Optionen auf 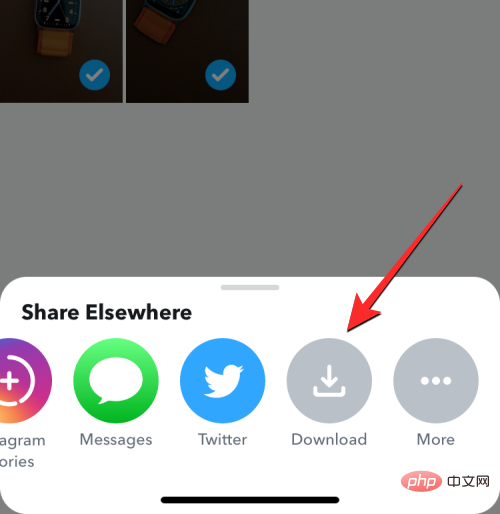 Das ausgewählte Foto wird nun in der Kamerarolle in der Fotos-App auf Ihrem iPhone angezeigt.
Das ausgewählte Foto wird nun in der Kamerarolle in der Fotos-App auf Ihrem iPhone angezeigt. Apple bietet eine einfache Möglichkeit, aktuelle Fotos von Ihrem iPhone auf jedem anderen Apple-Gerät anzuzeigen, das mit derselben Apple-ID angemeldet ist, indem Sie die Option „Mein Fotostream“ verwenden (letzte 30 Tage). Dies ist zwar eine praktische Option zum Anzeigen derselben Bilder auf Ihrem iPad oder Mac, aber die Anzeige Ihrer Bilder auf allen Geräten beansprucht Speicherplatz auf Ihrem iPhone, selbst wenn die aufgenommenen Bilder von anderen Geräten stammen.
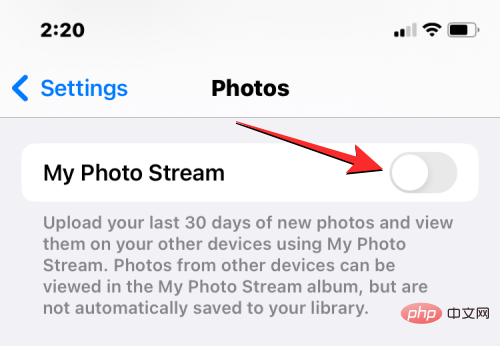
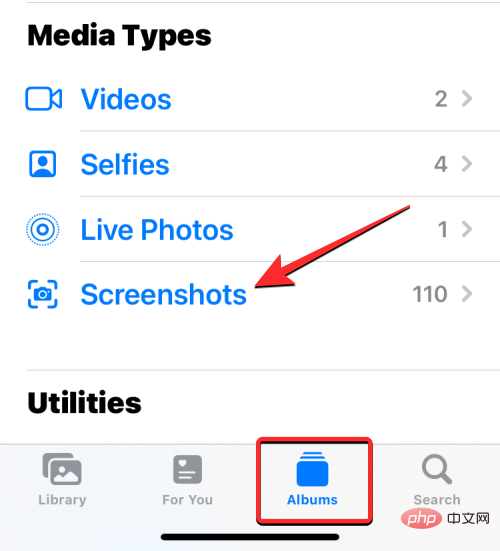
Das obige ist der detaillierte Inhalt vonSo schaffen Sie Speicherplatz auf dem iPhone. Für weitere Informationen folgen Sie bitte anderen verwandten Artikeln auf der PHP chinesischen Website!

