Heim >häufiges Problem >So bearbeiten Sie ein Word-Dokument auf dem iPhone
So bearbeiten Sie ein Word-Dokument auf dem iPhone
- 王林nach vorne
- 2023-05-15 22:28:0415466Durchsuche
Methode #01: Verwenden Sie Apple Pages, um Word-Dokumente auf dem iPhone zu bearbeiten
Apples native Pages-App leistet tatsächlich ziemlich gute Arbeit, wenn es um die Bearbeitung von Word-Dokumenten auf dem iPhone geht. Da die App kostenlos ist und auf allen iPhones vorinstalliert ist, haben Sie sie wahrscheinlich bereits bereit und können damit Ihre Word-Dokumente bearbeiten.
Öffnen Sie eine Word-Datei auf Pages
Öffnen Sie zunächst die Apple Pages-App auf Ihrem iPhone.
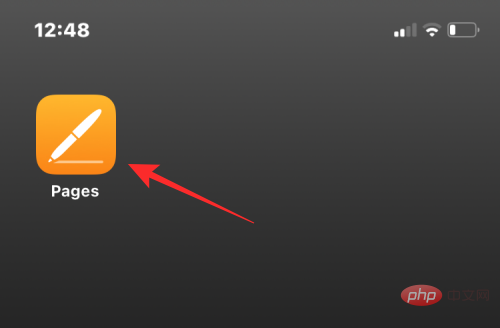
Wenn die App geöffnet wird, tippen Sie unten auf , um die Registerkarten zu durchsuchen.
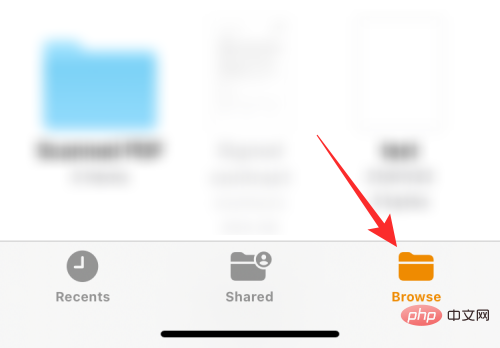
Navigieren Sie auf diesem Bildschirm zu dem Speicherort, an dem Sie das Word-Dokument gespeichert haben, das Sie bearbeiten möchten. Wenn Sie die Datei finden, die Sie bearbeiten möchten, klicken Sie darauf, um sie in Pages zu öffnen.
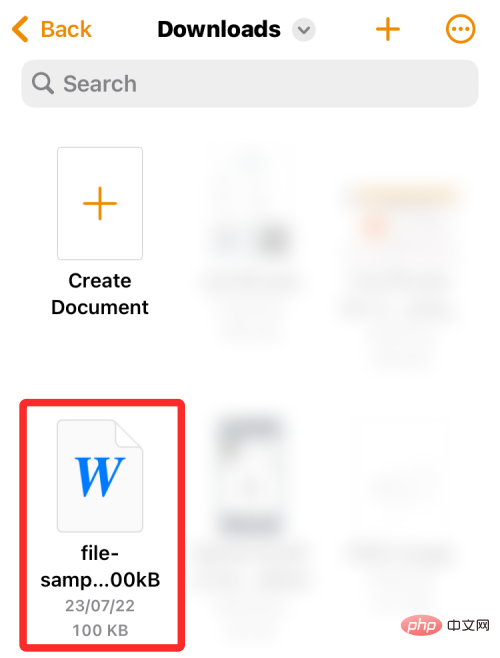
Seiten Das Dokument wird nun in der Leseansicht geöffnet. Um mit der Änderung zu beginnen, klicken Sie oben rechts auf Bearbeiten.
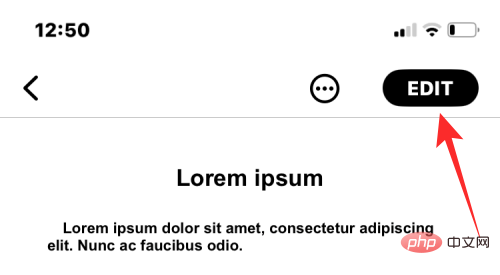
Wenn Sie in Pages in den Bearbeitungsmodus wechseln, sehen Sie oben und über der Tastatur eine Reihe von Werkzeugen. Sie können den Bildschirm vergrößern und verkleinern, um den gewünschten Zoomeffekt zu erzielen.
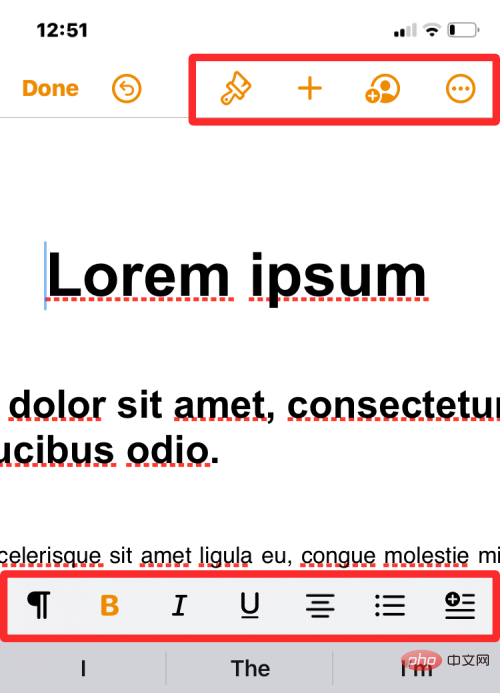
Wenn Sie Ihr Dokument effizienter bearbeiten möchten, können Sie zur Bildschirmansicht wechseln. Klicken Sie dazu auf das
3-Punkt-Symbol in der oberen rechten Ecke. 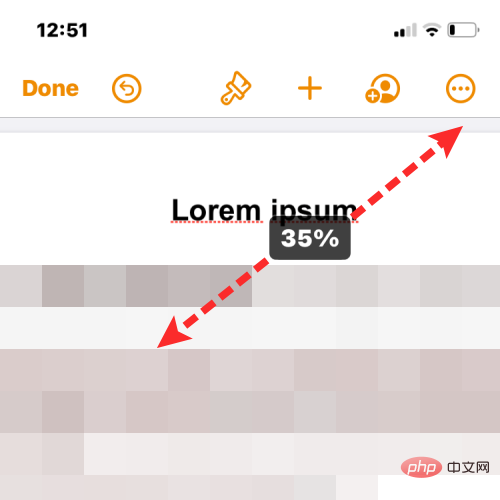
Öffnen Sie im nächsten Bildschirm den Schalter
Bildschirmansicht. 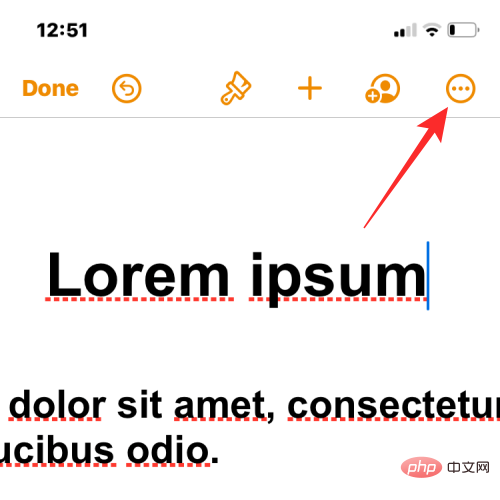
Das Dokument wechselt nun in die Bildschirmansicht, wobei der gesamte Inhalt an Ihren Bildschirm angepasst wird.
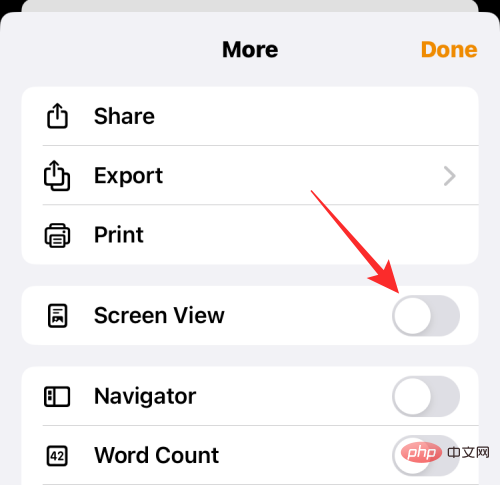
Grundlegende Bearbeitung
Für die spontane Bearbeitung bietet Pages einige Optionen zum schnellen Optimieren Ihres Dokuments. Das erste, was Sie beim Bearbeiten eines Dokuments möglicherweise tun möchten, ist, den darin enthaltenen Text auszuwählen. Um Text in Apple Pages auszuwählen, klicken Sie auf das Wort, das Sie auswählen möchten. Es wird dann automatisch hervorgehoben. 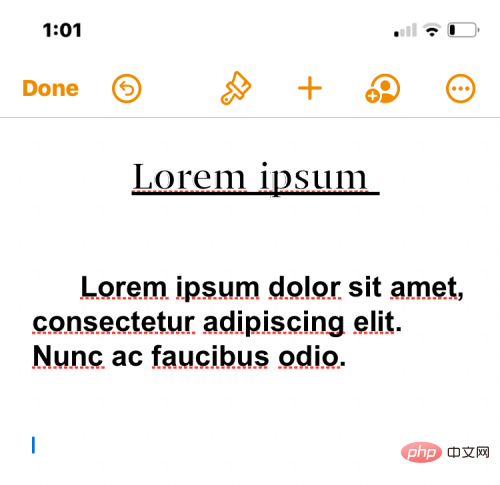
-Cursor auf eine Seite des Wortes, bis alle Wörter hervorgehoben sind, die Sie auswählen möchten.
Wenn Sie Ihre Auswahl treffen, werden oben Sofortaktionen angezeigt. Mit diesen Optionen können Sie den ausgewählten Text ausschneiden, kopieren, löschen und formatieren.
Sie können auf weitere dieser Aktionen zugreifen, indem Sie am Ende auf den Pfeil klicken. Dadurch werden Ihnen weitere Aktionen angezeigt, die Sie auf den ausgewählten Text anwenden können, darunter Übersetzen, Verlinken, Lesezeichen setzen, Hervorheben, Kommentieren und Stile ändern. 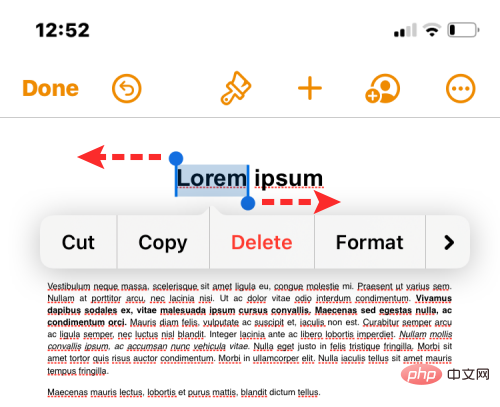
Darüber hinaus können Sie mit diesen Aktionen den Text in Ihrem Dokument mithilfe der Symbolleiste anpassen, die über der Tastatur angezeigt wird.
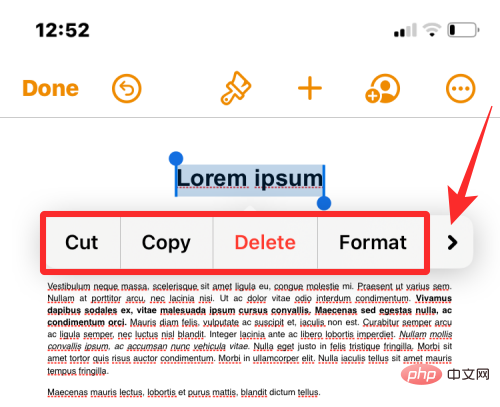
Mit dieser Symbolleiste können Sie ausgewählten Text fett, kursiv und unterstrichen formatieren oder seine Ausrichtung nach links, zentriert oder rechts ändern oder beide Enden ausrichten .
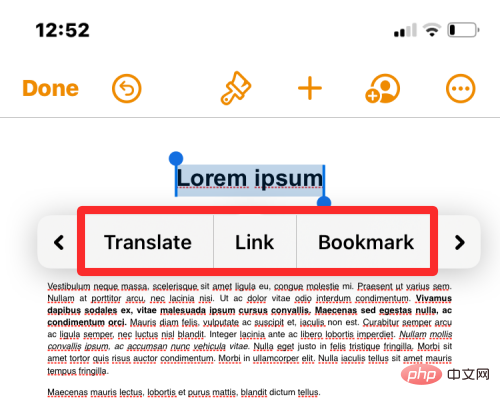
Sie können auf das
Absatzsymbol klicken, um anzupassen, wie verschiedene Teile des Dokuments angezeigt werden. 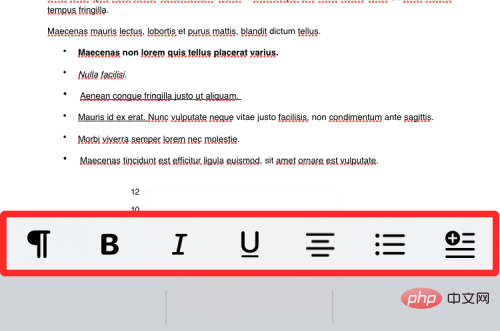
Wenn Sie auf dieses Tool klicken, sehen Sie die verschiedenen anzuwendenden Absatzstile – Überschrift, Unterüberschrift, Überschrift 1/2/3, Normal, Titel, Kopfzeile, Fußzeile usw. 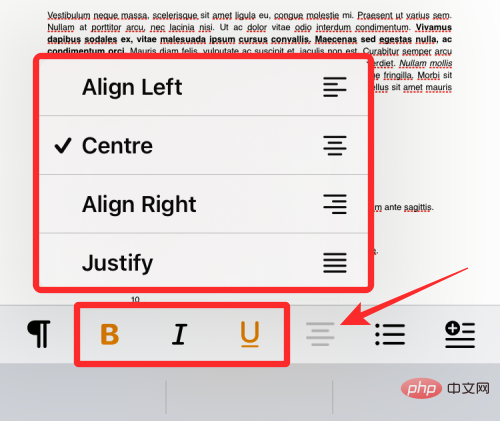
Darüber hinaus können Sie über die Symbolleiste Aufzählungslisten oder nummerierte Listen hinzufügen, indem Sie auf das
Listensymbol klicken. 
Sie können dann auf dem nächsten Bildschirm den Listentyp auswählen, den Sie hinzufügen möchten, und dessen Einrückung anpassen.
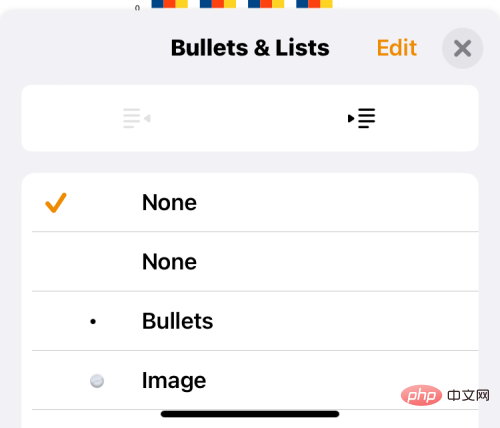
Sie können Elemente auch in das Dokument einfügen, indem Sie ganz rechts in der Symbolleiste auf das Symbol „Einfügen“ klicken.
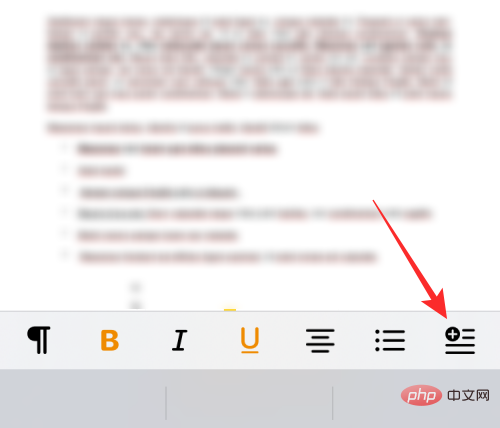
Wenn Sie dies tun, erhalten Sie die Möglichkeit, Tabulatoren, Seiten/Zeilen/Abschnitte/Spaltenumbrüche, Seitenzahlen, Links, Lesezeichen, Fußnoten oder Inhaltsverzeichnisse einzufügen.
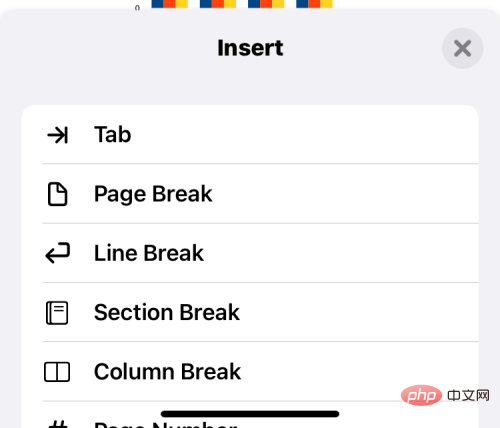
Erweiterte Bearbeitung
Wenn Sie detailliertere Steuerelemente für die Bearbeitung von Word-Dokumenten auf Pages wünschen, können Sie dies tun, indem Sie das gewünschte Werkzeug in der oberen Symbolleiste auswählen.
Text und Absätze formatieren
Um Text in Ihrem Dokument zu bearbeiten, klicken Sie in dieser Symbolleiste auf das Pinselsymbol.
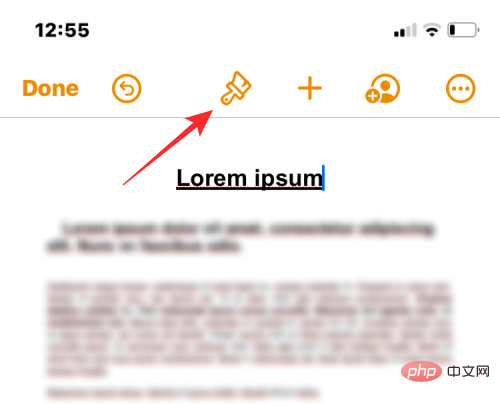
In der unteren Hälfte des Bildschirms wird ein Textmenü angezeigt.
Absatzstile:
Wenn Sie ändern möchten, wie der Text in einem Absatz in Ihrem Dokument angezeigt wird, klicken Sie auf das Feld Absatzstile.
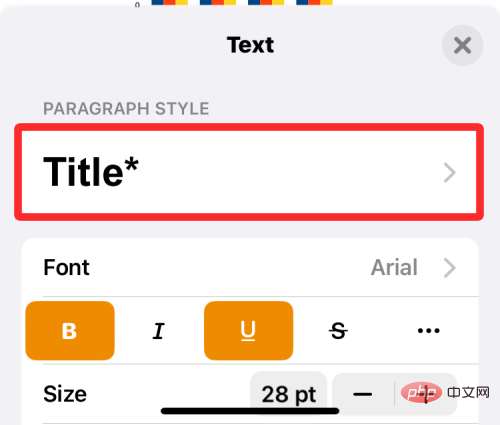
Wählen Sie im nächsten Bildschirm den Stil aus, den Sie auf den ausgewählten Absatz anwenden möchten.
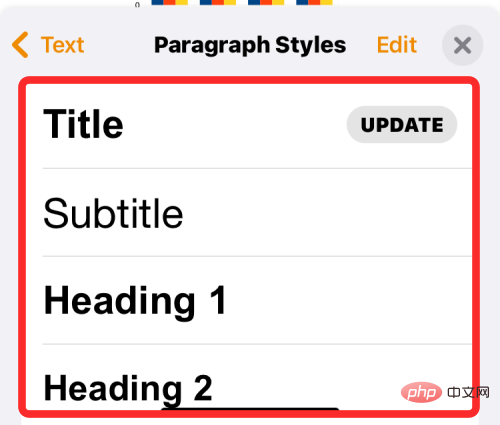
Schrifttyp:
Sie können den in Ihrem Dokument verwendeten Schriftarttyp ändern, indem Sie im Textmenü „Schriftart“ auswählen.
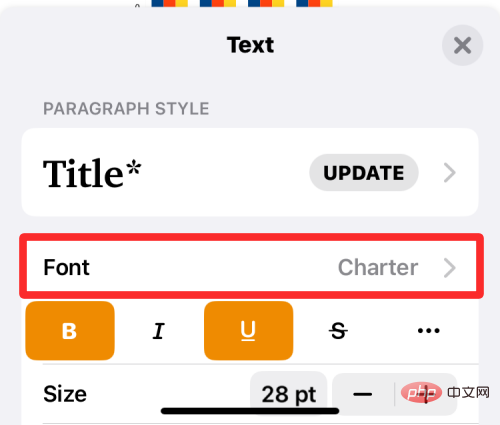
Auf dem nächsten Bildschirm können Sie aus mehreren Optionen auswählen, die auf Ihren Text angewendet werden können.
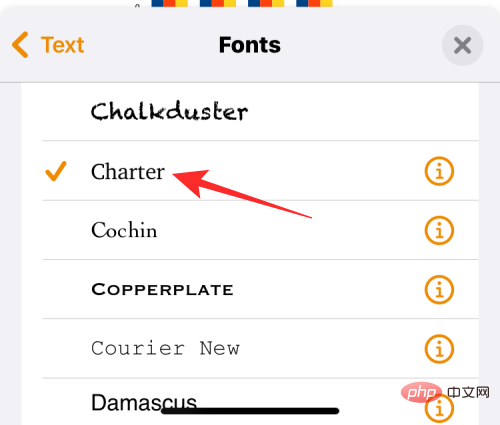
Bold, Italic, Under Line und Stripriughrough:
Unter den Schriftoptionen können Sie verschiedene grundlegende Textformate wie bold, italic, underline und Strikethrough Line anwenden können. .
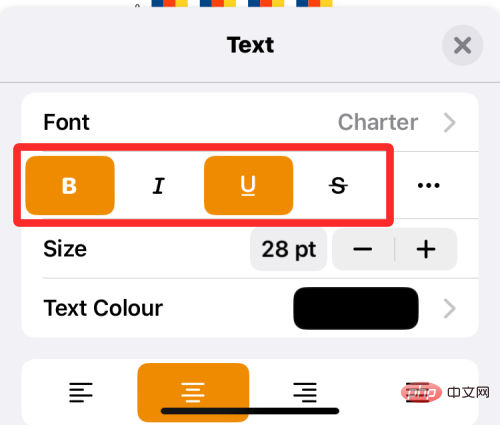
Weitere Textoptionen:
In derselben Zeile wie die oben genannten Optionen können Sie auf das 3-Punkte-Symbol klicken, um auf zusätzliche Textoptionen zuzugreifen.
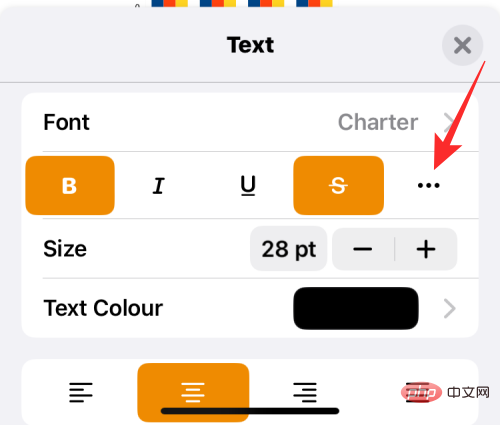
Im nächsten Menü können Sie Zeichenstil, Grundlinie, Großbuchstaben, Umriss und Texthintergrund auswählen.
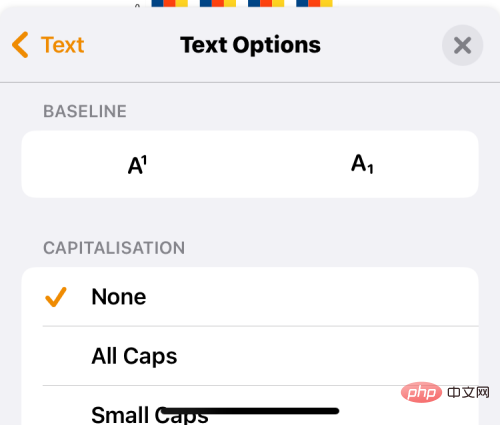
Textgröße:
Im Textmenü können Sie die Größe der ausgewählten Schriftart ändern, indem Sie auf die Symbole – und + neben dem Größenfeld klicken.
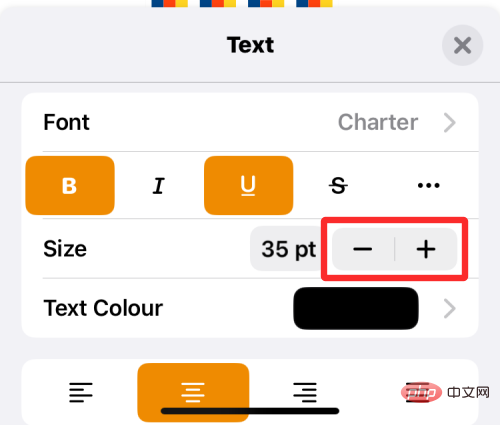
Textfarbe:
Wenn Sie auf Textfarbe klicken, können Sie die Farbe auswählen, die auf den ausgewählten Text im Dokument angewendet werden soll.
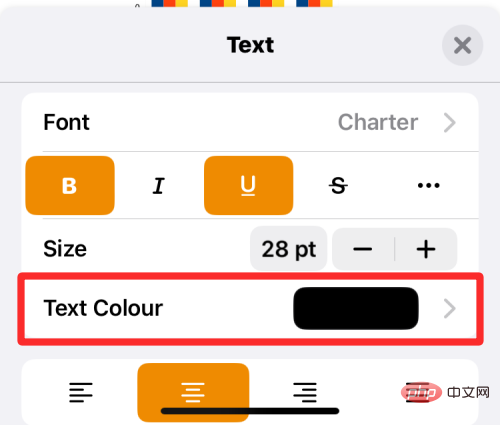
Textausrichtung:
Sie können auf eine der folgenden Optionen klicken, um den Absatz links, rechts, zentriert oder im Ausrichtungsmodus auszurichten.
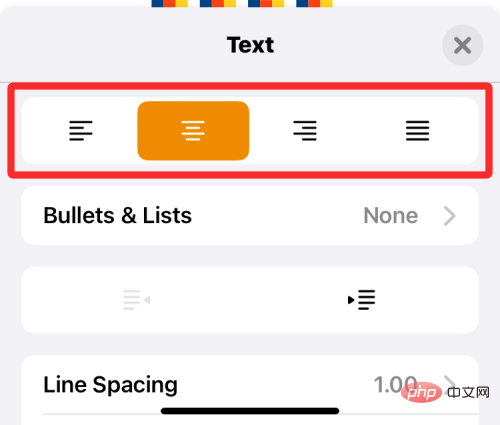
Aufzählungszeichen und Listen :
Wenn Sie Ihrem Dokument eine Liste hinzufügen möchten, klicken Sie im Textmenü auf Aufzählungszeichen und Listen.
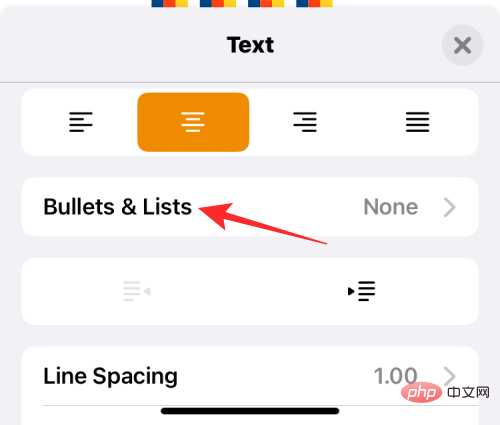
Wählen Sie in den angezeigten Optionen den Listentyp aus, den Sie hinzufügen möchten, z. B. Aufzählungszeichen, Bilder, Buchstaben, Zahlen usw.
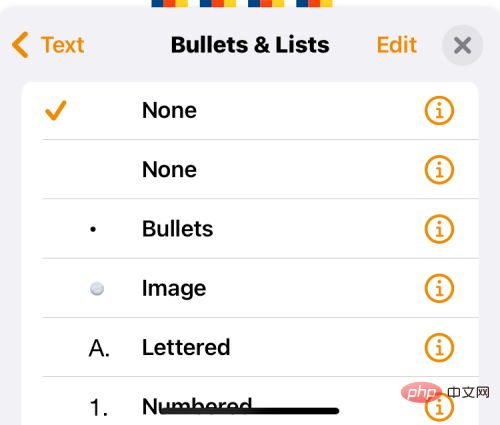
Einzug :
Um ausgewählten Text nach rechts oder links zu verschieben, klicken Sie im Textmenü auf das Symbol Linker Einzug oder Rechter Einzug.
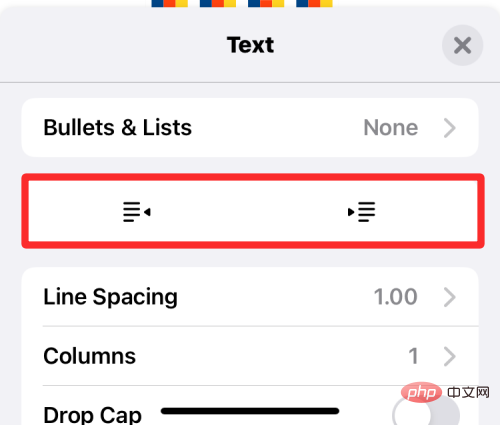
Zeilenabstand:
Sie können den Platzbedarf jeder Zeile in Ihrem Word-Dokument anpassen, indem Sie auf Zeilenabstand klicken.
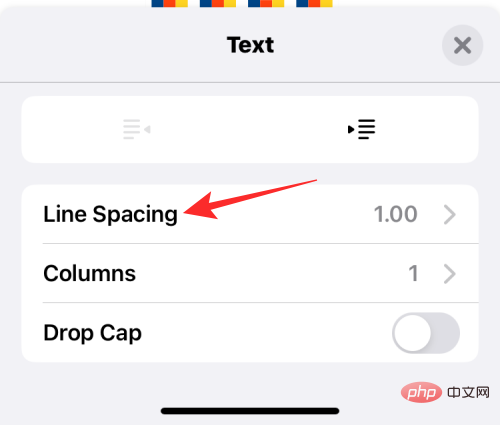
Passen Sie nun den Abstand zwischen den Zeilen vor und nach den Zeilen auf dem nächsten Bildschirm an.
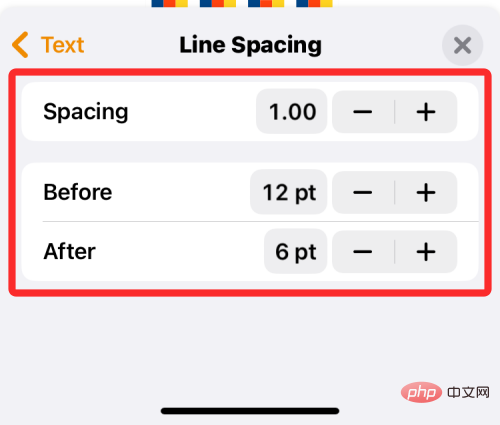
Spalte:
Standardmäßig wird Text in einem Dokument in einer einzelnen Spalte angezeigt. Wenn Sie mehrere Textspalten auf einer Seite haben möchten, klicken Sie im Textmenü auf Spalten.
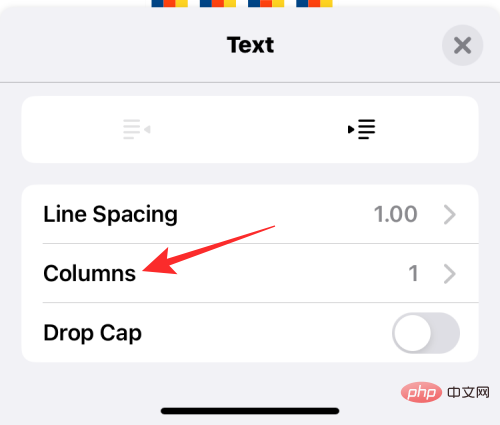
Tippen Sie im nächsten Bildschirm auf das +-Symbol oder das --Symbol , um die Anzahl der Spalten im Dokument zu erhöhen bzw. zu verringern.
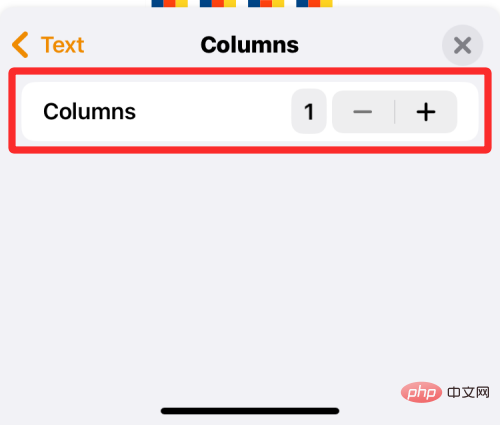
Drop Cap:
Wenn Sie den ersten Buchstaben eines Absatzes deutlich hervorheben möchten, schalten Sie den Cap Cap Dip -Schalter ein. Wenn diese Option aktiviert ist, können Sie aus verschiedenen Stilen wählen, die auf Absätze angewendet werden können.
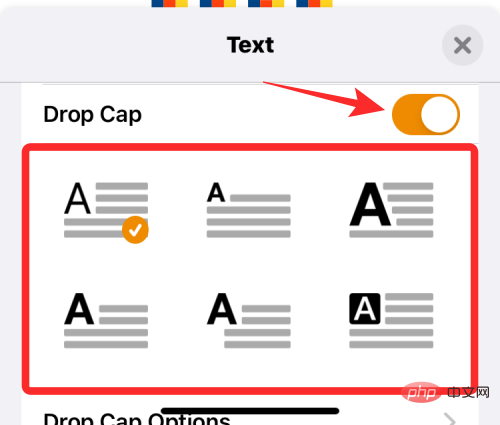
Fügen Sie Bilder, Videos, Zeichnungen, Diagramme, Tabellen, Objekte und mehr ein
Neben der Bearbeitung und Formatierung von Text in Ihrem Dokument können Sie auch weitere Elemente hinzufügen, um es informativer und interaktiver zu gestalten. Sie können Elemente in Dokumente auf Pages einfügen, indem Sie in der oberen Symbolleiste auf die Schaltfläche + klicken.
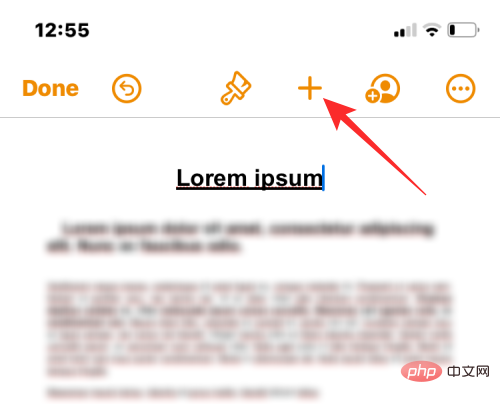
Über das geöffnete Menü „Einfügen“ können Sie Ihrem Dokument Tabellen, Diagramme, Objekte und Bilder hinzufügen.
Tabellen:
Um Ihrem Dokument eine Tabelle hinzuzufügen, klicken Sie oben auf die Registerkarte Tabellen. Von hier aus können Sie die Tabelle auswählen, die Sie Ihrem Dokument hinzufügen möchten.
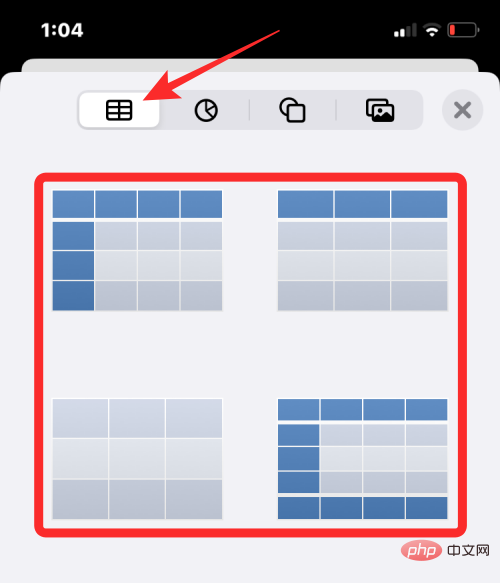
Diagramme:
Sie können Ihrem Dokument Diagramme hinzufügen, indem Sie oben auf die Registerkarte „Diagramme“ klicken. Wenn Sie dies tun, können Sie das einzufügende Diagramm aus verschiedenen Kategorien auswählen, darunter 2D, 3D und interaktiv.
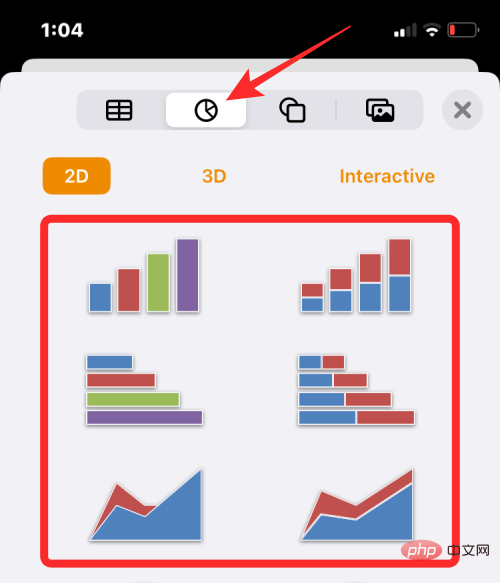
So sieht ein Diagramm in einem Pages-Dokument aus.
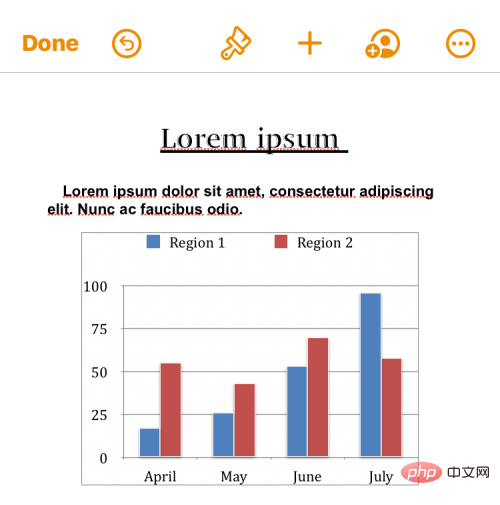
Objekte: Mit der
Pages-App können Sie jedes Objekt hinzufügen, das in Ihrem Dokument angezeigt werden soll, indem Sie oben im Menü „Einfügen“ auf die Registerkarte „Objekte“ klicken.
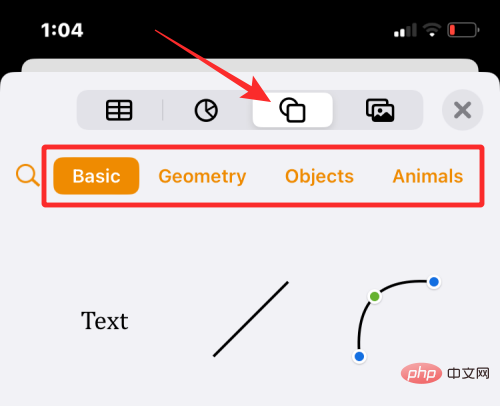
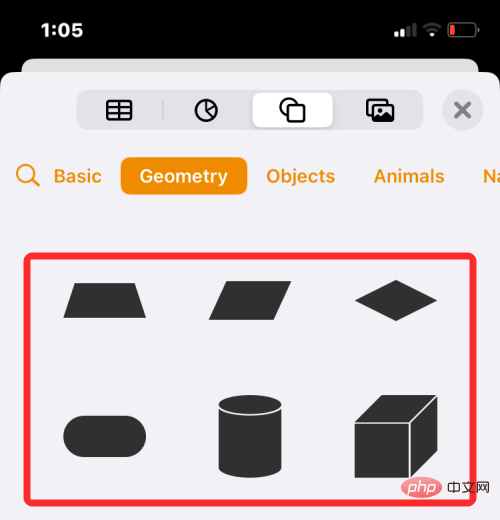
Bilder, Videos und Zeichnungen:
Um ein Bild, Video oder eine Zeichnung hinzuzufügen, klicken Sie oben im Menü „Einfügen“ auf die RegisterkarteBild. Auf diesem Bildschirm können Sie Bilder und Videos von Ihrer iPhone-Kamera oder Galerie hinzufügen.
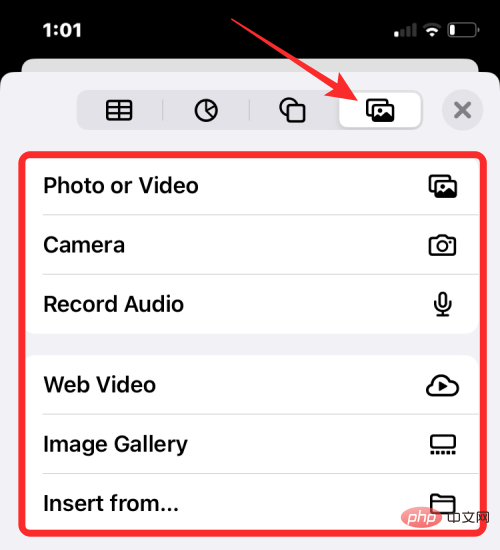
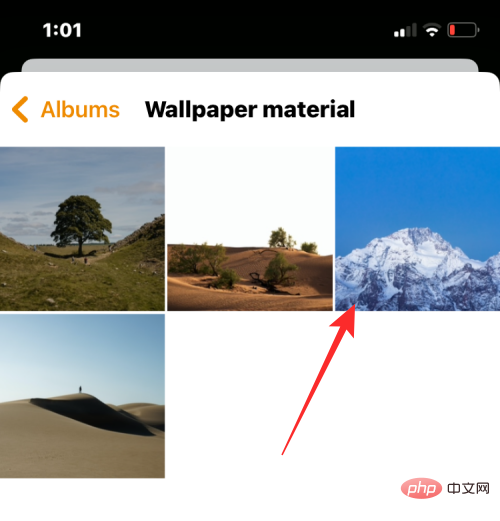
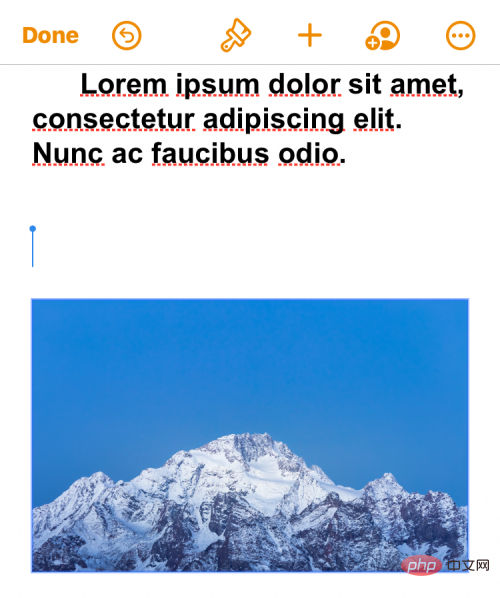
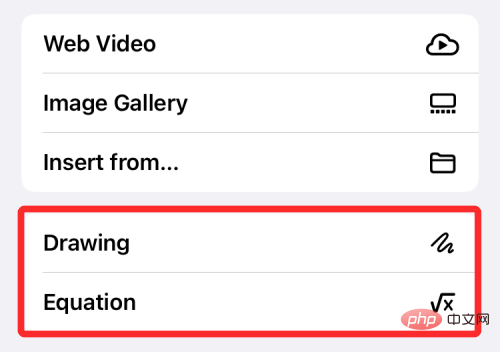
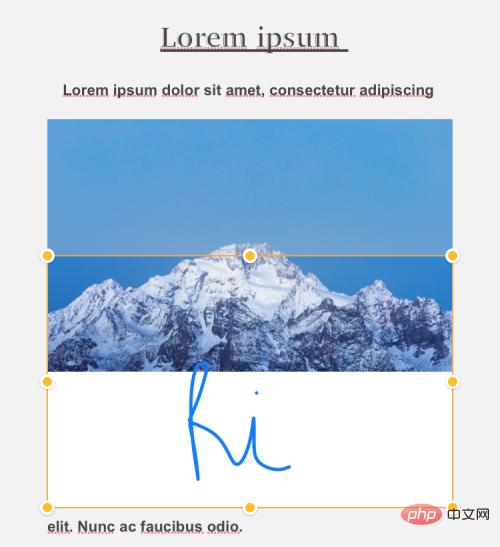
Methode Nr. 02: Word-Dokumente mit Microsoft Word auf dem iPhone bearbeiten
Wenn Sie mit dem Produkt von Apple nicht zufrieden sind, können Sie jederzeit zur ursprünglichen und vertrauenswürdigen Microsoft Word-App zurückkehren. Die Word-App ist auf iPhones und iPads kleiner als 10 Zoll kostenlos. Sie können damit alles in Ihrem Dokument genauso bearbeiten, wie Sie es auf Ihrem Computer tun würden, da es Diagramme, Tabellen, Bilder, Gleichungen, Fußnoten und mehr unterstützt.
Melden Sie sich in der Microsoft Word-App an.
Nach der Installation können Sie die Microsoft Word-App verwenden. Öffnen Sie nach der Installation die Microsoft Word-App auf Ihrem iPhone.
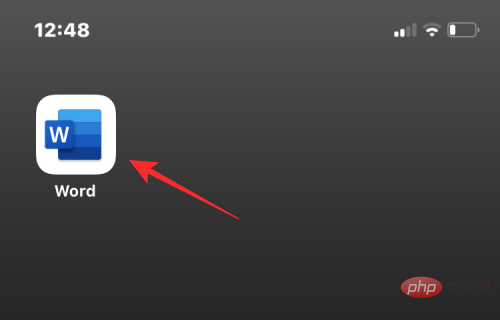
Wenn die App geöffnet wird, sehen Sie einen neuen Bildschirm, auf dem Sie Dokumente innerhalb der App erstellen können. Da Sie hier eine vorhandene Word-Datei bearbeiten, müssen Sie bei Ihrem Microsoft-Konto angemeldet sein, um das Dokument bearbeiten zu können. Wenn Sie noch keins haben, können Sie kostenlos und ohne Abonnement ein Microsoft-Konto erstellen, da die Bearbeitungsfunktionen von Microsoft Word auf allen iPhones kostenlos sind.
Um sich bei Ihrem Microsoft-Konto anzumelden, klicken Sie auf das Kontobildsymbol in der oberen linken Ecke.
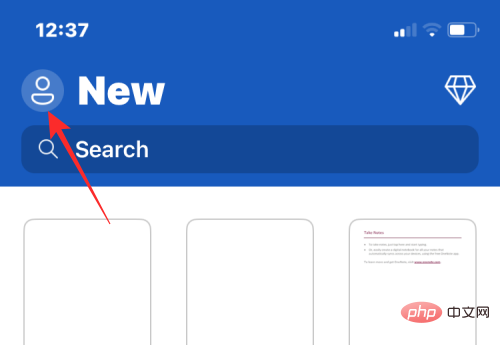
Klicken Sie in der links angezeigten Seitenleiste auf Anmelden.
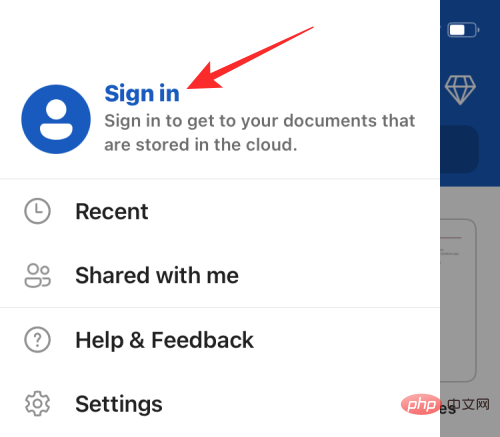
Sie müssen auf dem nächsten Bildschirm Ihren Konto-Benutzernamen eingeben und auf Weiter klicken.
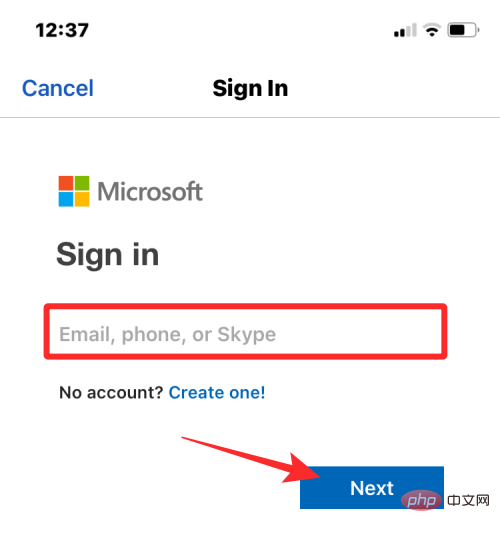
Sie können sich dann auf dem nächsten Bildschirm bei Ihrem Microsoft-Konto anmelden, nachdem Sie das Passwort eingegeben haben, das Sie für Ihr Konto festgelegt haben. Nachdem Sie Ihr Passwort eingegeben haben, klicken Sie auf „Anmelden“, um fortzufahren.
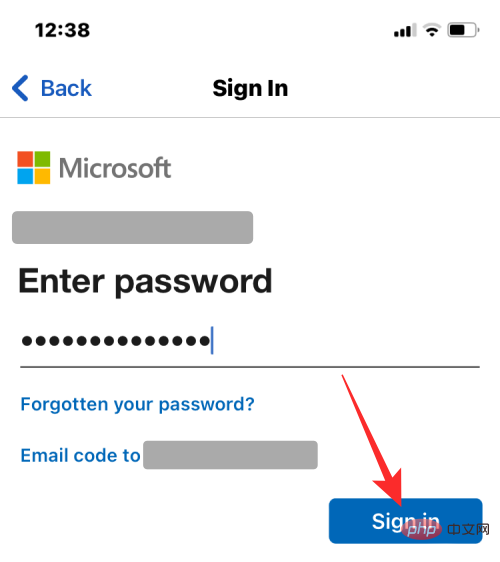 Sie werden nun in Ihrem Microsoft-Konto in der Word-Anwendung angemeldet.
Sie werden nun in Ihrem Microsoft-Konto in der Word-Anwendung angemeldet.
Öffnen Sie eine Word-Datei zur Bearbeitung
Um mit der Bearbeitung der Datei zu beginnen, klicken Sie auf das
Ordnersymbol in der unteren rechten Ecke.
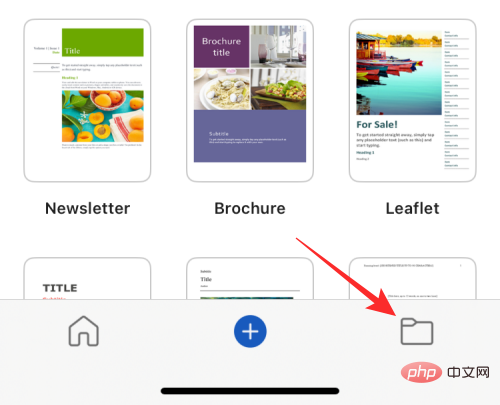 Dadurch gelangen Sie zum Öffnungsbildschirm, wo Sie den Speicherort des Word-Dokuments auswählen müssen, das Sie bearbeiten möchten. Wenn das Dokument in der Dateien-App auf Ihrem iPhone gespeichert ist, wählen Sie unter „Andere Speicherorte“ die Option „Dateien-App“ aus.
Dadurch gelangen Sie zum Öffnungsbildschirm, wo Sie den Speicherort des Word-Dokuments auswählen müssen, das Sie bearbeiten möchten. Wenn das Dokument in der Dateien-App auf Ihrem iPhone gespeichert ist, wählen Sie unter „Andere Speicherorte“ die Option „Dateien-App“ aus.
Navigieren Sie im nächsten Bildschirm zu dem Ordner, in dem sich das Word-Dokument befindet. Klicken Sie im Ordner auf die Word-Datei, die Sie bearbeiten möchten. 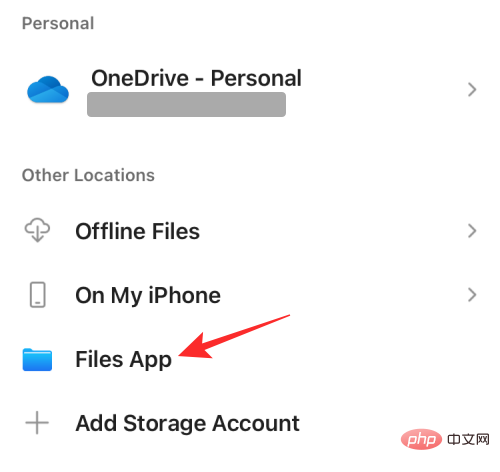
Das Dokument wird nun in voller Ansicht auf Ihrem Bildschirm geöffnet. 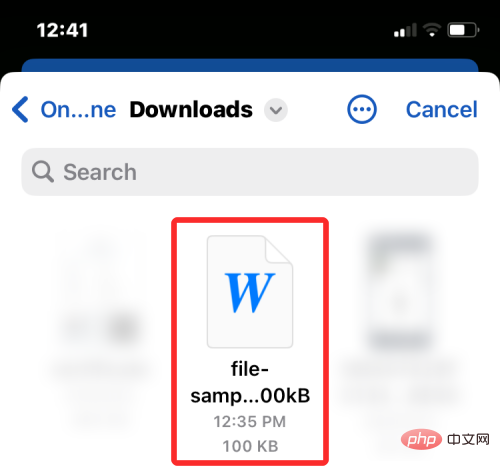
Grundlegende Bearbeitung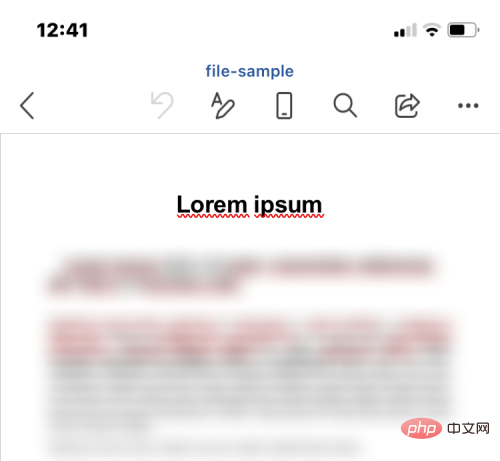
Layout-Symbol
. Mit diesem Symbol können Sie zwischen Drucklayout und mobiler Ansicht wechseln. Wenn Sie das Layout auf die mobile Ansicht umstellen, erhalten Sie eine Nahansicht Ihres Dokuments, sodass alle Texte und anderen Elemente auf dem Bildschirm deutlich sichtbar sind.
Sie können jetzt mit der Bearbeitung beginnen. Das erste, was Sie beim Bearbeiten eines Dokuments möglicherweise tun möchten, ist, den darin enthaltenen Text auszuwählen. Um Text in Microsoft Word auszuwählen, klicken Sie auf das Wort, das Sie auswählen möchten. Um ein Wort auszuwählen, tippen Sie auf 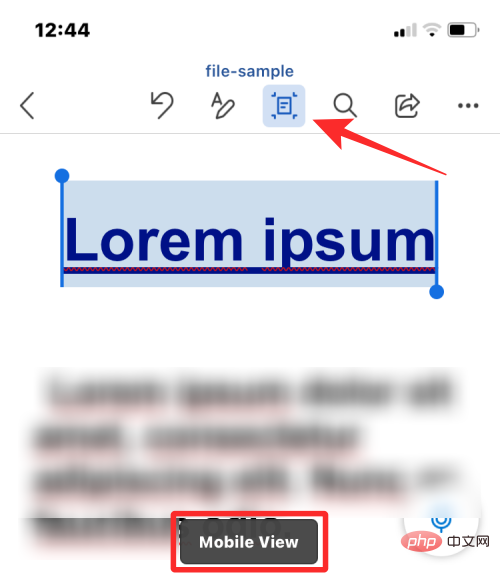 Auswählen über dem Wort, auf das Sie gerade getippt haben.
Auswählen über dem Wort, auf das Sie gerade getippt haben.
Alle auswählen.
Nachdem Sie ein Wort ausgewählt haben, können Sie die Auswahl ändern, um mehr oder weniger einzuschließen, indem Sie die Cursor auf beiden Seiten des Wortes ziehen. 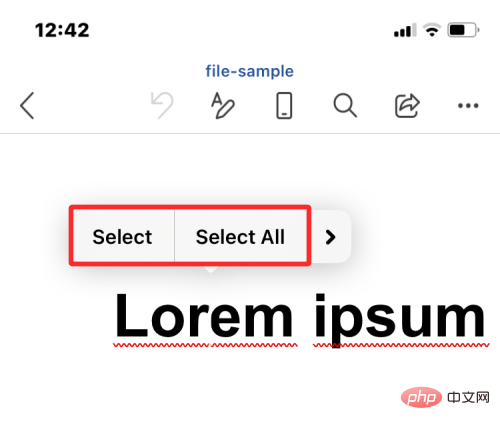
Wenn Sie Ihre Auswahl treffen, werden oben Sofortaktionen angezeigt. Mit diesen Optionen können Sie ausgewählten Text ausschneiden, kopieren, löschen, verknüpfen, kommentieren und suchen. 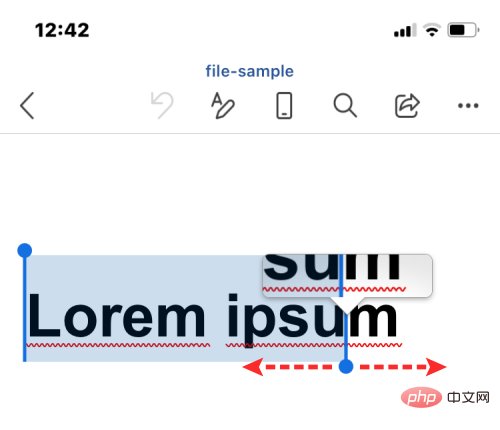
Sie können Sofortformatierungsoptionen auch über die Symbolleiste anwenden, die über der Tastatur angezeigt wird. Mit dieser Symbolleiste können Sie ganz einfach 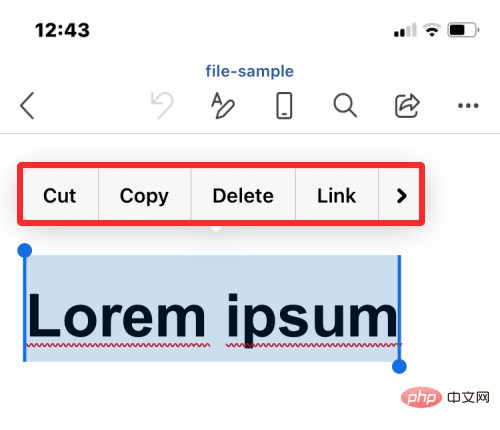 Fett
Fett
Kursiv und Unterstrichen anwenden.
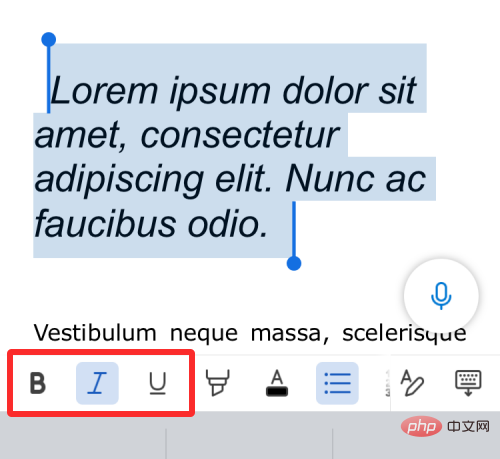
Sie können dem ausgewählten Text auch Hervorhebungen und Textfarben hinzufügen, indem Sie auf das Hervorhebungssymbol oder das unterstrichene A-Symbol klicken.
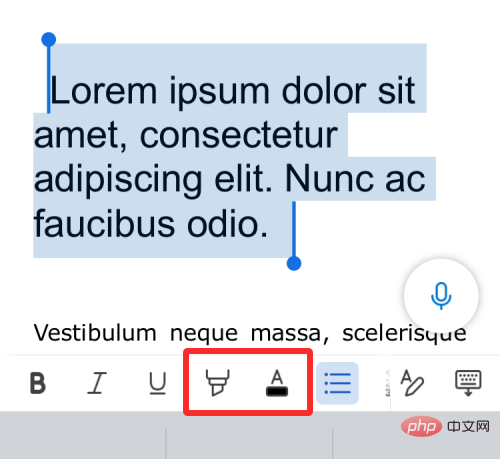
In den Optionen, die als Nächstes angezeigt werden, können Sie die Farbe auswählen, die Sie auf den Text oder die Hervorhebung anwenden möchten.
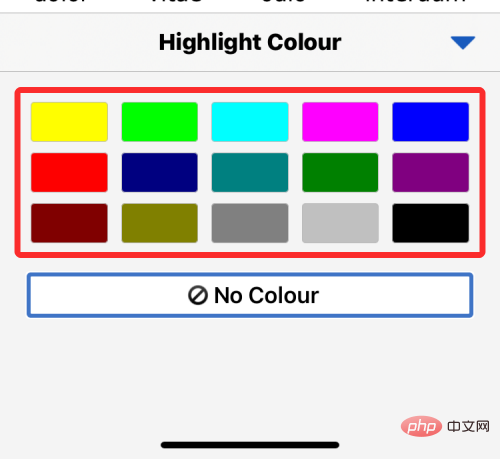
Sie können auf das Bullet-Listen-Symbol oder das Nummerierte Listen-Symbol klicken, um sie in Ihr Dokument einzufügen.
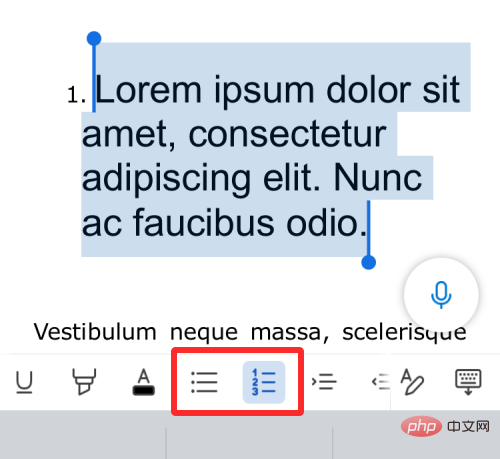
Wenn Sie über diese Symbolleiste wischen, erhalten Sie die Möglichkeit, den Text nach links oder rechts einzurücken, indem Sie auf das Symbol „Linker Einzug“ oder „Rechter Einzug“ klicken.
Darüber hinaus können Sie Notizen, Links, Bilder, Raster und Tabellen aus den folgenden Optionen einfügen.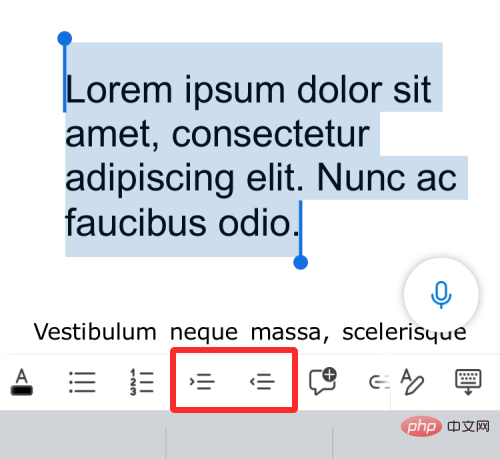
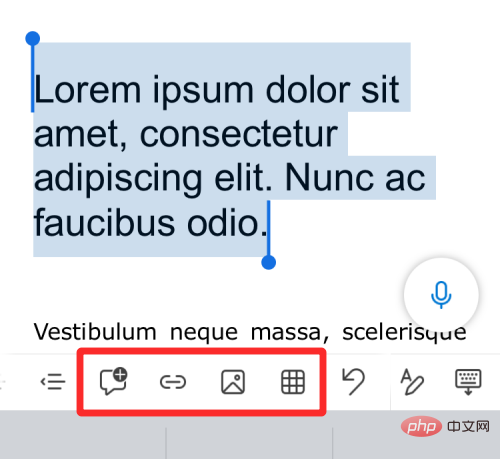 Wenn Sie detailliertere Steuerelemente für die Bearbeitung Ihres Word-Dokuments wünschen, können Sie darauf zugreifen, indem Sie in der oberen Symbolleiste auf die Schaltfläche „
Wenn Sie detailliertere Steuerelemente für die Bearbeitung Ihres Word-Dokuments wünschen, können Sie darauf zugreifen, indem Sie in der oberen Symbolleiste auf die Schaltfläche „
(gekennzeichnet mit einem A und einem Bleistiftsymbol) klicken.
Wenn Sie auf die Schaltfläche „Text bearbeiten“ klicken, werden in der unteren Hälfte des Bildschirms eine Reihe von Werkzeugen angezeigt. Zunächst gelangen Sie in diesem Abschnitt zur Registerkarte „Startseite“.
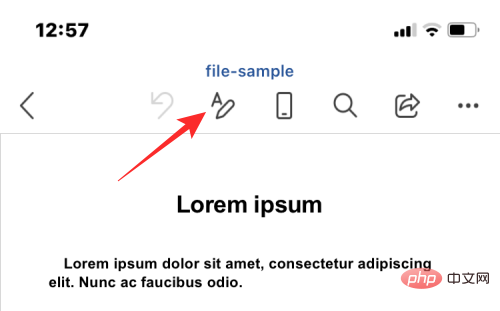
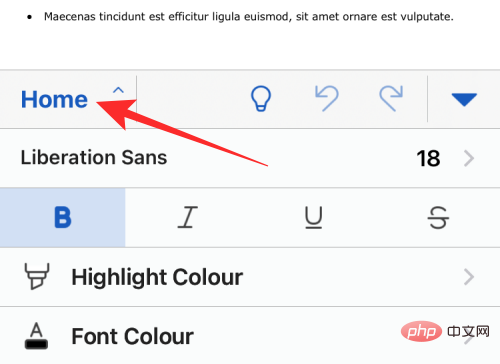
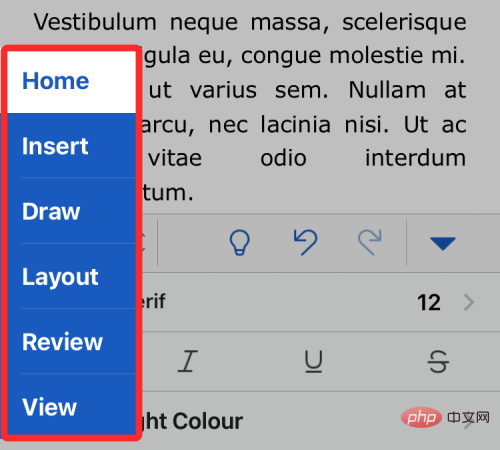 Text- und Absatzformatierung anwenden
Text- und Absatzformatierung anwenden
Während Sie sich auf der
Startseitebefinden, können Sie Schriftart und -größe ändern, Textformatierung und -farbe anwenden, Aufzählungszeichen hinzufügen, Text ausrichten und einrücken, Absätze formatieren und vieles mehr.
Schriftart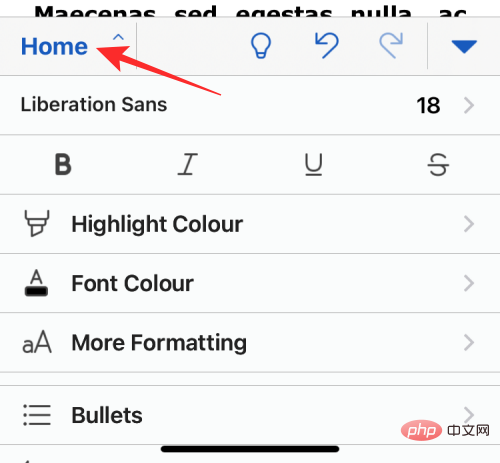 : Auf der Startseite können Sie die Schriftart und -größe ändern, indem Sie oben auf die angewendete Schriftart klicken.
: Auf der Startseite können Sie die Schriftart und -größe ändern, indem Sie oben auf die angewendete Schriftart klicken.
Auf dem nächsten Bildschirm sehen Sie die Option, die Schriftart und -größe zu ändern.
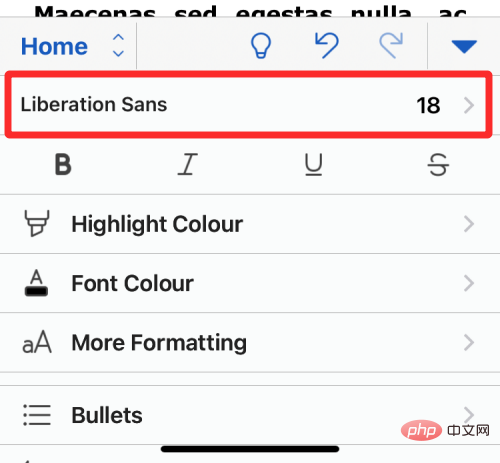
Fett, Kursiv und Unterstrichen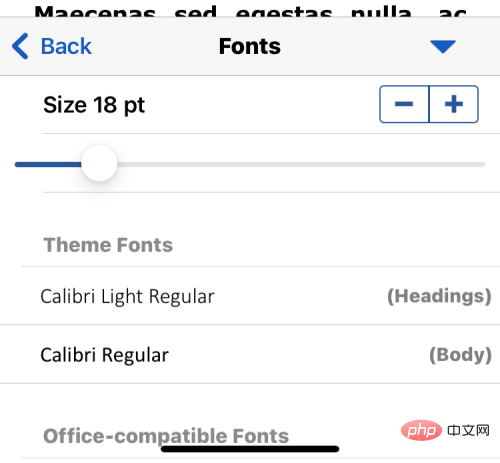 : Sie können auch verschiedene Textformatierungen anwenden, indem Sie auf der Registerkarte „Startseite“ auf die Symbole „Fett“, „Kursiv“, „Unterstrichen“ und „Durchgestrichen“ klicken.
: Sie können auch verschiedene Textformatierungen anwenden, indem Sie auf der Registerkarte „Startseite“ auf die Symbole „Fett“, „Kursiv“, „Unterstrichen“ und „Durchgestrichen“ klicken.
Hervorhebungsfarbe : Klicken Sie auf diesen Abschnitt, um eine Farbe auf den Hintergrund des ausgewählten Texts anzuwenden.
Schriftfarbe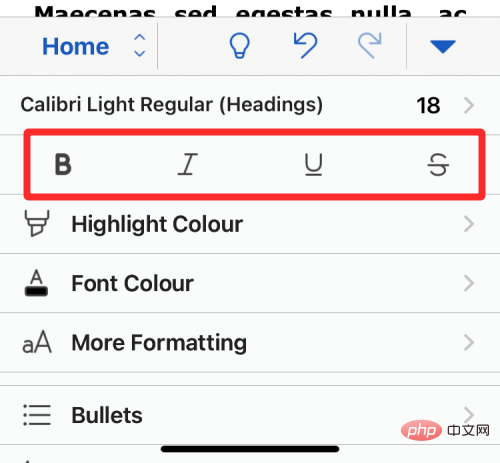 : Wählen Sie diese Option, um Ihre Lieblingsfarbe auf den Text anzuwenden.
: Wählen Sie diese Option, um Ihre Lieblingsfarbe auf den Text anzuwenden.
Nach Auswahl dieser Option wird auf dem nächsten Bildschirm eine Liste mit Farben angezeigt, aus denen Sie auswählen können.
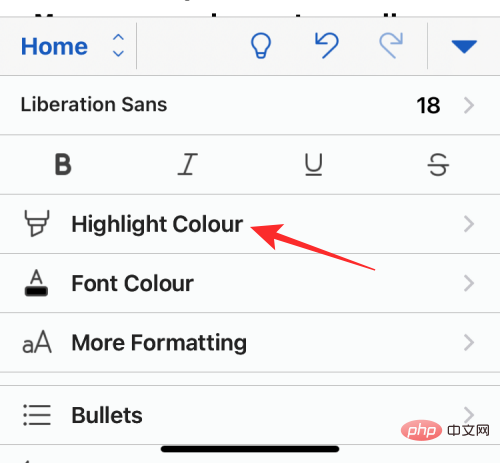
Mehr Formatierung
: Wenn Sie diese Option auswählen, erhalten Sie die Möglichkeit, tiefgestellten oder hochgestellten Text hinzuzufügen, die Groß-/Kleinschreibung zu ändern, WordArt-Stile anzuwenden und alle angewendeten Formatierungen zu entfernen.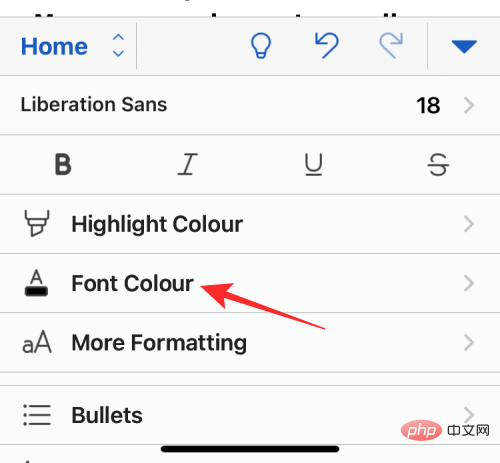
Aufzählungszeichen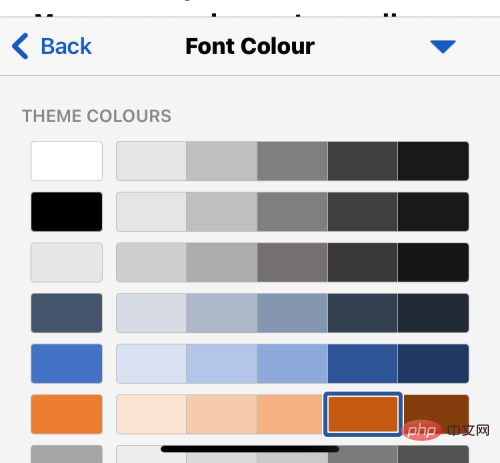 : Wenn Sie Aufzählungszeichen auswählen, können Sie Ihrem Dokument Aufzählungspunkte hinzufügen.
: Wenn Sie Aufzählungszeichen auswählen, können Sie Ihrem Dokument Aufzählungspunkte hinzufügen.
Auf dem nächsten Bildschirm können Sie die Form oder das Design Ihrer Aufzählungspunkte auswählen.
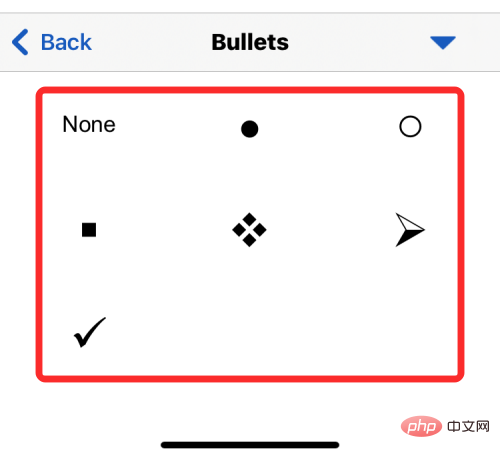
Nummerierung: Wenn Sie die Nummerierung auswählen, fügen Sie dem Dokument tatsächlich eine Liste von Punkten in einem nummerierten Format hinzu.
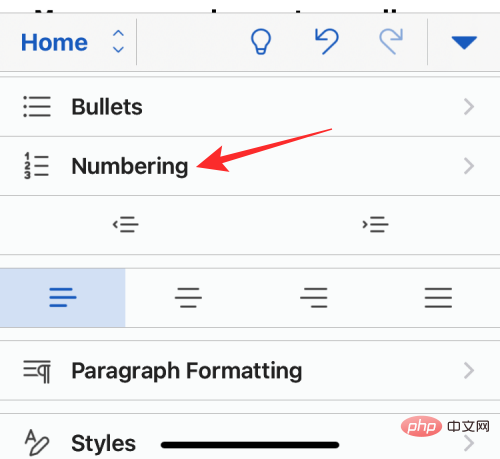
Auf dem nächsten Bildschirm können Sie auswählen, welcher Zahlenstil angewendet werden soll.
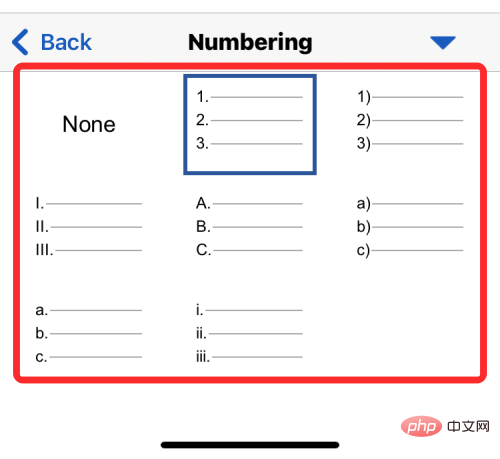
Einzug: Klicken Sie auf das Symbol für den linken Einzug oder das Symbol für den rechten Einzug, um den Absatzanfang nach links oder rechts zu verschieben.
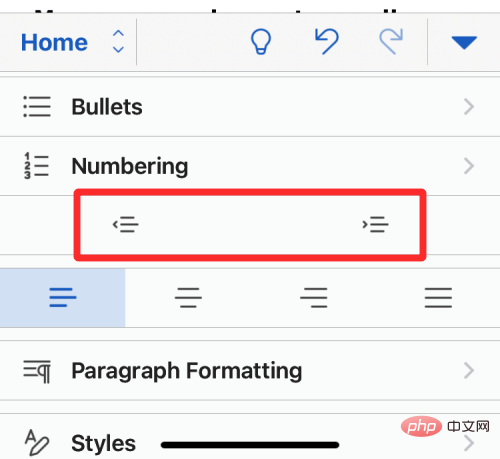
Ausrichtung: Wählen Sie aus den verfügbaren Optionen, um den Text links/rechts, zentriert oder im Blocksatz auszurichten.
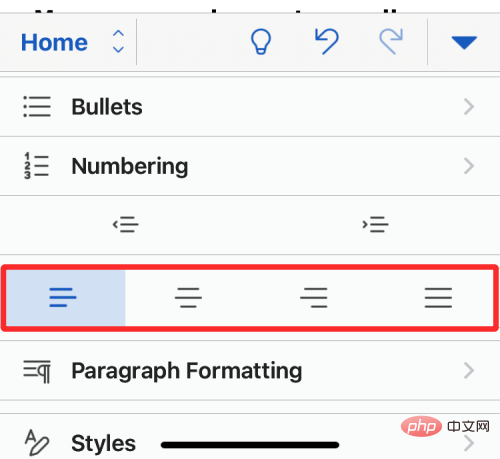
Absatzformat: Wählen Sie diese Option, wenn Sie das Erscheinungsbild Ihrer Absätze anpassen möchten.
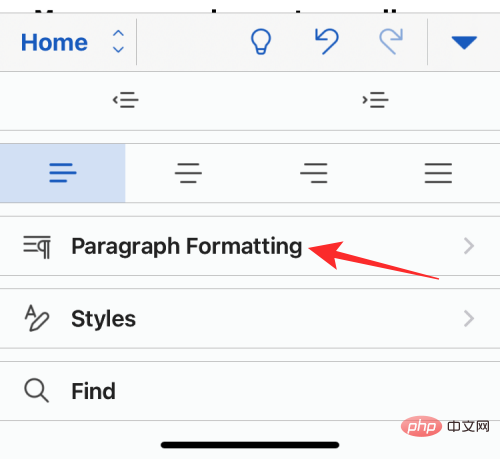
Hier erhalten Sie Optionen zum Anwenden spezieller Einzüge, zum Anpassen des Zeilenabstands, zum Hinzufügen von Absatzmarkierungen und zum Hinzufügen/Entfernen von Leerzeichen zwischen Absätzen.
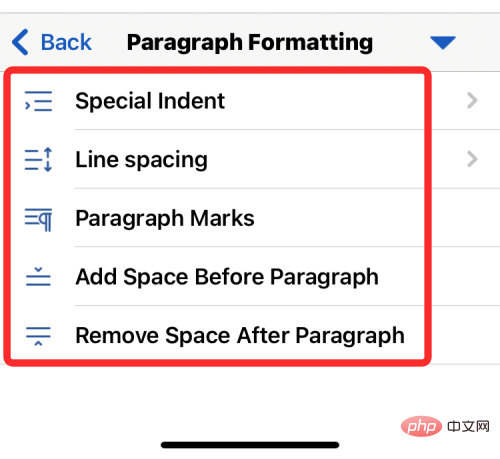
Stile: Hier können Sie verschiedene Arten der Formatierung auf den Titel oder die Überschrift Ihres Dokuments anwenden.
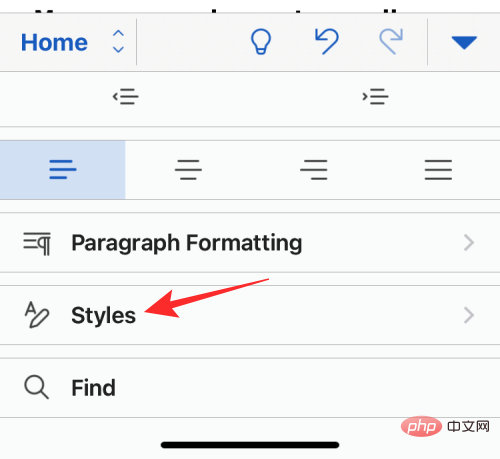
Sie können aus den folgenden Optionen auswählen, um sich zu bewerben.
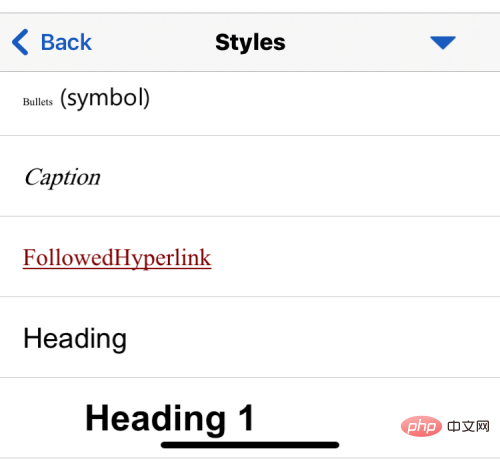
Fügen Sie Tabellen, Bilder, Formen, Text und mehr ein
Wenn Sie im Abschnitt „Bearbeiten“ auf die Registerkarte „Einfügen“ klicken, werden eine Reihe von Optionen zum Einfügen in Ihr Dokument angezeigt.
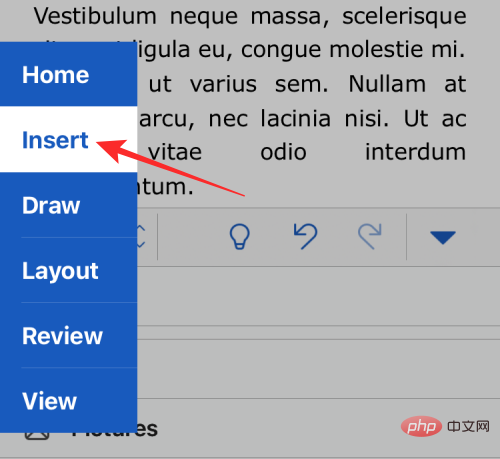 Sie haben die Möglichkeit, Tabellen, Bilder und Bilder direkt von der Kamera, Formen, Textfelder, Symbole, 3D-Modelle, Links, Kommentare, Gleichungen, Kopf- und Fußzeilen, Fußnoten und Endnoten einzufügen. Sie können nach Bedarf jedes dieser Elemente oder mehrere Elemente zu Ihrem Dokument hinzufügen.
Sie haben die Möglichkeit, Tabellen, Bilder und Bilder direkt von der Kamera, Formen, Textfelder, Symbole, 3D-Modelle, Links, Kommentare, Gleichungen, Kopf- und Fußzeilen, Fußnoten und Endnoten einzufügen. Sie können nach Bedarf jedes dieser Elemente oder mehrere Elemente zu Ihrem Dokument hinzufügen.
Wenn Sie beispielsweise ein Bild zum Fließtext hinzufügen möchten, wählen Sie
„Bild“ auf der Registerkarte Einfügen.
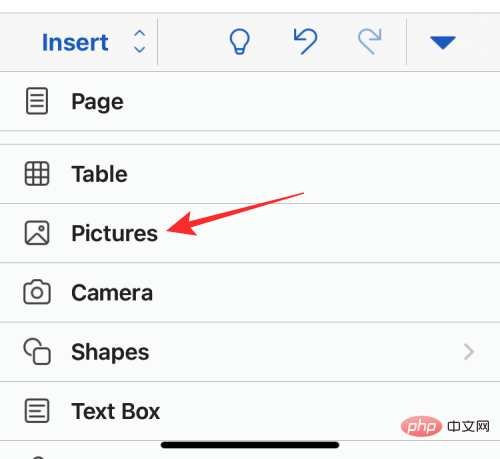 Wählen Sie auf dem angezeigten Bildschirm das Foto aus, das Sie aus der Foto-App Ihres iPhones hinzufügen möchten.
Wählen Sie auf dem angezeigten Bildschirm das Foto aus, das Sie aus der Foto-App Ihres iPhones hinzufügen möchten.
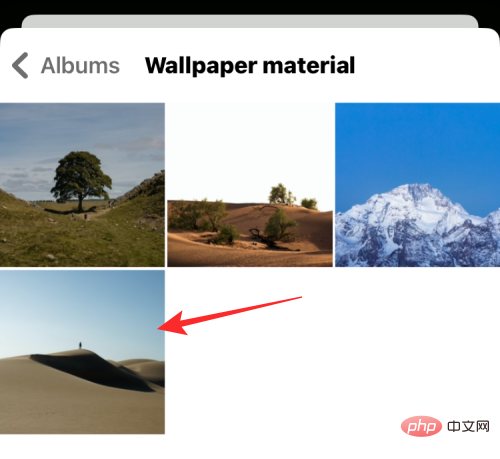 Wenn Sie es hinzufügen, enthält Ihr Dokument nun das von Ihnen eingefügte Bild.
Wenn Sie es hinzufügen, enthält Ihr Dokument nun das von Ihnen eingefügte Bild.
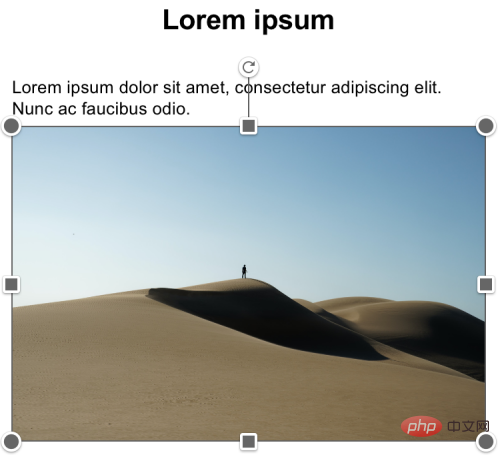 Ebenso können Sie Tabellen, Notizen, Links und weitere Elemente in Ihr Dokument einfügen.
Ebenso können Sie Tabellen, Notizen, Links und weitere Elemente in Ihr Dokument einfügen.
Objekte zeichnen
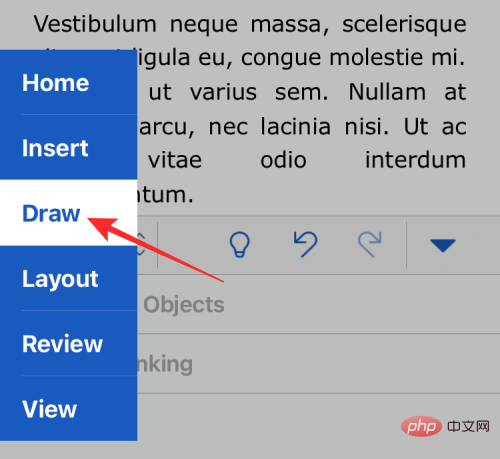 Wenn Sie im Werkzeug „Text bearbeiten“ auf die Registerkarte „Zeichnen“ klicken, können Sie zeichnen, es auswählen und an eine beliebige Stelle im Dokument verschieben.
Wenn Sie im Werkzeug „Text bearbeiten“ auf die Registerkarte „Zeichnen“ klicken, können Sie zeichnen, es auswählen und an eine beliebige Stelle im Dokument verschieben.
Ändern Sie Ränder, Ausrichtung, Größe, Spalten und Umbrüche.
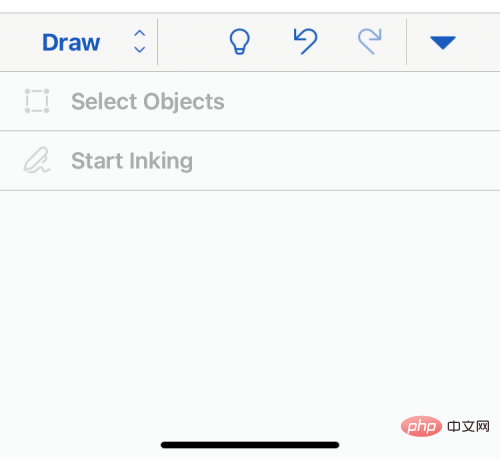 Wenn Sie im Werkzeug „Text bearbeiten“ die Registerkarte „Layout“ auswählen, werden zusätzliche Optionen angezeigt, mit denen Sie ändern können, wie Text im Anzeigemodus Ihres Dokuments angezeigt wird.
Wenn Sie im Werkzeug „Text bearbeiten“ die Registerkarte „Layout“ auswählen, werden zusätzliche Optionen angezeigt, mit denen Sie ändern können, wie Text im Anzeigemodus Ihres Dokuments angezeigt wird.
Dazu gehören:
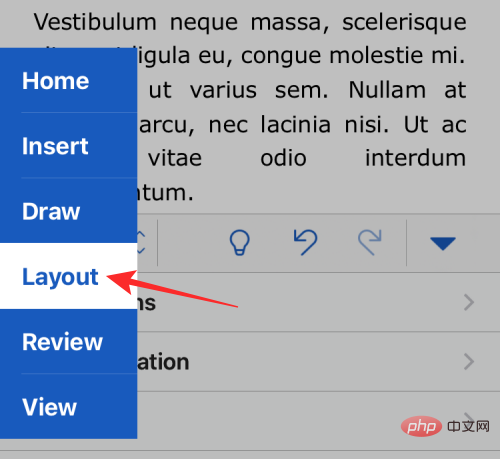
Ränder
: Wenn Sie diese Option auswählen, werden weitere Optionen angezeigt, die Sie für den oberen, unteren, linken und rechten Seitenrand festlegen können.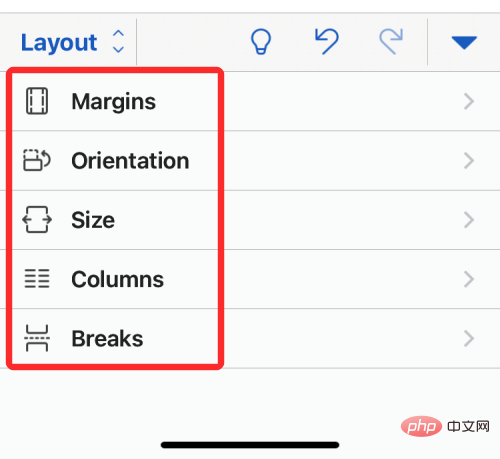
Ausrichtung
: In diesem Abschnitt können Sie die Ausrichtung Ihres Dokuments auswählen und zwischen Hoch- und Querformat wechseln.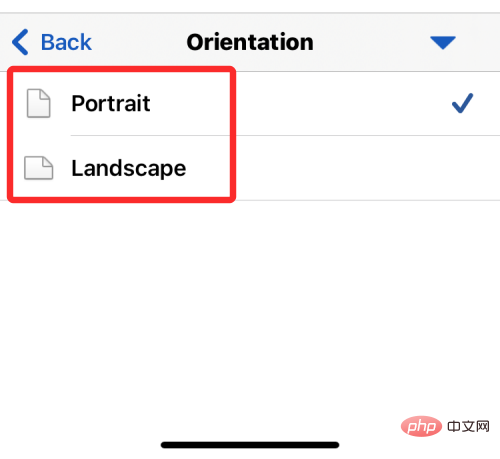
Größe: Hier können Sie die Größe Ihrer Dokumentseiten auswählen. Sie können aus den folgenden Optionen wählen: Letter, Legal, A3, A4, A5, JIS B4 und JIS B5.
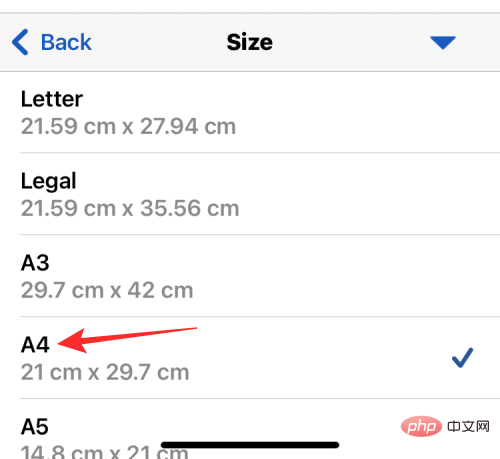
Spalten: Wenn Sie diese Option auswählen, können Sie die Anzahl der Spalten auswählen, in denen der Text auf einer einzelnen Seite des Dokuments ausgerichtet werden soll. Sie können aus den folgenden Einstellungen wählen, die Sie auf Ihre Seite anwenden möchten: Eins, Zwei, Drei, Links und Rechts.
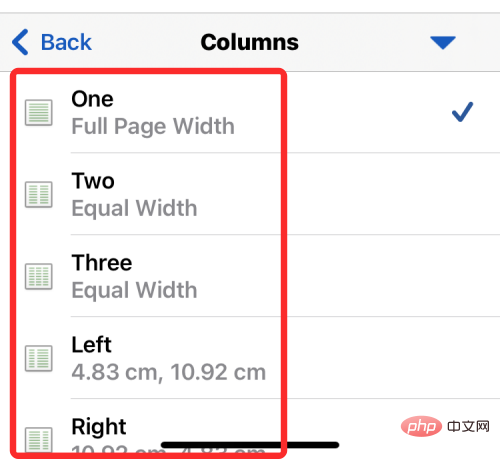
Umbrüche: In diesem Abschnitt konfigurieren Sie Seitenumbrüche und Abschnittsumbrüche für das Dokument, das Sie bearbeiten.
Beim Seitenwechsel können Sie aus den folgenden Optionen wählen: Seiten-, Spalten- und Textumbruch.
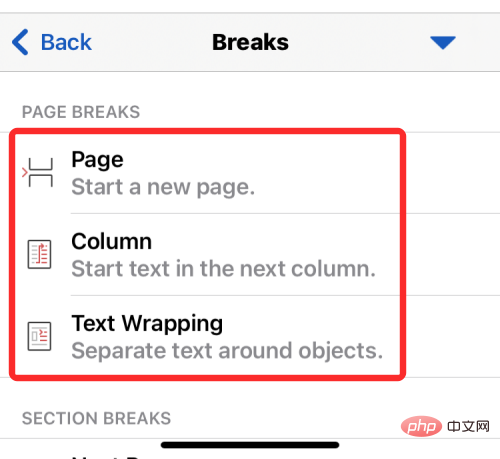
Beim Wechseln von Abschnitten können Sie die folgenden Optionen anwenden: Nächste Seite, Fortlaufend, Gerade Seiten und Ungerade Seiten.
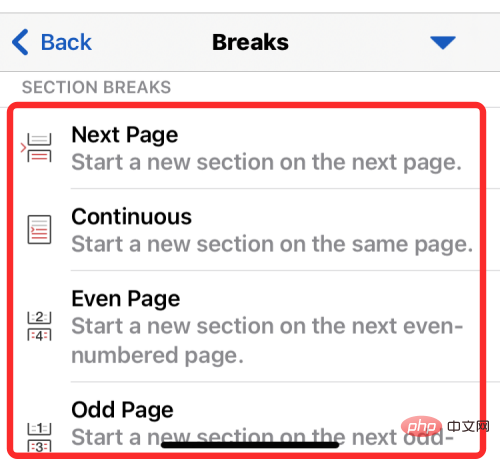
Dokumente mit Korrekturlesen, Nachschlagen und Wortzählung anzeigen
Sie können die Registerkarte Überprüfen im Textbearbeitungstool auswählen, um weitere Optionen zum Überprüfen und Korrigieren der Sprache in Ihrem Dokument zu erhalten.
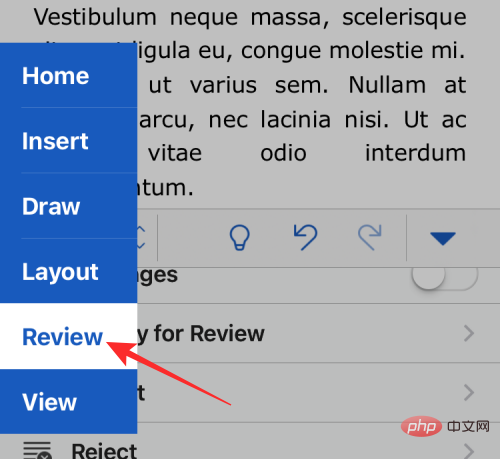
Sobald Sie hier angekommen sind, erhalten Sie Optionen zum Korrekturlesen, Suchen, Lesen, Kommentieren, Verfolgen von Änderungen, Genehmigen/Ablehnen von Korrekturen oder Überprüfen der Wortanzahl.
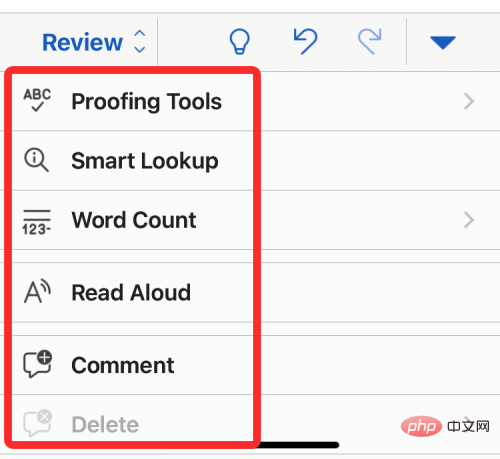
Layout, Überschriften, Lineale und Zoom umschalten
Wenn Sie im Werkzeug „Text bearbeiten“ die Registerkarte „Ansicht“ auswählen, werden Optionen zum Ändern der Darstellung Ihres Dokuments auf dem Bildschirm anstelle von Optionen zum Ändern seines Erscheinungsbilds angezeigt.
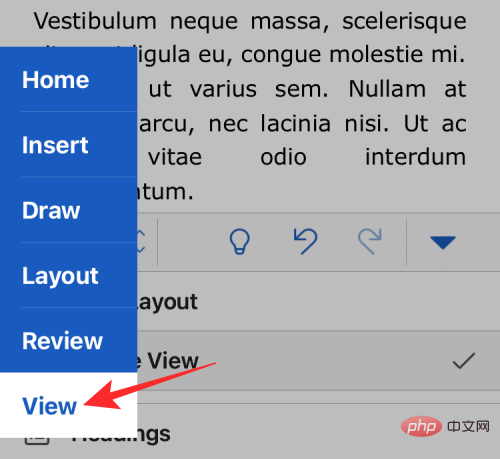 Sie können die Seitenansicht des Dokuments zwischen Drucklayout und mobiler Ansicht umschalten, Kopfzeilen anwenden, Lineale aktivieren/deaktivieren und das angezeigte Dokument vergrößern/verkleinern.
Sie können die Seitenansicht des Dokuments zwischen Drucklayout und mobiler Ansicht umschalten, Kopfzeilen anwenden, Lineale aktivieren/deaktivieren und das angezeigte Dokument vergrößern/verkleinern.
Das obige ist der detaillierte Inhalt vonSo bearbeiten Sie ein Word-Dokument auf dem iPhone. Für weitere Informationen folgen Sie bitte anderen verwandten Artikeln auf der PHP chinesischen Website!

