Heim >häufiges Problem >Wo sind die Startoptionen in Windows 11? Neues Benutzer-Tutorial
Wo sind die Startoptionen in Windows 11? Neues Benutzer-Tutorial
- WBOYWBOYWBOYWBOYWBOYWBOYWBOYWBOYWBOYWBOYWBOYWBOYWBnach vorne
- 2023-05-15 17:49:063648Durchsuche
Boot-Optionen sind ein sicherer Bereich im Windows 11-System, der Ihnen bei der Wiederherstellung nach den meisten Softwareproblemen helfen kann.
Sie können Ihre Dateien sichern, im abgesicherten Modus starten, fehlerhafte Updates deinstallieren und Ihr Windows 11-System auf einen früheren sicheren Punkt wiederherstellen.
In diesem Artikel zeigen wir Ihnen, wo Sie als neuer Benutzer Startoptionen in Windows 11 finden. Es hilft Ihnen, einfach durch die Einstellungen zu navigieren und das System im Falle eines Missgeschicks zu schützen.
Wie helfen Ihnen die Startoptionen in Windows 11?
Der Wiederherstellungsmodus oder Fehlerbehebungsmodus in Windows bietet Ihnen Zugriff auf alle Optionen zum Wiederherstellen oder Reparieren Ihres Windows, Startoptionen und mehr.
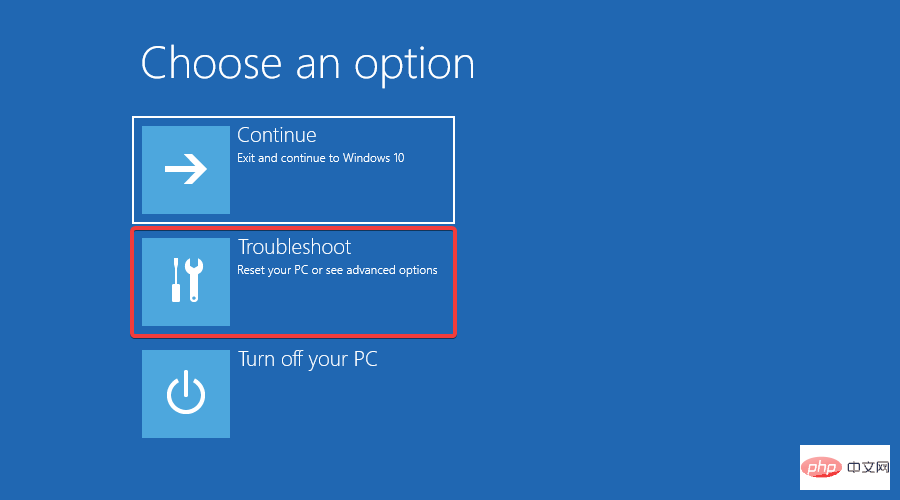
Wie Sie auf unseren Screenshots sehen können, hilft Ihnen dieser Modus bei der Fehlerbehebung in Ihrem System oder beim Zurücksetzen Ihres PCs auf die Werkseinstellungen.
Tatsächlich ist der Wiederherstellungsmodus in Windows 11 derselbe wie der Wiederherstellungsmodus in Windows 10, mit den folgenden Funktionen:
- Startreparatur – Eine Möglichkeit, nach Windows-Startproblemen zu suchen
- Start im abgesicherten Modus – Bei Bedarf Es ist sehr nützlich, wenn Sie das System starten, ohne die gesamte Startsoftware zu laden und Softwareeingriffe von Drittanbietern auszuschließen - Wenn Sie über eine Systemsicherungsdatei verfügen, können Sie diese zum Wiederherstellen Ihres Systems verwenden Weitere Informationen finden Sie auf der Microsoft-Seite zu diesem Thema. Wenn Sie es wirklich nur eingeben möchten, müssen Sie nur einer der folgenden Methoden folgen.
Wie greife ich auf die Starteinstellungen in Windows 11 zu?
1. Verwenden des Windows 11-Einstellungsmenüs
- Drücken Sie die Windows-Taste und öffnen Sie Windows Einstellungen aus dem Menü Windows
 .
. -
Wählen Sie „Systemeinstellungen“ und klicken Sie auf „Einstellungen wiederherstellen“.

- Klicken Sie in der Option „Erweiterter Start“ auf „Jetzt neu starten“.
 Ihr System wird nun im Boot-Setup neu gestartet.
Ihr System wird nun im Boot-Setup neu gestartet. - 2. Drücken Sie im Windows-Startmenü
- Windows
- -Taste und klicken Sie auf die Power-Schaltfläche in der unteren rechten Ecke. Halten Sie die
 Umschalttaste gedrückt und wählen Sie die Option
Umschalttaste gedrückt und wählen Sie die Option - Neustart. Ihr System umgeht den herkömmlichen Neustart und startet mit erweiterten Startoptionen.

- 3. Verwenden Sie Windows-Schnelllinks.
Drücken Sie gleichzeitig die
Windows- + Tasten
- X. Sie sehen ein Popup-Fenster mit verschiedenen Optionen. Bewegen Sie den Cursor auf die Option
 Schließen
Schließen - oder Beenden. Halten Sie die Umschalttaste gedrückt und klicken Sie auf die Option „
- Neustart“.
 4. Eingabeaufforderung verwenden
4. Eingabeaufforderung verwenden
Drücken Sie die
Windows- -Taste und geben Sie
- Eingabeaufforderung ein. Klicken Sie auf die Option Als Administrator ausführen. Wählen Sie im angezeigten Popup
 Ja. Die Eingabeaufforderung wird nun im Administratormodus geöffnet.
Ja. Die Eingabeaufforderung wird nun im Administratormodus geöffnet. - Geben Sie den folgenden Befehl in das Fenster ein und drücken Sie Enter .
- 执行命令后,您的系统将重新启动 Windows 11 启动设置。
<li>shutdown /r /o /f /t 00<kbd></kbd>
</li>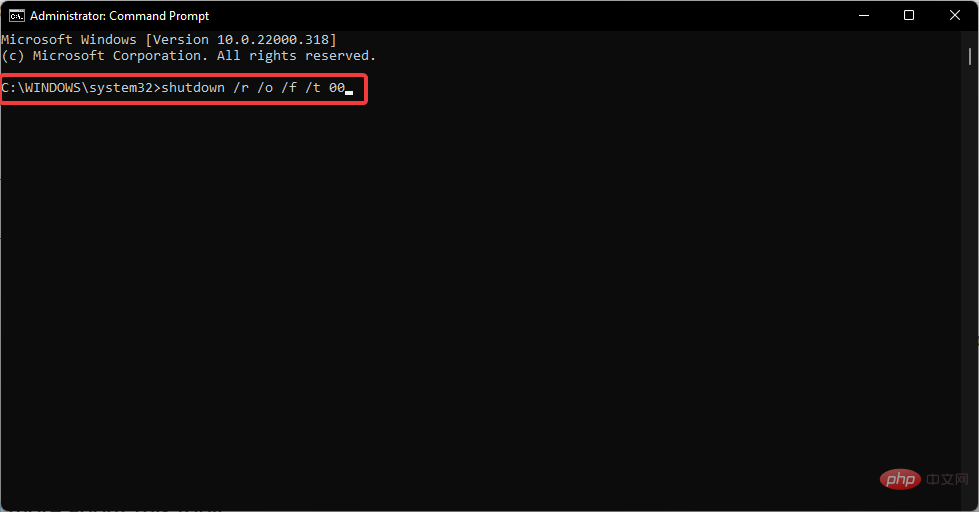
<strong>shutdown /r /o /f /t 00</strong>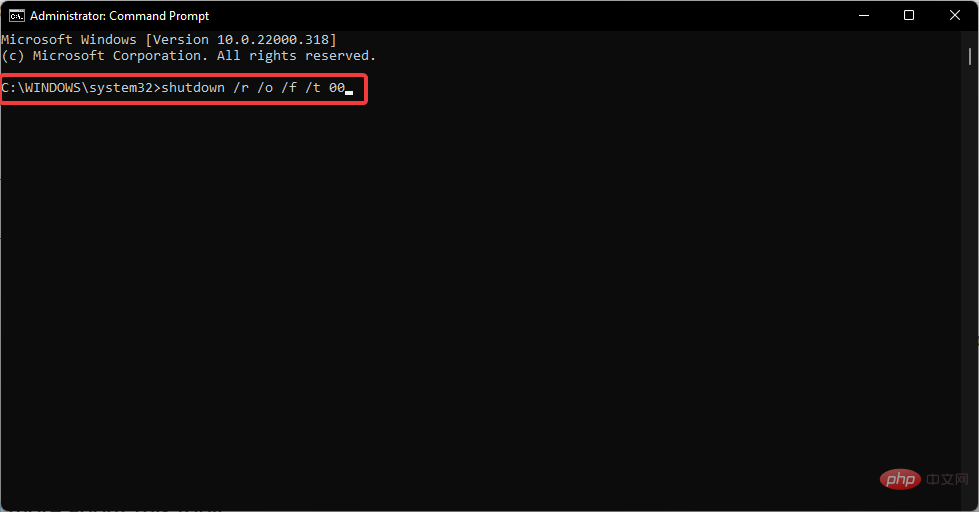
5.使用reagentc命令
- 按Windows键并搜索命令提示符。单击以管理员身份运行选项。

- 在出现的弹出窗口中选择是,以管理员模式打开命令提示符。
- 在窗口中键入以下命令并按Enter。
<strong>reagentc /boottore</strong>Nach der Ausführung des Befehls wird Ihr System mit den Starteinstellungen von Windows 11 neu gestartet.
- 5. Verwenden des Reagenzienbefehls
- Drücken Sie die
-Taste und suchen Sie nach „Eingabeaufforderung“. Klicken Sie auf die Option
Als Administrator ausführen- .
- Wählen Sie im angezeigten Popup-Fenster
 Ja, um die Eingabeaufforderung im Administratormodus zu öffnen.
Ja, um die Eingabeaufforderung im Administratormodus zu öffnen. - Geben Sie den folgenden Befehl in das Fenster ein und drücken Sie
.
reagentc /boottore- Sie erhalten eine Bestätigungsmeldung, die Sie darüber informiert, dass der Vorgang erfolgreich war.
 Starten Sie Windows 11 über das Energiemenü neu und Sie gelangen zu den Starteinstellungen.
Starten Sie Windows 11 über das Energiemenü neu und Sie gelangen zu den Starteinstellungen.  6. Setzen Sie Ihr Windows-System hart zurück
6. Setzen Sie Ihr Windows-System hart zurück
Wie ändere ich die Startreihenfolge auf meinem PC?
Wenn Sie von einer anderen Quelle booten möchten, z. B. von Ihrem USB-Stick, Ihrer DVD oder einem anderen Laufwerk, reicht es nicht aus, nur die erweiterten Startoptionen aufzurufen, Sie müssen auf Ihr BIOS zugreifen.
Es gibt eine Option im Wiederherstellungsmodus und wir erklären hier, wie man das macht:
- Nachdem Sie mit einer der oben genannten Methoden in den Wiederherstellungsmodus gewechselt sind, klicken Sie auf Fehlerbehebung.

- Wählen Sie erweiterte Optionen aus.

- Klicken Sie nun auf UEFI-Firmware-Einstellungen.

- Dadurch gelangen Sie in Ihr BIOS. Wechseln Sie zur Registerkarte „Boot“ und unter „Startoptionsprioritäten“ und befolgen Sie die Anweisungen, um die Startpriorität auf eine andere Quelle zu ändern.
 Als nächstes gehen Sie zur Registerkarte Beenden
Als nächstes gehen Sie zur Registerkarte Beenden - und wählen Sie Speichern und beenden , und drücken Sie Enter. Wenn Sie weitere Informationen zu diesem Vorgang benötigen, lesen Sie unser Tutorial zum Ändern der Startreihenfolge in Windows 11.
Aber manchmal reicht das nicht aus und wenn Sie das BIOS verlassen, werden Sie feststellen, dass der PC immer noch nicht von dem von Ihnen angegebenen Laufwerk gebootet hat.
In diesem Fall haben wir einen weiteren Artikel darüber, was zu tun ist, wenn der Windows 10/11-PC die Startreihenfolge ignoriert, um dieses Problem zu beheben.
Das ist es. Sie können nun ganz einfach alle Einstellungen finden, die Sie benötigen, um Ihr System wieder betriebsbereit zu machen.
In den Starteinstellungen von Windows 11 gibt es verschiedene Optionen, um etwaige Probleme zu beheben oder das System wieder in einen funktionsfähigen Zustand zu versetzen.
Das obige ist der detaillierte Inhalt vonWo sind die Startoptionen in Windows 11? Neues Benutzer-Tutorial. Für weitere Informationen folgen Sie bitte anderen verwandten Artikeln auf der PHP chinesischen Website!


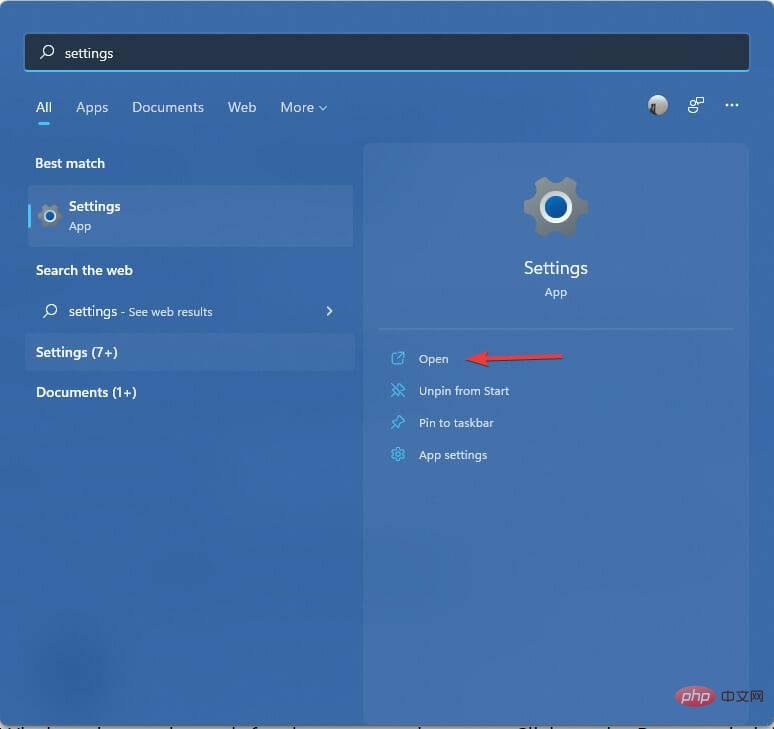 .
. 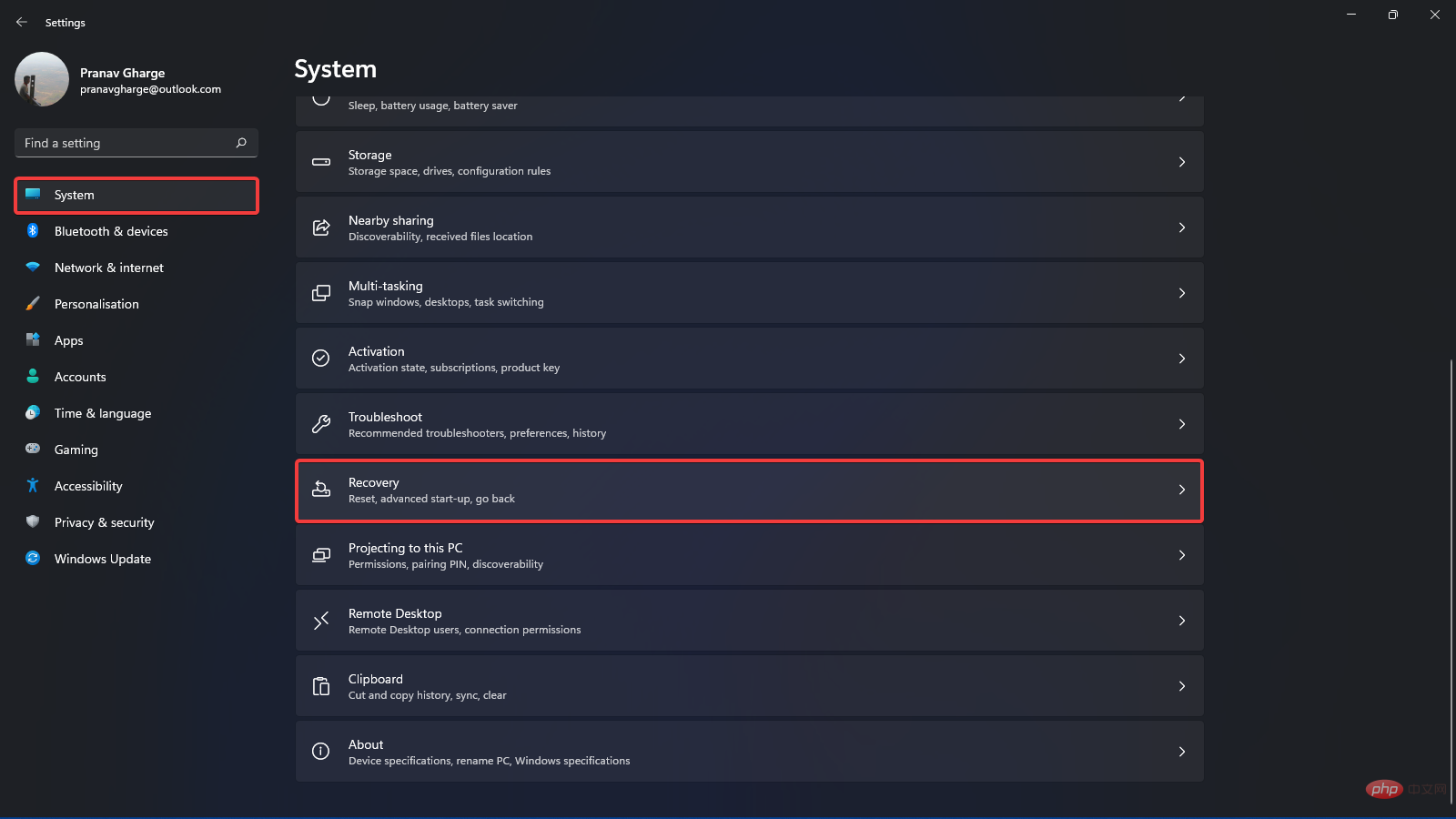
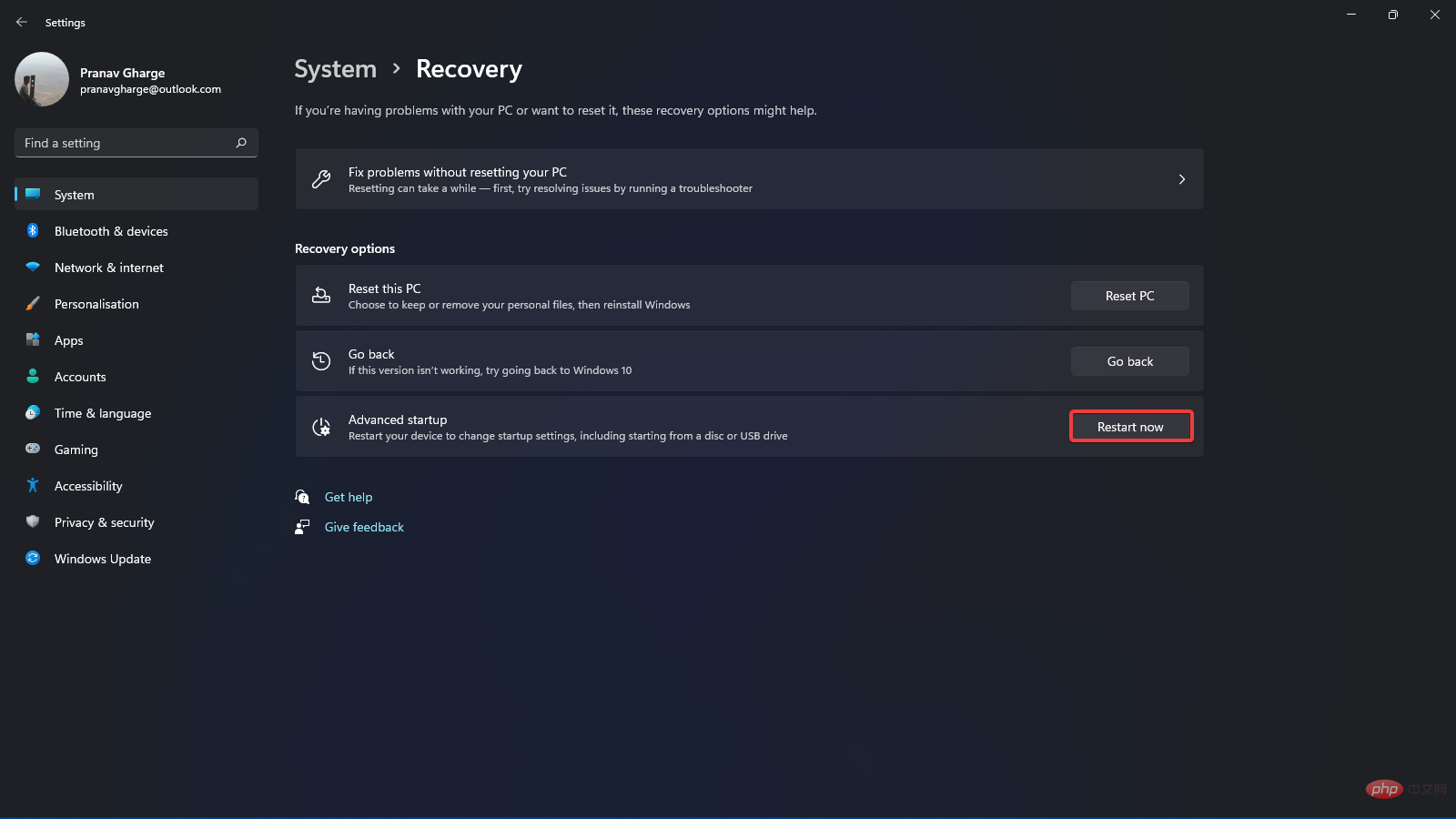 Ihr System wird nun im Boot-Setup neu gestartet.
Ihr System wird nun im Boot-Setup neu gestartet. 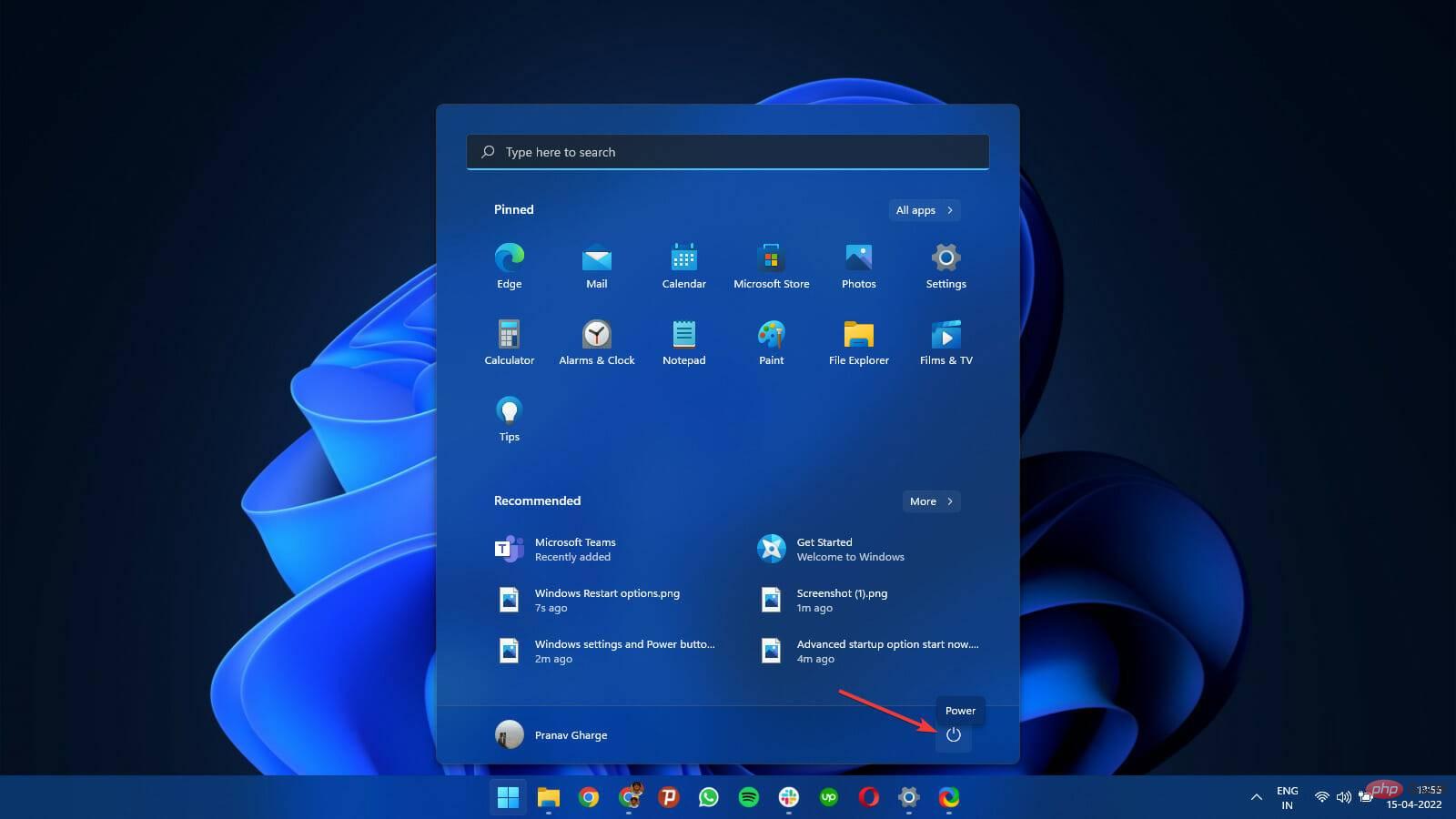 Umschalttaste
Umschalttaste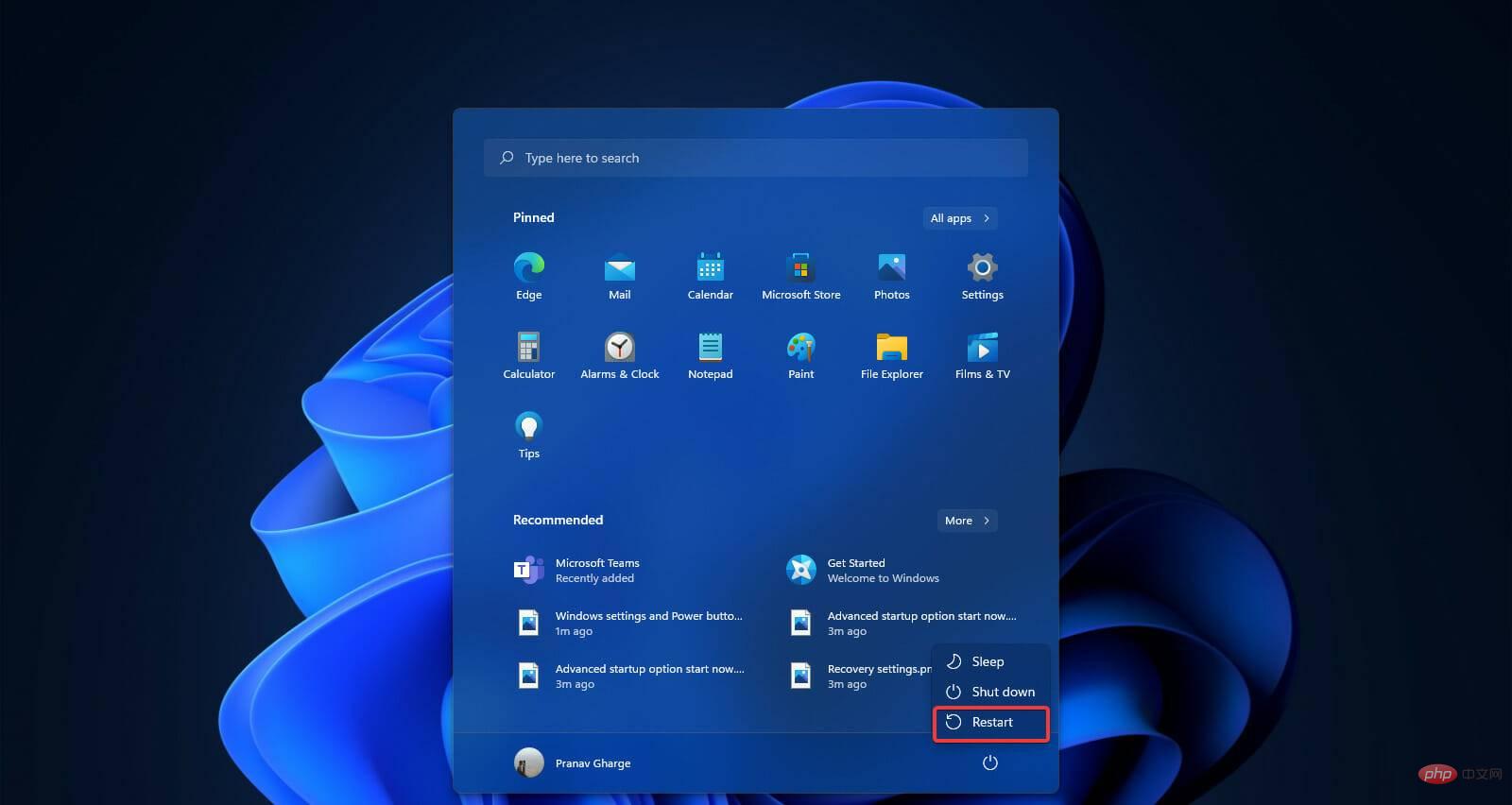
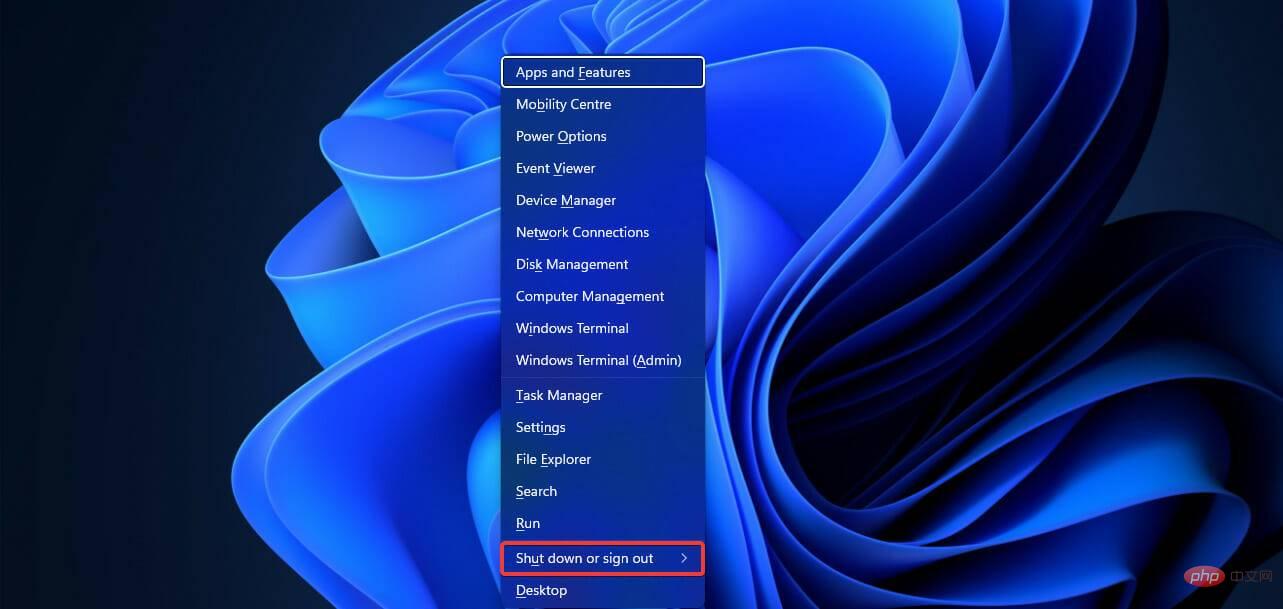 Schließen
Schließen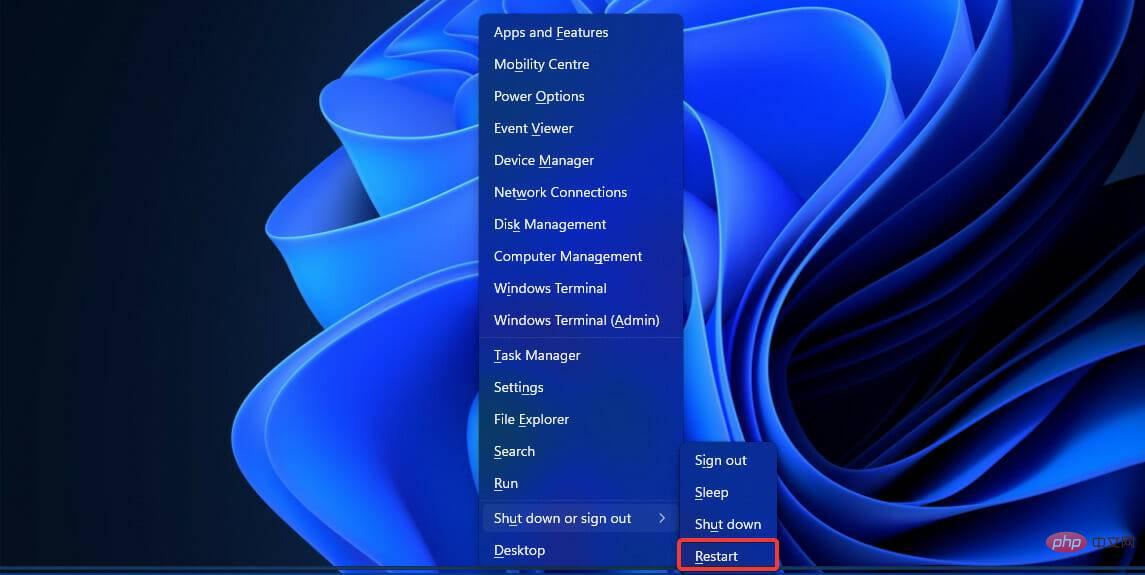 4. Eingabeaufforderung verwenden
4. Eingabeaufforderung verwenden  Ja.
Ja. 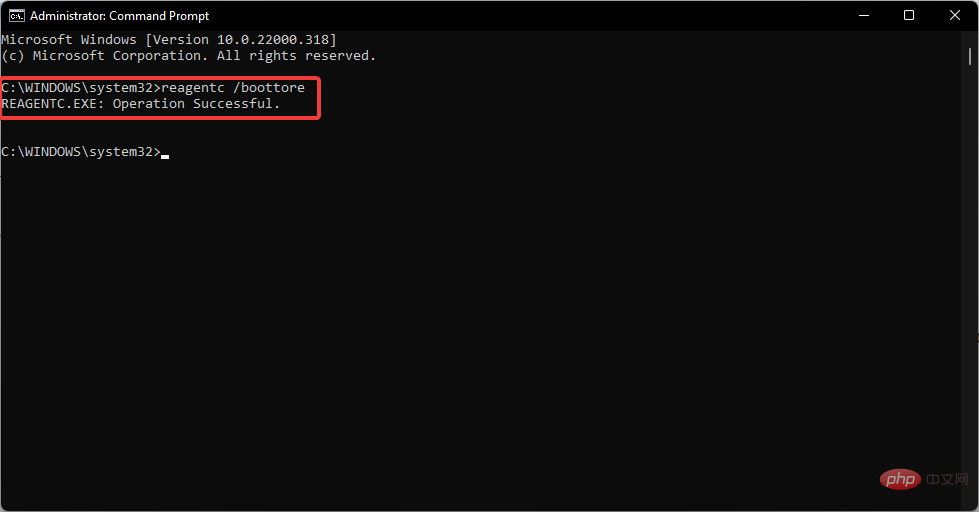
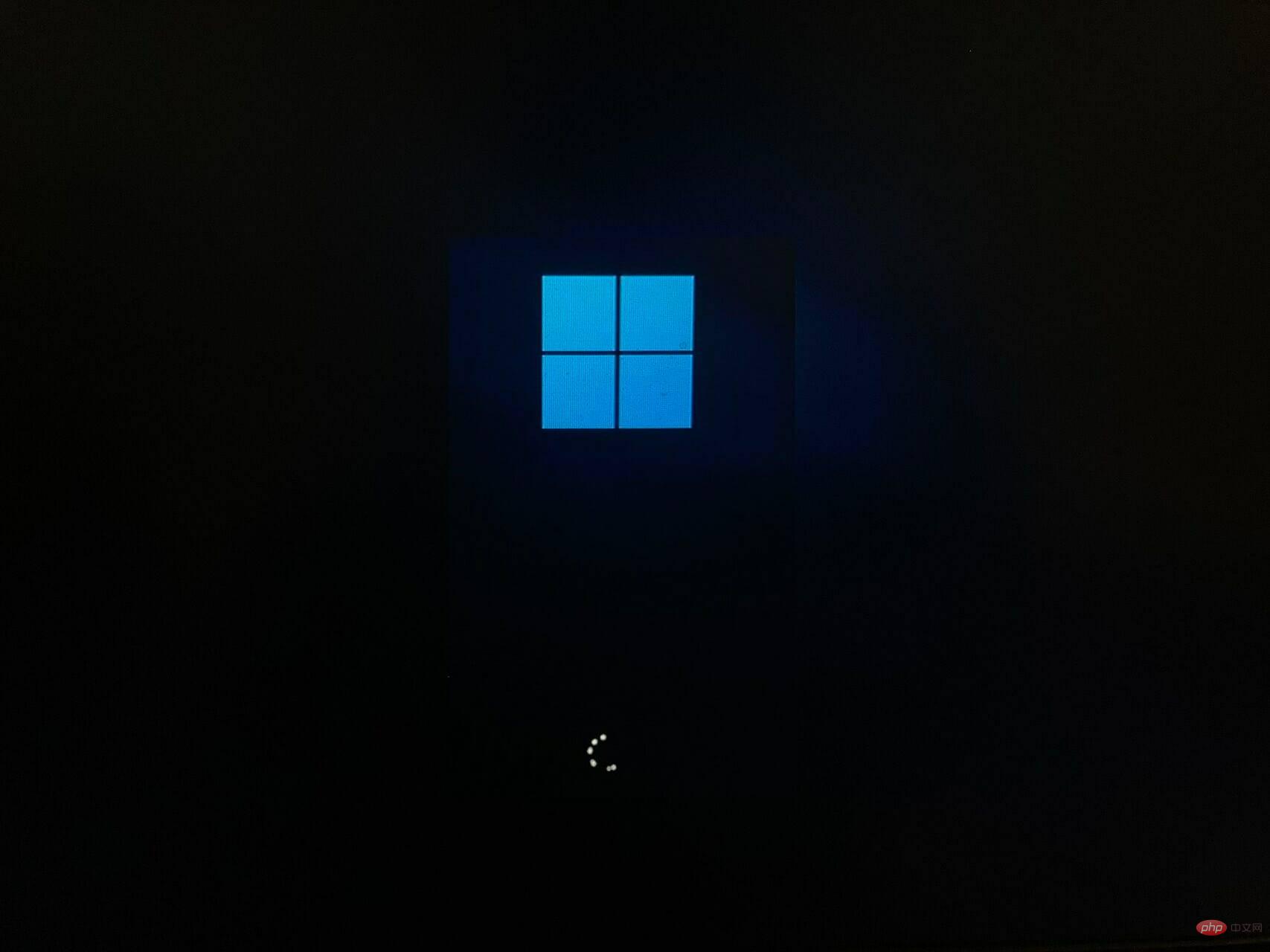 Ja, um die Eingabeaufforderung im Administratormodus zu öffnen.
Ja, um die Eingabeaufforderung im Administratormodus zu öffnen. 
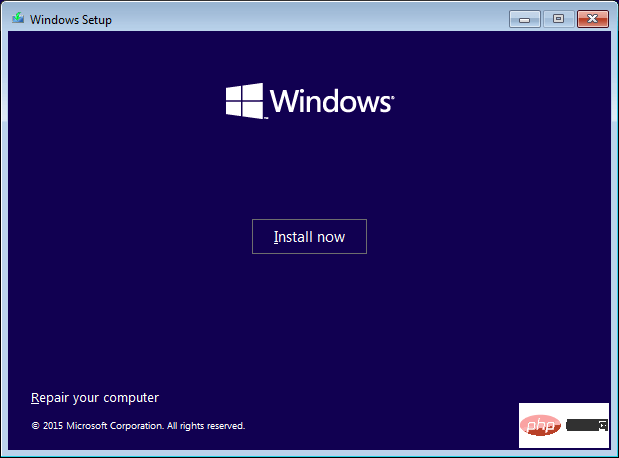
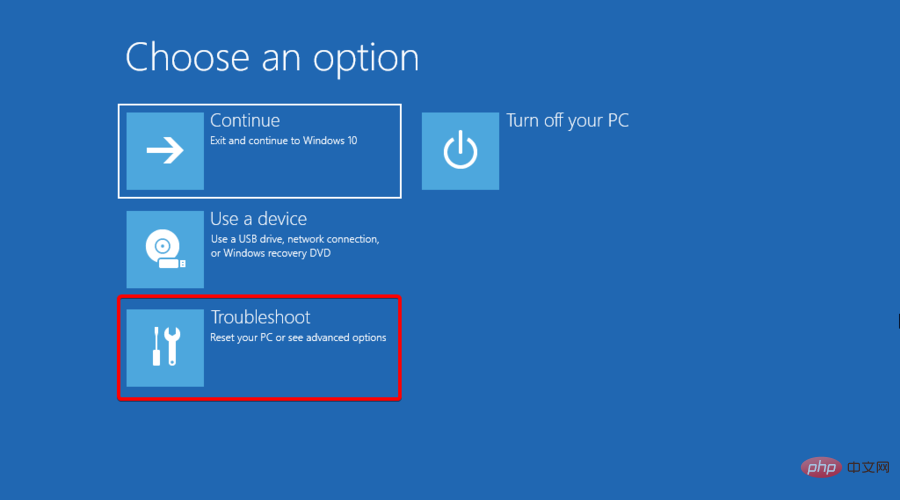
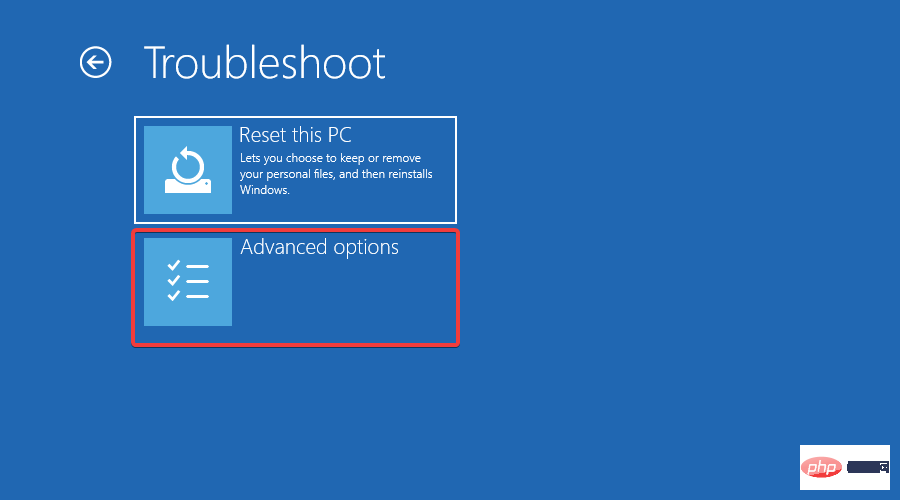
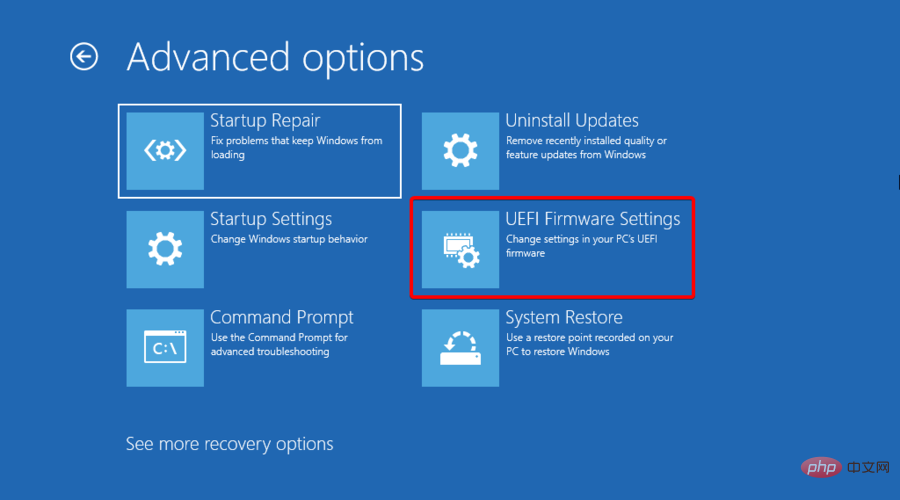
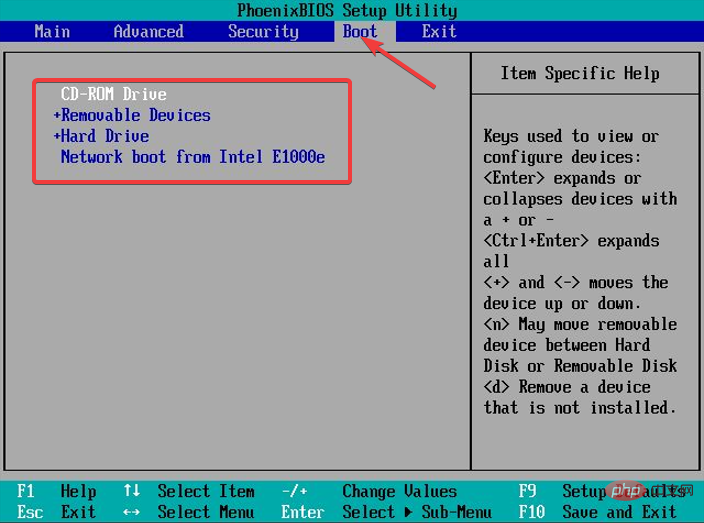 Als nächstes gehen Sie zur Registerkarte
Als nächstes gehen Sie zur Registerkarte