Heim >Betrieb und Instandhaltung >Nginx >So richten Sie einen Nginx+RTMP-Live-Broadcast-Server auf einem Mac ein
So richten Sie einen Nginx+RTMP-Live-Broadcast-Server auf einem Mac ein
- WBOYWBOYWBOYWBOYWBOYWBOYWBOYWBOYWBOYWBOYWBOYWBOYWBnach vorne
- 2023-05-15 17:19:062045Durchsuche
1. Homebrow installieren
Wenn Sie Brow bereits installiert haben, können Sie diesen Schritt direkt überspringen.
Führen Sie den Befehl aus
ruby -e "$(curl -fssl https://raw.githubusercontent.com/homebrew/install/master/install)"
Wenn Sie ihn bereits installiert haben und deinstallieren möchten:
ruby -e "$(curl -fssl https://raw.githubusercontent.com/homebrew/install/master/uninstall)"
Zweitens: Installieren Sie Nginx brew tap homebrew/nginx
Der Installationsprozess ist langsam, warten Sie geduldig
Die Nginx- und RTMP-Module wurden installiert, indem Sie die obigen Schritte ausführen. Beginnen wir mit der Konfiguration des RTMP-Moduls von Nginx. Schauen wir uns zunächst an, wo unser Nginx installiert ist. Nach der Ausführung Mit dem obigen Befehl können wir die Informationen anzeigen
brew install nginx-full --with-rtmp-modulenginx-Konfigurationsdateispeicherort
brew info nginx-full
3. Führen Sie nginx aus
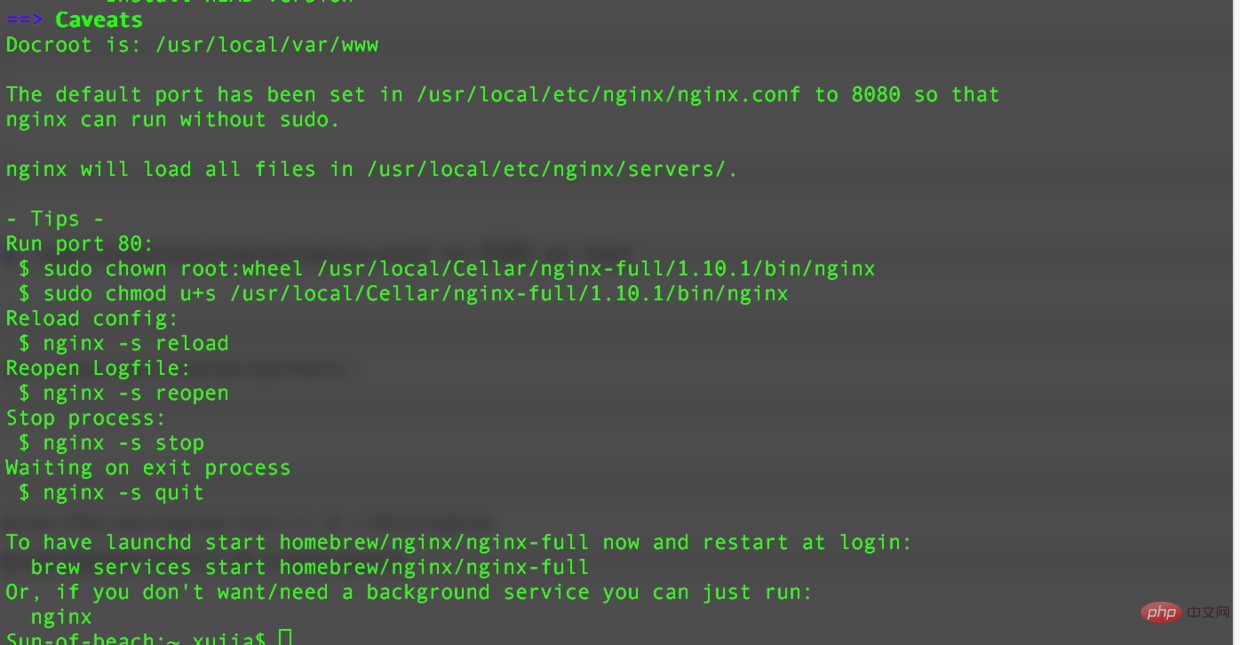
Führen Sie den Befehl aus und testen Sie, ob der Nginx-Dienst erfolgreich gestartet werden kann
/usr/local/cellar/nginx-full/1.10.1/bin/nginx
Die Befehlszeile sieht wie folgt aus: Wie im Bild gezeigt
Geben Sie ein: http://localhost:8080 (direkt klicken)

Wenn das Terminal
/usr/local/etc/nginx/nginx.conf
auffordert, bedeutet dies, dass Port 8080
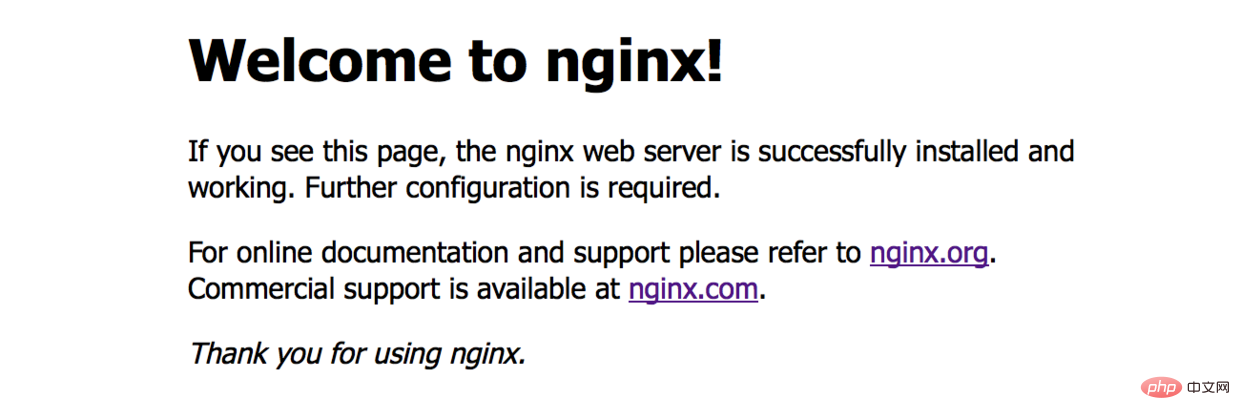 belegt ist. Überprüfen Sie die Port-PID
belegt ist. Überprüfen Sie die Port-PID
nginx
Töten Sie die PID, die Port 8080 belegt
nginx: [emerg] bind() to 0.0.0.0:8080 failed (48: address already in use)
, und führen Sie Nginx dann erneut aus
nginx allgemeine Methode: Konfigurationsdatei neu laden
lsof -i tcp:8080
Protokoll neu laden:
kill 9603(这里替换成占用8080端口的pid)// Nginx stoppen
nginx -s reload// Nginx ordnungsgemäß beenden
nginx -s reopen
4. RTMP konfigurieren
Jetzt ändern wir das nginx.conf-Konfigurationsdatei und konfigurieren Sie RTMP
Kopieren Sie den Speicherort der Nginx-Konfigurationsdateinginx -s stopÖffnen Sie den Finder Shift + Befehl + G und gehen Sie dorthin, verwenden Sie das Notepad-Tool, um nginx.conf zu öffnen
nginx -s quitFügen Sie anschließend die RTMP-Konfiguration hinzu der http-Knoten:
/usr/local/etc/nginx/nginx.conf
5. Installieren Sie das ffmepg-Tool
http {
……
}Die Installation dauert eine Weile, dann bereiten wir eine Videodatei als Push-Stream vor und dann installieren wir einen Videoplayer, der das RTMP-Protokoll unterstützt. Unter Mac können Sie vlc
vlc.04
verwenden, um das folgende Bild anzuzeigen. Zeigt an, dass ffmpeg installiert ist
 6. Nachdem ffmpeg installiert ist, können Sie mit dem Streaming beginnen
6. Nachdem ffmpeg installiert ist, können Sie mit dem Streaming beginnen
rtmp {
server {
listen 1935;
#直播流配置
application rtmplive {
live on;
#为 rtmp 引擎设置最大连接数。默认为 off
max_connections 1024;
}
application hls{
live on;
hls on;
hls_path /usr/local/var/www/hls;
hls_fragment 1s;
}
}
}hier ist zbcs der Pfadname der konfigurierten Anwendung in der Konfigurationsdatei oben; der Raum dahinter. Sie können schreiben, was Sie wollen.
Push-Schnittstelle: 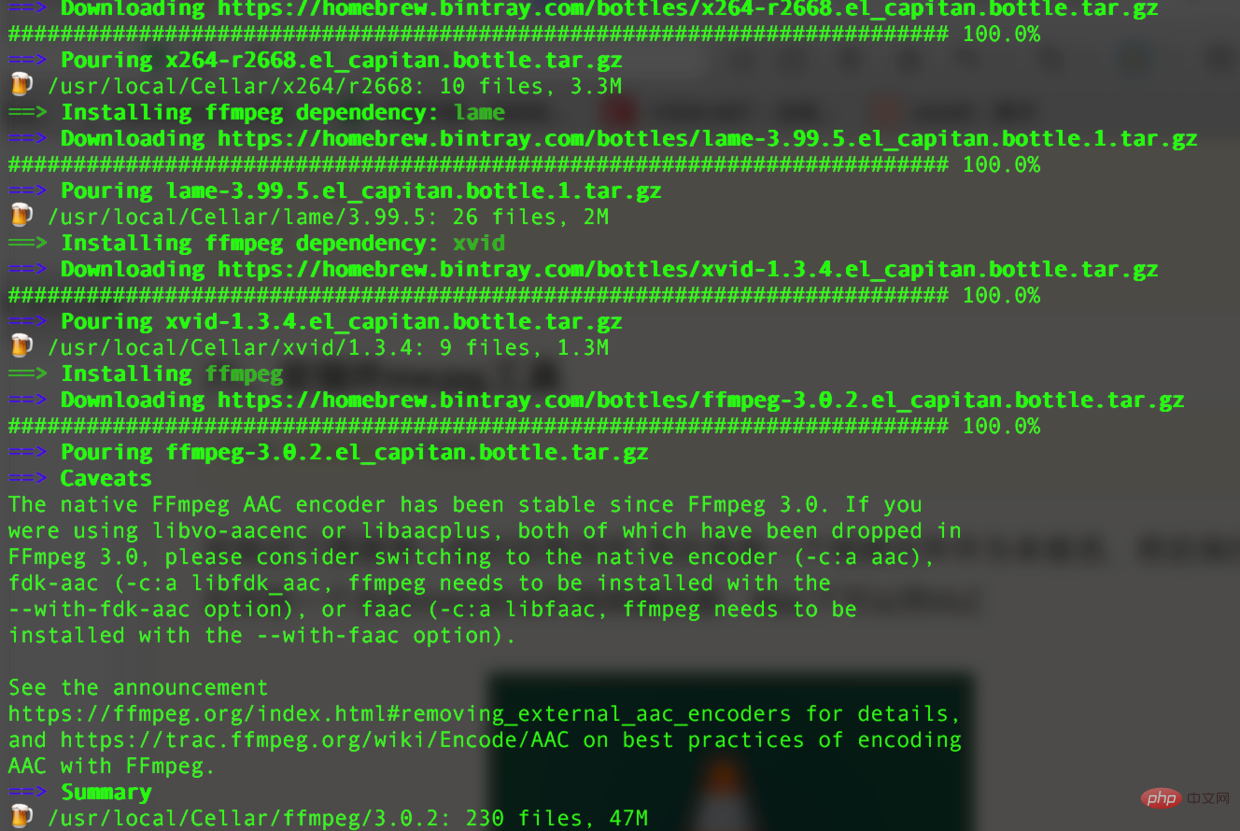
7. Verifizierungsvideo
Öffnen Sie dann die VLC-Player-Software auf Ihrem Computer und klicken Sie im Popup auf Datei---->Netzwerk öffnen Feld Wählen Sie das Netzwerk aus und geben Sie die URL ein:
brew install ffmpeg
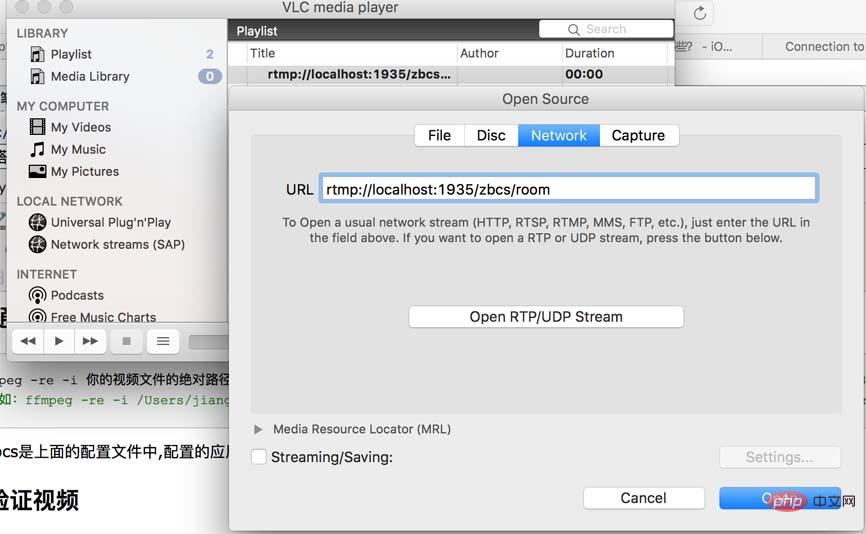
Zum Abspielen doppelklicken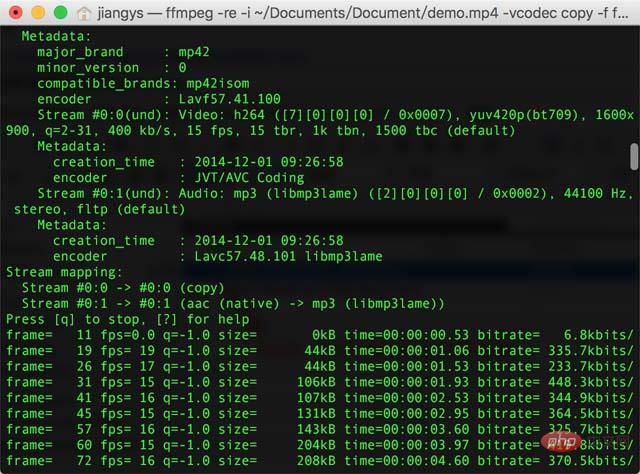
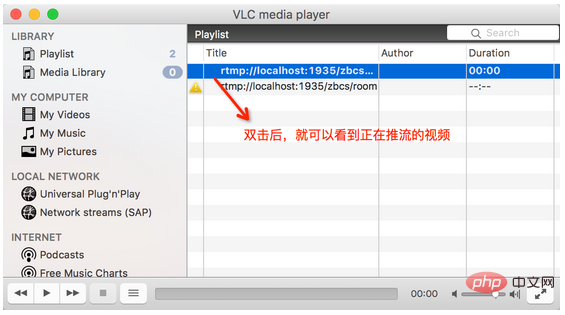
file---->open network 在弹出来的框中选择network然后输入url:
ffmpeg -re -i 你的视频文件的绝对路径(如/users/lideshan/downloads/demo.mp4) -vcodec copy -f flv rtmp://localhost:1935/zbcs/room // 如:ffmpeg -re -i /users/jiangys/documents/document/demo.mp4 -vcodec copy -f flv rtmp://localhost:1935/zbcs/room
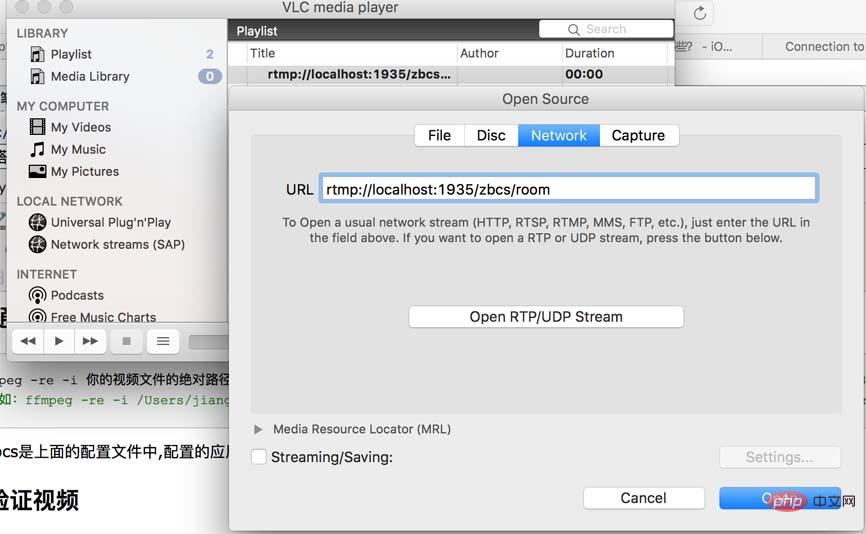
双击播放
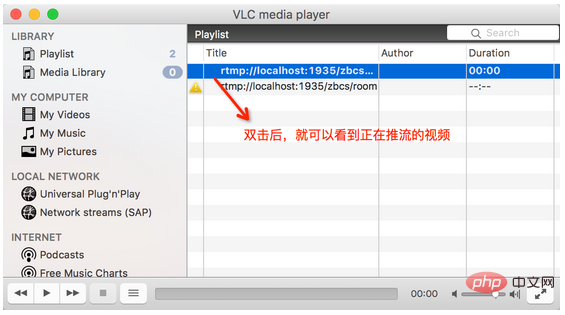
播放界面
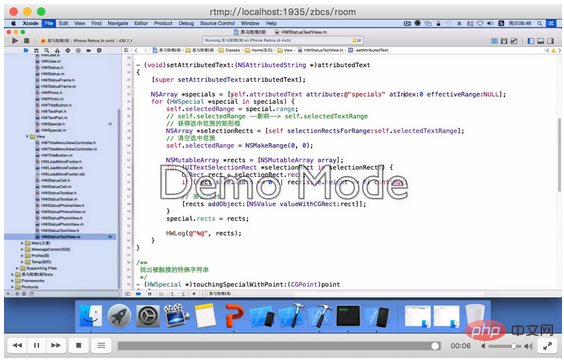
报错处理
1.ffmepg命令推流的时候,提示连接失败。 [tcp @ 0x7ff162504b60] connection to tcp://localhost:1935 failed (connection refused), trying next address
1 Wenn der Befehl ffmepg gedrückt wird, wird angezeigt, dass die Verbindung fehlgeschlagen ist. [tcp @ 0x7ff162504b60] Verbindung zu tcp://localhost:1935 fehlgeschlagen (Verbindung abgelehnt), nächste Adresse versuchen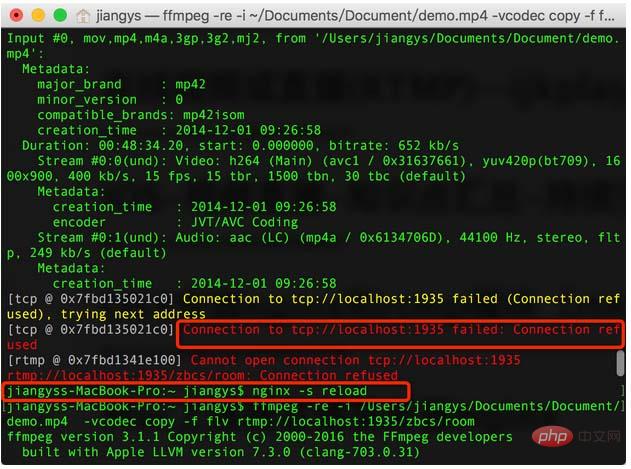
rtmp://localhost:1935/zbcs/room
nginx -s reloaderfolgreich gestartet werden kann
Das obige ist der detaillierte Inhalt vonSo richten Sie einen Nginx+RTMP-Live-Broadcast-Server auf einem Mac ein. Für weitere Informationen folgen Sie bitte anderen verwandten Artikeln auf der PHP chinesischen Website!

