Heim >häufiges Problem >10 Möglichkeiten, beschädigte Registrierungsschlüssel in Windows 11 zu reparieren: Eine Schritt-für-Schritt-Anleitung
10 Möglichkeiten, beschädigte Registrierungsschlüssel in Windows 11 zu reparieren: Eine Schritt-für-Schritt-Anleitung
- WBOYWBOYWBOYWBOYWBOYWBOYWBOYWBOYWBOYWBOYWBOYWBOYWBnach vorne
- 2023-05-15 16:10:069064Durchsuche
- Klicken Sie hier, um Folgendes aufzurufen: ChatGPT-Tool-Plug-in-Navigation
Normale Windows-Benutzer müssen möglicherweise nie auf die Windows-Registrierung zugreifen, verschiedene Anwendungen und Windows-Dienste jedoch schon. Wenn ein Registrierungsschlüssel fehlerhaft ist, treten verschiedene Probleme auf, wie z. B. eine höhere CPU-Auslastung, zufällige Systemabstürze, längere Start- und Herunterfahrzeiten und eine unterdurchschnittliche Gesamtleistung. Selbstverständlich muss die Registrierung weiterhin ordnungsgemäß funktionieren.
Was ist die Windows-Registrierung?
Die Windows-Registrierung ist ein systemweites Repository mit Dateien und Einstellungen, das wichtige Informationen über Windows, Benutzereinstellungen, Anwendungen, Hardware und viele andere wichtige Teile Ihres PCs speichert.
Diese Daten werden in „Schlüsseln“ und „Werten“ (den beiden Grundkomponenten der Registrierung) gespeichert und werden von Windows bei Bedarf referenziert.
Fehlende, infizierte, falsch geänderte oder beschädigte Registrierungsschlüssel können Ihren PC in vielerlei Hinsicht beeinträchtigen und sollten vollständig vermieden werden.
Was verursacht beschädigte Registrierungsschlüssel?
Es gibt viele Faktoren, die zu beschädigten Registrierungsschlüsseln führen können. Hier sind einige der häufigsten:
1. Viren und Malware: Ein Malware-Befall ist möglicherweise die häufigste Ursache für beschädigte Registrierungsschlüssel und kann mehrere Schlüssel und Werte gleichzeitig beschädigen und die Funktionalität aller darauf basierenden Einstellungen beeinträchtigen ihnen. .
2. Fragmentierung: Im Laufe der Zeit kann die Fragmentierung der Registrierung auch dazu führen, dass bestimmte Elemente beschädigt werden, insbesondere nach der Installation von Software oder der Aktualisierung von Software und Diensten.
3. Eingriff in die Registrierung: Unangemessene Änderungen an der Registrierung durch den Registrierungseditor können möglicherweise auch Registrierungseinträge beschädigen, insbesondere wenn die Änderungen ohne das richtige Wissen oder Informationen darüber vorgenommen werden, was passiert.
4. Stapelung von Elementen: Mit der Zeit kann es sein, dass in Ihrer Registrierung eine große Anzahl beschädigter, unnötiger, völlig leerer oder verlegter Elemente vorhanden ist. Dies schadet nicht nur anderen funktionalen Registrierungsschlüsseln, sondern verstopft auch Ihr System und beschädigt es intern.
So reparieren Sie beschädigte Registrierungsschlüssel unter Windows 11 (10 Möglichkeiten erklärt) Wenn Ihr System langsamer wird, das Starten/Herunterfahren länger dauert, gelegentlich abstürzt oder überall Fehler auftreten, ist Ihr Registrierungsschlüssel möglicherweise beschädigt . Hier sind einige Möglichkeiten, sie zu beheben. Methode 1: Führen Sie einen SFC-Scan (System File Checker) durch. Der native System File Checker dient zur Reparatur beschädigter und fehlender Systemdateien, einschließlich Dateien in der Registrierung. So verwenden Sie es: Drücken Sie Start, geben Siecmd ein, klicken Sie mit der rechten Maustaste auf die Eingabeaufforderung und wählen Sie Als Administrator ausführen. Dadurch wird das Eingabeaufforderungstool für Sie geöffnet.
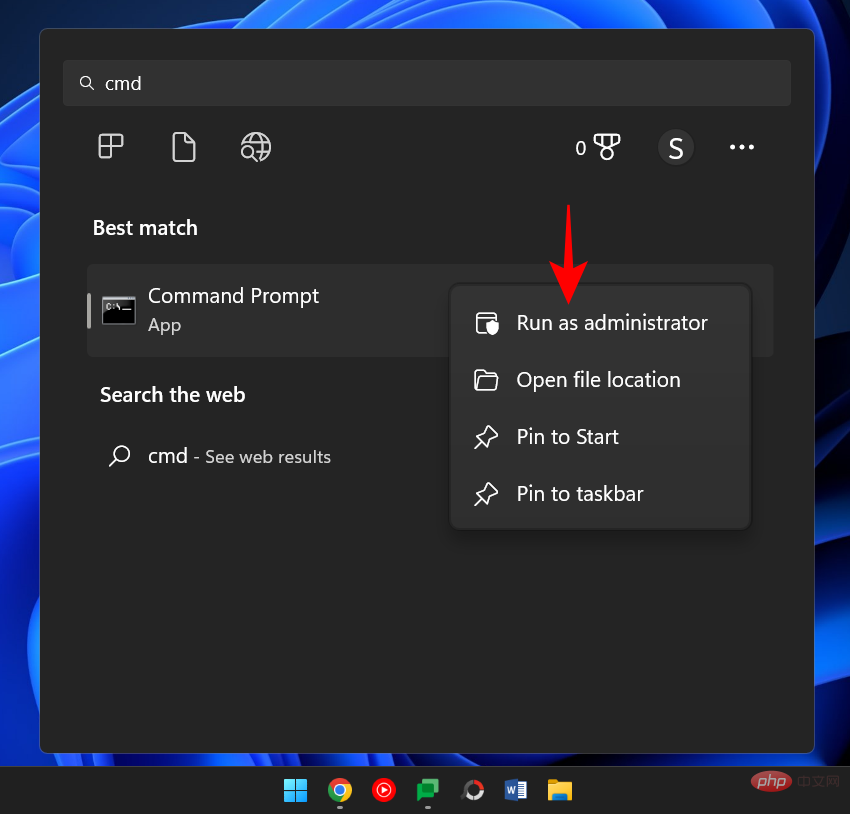
sfc /scannowsfc /scannow
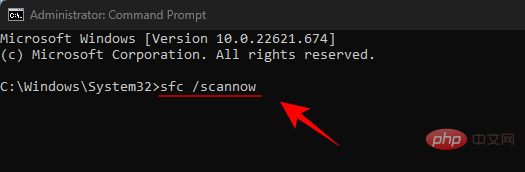
按回车。等待扫描完成。

您应该收到一条消息,指出 Windows 资源保护找到了损坏的文件并成功修复了它们。
如果您收到的消息另有说明,请继续进行接下来的几个修复。
方法 2:运行 DISM 工具
修复损坏的项目时采用的第二种方法是使用部署映像和服务管理 (DISM) 工具来扫描问题。操作方法如下:
如前所示打开命令提示符。然后键入以下命令:
DISM /Online /Cleanup-Image /ScanHealth
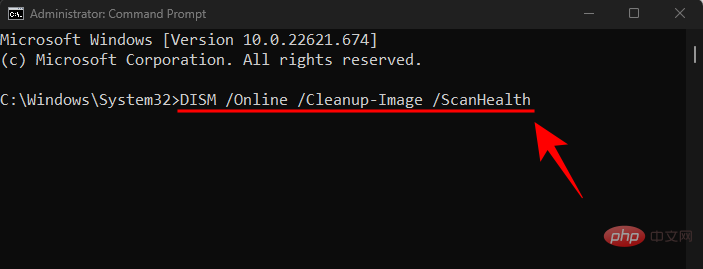
然后按回车。等待扫描完成。

然后输入这个命令:
DISM /Online /Cleanup-Image /RestoreHealth
Drücken Sie die Eingabetaste. Warten Sie, bis der Scan abgeschlossen ist. 
 Sie sollten eine Meldung erhalten, dass der Windows-Ressourcenschutz beschädigte Dateien gefunden und erfolgreich repariert hat.
Sie sollten eine Meldung erhalten, dass der Windows-Ressourcenschutz beschädigte Dateien gefunden und erfolgreich repariert hat. 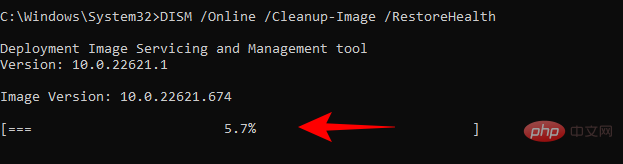 Wenn die Nachricht, die Sie erhalten, etwas anderes besagt, fahren Sie bitte mit den nächsten Korrekturen fort.
Wenn die Nachricht, die Sie erhalten, etwas anderes besagt, fahren Sie bitte mit den nächsten Korrekturen fort.
Methode 2: Führen Sie das DISM-Tool aus
Die zweite Methode zum Reparieren eines beschädigten Projekts besteht darin, das Deployment Image and Services Management (DISM)-Tool zu verwenden, um nach dem Problem zu suchen. So geht's:
Öffnen Sie die Eingabeaufforderung wie zuvor gezeigt. Geben Sie dann den folgenden Befehl ein:
🎜DISM /Online /Cleanup-Image /ScanHealth🎜🎜 🎜🎜Dann drücken Sie die Eingabetaste. Warten Sie, bis der Scan abgeschlossen ist. 🎜🎜
🎜🎜Dann drücken Sie die Eingabetaste. Warten Sie, bis der Scan abgeschlossen ist. 🎜🎜 🎜🎜Dann geben Sie diesen Befehl ein: 🎜🎜
🎜🎜Dann geben Sie diesen Befehl ein: 🎜🎜DISM /Online /Cleanup-Image /RestoreHealth🎜🎜🎜🎜🎜Drücken Sie die Eingabetaste. 🎜🎜🎜🎜🎜Sobald Sie fertig sind, starten Sie Ihren PC neu und prüfen Sie, ob sich die Systemfunktionalität verbessert hat. 🎜🎜Methode 3: Führen Sie das Tool zur Datenträgerbereinigung aus 🎜🎜Die Datenträgerbereinigung ist ein natives Tool, das dabei helfen kann, Systemdateien zu bereinigen und Registrierungseinträge freizugeben. So verwenden Sie es: 🎜Drücken Sie Start, geben Sie Disk Cleanup ein und öffnen Sie die App.
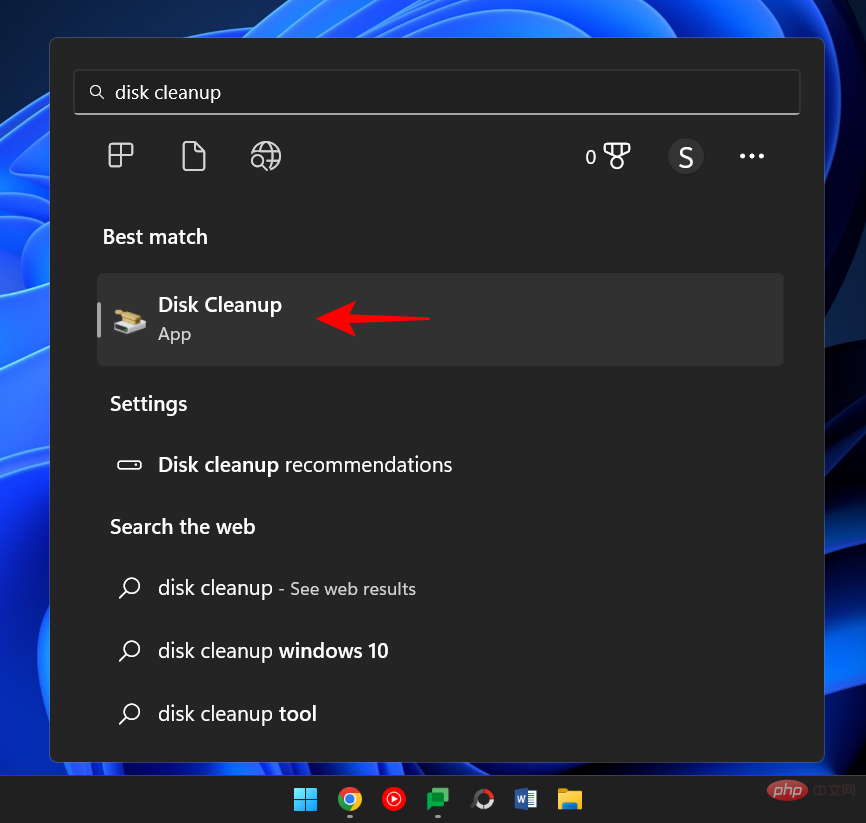
Wählen Sie nun Laufwerk „C:“ (Standardauswahl) und klicken Sie auf „OK“.
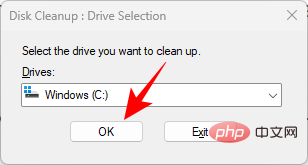
Im Fenster „Datenträgerbereinigung“ finden Sie eine Reihe von Dateien, die Sie löschen können, um Platz zu sparen. Da wir jedoch die Systemdateien bereinigen möchten, wählen Sie unten links Systemdateien bereinigen aus.
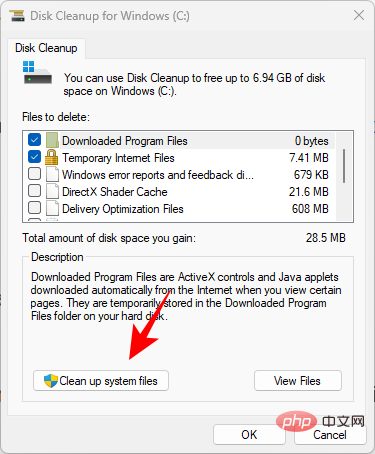
Wählen Sie das Laufwerk C: erneut aus und klicken Sie auf OK.
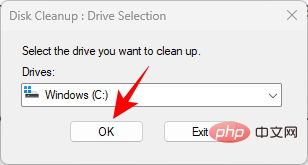
Warten Sie, bis der Scan abgeschlossen ist. Neben den Dateien, die die Datenträgerbereinigung zum Bereinigen empfiehlt, werden Häkchen angezeigt. Klicken Sie zur Bestätigung auf „
OK“. 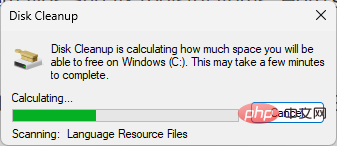
Klicken Sie erneut auf
, um die Datei zu löschen. 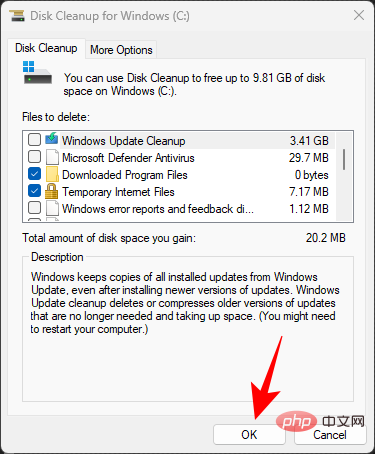
Starten Sie Ihren Computer neu, nachdem die Bereinigung abgeschlossen ist. Es sollten weniger Registrierungsdateien vorhanden sein, die das System verstopfen.
Methode 4: Startup Repair ausführen 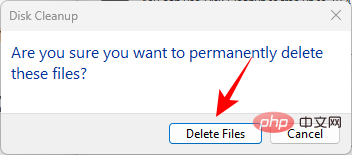
Win+I
, um die Einstellungen-App zu öffnen. Wählen Sie im linken Bereich „System“ aus, scrollen Sie nach unten und wählen SieWiederherstellung
.Klicken Sie neben „Erweiterter Start“
auf 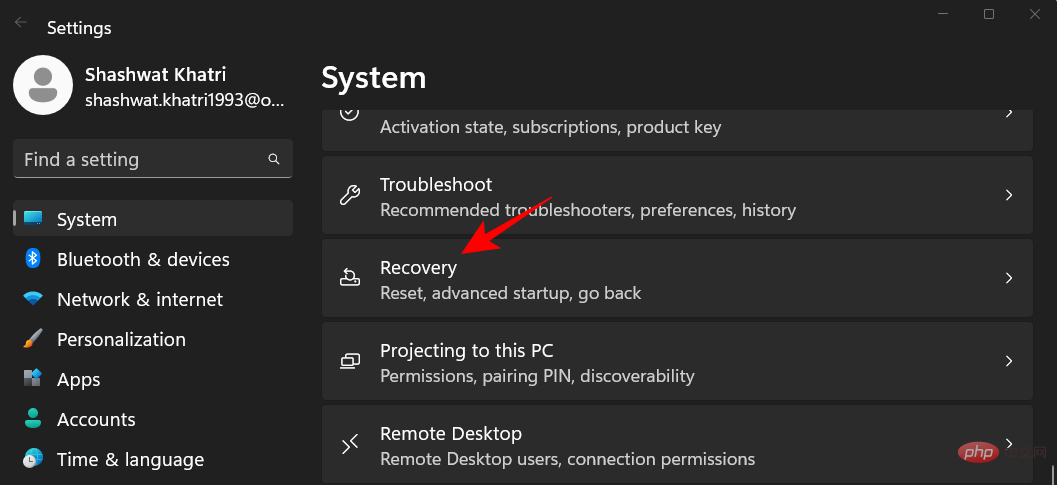 Jetzt neu starten
Jetzt neu starten
Der Computer wird nun neu gestartet und startet die Windows-Wiederherstellungsumgebung. Klicken Sie auf
Fehlerbehebung, um zu beginnen. 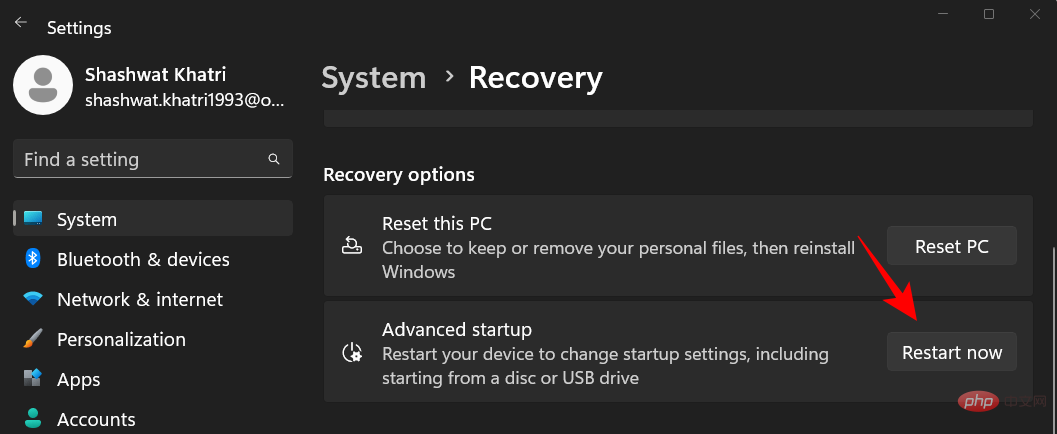
Klicken Sie auf
Erweiterte Optionen. 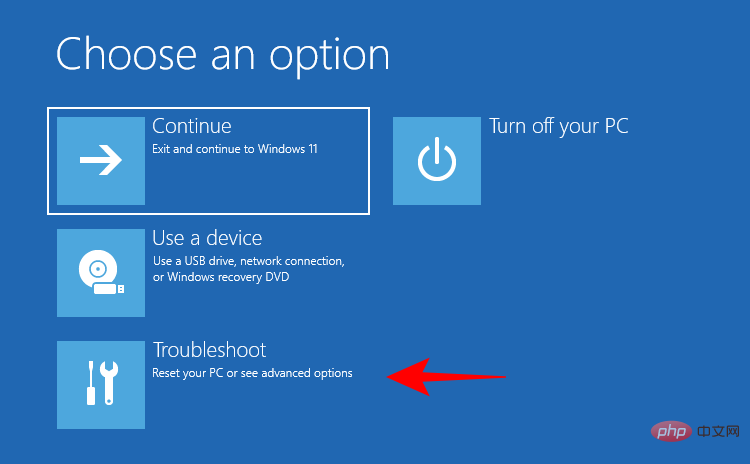
Klicken Sie auf
Reparatur starten. 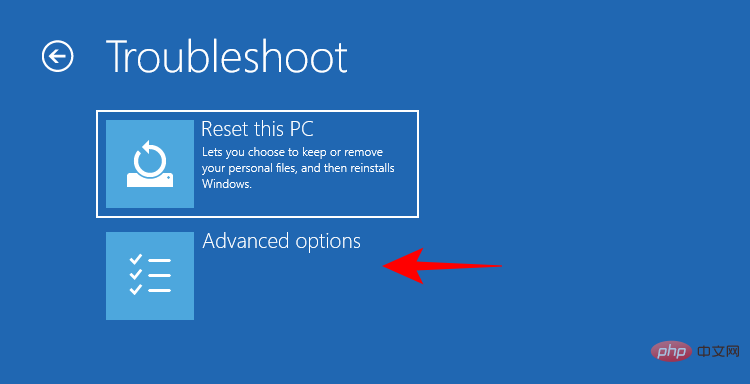
Windows führt nun die Starthilfe aus, behebt das Problem und wendet die Lösung an.
Methode 5: Führen Sie eine Systemwiederherstellung durch. 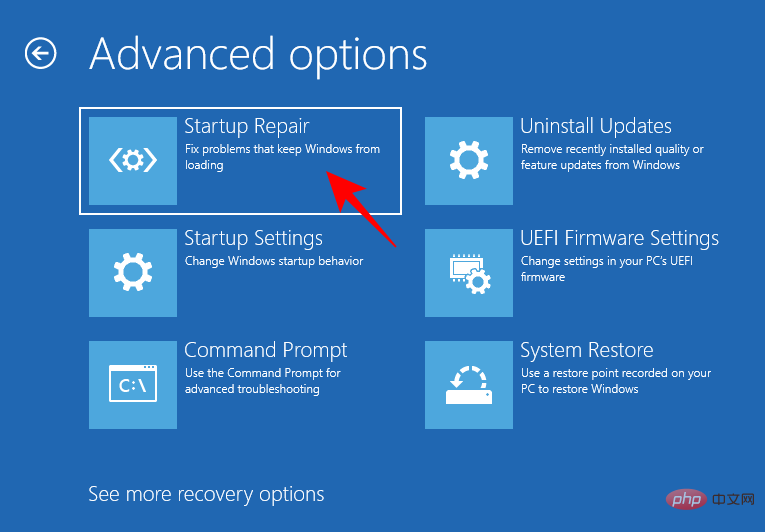
Start
“, geben Sie „Wiederherstellungspunkt erstellen“ ein und klicken Sie dann auf „Wiederherstellungspunkt erstellen
“ ".Klicken Sie auf
System 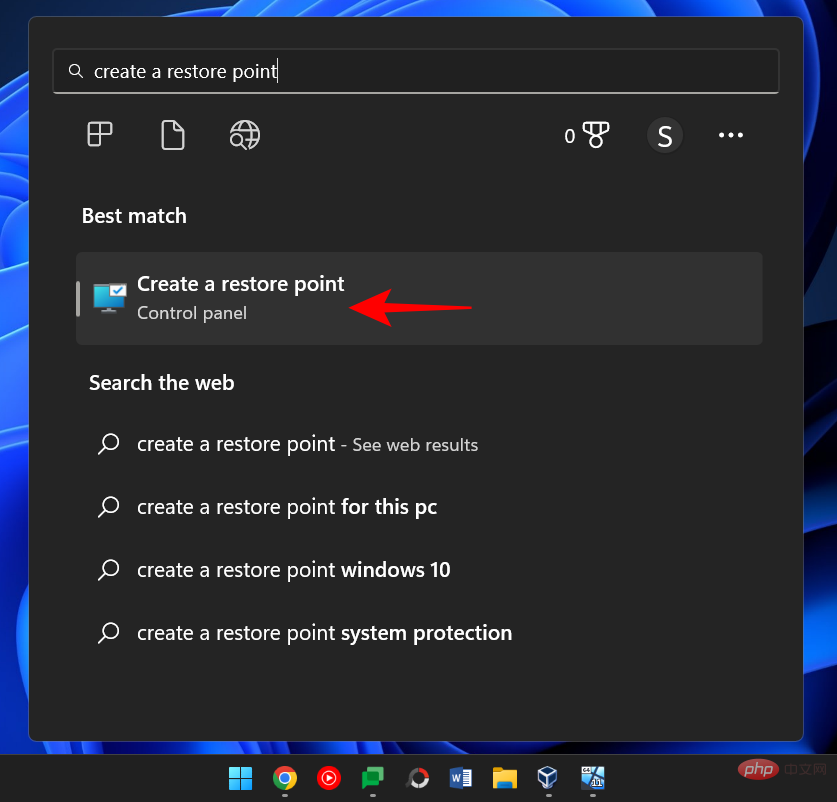 Wiederherstellen
Wiederherstellen
Wählen Sie nun die Option
Empfohlene Wiederherstellung und klicken Sie auf 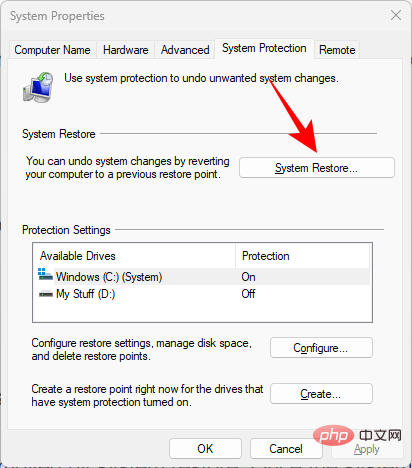 Weiter
Weiter
Andernfalls, wenn Sie einen anderen Wiederherstellungspunkt auswählen möchten, wählen Sie
Wählen Sie einen anderen Wiederherstellungspunkt und klicken Sie auf #🎜 🎜#Nächster Schritt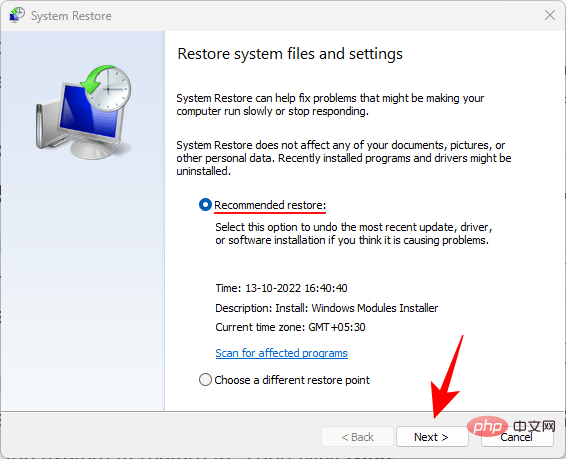 .
.
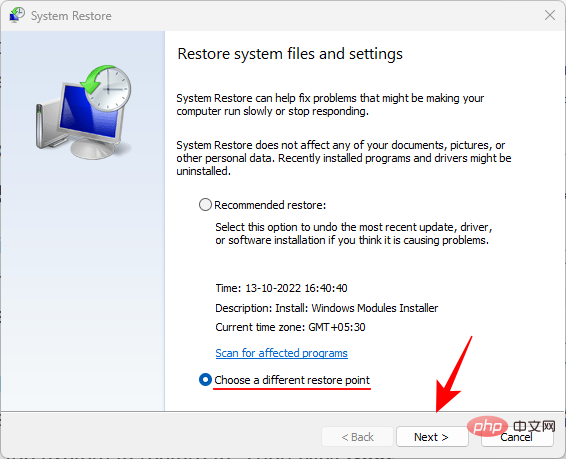
Aktivieren Sie das Kontrollkästchen neben Weitere Wiederherstellungspunkte anzeigen .
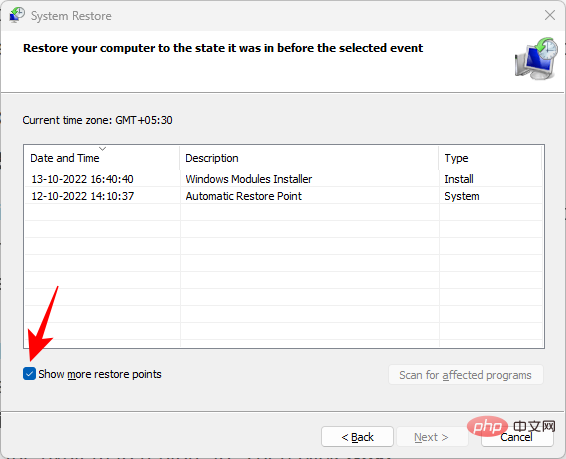
Wählen Sie nun das Ereignis aus, von dem sich Ihr System erholen soll. Klicken Sie dann auf „Weiter“.
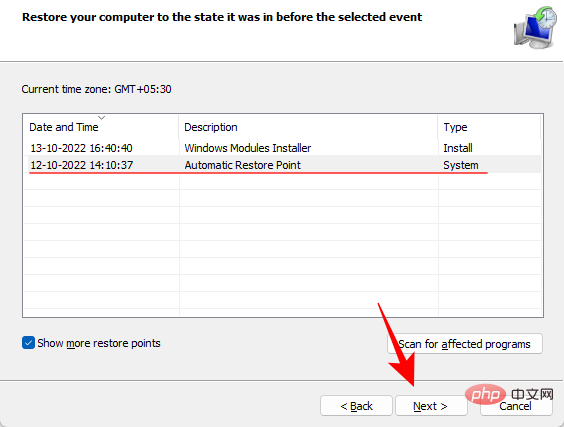
(Hinweis: Sie können auf „Nach betroffenen Änderungen suchen“ klicken, um die Software anzuzeigen, die durch die Systemwiederherstellung entfernt wird. Sobald das System wiederhergestellt ist, müssen Sie diese Software neu installieren.)
Klicken Sie abschließend auf Fertig um mit der Systemreduzierung zu beginnen.
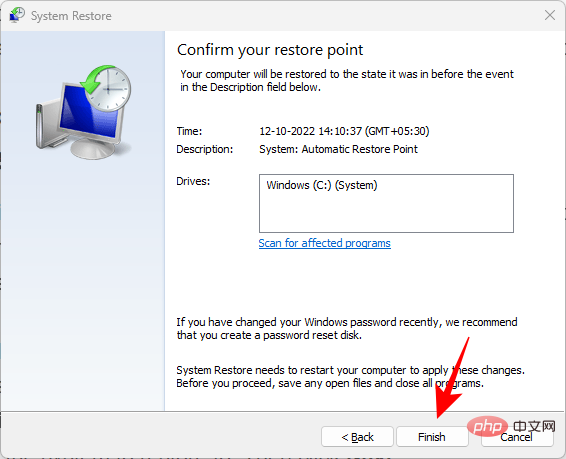
Alle beschädigten Elemente, die möglicherweise nach diesem Datum oder Ereignis eingeführt wurden, werden aus der Registrierung entfernt.
Methode 6: Verwenden Sie eine Drittanbieteranwendung (CCleaner)
Registrierungsbereinigungstools wie CCleaner, Restoro und Wise Registry Cleaner haben in der Vergangenheit viel Kritik erhalten, insbesondere von Microsoft, das sagte, dass es die Verwendung nicht unterstütze von Registry-Reiniger-Dienstprogrammen. Wenn die nativen Tools jedoch nicht funktionieren, können Sie in den meisten Fällen auf diese Tools zurückgreifen, solange Sie vorsichtig sind.
Aufgrund der hohen Wahrscheinlichkeit, dass Registrierungsdateien unsachgemäß gelöscht oder geändert werden, wird empfohlen, die Registrierung vor dem Start manuell zu sichern. Da die meisten dieser Registry-Reiniger von Drittanbietern Sie jedoch bereits dazu auffordern, dasselbe zu tun, können wir uns den Anwendungen selbst zuwenden. In unserem Beispiel verwenden wir CCleaner, aber die Optionen sind für die meisten dieser Anwendungen mehr oder weniger gleich.
Download: CCleaner
Gehen Sie zum Link oben und klicken Sie auf „Download“.
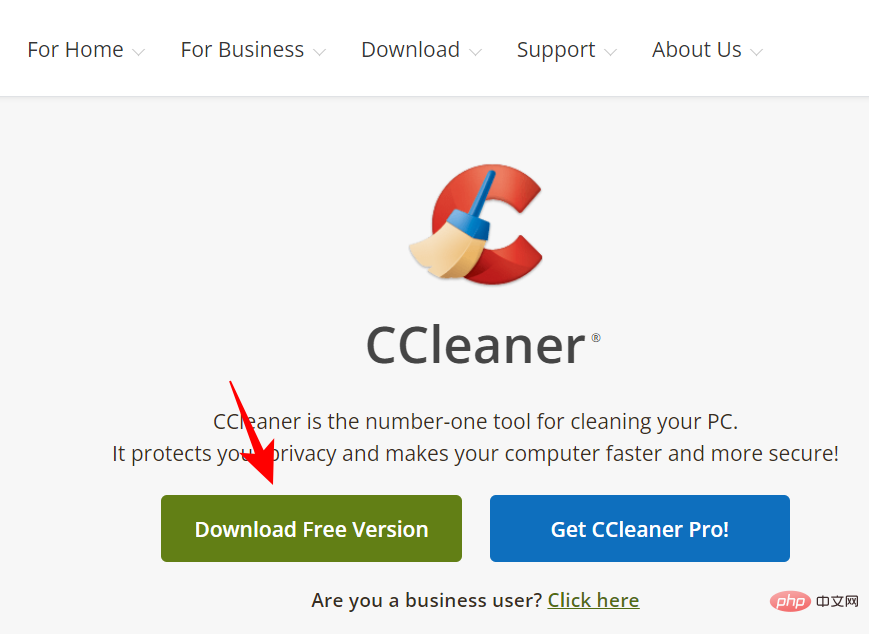
Befolgen Sie die Anweisungen auf dem Bildschirm, um CCleaner zu installieren.
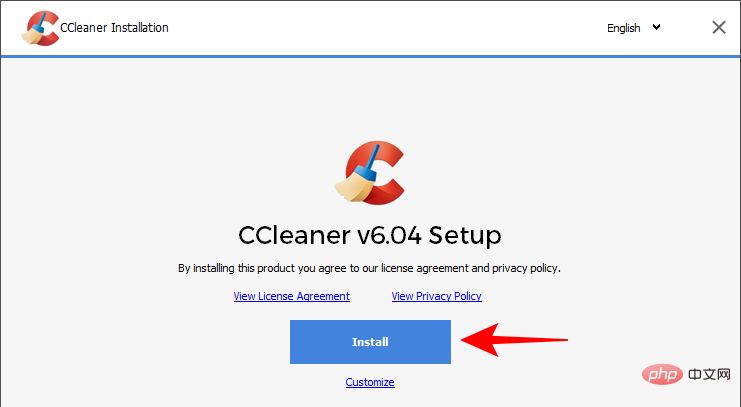
Dann öffnen Sie die App und gehen Sie auf den Reiter „Registrierung“.
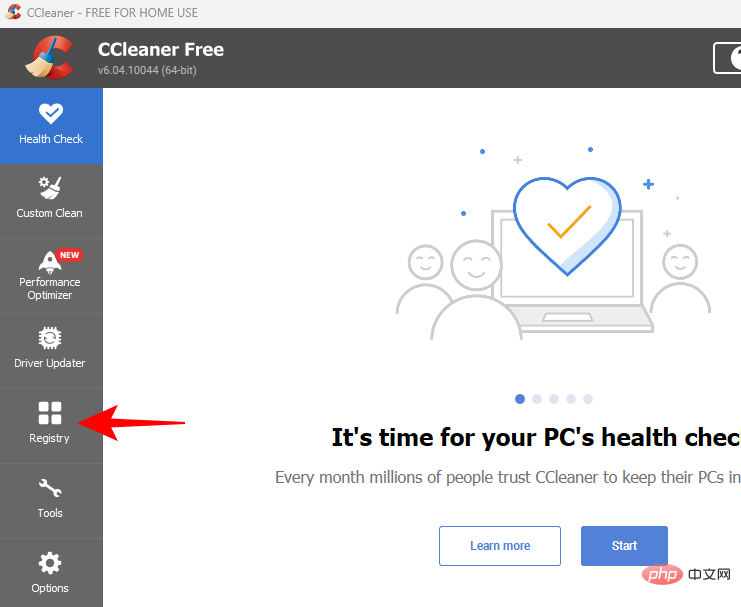
Wählen Sie dann die Elemente aus, die Sie scannen möchten (am besten wählen Sie alle aus) und klicken Sie auf Nach Problemen suchen.
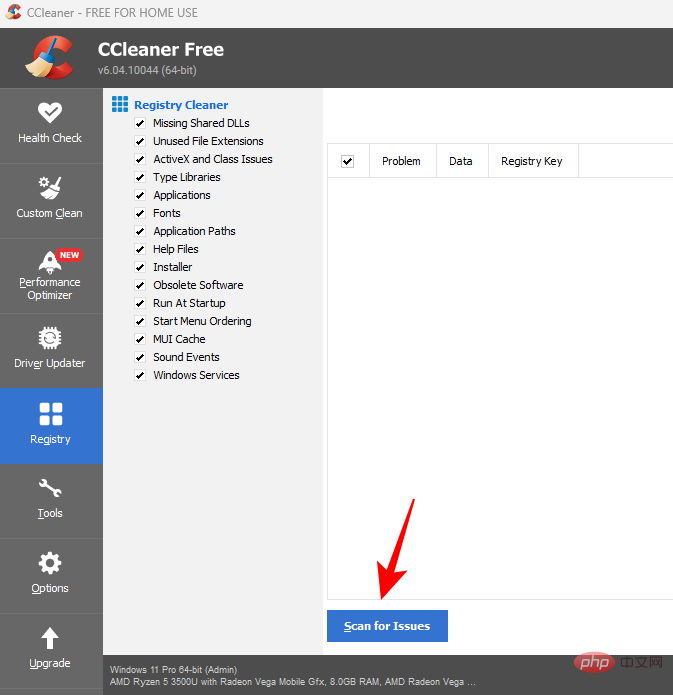
Warten Sie, bis der Scan abgeschlossen ist, und klicken Sie auf Ausgewählte Probleme überprüfen.
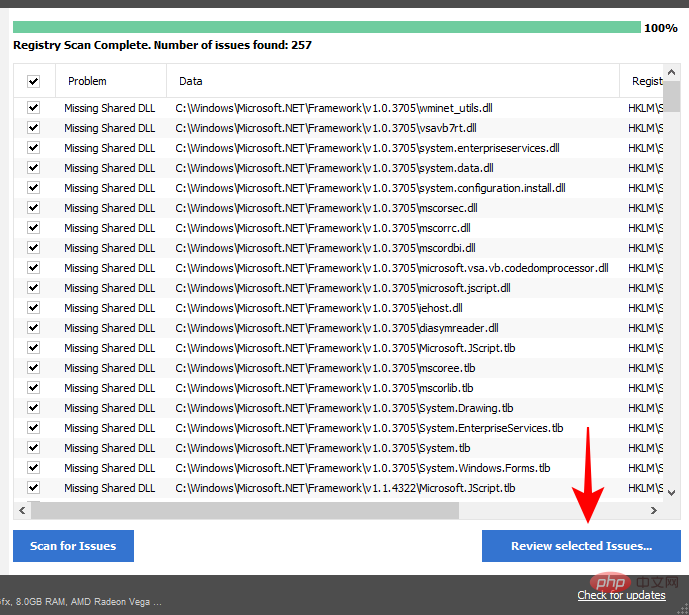
CCleaner fordert Sie auf, eine Registrierungssicherung zu erstellen, bevor Sie Änderungen vornehmen. Sauber ist .
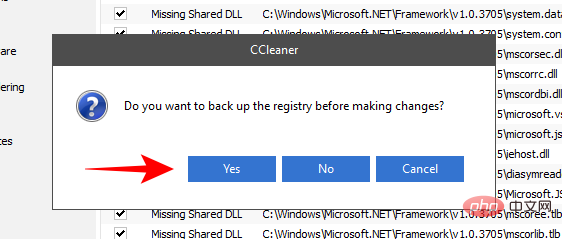
Wählen Sie einen Speicherort für die Registrierungssicherung aus und klicken Sie auf „Speichern“.
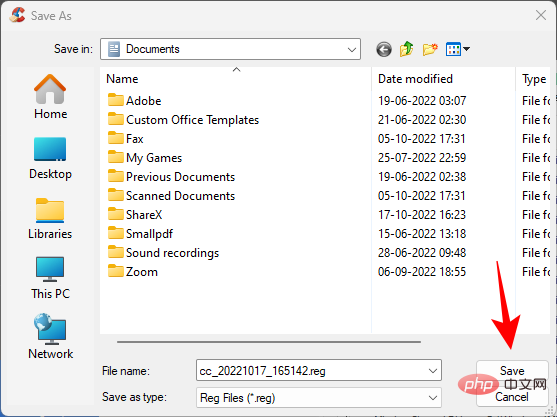
Für jedes Registrierungsproblem wird ein Popup-Fenster angezeigt, in dem Sie es vorab überprüfen können. Um dieses Problem zu beheben, klicken Sie auf „Problem beheben“.
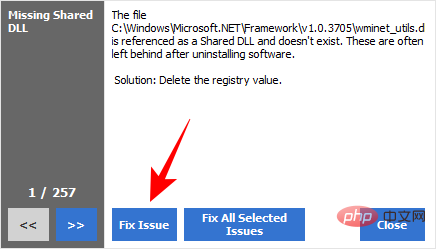
Um alle Probleme auf einmal zu beheben, klicken Sie auf „Alle ausgewählten Probleme beheben“.
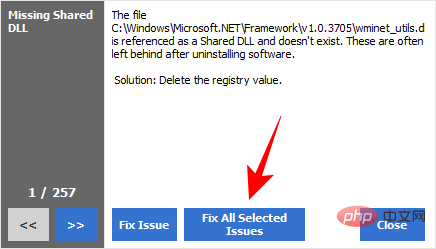
Nachdem das Problem behoben ist, starten Sie Ihren Computer neu.
Methode 7: Registrierungssicherung wiederherstellen
Wenn Sie über eine Registrierungssicherung verfügen, können Sie diese jederzeit zum Wiederherstellen Ihrer Registrierungseinstellungen verwenden. Diese Methode funktioniert jedoch nur, wenn Sie bereits über eine Sicherung der Registrierung verfügen. Weitere Informationen zum Erstellen einer Registrierungssicherung finden Sie in den letzten Abschnitten dieses Artikels.
So stellen Sie Ihr System mithilfe einer Registrierungssicherung wieder her:
Drücken Sie „Start“, geben Sie „Registrierungseditor“ ein und öffnen Sie ihn.

Klicken Sie auf Datei.

Wählen Sie Importieren.
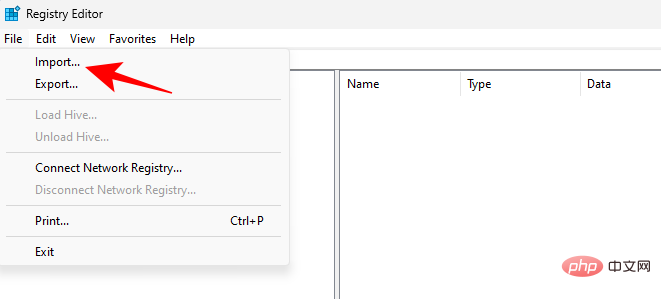
Suchen Sie nach der Registrierungssicherungsdatei (Dateien mit der Endung .reg), wählen Sie sie aus und klicken Sie auf Öffnen.
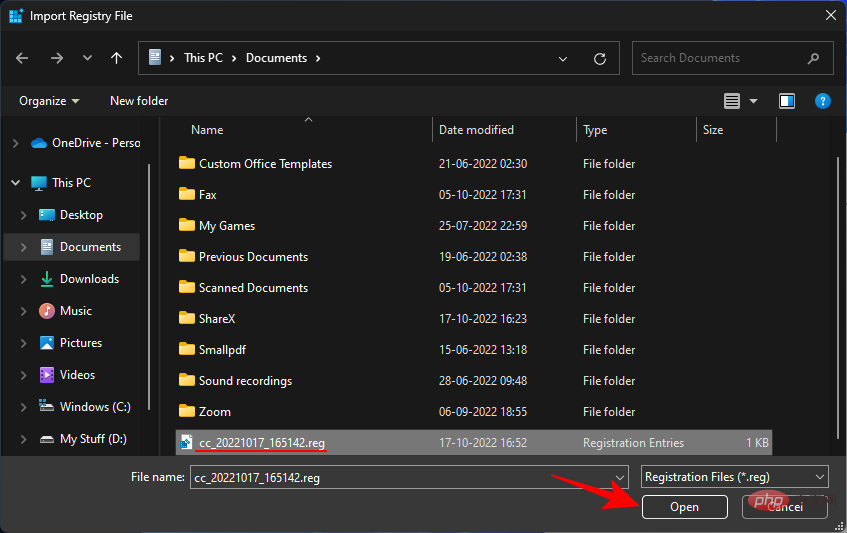
Warten auf die Wiederherstellung der Registrierung.
Methode 8: Setzen Sie Ihren PC zurück
Wenn die oben genannten Lösungen nicht funktionieren, liegt möglicherweise ein seit langem bestehendes Problem mit dem Registrierungsschlüssel vor, das nicht einfach behoben werden kann. In diesem Fall hilft es, Ihren PC zurückzusetzen und Windows auf die Standardeinstellungen zurückzusetzen. So geht's:
Drücken Sie Start und klicken Sie dann auf die Ein-/Aus-Taste.

Dann klicken Sie bei gedrückter Umschalttaste auf Neustart.

Dadurch starten Sie die Windows-Wiederherstellungsumgebung. Wählen Sie hier „Fehlerbehebung“ aus.
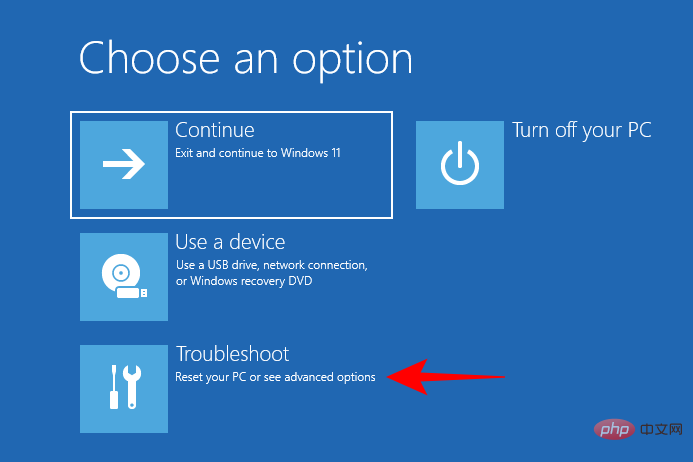 Dann klicken Sie auf
Dann klicken Sie auf
.
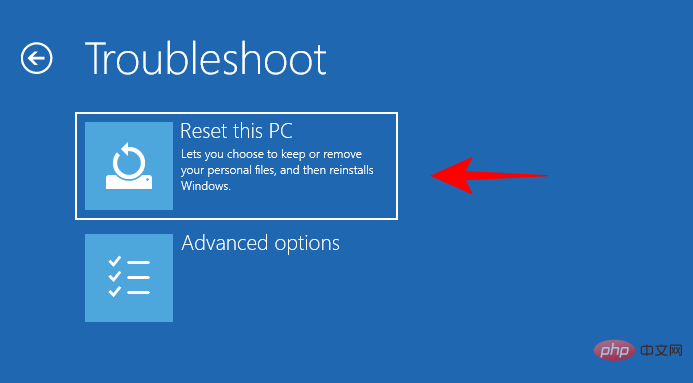 Wählen Sie, ob Sie Ihre Dateien behalten oder alles löschen möchten.
Wählen Sie, ob Sie Ihre Dateien behalten oder alles löschen möchten.
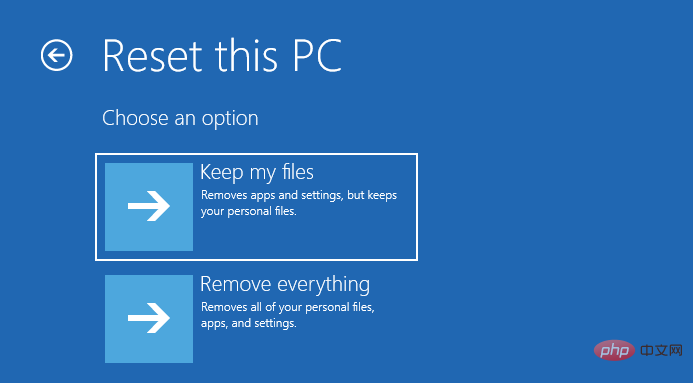 Folgen Sie dann den Anweisungen auf dem Bildschirm, um mit dem Zurücksetzen Ihres Computers fortzufahren.
Folgen Sie dann den Anweisungen auf dem Bildschirm, um mit dem Zurücksetzen Ihres Computers fortzufahren.
Methode 9: Windows neu installieren
Wenn alles andere fehlschlägt, kann sich die Neuinstallation wie ein Misserfolg anfühlen. Durch die Neuinstallation erhalten Sie jedoch eine saubere Kopie von Windows, sodass Sie neu starten und Registrierungsschlüssel besser verwalten können. Damit dies funktioniert, benötigen Sie einen bootfähigen USB-Stick.
Schließen Sie den USB-Stick an und starten Sie das System in der Windows-Wiederherstellungsumgebung neu (wie in der vorherigen Methode gezeigt). Wählen Sie
Fehlerbehebung.
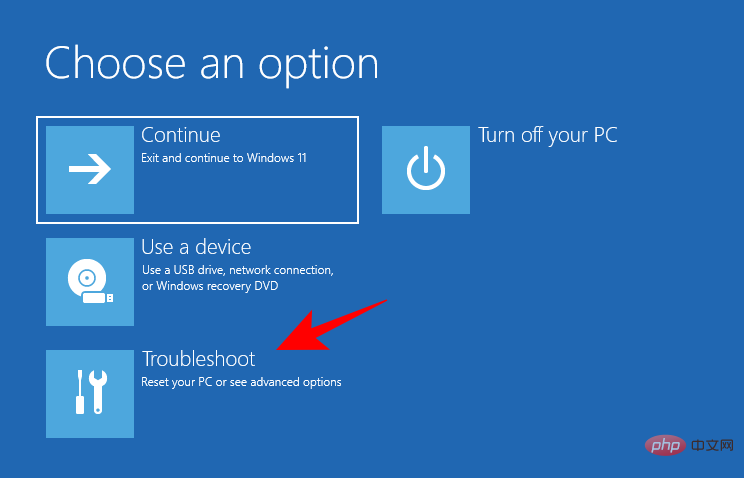 Klicken Sie auf
Klicken Sie auf
.
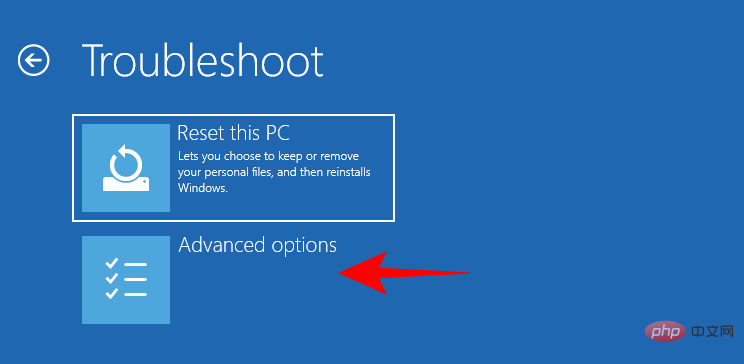 Wählen Sie
Wählen Sie
.
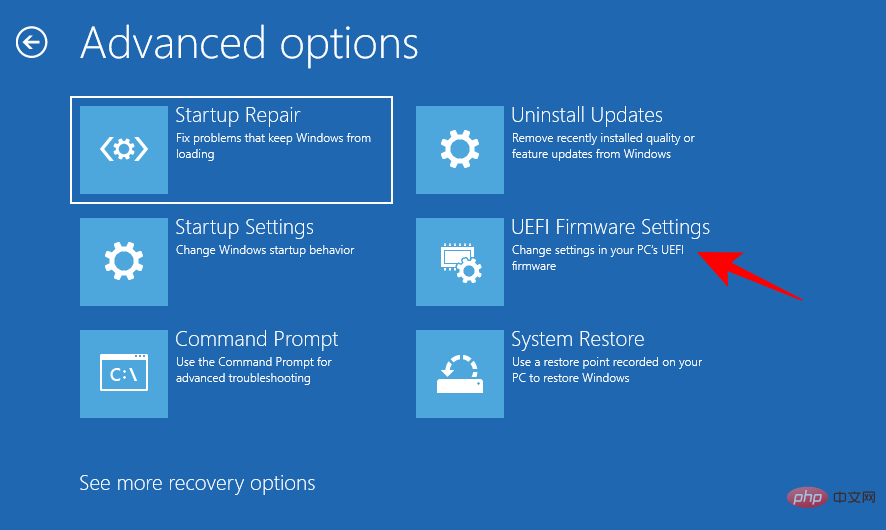 Klicken Sie auf
Klicken Sie auf
.
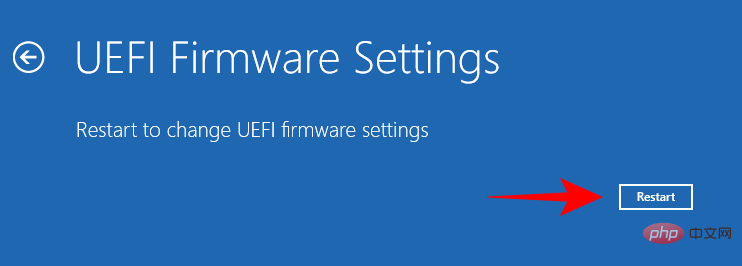 Drücken Sie die entsprechende Taste, um
Drücken Sie die entsprechende Taste, um
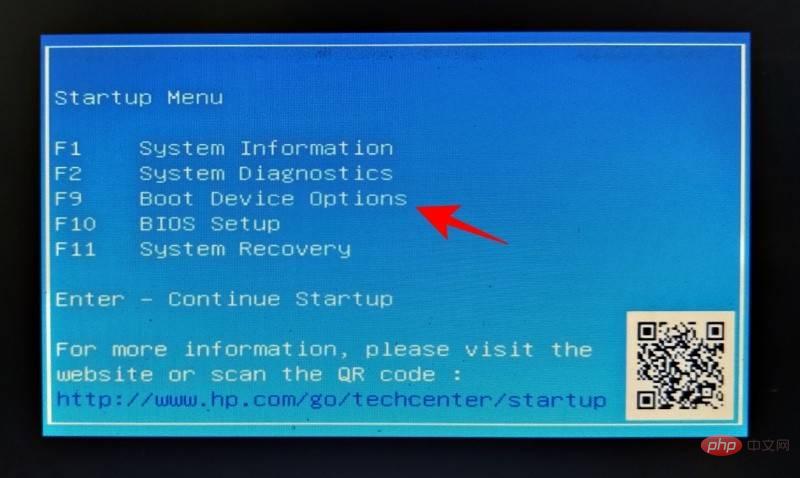 Verwenden Sie die Pfeiltasten, um Ihr USB-Gerät auszuwählen. Drücken Sie dann die Eingabetaste.
Verwenden Sie die Pfeiltasten, um Ihr USB-Gerät auszuwählen. Drücken Sie dann die Eingabetaste.
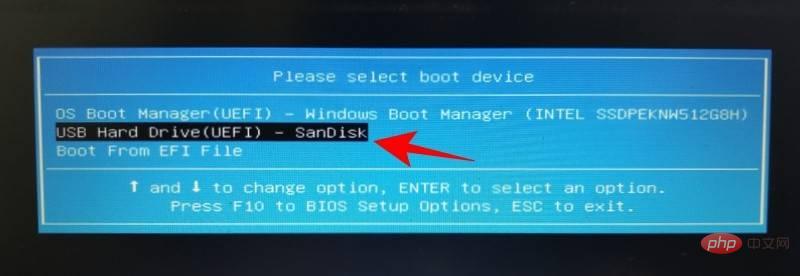 Klicken Sie nach dem Start von Windows Setup auf
Klicken Sie nach dem Start von Windows Setup auf
.
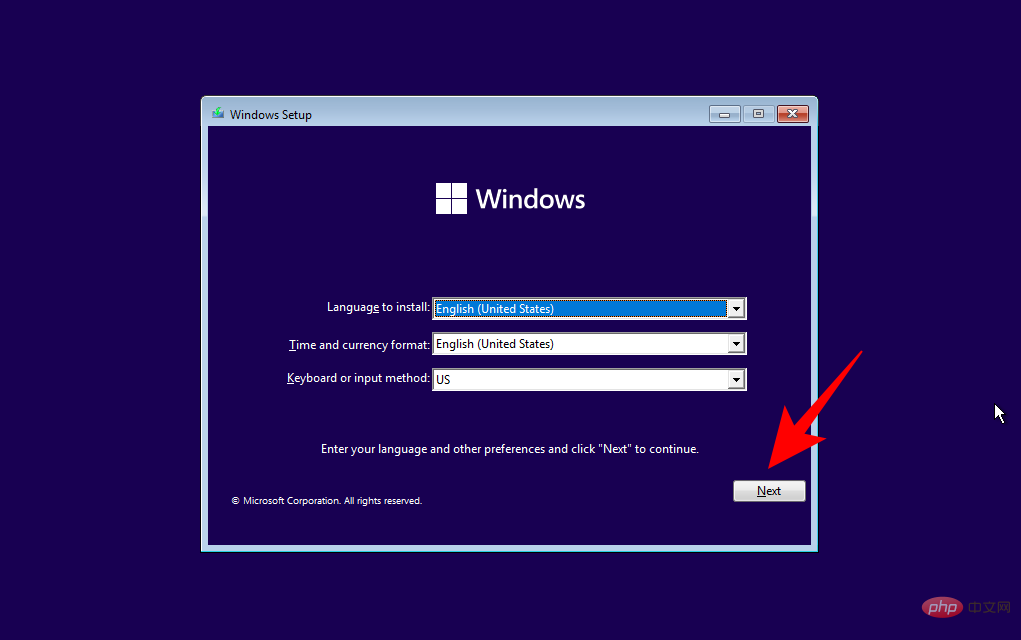 Befolgen Sie nun die Anweisungen auf dem Bildschirm, um Windows neu zu installieren.
Befolgen Sie nun die Anweisungen auf dem Bildschirm, um Windows neu zu installieren.
Methode 10: Überprüfen Sie, ob der Registrierungseditor im Gruppenrichtlinien-Editor zulässig ist.
Hinweis: Diese Methode funktioniert nur auf den Editionen Windows 11 Pro, Enterprise und Education.Wenn Sie nicht auf den Registrierungseditor zugreifen können, müssen Sie den Gruppenrichtlinien-Editor um Hilfe bitten. Bitte beachten Sie, dass der Gruppenrichtlinien-Editor nur in den Editionen Windows Professional, Enterprise und Education verfügbar ist. So überprüfen Sie, ob der Registrierungseditor über den Gruppenrichtlinien-Editor zulässig ist. Drücken Sie Start, geben Sie gpedit ein und öffnen Sie Gruppenrichtlinie bearbeiten. Erweitern Sie im linken Bereich Benutzerkonfiguration, und dann Administrative Vorlagen , und klicken Sie dann auf System. Suchen Sie rechts nach Block Access to Registry Editing Tool und doppelklicken Sie darauf. Stellen Sie nun sicher, dass die Option „Nicht konfiguriert“ oder „Deaktiviert“ ausgewählt ist. Klicken Sie dann auf „OK“ . Starten Sie Ihren PC neu, damit es wirksam wird und Ihr Registrierungseditor aktiviert wird. Sobald Ihr System wieder normal ist, ist es wichtig sicherzustellen, dass Ihr PC mit der Verwaltung von Registrierungssicherungen beginnt, falls dies nicht bereits geschehen ist. Wenn Sie von Zeit zu Zeit Sicherungen der Registrierung erstellen, stellen Sie sicher, dass Sie über einen früheren Snapshot verfügen, den Sie wiederherstellen können, falls die Registrierung und ihre Elemente in Zukunft erneut beschädigt werden. So sichern Sie Ihre Registry: Sehen wir uns zunächst an, wie Sie selbst ein Registry-Backup erstellen. Drücken Sie Start, geben Sie Registrierungseditor ein und öffnen Sie dann den Registrierungseditor. Klicken Sie auf Datei. Wählen Sie aus, um zu exportieren. Benennen Sie Ihr Backup und speichern Sie es an einem sicheren Ort (z. B. auf einem USB-Stick oder einer externen Festplatte). Klicken Sie dann auf , um zu speichern. In früheren Versionen (Version 1803 und früher) erstellte Windows automatisch eine geheime Sicherung auf die jeder zugreifen kann, wenn er möchte. Die Verwendung wurde jedoch inzwischen eingestellt. Dennoch können Sie es mit ein paar Anpassungen selbst aktivieren und später darauf zugreifen, für den Fall, dass erneut etwas passiert. Zunächst erfahren Sie hier, wie Sie die automatische Sicherung der Registrierungsschlüssel in der Registrierung aktivieren: Öffnen Sie den Registrierungseditor (wie zuvor gezeigt). Geben Sie dann den folgenden Pfad ein: Alternativ können Sie das Obige kopieren und in die Adressleiste des Registrierungseditors einfügen und die Eingabetaste drücken. Klicken Sie nun mit der rechten Maustaste auf den Ordner Configuration Manager auf der linken Seite und wählen Sie Neu#🎜 🎜 #, dann klicken Sie auf DWORD-Wert (32-Bit). PeriodicBackup aktivieren. 1. Klicken Sie auf OK. Starten Sie das System neu, damit die Änderungen wirksam werden. Gehen Sie nach dem Start zur folgenden Adresse und prüfen Sie, ob sie mit Dateien gefüllt ist. 一开始,您可能会看到文件夹中的文件大小都是“0 KB”。 不过不用担心。这将在自动维护发生时更新,大约每 10 天一次。 如果您希望立即备份注册表,则必须借助“任务计划程序”。以下是如何去做: 按开始,搜索 task scheduler,然后按 Enter。 在左窗格中,展开任务计划程序库。 然后是微软。 展开窗口。 然后选择注册表。 您应该会在右侧看到一个“RegIdleBackup”文件。 右键单击它并选择 运行。 现在,如果您返回“RegBack”文件夹,您应该会看到文件的大小已更新。 现在让我们看看如何使用此备份来恢复损坏的注册表项的顺序。 按开始,然后单击电源按钮。 然后按住“Shift”键并单击“重新启动” 。 这将打开 Windows 恢复环境。在这里,单击 疑难解答。 选择 高级选项。 单击 命令提示符。 在这里,我们将输入安装 Windows 的驱动器号。Windows 的默认驱动器号是 C。但是,这对于某些人来说可能有所不同,尤其是在 Windows 恢复环境中通过命令提示符完成时。恢复模式并不总是将默认驱动器 (C:) 显示为安装 Windows 的驱动器。 要检查是否是这种情况,请键入 Wenn nicht, probieren Sie unbedingt ein paar verschiedene Buchstaben aus, gefolgt vom Befehl 选择正确的驱动器后,键入以下命令: 按回车键。然后键入以下命令: 此命令用于创建一个备份文件夹,可以临时备份“config”文件夹中的文件。按回车键。然后键入以下内容: 按回车键。这会将文件从临时文件夹移动到“configbackup”文件夹。 看到文件已复制后,键入以下命令: 按回车键。我们现在已将路径移至秘密注册表备份文件夹。键入以下内容以检查每个文件的内容和大小: 按回车键。记下此处文件的名称。 现在输入文件名,然后为每个文件一个一个地回车,如下所示: 按回车键。 现在键入以下内容: Drücken Sie die Eingabetaste. Geben Sie dann den folgenden Befehl ein: 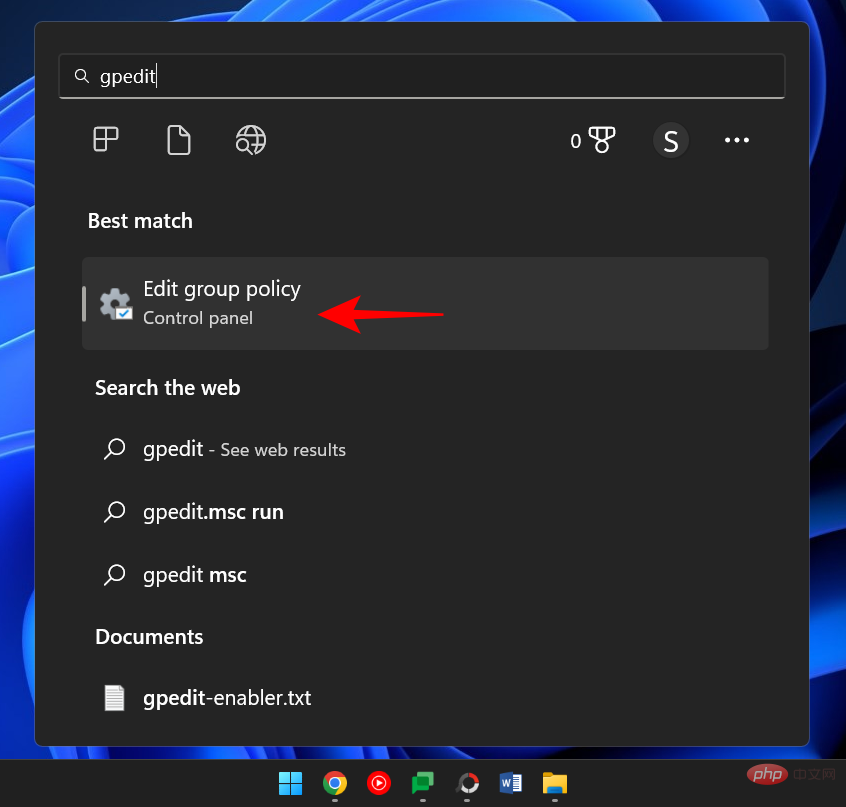
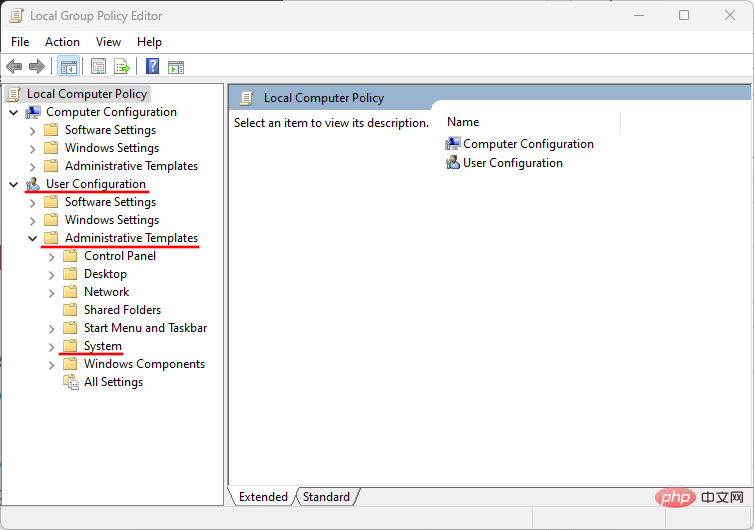
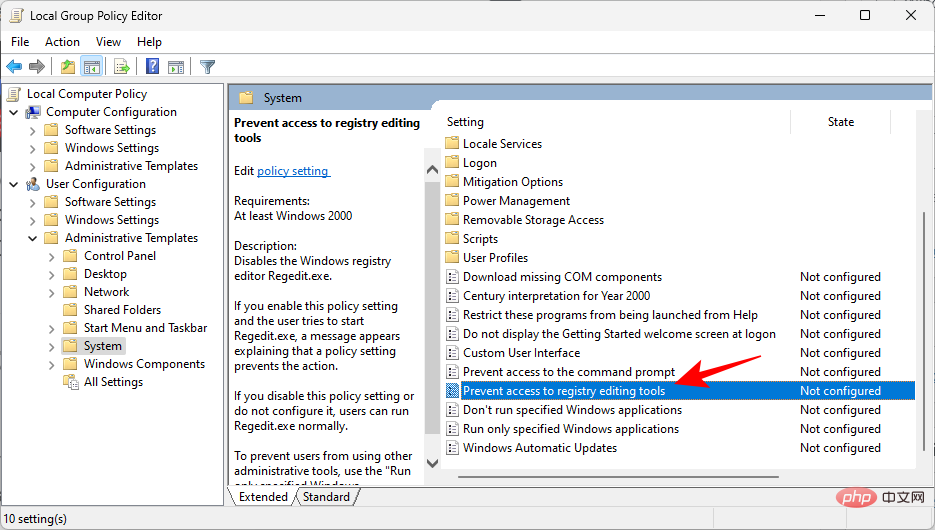
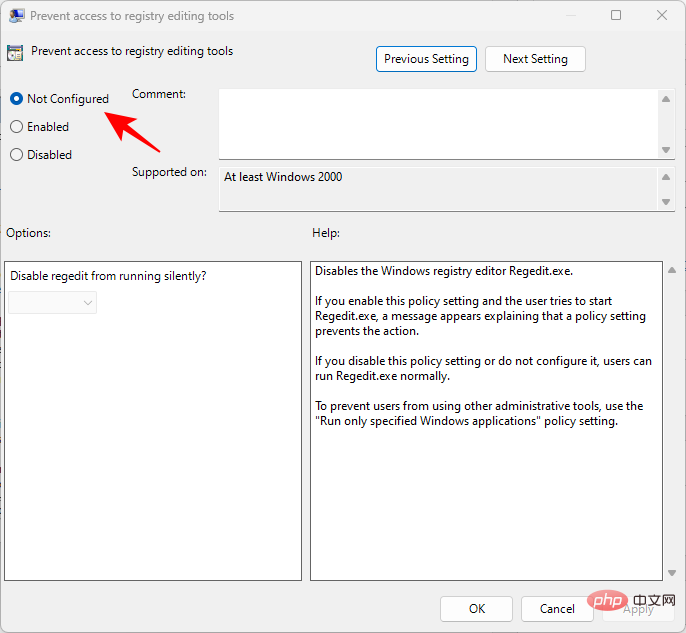
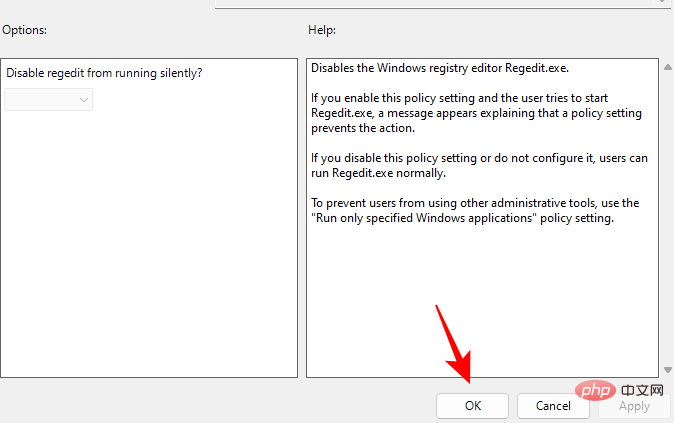
Registrierungssicherungen pflegen
1. Erstellen Sie ein Registry-Backup


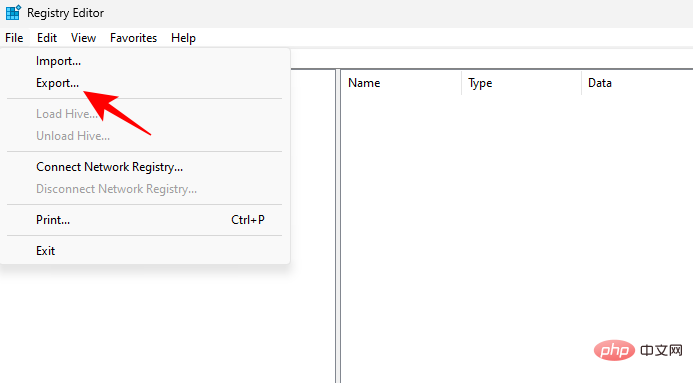
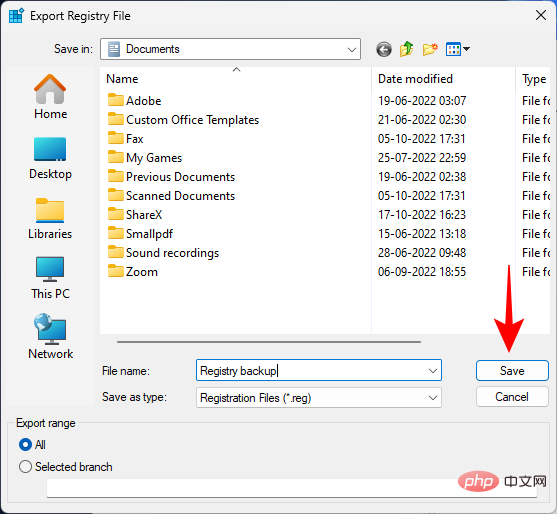
2. Aktivieren Sie die automatische Registrierungssicherung (und wie Sie die Registrierung damit wiederherstellen)
ComputerHKEY_LOCAL_MACHINESYSTEMCurrentControlSetControlSession ManagerConfiguration Manager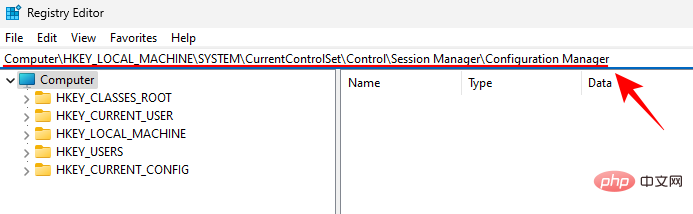
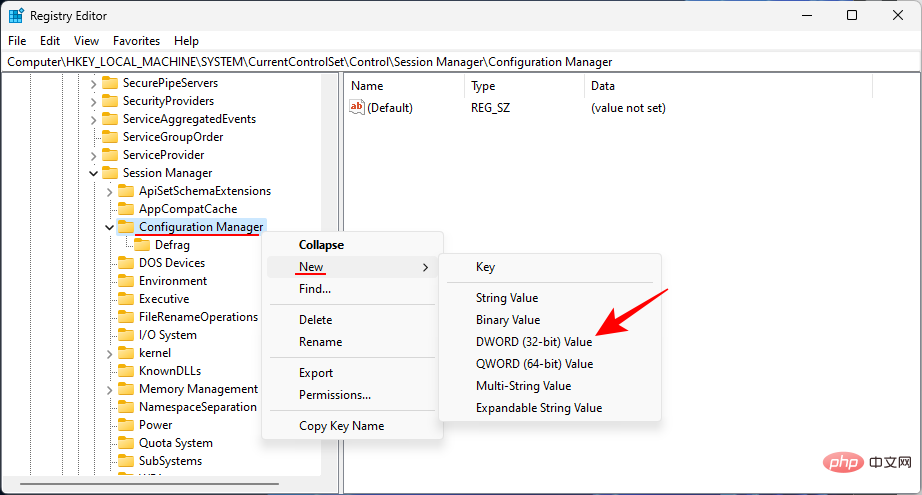
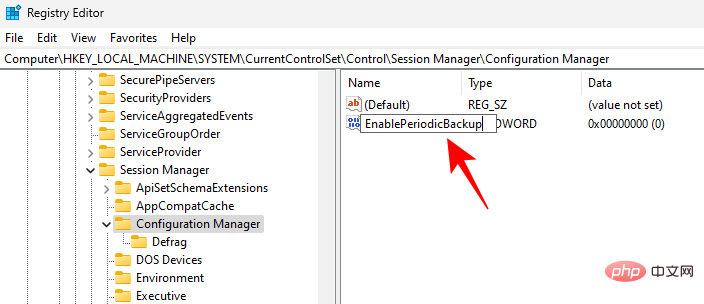
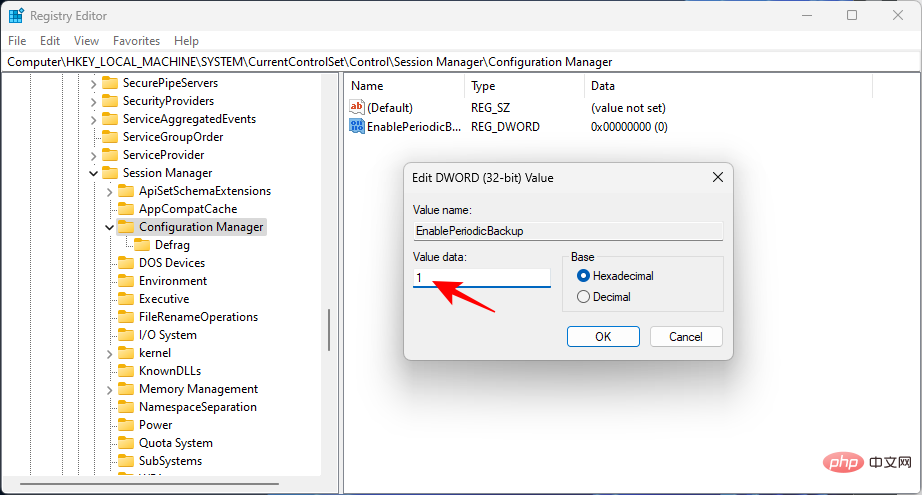
C:WindowsSystem32configRegbackC:WindowsSystem32configRegback













C:,按 Enter,然后键入dir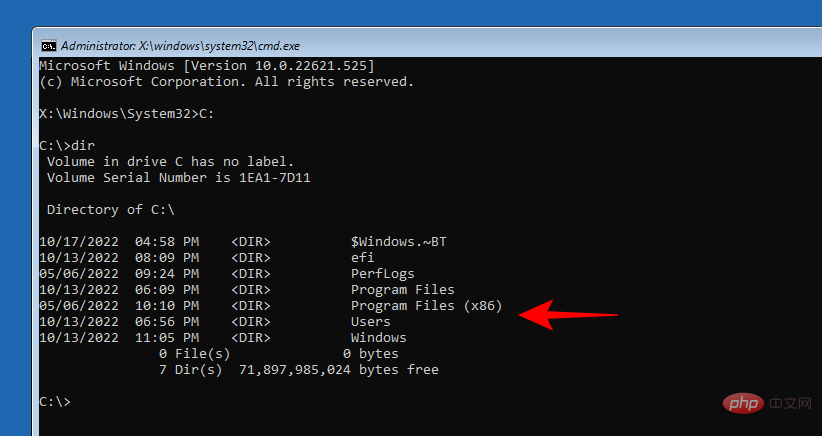

 #🎜🎜##🎜🎜#Erweitern Sie im linken Bereich die Taskplaner-Bibliothek. #🎜🎜##🎜🎜#
#🎜🎜##🎜🎜#Erweitern Sie im linken Bereich die Taskplaner-Bibliothek. #🎜🎜##🎜🎜# #🎜🎜##🎜🎜#Dann gibt esMicrosoft. #🎜🎜##🎜🎜#
#🎜🎜##🎜🎜#Dann gibt esMicrosoft. #🎜🎜##🎜🎜# #🎜🎜##🎜🎜#ExpandWindow. #🎜🎜##🎜🎜#
#🎜🎜##🎜🎜#ExpandWindow. #🎜🎜##🎜🎜# #🎜🎜##🎜🎜#Wählen Sie dannRegistrierung. #🎜🎜##🎜🎜#
#🎜🎜##🎜🎜#Wählen Sie dannRegistrierung. #🎜🎜##🎜🎜# #🎜🎜##🎜🎜#Auf der rechten Seite sollte eine Datei „RegIdleBackup" angezeigt werden. #🎜🎜##🎜🎜#
#🎜🎜##🎜🎜#Auf der rechten Seite sollte eine Datei „RegIdleBackup" angezeigt werden. #🎜🎜##🎜🎜# #🎜🎜##🎜🎜#Klicken Sie mit der rechten Maustaste darauf und wählen Sie Ausführen. #🎜🎜##🎜🎜#
#🎜🎜##🎜🎜#Klicken Sie mit der rechten Maustaste darauf und wählen Sie Ausführen. #🎜🎜##🎜🎜# #🎜🎜##🎜🎜#Jetzt sehen wir uns an, wie Sie dieses Backup verwenden können, um beschädigte Registrierungsschlüssel der Reihe nach wiederherzustellen. #🎜🎜##🎜🎜#Drücken Sie Start und klicken Sie auf den Netzschalter. #🎜🎜##🎜🎜#
#🎜🎜##🎜🎜#Jetzt sehen wir uns an, wie Sie dieses Backup verwenden können, um beschädigte Registrierungsschlüssel der Reihe nach wiederherzustellen. #🎜🎜##🎜🎜#Drücken Sie Start und klicken Sie auf den Netzschalter. #🎜🎜##🎜🎜# #🎜🎜##🎜🎜#Dadurch wird die Windows-Wiederherstellungsumgebung geöffnet. Klicken Sie hier auf Fehlerbehebung. #🎜🎜##🎜🎜#
#🎜🎜##🎜🎜#Dadurch wird die Windows-Wiederherstellungsumgebung geöffnet. Klicken Sie hier auf Fehlerbehebung. #🎜🎜##🎜🎜# #🎜🎜##🎜🎜#Wählen Sie Erweiterte Optionen. #🎜🎜##🎜🎜#
#🎜🎜##🎜🎜#Wählen Sie Erweiterte Optionen. #🎜🎜##🎜🎜# #🎜🎜##🎜🎜#Klicken Sie auf Eingabeaufforderung. #🎜🎜##🎜🎜#
#🎜🎜##🎜🎜#Klicken Sie auf Eingabeaufforderung. #🎜🎜##🎜🎜# #🎜🎜##🎜🎜#Hier geben wir den Laufwerksbuchstaben ein, auf dem Windows installiert ist. Der Standard-Laufwerksbuchstabe für Windows ist C. Dies kann jedoch bei manchen Personen anders sein, insbesondere wenn dies über die Eingabeaufforderung in einer Windows-Wiederherstellungsumgebung erfolgt. Im Wiederherstellungsmodus wird nicht immer das Standardlaufwerk (C:) als Laufwerk angezeigt, auf dem Windows installiert ist. #🎜🎜##🎜🎜#Um zu überprüfen, ob dies der Fall ist, geben Sie
#🎜🎜##🎜🎜#Hier geben wir den Laufwerksbuchstaben ein, auf dem Windows installiert ist. Der Standard-Laufwerksbuchstabe für Windows ist C. Dies kann jedoch bei manchen Personen anders sein, insbesondere wenn dies über die Eingabeaufforderung in einer Windows-Wiederherstellungsumgebung erfolgt. Im Wiederherstellungsmodus wird nicht immer das Standardlaufwerk (C:) als Laufwerk angezeigt, auf dem Windows installiert ist. #🎜🎜##🎜🎜#Um zu überprüfen, ob dies der Fall ist, geben Sie C: ein, drücken Sie die Eingabetaste, geben Sie dann dir ein und drücken Sie die Eingabetaste, um zu sehen, was sich in diesem Laufwerksinhalt befindet . Wenn Sie feststellen, dass es Ordner wie „Programme“, „Windows“ usw. gibt, dann sind Sie auf dem richtigen Weg. #🎜🎜##🎜🎜##🎜🎜##🎜🎜#dir. In unserem Fall ist es der Standardbuchstabe C: selbst. dir命令。在我们的例子中,它是默认字母 C: 本身。 cd C:Windowssystem32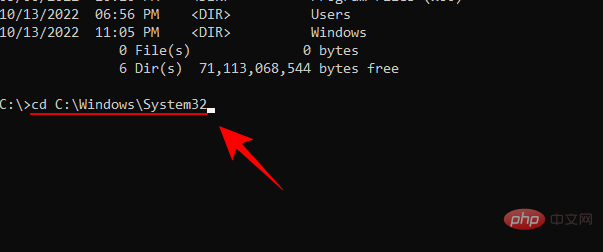
mkdir configBackup
copy config configBackup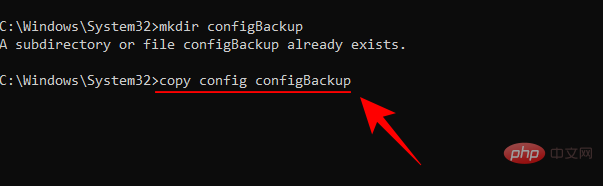

cd configRegback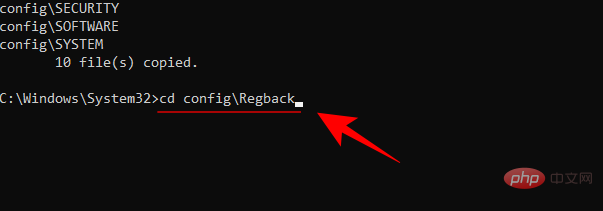
dir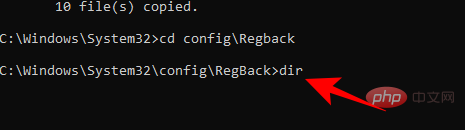

copy /y software ..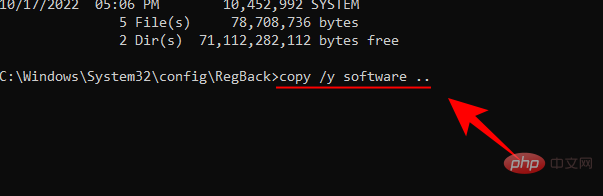
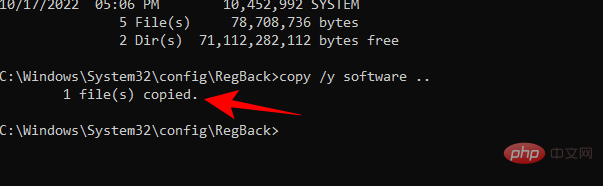
copy /y system ..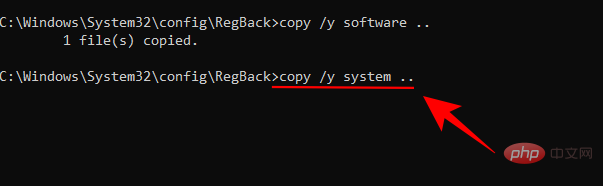
cd C:Windowssystem32

mkdir configBackup
 🎜🎜Mit diesem Befehl wird ein Sicherungsordner erstellt, der die Dateien im Ordner „config“ vorübergehend sichern kann. Drücken Sie die Eingabetaste. Geben Sie dann Folgendes ein: 🎜🎜
🎜🎜Mit diesem Befehl wird ein Sicherungsordner erstellt, der die Dateien im Ordner „config“ vorübergehend sichern kann. Drücken Sie die Eingabetaste. Geben Sie dann Folgendes ein: 🎜🎜copy config configBackup🎜 🎜🎜Drücken Sie die Eingabetaste. Dadurch werden die Dateien aus dem temporären Ordner in den Ordner „configbackup“ verschoben. 🎜🎜
🎜🎜Drücken Sie die Eingabetaste. Dadurch werden die Dateien aus dem temporären Ordner in den Ordner „configbackup“ verschoben. 🎜🎜 🎜🎜Sobald Sie sehen, dass die Datei kopiert wurde, geben Sie den folgenden Befehl ein: 🎜🎜
🎜🎜Sobald Sie sehen, dass die Datei kopiert wurde, geben Sie den folgenden Befehl ein: 🎜🎜cd configRegback🎜🎜 🎜🎜Drücken Sie die Eingabetaste. Wir haben jetzt den Pfad in den geheimen Backup-Ordner der Registrierung verschoben. Geben Sie Folgendes ein, um den Inhalt und die Größe jeder Datei zu überprüfen: 🎜🎜
🎜🎜Drücken Sie die Eingabetaste. Wir haben jetzt den Pfad in den geheimen Backup-Ordner der Registrierung verschoben. Geben Sie Folgendes ein, um den Inhalt und die Größe jeder Datei zu überprüfen: 🎜🎜dir🎜🎜 🎜🎜Drücken Sie die Eingabetaste. Notieren Sie sich hier den Namen der Datei. 🎜
🎜🎜Drücken Sie die Eingabetaste. Notieren Sie sich hier den Namen der Datei. 🎜 🎜🎜Geben Sie nun den Dateinamen ein und drücken Sie nacheinander für jede Datei die Eingabetaste, wie unten gezeigt: 🎜🎜
🎜🎜Geben Sie nun den Dateinamen ein und drücken Sie nacheinander für jede Datei die Eingabetaste, wie unten gezeigt: 🎜🎜copy /y software .. 🎜🎜<img src="/static/imghwm/default1.png" data-src="https://img.php.cn/upload/article/000/887/227/168413822556264.png" class="lazy" alt="10 Möglichkeiten, beschädigte Registrierungsschlüssel in Windows 11 zu reparieren So geht's: Schritt-für-Schritt-Anleitung">🎜🎜Drücken Sie die Eingabetaste. 🎜🎜<img src="/static/imghwm/default1.png" data-src="https://img.php.cn/upload/article/000/887/227/168413822538808.png" class="lazy" alt="10 Möglichkeiten, beschädigte Registrierungsschlüssel in Windows 11 zu reparieren: Schritt für Schritt Guide">🎜🎜Geben Sie nun Folgendes ein: 🎜🎜<code>copy /y system ..🎜🎜🎜🎜🎜Drücken Sie die Eingabetaste. 🎜🎜🎜🎜🎜Machen Sie dies noch einmal für alle zuvor markierten Dateien. Wenn Sie fertig sind, schließen Sie die Eingabeaufforderung und starten Sie Windows neu. Dadurch sollten Ihre Registrierungsdateien mithilfe der automatisch gesicherten Registrierungsdateien wiederhergestellt werden. 🎜
Das obige ist der detaillierte Inhalt von10 Möglichkeiten, beschädigte Registrierungsschlüssel in Windows 11 zu reparieren: Eine Schritt-für-Schritt-Anleitung. Für weitere Informationen folgen Sie bitte anderen verwandten Artikeln auf der PHP chinesischen Website!

