Heim >häufiges Problem >So verkleinern Sie Symbole unter Windows 11
So verkleinern Sie Symbole unter Windows 11
- WBOYWBOYWBOYWBOYWBOYWBOYWBOYWBOYWBOYWBOYWBOYWBOYWBnach vorne
- 2023-05-15 15:46:065776Durchsuche
Einer der größten Vorteile eines Windows-PCs ist seine Anpassbarkeit. Die Anzahl dieser Personalisierungsmöglichkeiten erhöht sich (bis auf wenige Ausnahmen) nur mit jeder Windows-Interaktion. Aber die vielleicht wichtigste Anpassung, die Sie vornehmen, ist die Größe Ihrer Symbole unter Windows 11.
Symbole unter Windows 11 sehen auf den ersten Blick etwas klein aus, wahrscheinlich ein bevorzugtes Designmerkmal für eine bessere Zugänglichkeit. Wenn Sie es jedoch ändern möchten, gibt es mehrere Möglichkeiten. In diesem Tutorial erfahren Sie, wie Sie Symbole unter Windows 11 verkleinern, sei es auf dem Desktop, im Windows Explorer oder anderswo. Also fangen wir an.
So verkleinern Sie Symbole unter Windows 11
Sehen wir uns zunächst an, wie Sie Desktopsymbole mit den folgenden Methoden verkleinern.
Methode Nr. 1: Über das Desktop-Kontextmenü
Klicken Sie einfach mit der rechten Maustaste auf den Desktop und bewegen Sie den Mauszeiger über die Option „Ansicht“ .
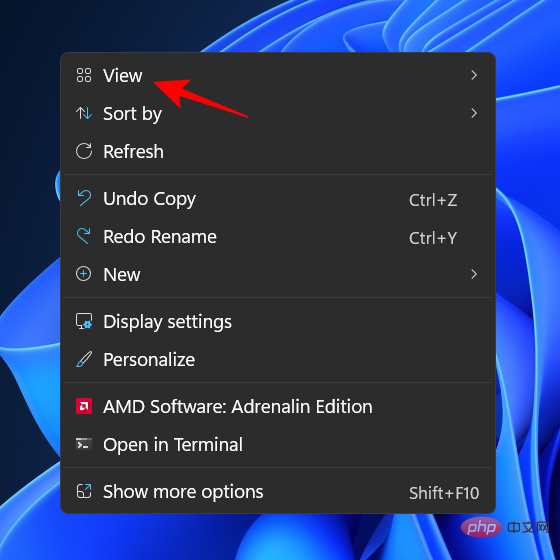
Dadurch werden die verfügbaren Größenoptionen angezeigt – großes Symbol, mittleres Symbol und kleines Symbol.
Die Standardsymbolgröße ist „Mittel“. Um es zu verkleinern, klicken Sie einfach auf das kleine Symbol.
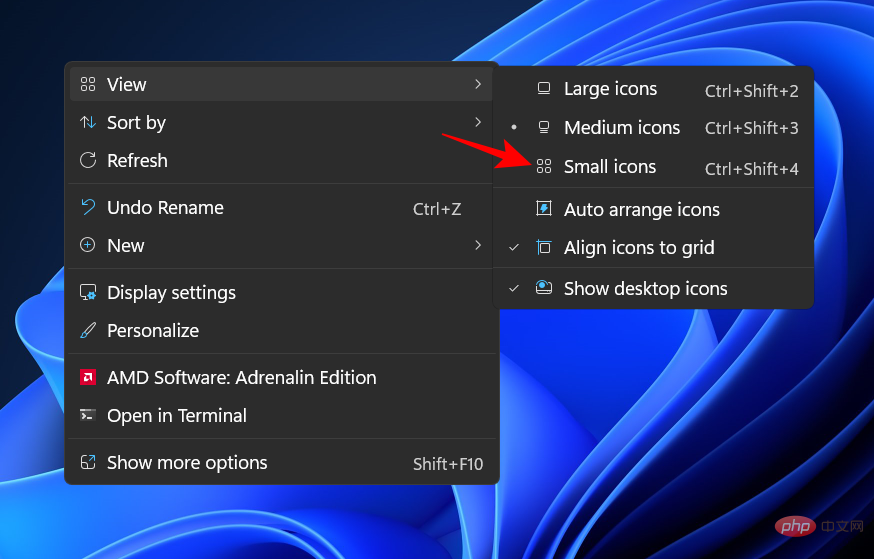
Dadurch wird Ihr Symbol kleiner.
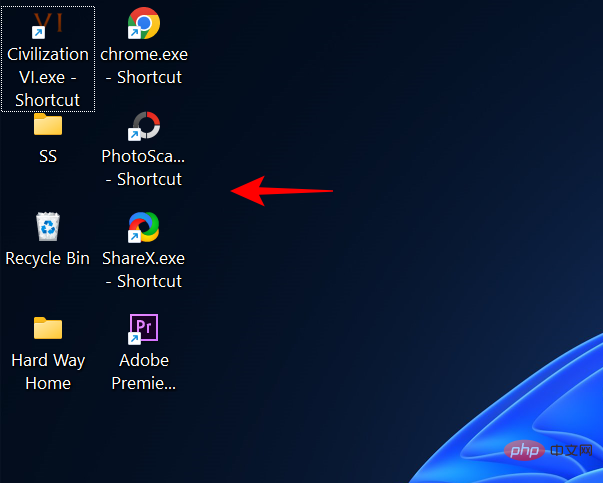
Verwandt: So finden Sie große Dateien unter Windows 11
Methode #2: Tastaturkürzel verwenden
Sie können auch Tastaturkürzel verwenden, um die gleichen Ergebnisse wie mit der vorherigen Methode zu erzielen. Möglicherweise ist Ihnen aufgefallen, dass neben jeder der drei Optionen eine eigene Hotkey-Kombination steht. Hier zur Kurzreferenz:
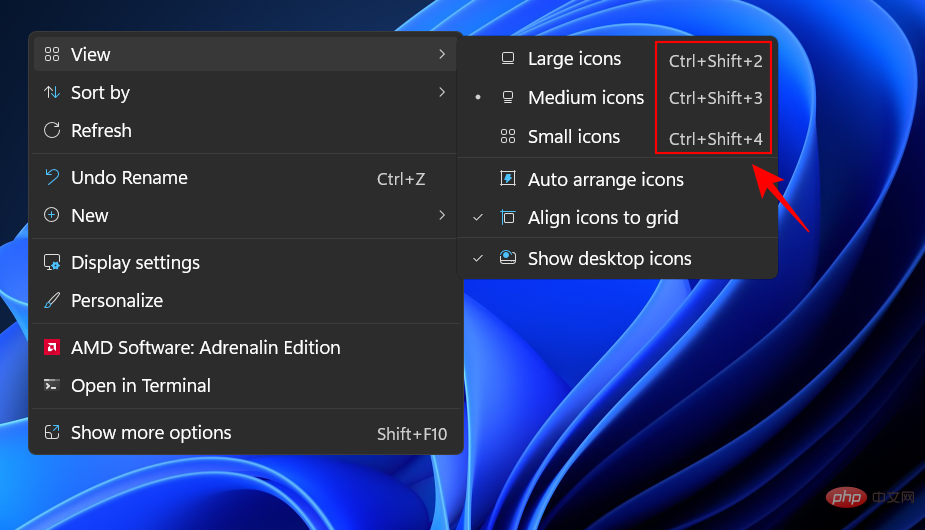
-
Große Symbole:
Strg+Umschalt+2 -
中型图标:
Ctrl+Shift+3 -
小图标:
Ctrl+Shift+4
Ctrl+Shift+2因此,要使图标变小,只需按Ctrl+Shift+4。
方法#3:使用鼠标
更改图标大小的最快方法之一是使用鼠标滚轮。为此,请选择所有要缩小的图标。

现在按住Ctrl按钮并向下滚动鼠标滚轮。

与前两种方法相比,此方法允许进行更多的大小更改,使您可以将图标做得更小。
要增加尺寸,只需向上滚动即可。
方法#4:使用显示设置
使图标看起来更小的另一种方法是更改显示分辨率和/或缩放比例。
通过增加显示分辨率,您可以获得更宽的屏幕视图,从而使图标看起来更小(或分辨率更高)。以下是更改显示分辨率以使图标变小的方法:
右键单击桌面并选择 显示设置。

或者,按下Win+IMittlere Symbole: Strg+Umschalt+3
Kleines Symbol: 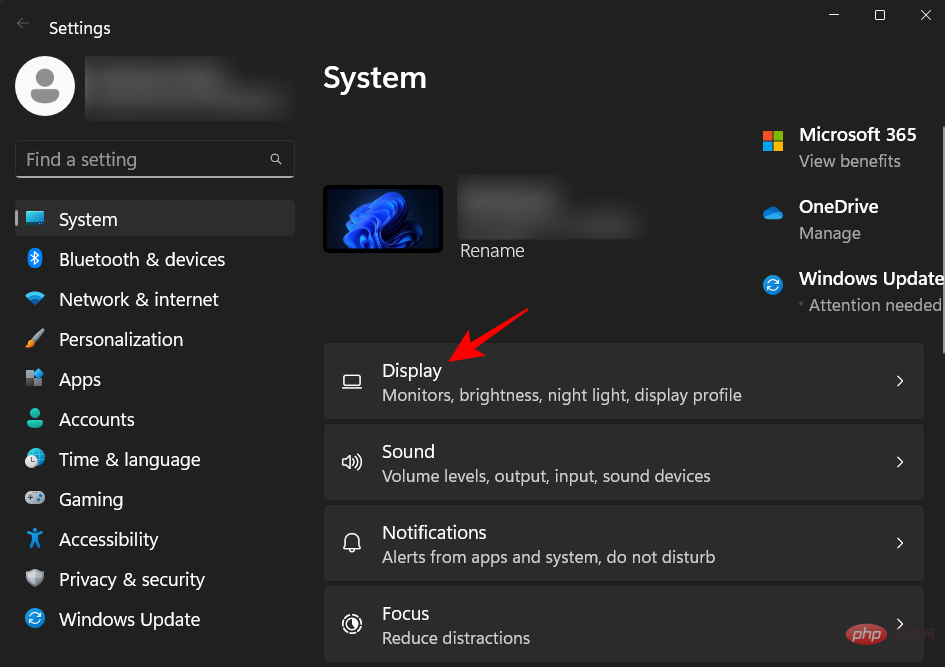
Strg+Umschalt+4
Strg+Umschalt+4 Code>. <p><strong>Methode #3: Mit der Maus </strong></p>Eine der schnellsten Möglichkeiten, die Größe Ihrer Symbole zu ändern, ist die Verwendung des Mausrads. Wählen Sie dazu alle Symbole aus, die Sie verkleinern möchten. <p data-slot-rendered-content="true"><img src="/static/imghwm/default1.png" data-src="https://img.php.cn/upload/article/000/887/227/168413677174398.png" class="lazy" alt="如何在 Windows 11 上缩小图标"><img src="/static/imghwm/default1.png" data-src="https://img.php.cn/upload/article/000/887/227/168413677037450.png" class="lazy" alt="So verkleinern Sie Symbole unter Windows 11"></p>
<p>Drücken Sie nun und Halten Sie die <code>Strg-Taste gedrückt und scrollen Sie mit dem Mausrad nach unten.


Um die Größe zu vergrößern, scrollen Sie einfach nach oben.
Methode #4: Anzeigeeinstellungen verwenden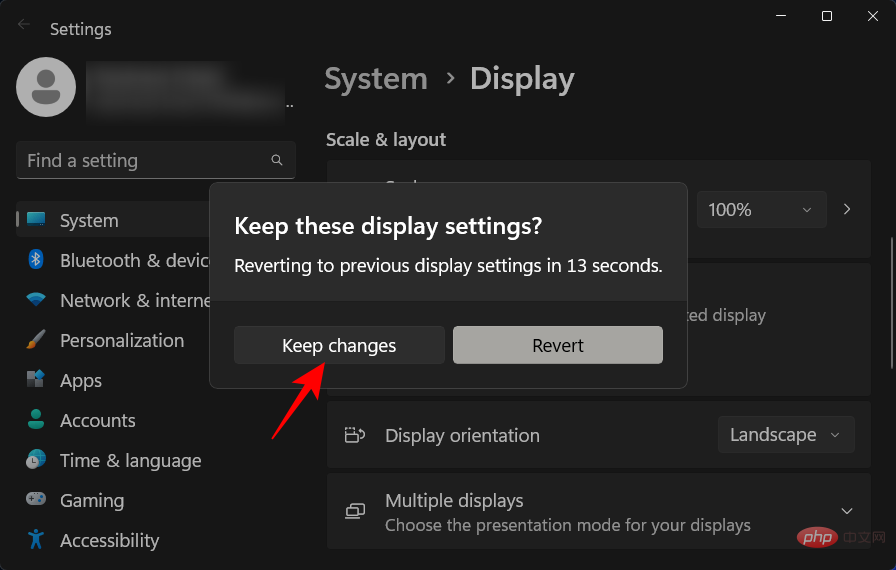 Eine andere Möglichkeit, Symbole kleiner erscheinen zu lassen, besteht darin, die Anzeigeauflösung und/oder Skalierung zu ändern.
Eine andere Möglichkeit, Symbole kleiner erscheinen zu lassen, besteht darin, die Anzeigeauflösung und/oder Skalierung zu ändern.
Durch Erhöhen der Bildschirmauflösung erhalten Sie eine breitere Bildschirmansicht, wodurch Symbole kleiner (oder höher aufgelöst) erscheinen. So ändern Sie die Bildschirmauflösung, um die Symbole zu verkleinern: Klicken Sie mit der rechten Maustaste auf den Desktop und wählen Sie
Anzeigeeinstellungen. 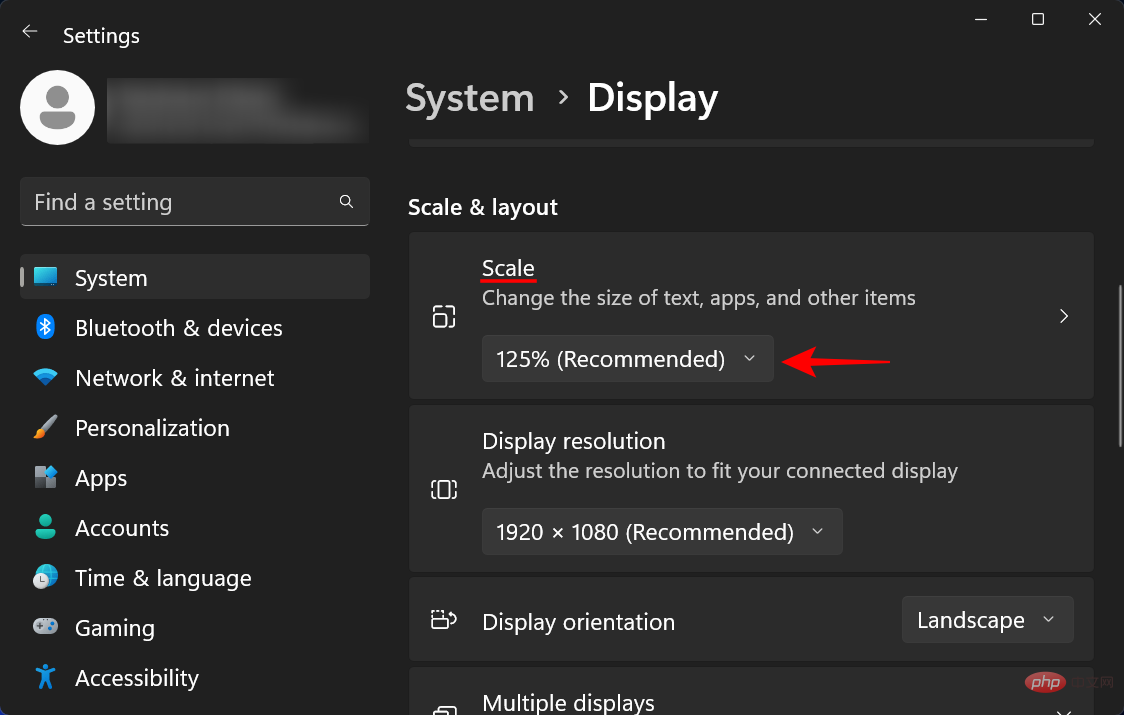
 Alternativ drücken Sie
Alternativ drücken Sie Win+I, um die Einstellungen zu öffnen. Klicken Sie dann auf Anzeigen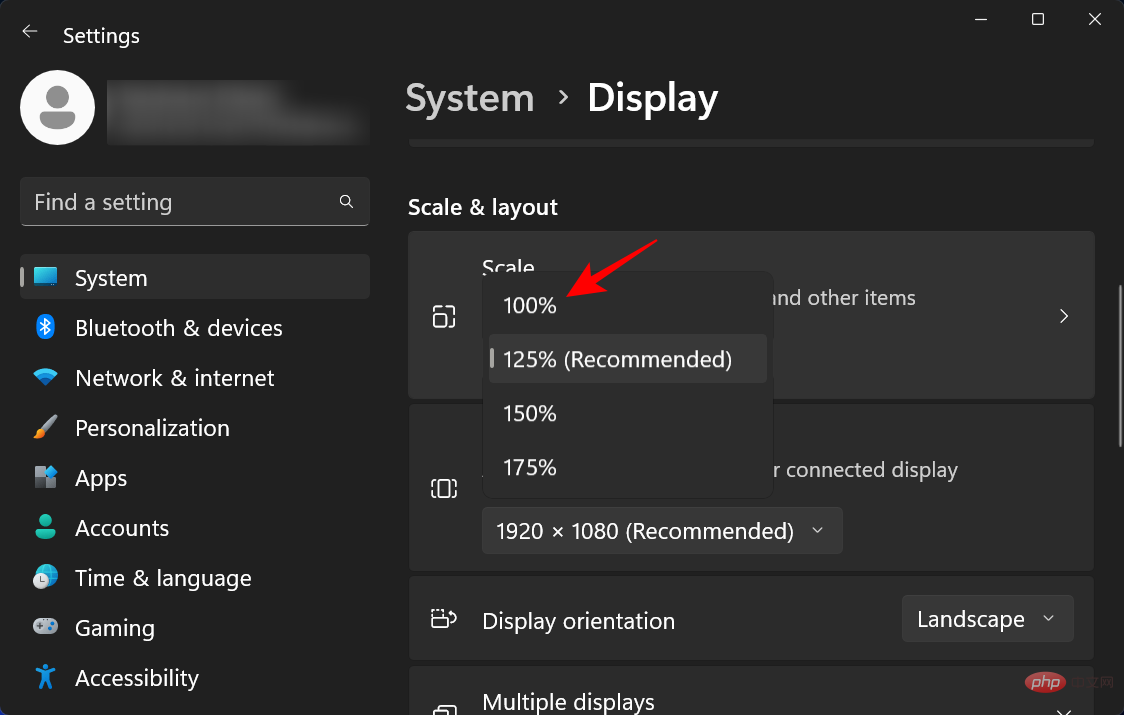 .
.
Sie können auch Ihre eigene benutzerdefinierte Skalierung eingeben, wenn die bereitgestellten Optionen nicht ganz zu Ihnen passen. Klicken Sie dazu auf Zoom.
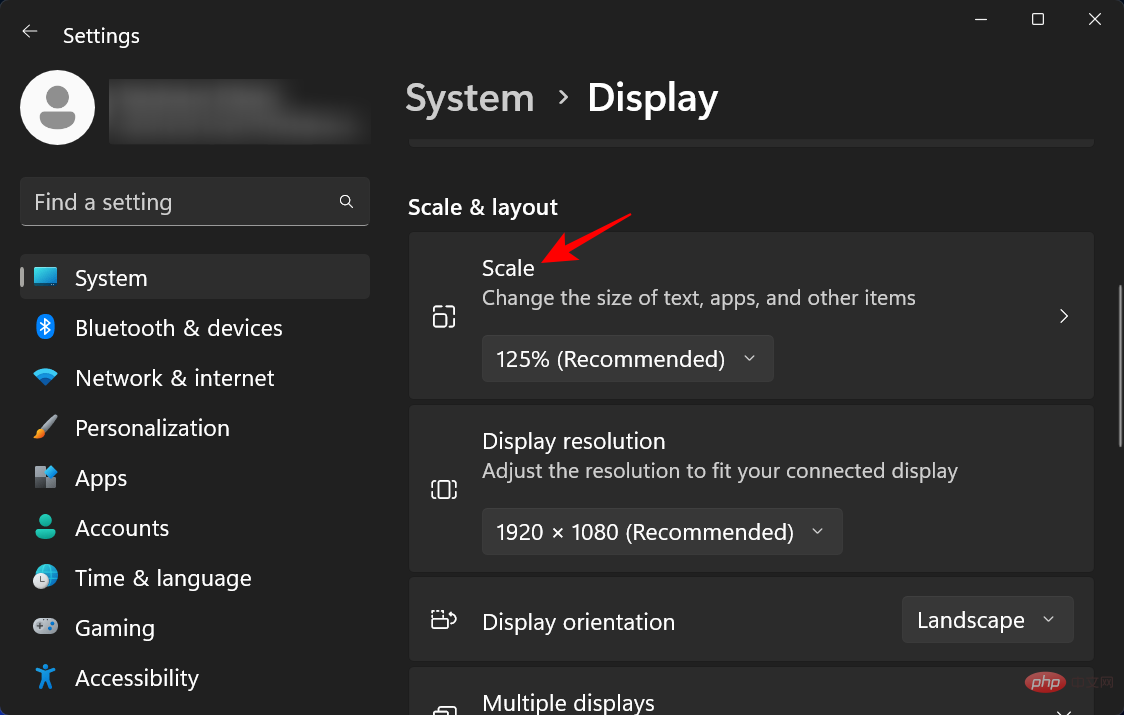
Geben Sie nun neben „Benutzerdefinierte Skalierung“ eine neue Zahl ein (je niedriger, desto besser). Wenn das Symbol kleiner sein soll, achten Sie darauf, dass der Prozentsatz näher bei 100 % liegt. Klicken Sie anschließend zur Bestätigung auf das Häkchen daneben.
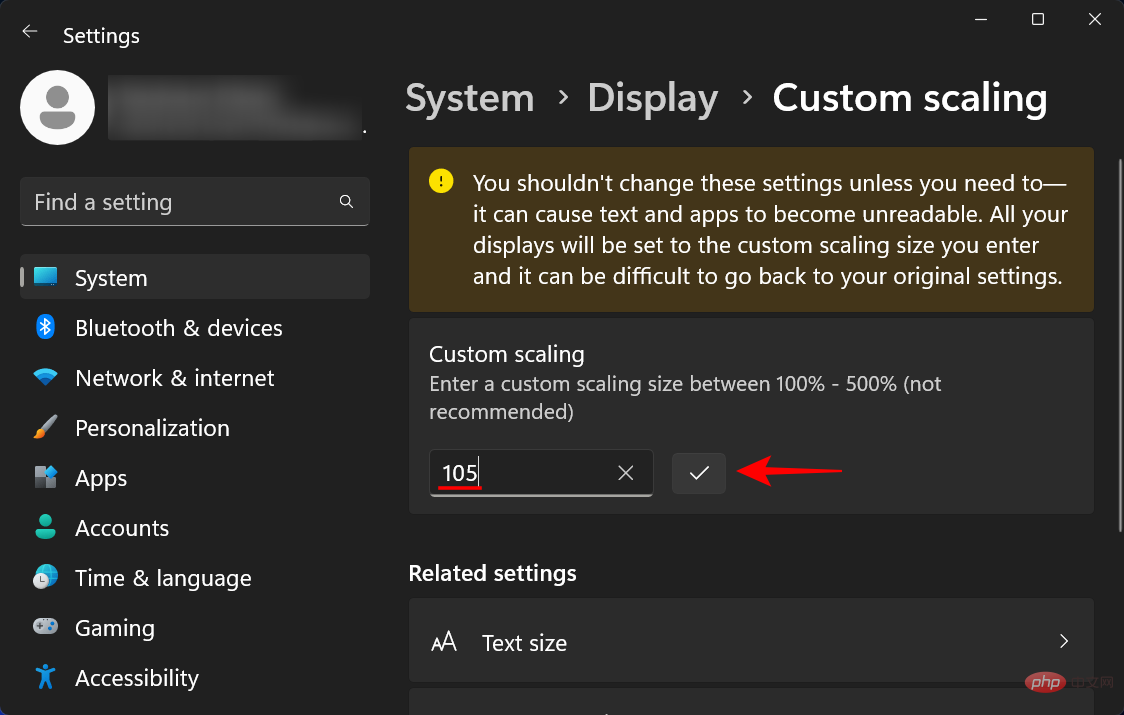
Sie erhalten eine Nachricht, in der Sie aufgefordert werden, sich abzumelden, damit die Änderungen wirksam werden. Klicken Sie also auf Jetzt beenden. Melden Sie sich jetzt erneut an und Ihre benutzerdefinierte Skalierung wird wirksam.
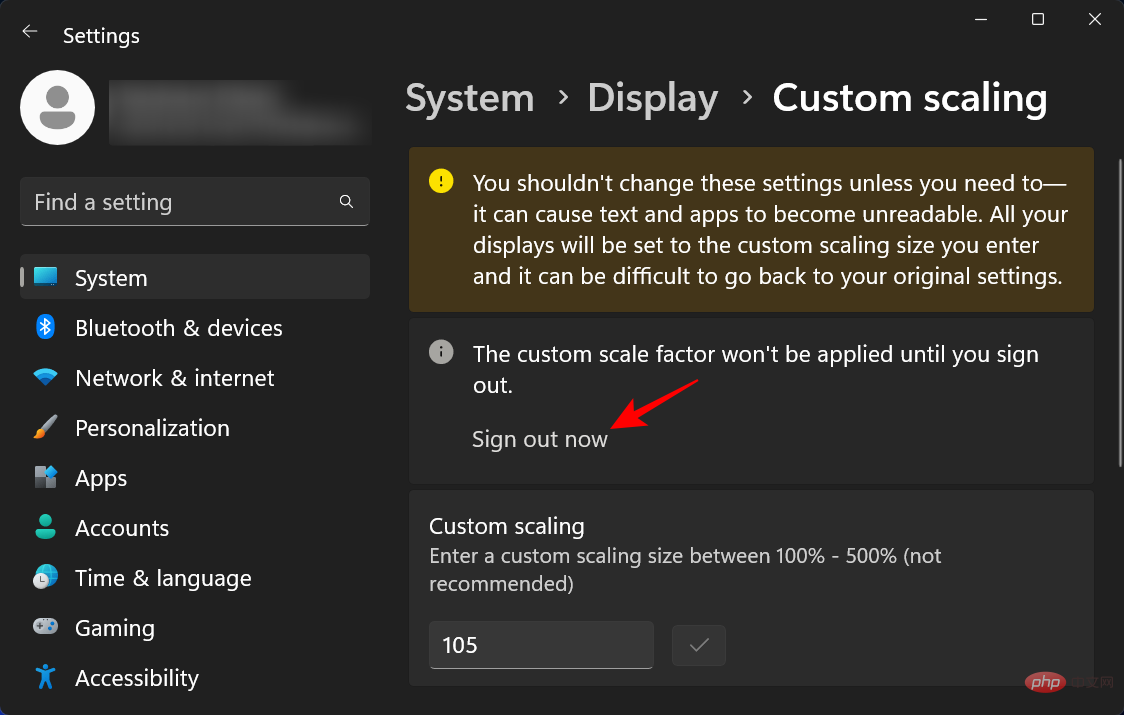
Methode Nr. 5: Verwenden der Registrierung
Die Option zum Ändern der Symbolgröße in der Registrierung ist etwas komplizierter als oben beschrieben. Wenn Sie jedoch die Schritte am Abschlag befolgen, sollten Sie keine Probleme haben. So geht's:
Drücken Sie Start, geben Sie regedit ein und drücken Sie die Eingabetaste.
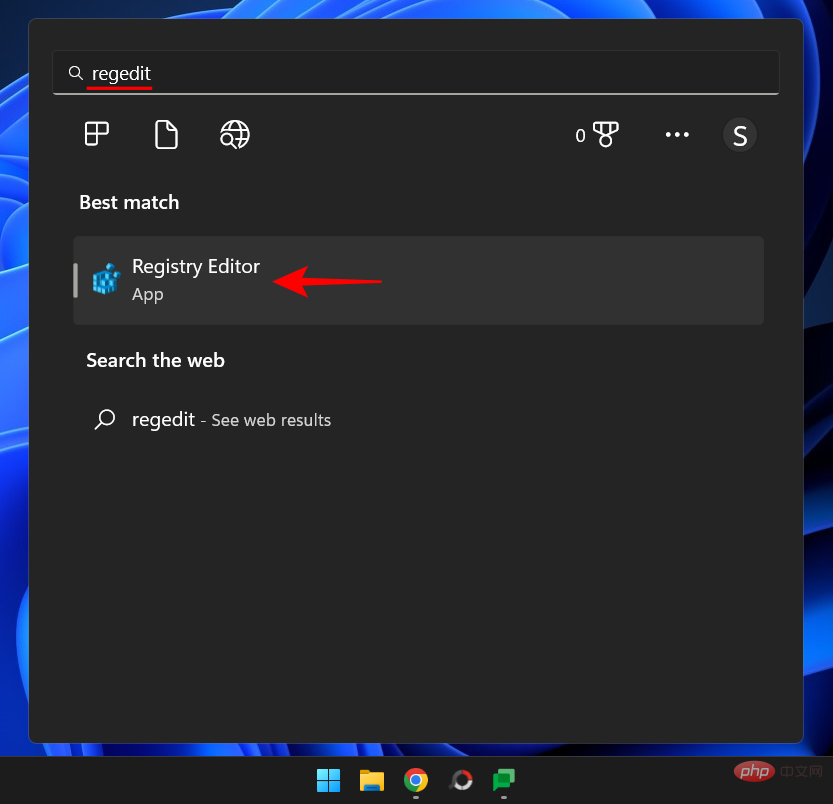
Navigieren Sie nun zu folgender Adresse:
HKEY_CURRENT_USERSoftwareMicrosoftWindowsShellBags1DesktopHKEY_CURRENT_USERSoftwareMicrosoftWindowsShellBags1Desktop
或者,复制以上内容并将其粘贴到注册表编辑器的地址栏中。

然后按 Enter。现在双击 IconSize 键。

选择 十进制基数。

现在在“数值数据”字段中输入一个小于当前值的数字。桌面上下文菜单中可用的图标大小具有如下十进制值:
32 – 小尺寸图标
48 – 中等大小的图标
96 – 大尺寸图标
256——超大图标
但是,您可以根据需要输入任何其他数字。我们输入“30”作为我们的价值数据,使图标更小。

然后单击 “确定”。

要使这些更改生效,您必须重新启动 Windows 资源管理器。为此,请按Ctrl+Shift+Esc打开任务管理器。
然后点击顶部的搜索框。

然后键入 explorer,右键单击结果,然后选择Restart。

一旦 Windows 资源管理器重新启动,在注册表中所做的更改就会生效,并且您的桌面图标会变小。

如果您想再次更改图标大小,请返回注册表项并尝试使用大小值。这种方法虽然有点繁琐,但提供了多种选择,因此在图标大小方面提供了更大的灵活性。
更改文件夹图标大小
现在您知道如何更改桌面图标大小,让我们来看看如何更改文件资源管理器中图标的大小。为此,请按下Win+E Alternativ kopieren Sie den obigen Inhalt und fügen ihn in die Adressleiste des Registrierungseditors ein.

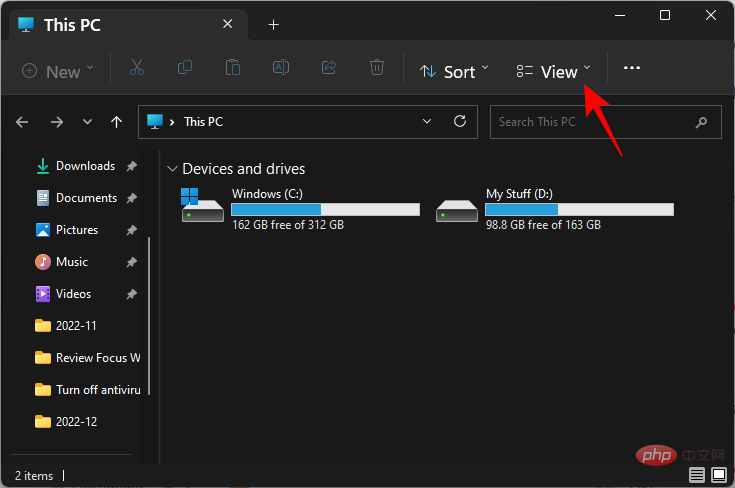 Drücken Sie dann die Eingabetaste . Doppelklicken Sie nun auf die Taste
Drücken Sie dann die Eingabetaste . Doppelklicken Sie nun auf die Taste
. 
Wählen Sie 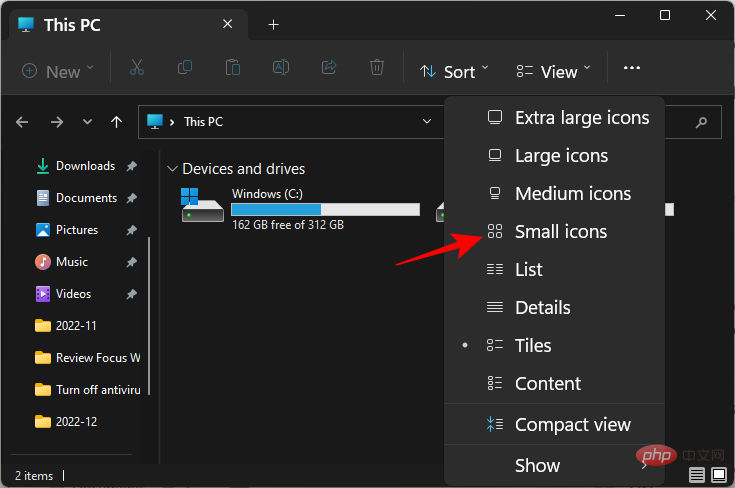 Dezimal
Dezimal
 🎜🎜Jetzt in " Geben Sie im Feld „Wertdaten“ eine Zahl ein, die kleiner als der aktuelle Wert ist. Die im Desktop-Kontextmenü verfügbaren Symbolgrößen haben die folgenden Dezimalwerte: 🎜🎜🎜32🎜 – Kleine Symbole 🎜🎜🎜48🎜 – Mittlere Symbole 🎜🎜🎜96🎜 – Große Symbole 🎜🎜🎜256 – 🎜Extra große Symbole 🎜🎜 Sie können jedoch bei Bedarf auch eine beliebige andere Nummer eingeben. Wir geben „30“ als Wertdaten ein, um das Symbol zu verkleinern. 🎜🎜
🎜🎜Jetzt in " Geben Sie im Feld „Wertdaten“ eine Zahl ein, die kleiner als der aktuelle Wert ist. Die im Desktop-Kontextmenü verfügbaren Symbolgrößen haben die folgenden Dezimalwerte: 🎜🎜🎜32🎜 – Kleine Symbole 🎜🎜🎜48🎜 – Mittlere Symbole 🎜🎜🎜96🎜 – Große Symbole 🎜🎜🎜256 – 🎜Extra große Symbole 🎜🎜 Sie können jedoch bei Bedarf auch eine beliebige andere Nummer eingeben. Wir geben „30“ als Wertdaten ein, um das Symbol zu verkleinern. 🎜🎜 🎜🎜Dann klicken Sie auf 🎜 „OK“ 🎜. 🎜🎜
🎜🎜Dann klicken Sie auf 🎜 „OK“ 🎜. 🎜🎜 🎜🎜Um diese zu machen Damit die Änderungen wirksam werden, müssen Sie den Windows Explorer neu starten. Öffnen Sie dazu den Task-Manager, indem Sie
🎜🎜Um diese zu machen Damit die Änderungen wirksam werden, müssen Sie den Windows Explorer neu starten. Öffnen Sie dazu den Task-Manager, indem Sie Strg+Umschalt+Esc drücken. 🎜🎜Klicken Sie dann oben auf das Suchfeld. 🎜🎜 🎜🎜Dann geben Sie 🎜 ein Explorer 🎜, klicken Sie mit der rechten Maustaste auf das Ergebnis und wählen Sie 🎜Neustart🎜. 🎜🎜
🎜🎜Dann geben Sie 🎜 ein Explorer 🎜, klicken Sie mit der rechten Maustaste auf das Ergebnis und wählen Sie 🎜Neustart🎜. 🎜🎜 🎜🎜Einmal in der Windows-Ressource Verwaltung Sobald der Server neu gestartet wird, werden die in der Registrierung vorgenommenen Änderungen wirksam und Ihre Desktopsymbole werden kleiner. 🎜🎜
🎜🎜Einmal in der Windows-Ressource Verwaltung Sobald der Server neu gestartet wird, werden die in der Registrierung vorgenommenen Änderungen wirksam und Ihre Desktopsymbole werden kleiner. 🎜🎜 🎜🎜Wenn Sie möchten Wiederholen Sie den Vorgang. Um die Symbolgröße zu ändern, gehen Sie zurück zum Registrierungsschlüssel und versuchen Sie, den Größenwert zu verwenden. Diese Methode ist zwar etwas umständlicher, bietet aber eine Vielzahl von Optionen und damit mehr Flexibilität hinsichtlich der Symbolgröße. 🎜
🎜🎜Wenn Sie möchten Wiederholen Sie den Vorgang. Um die Symbolgröße zu ändern, gehen Sie zurück zum Registrierungsschlüssel und versuchen Sie, den Größenwert zu verwenden. Diese Methode ist zwar etwas umständlicher, bietet aber eine Vielzahl von Optionen und damit mehr Flexibilität hinsichtlich der Symbolgröße. 🎜Ordnersymbolgröße ändern
🎜Da Sie nun wissen, wie Sie die Größe von Desktopsymbolen ändern, werfen wir einen Blick darauf, wie Sie die Größe von Symbolen im Datei-Explorer ändern. Drücken Sie dazuWin+E und öffnen Sie den Datei-Explorer. Klicken Sie dann oben in der Symbolleiste auf 🎜Ansicht 🎜. 🎜🎜🎜🎜🎜Hier erhalten Sie verschiedene Optionen für die Symbolgröße. Klicken Sie auf das 🎜kleine Symbol. 🎜🎜🎜🎜🎜🎜Dadurch werden die Symbole im Ordner kleiner. 🎜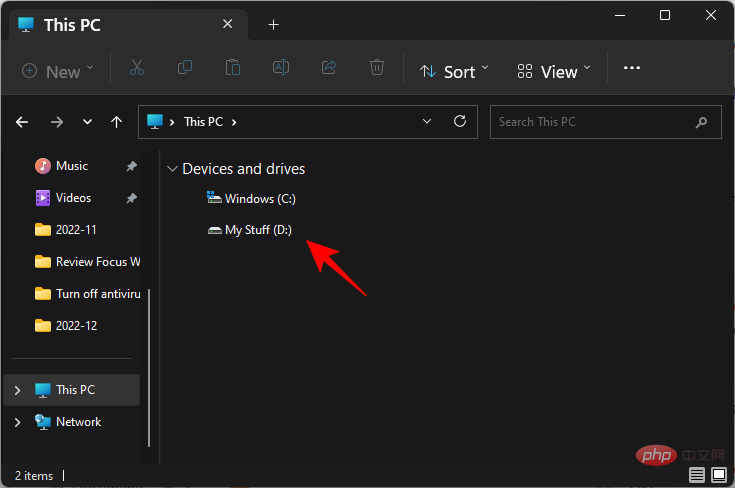
Ändern Sie die Größe von Taskleistensymbolen
Zusätzlich zur Änderung der Größe der Symbole können Sie auch die Taskleiste verkleinern, damit der Inhalt übersichtlicher und kleiner aussieht. Sie können zwar Symbole aus der Taskleiste entfernen, um sie zu verkleinern, wenn Sie jedoch die Größe der Taskleiste und ihrer Symbole ändern möchten, müssen Sie eine Drittanbieter-App wie Start11 von Stardock verwenden. So geht's:
Stardock Start 11 | Download-Link
Klicken Sie auf den Link oben und dann auf Herunterladen.
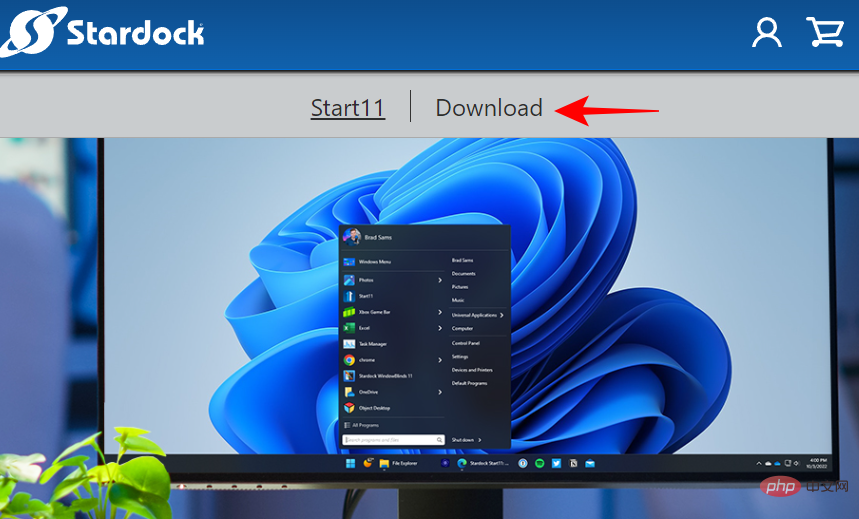
Dann wählen Sie „30 Tage lang kostenlos testen“.
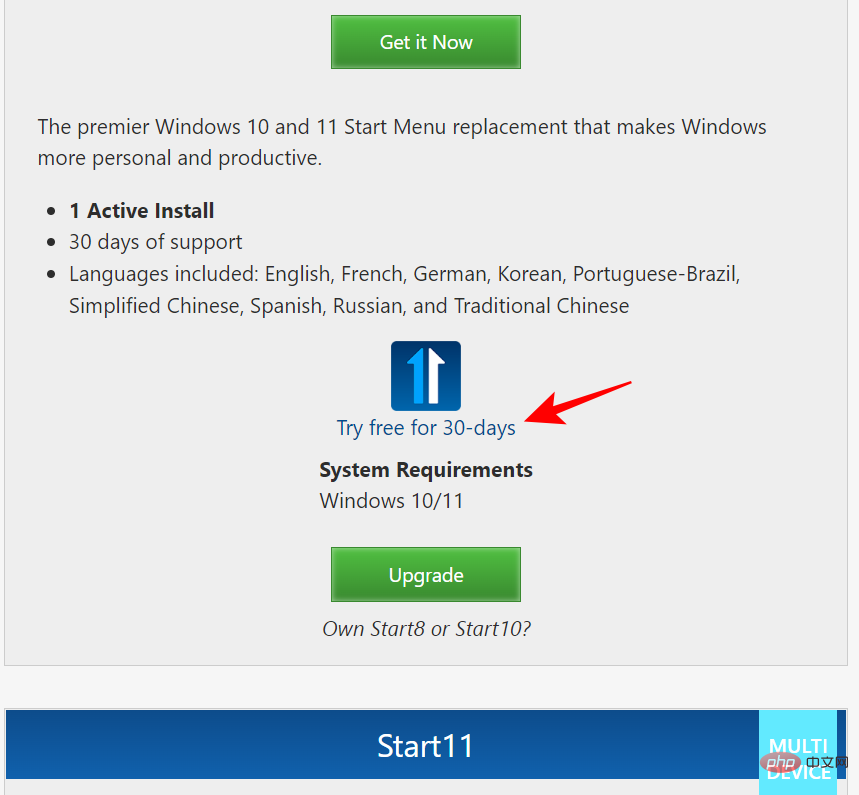
Führen Sie nach dem Herunterladen das Installationsprogramm aus und befolgen Sie die Anweisungen auf dem Bildschirm zur Installation. Wenn Sie fertig sind, starten Sie Start11.
Wenn Sie gefragt werden, ob Start11 die Windows 11-Taskleiste erweitern soll, wählen Sie Ja.
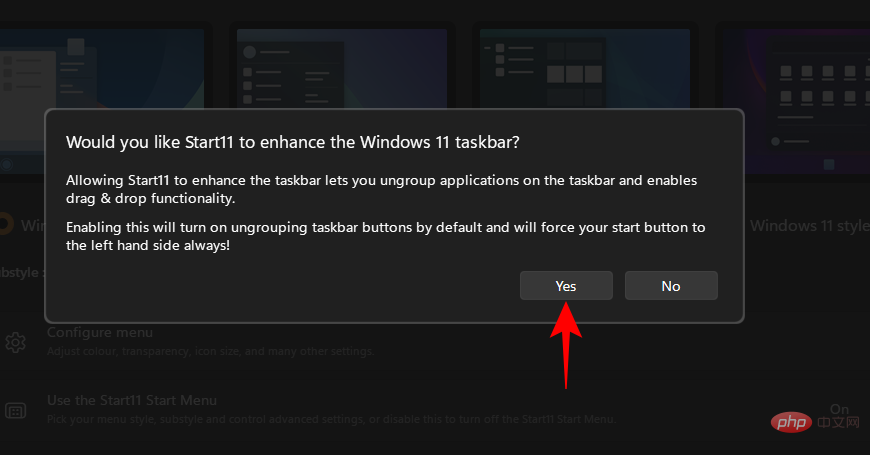
Alternativ klicken Sie im linken Bereich auf die Taskleiste.
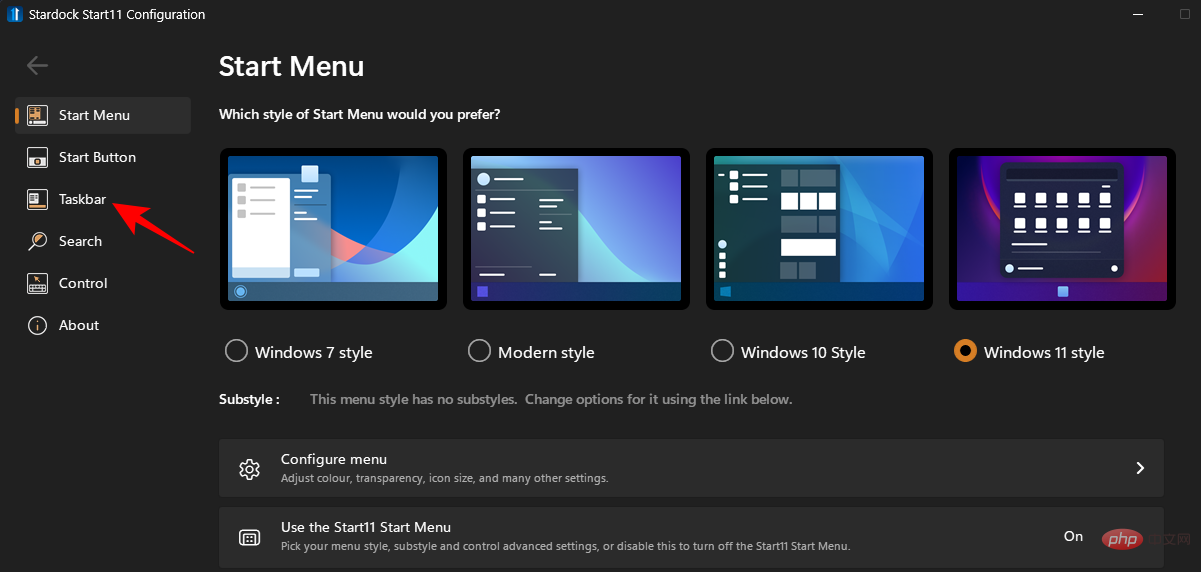
Klicken Sie auf „Ausschalten“ neben „Start11 die Taskleiste erweitern lassen“, um es einzuschalten.
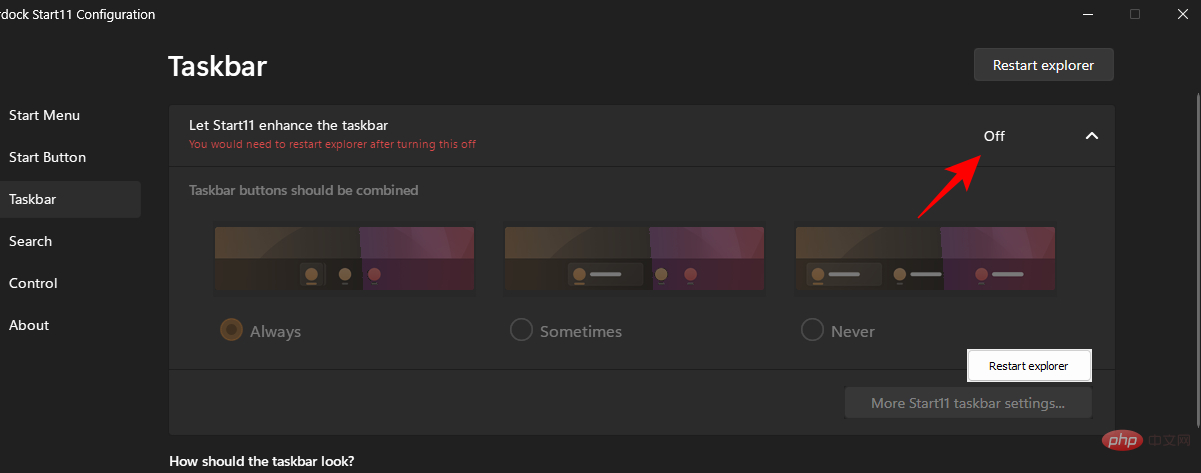
Scrollen Sie dann nach unten und klicken Sie auf das Dropdown-Menü neben „Taskleistengröße“ .
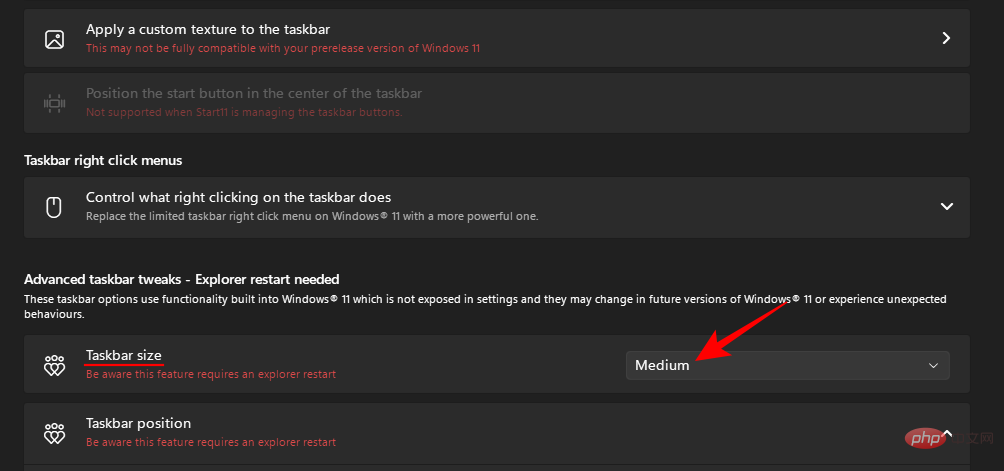
Wählen Sie klein.
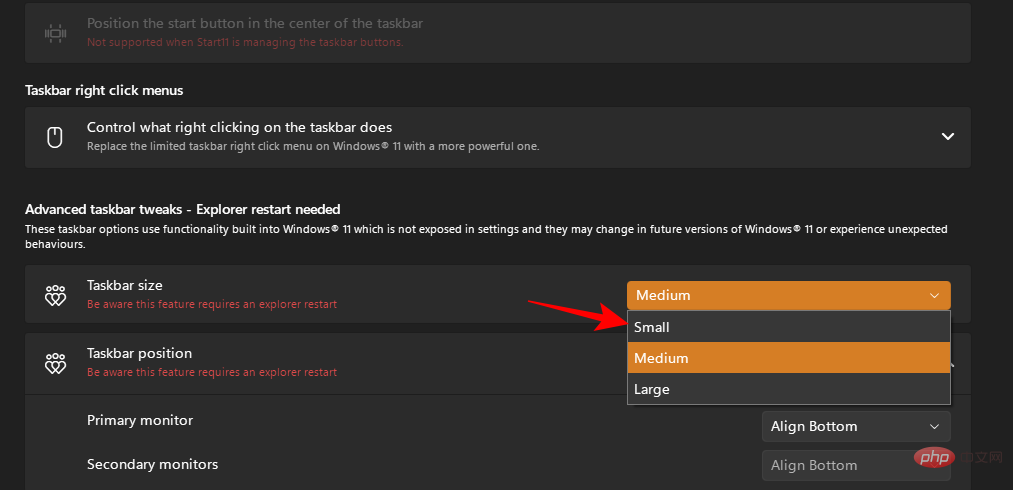
Sie werden aufgefordert, den Explorer neu zu starten, um die Änderungen zu übernehmen. Klicken Sie auf Ja.
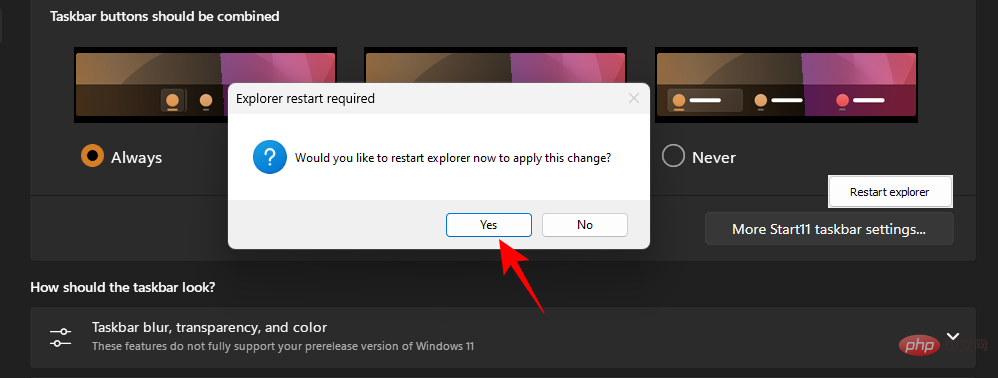
Das Taskleistensymbol wird zusammen mit dem Taskleistensymbol verkleinert.
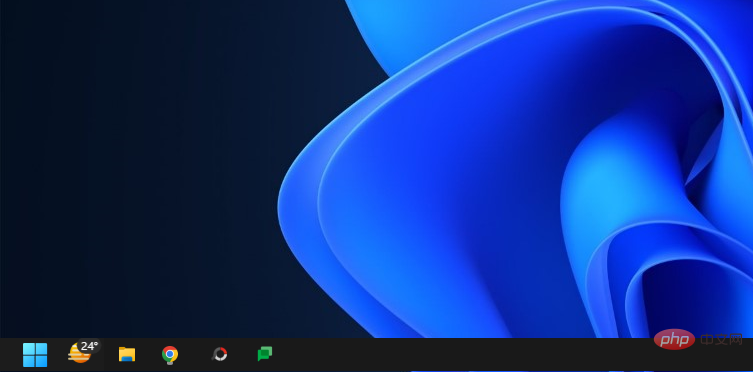
Das Startmenü wird jedoch, wie oben gezeigt, automatisch nach links ausgerichtet. Wenn Sie die Größe der Taskleiste ändern, kann dieser Vorgang nicht rückgängig gemacht werden, da die Option zum Fokussieren der Taskleiste ausgegraut ist.
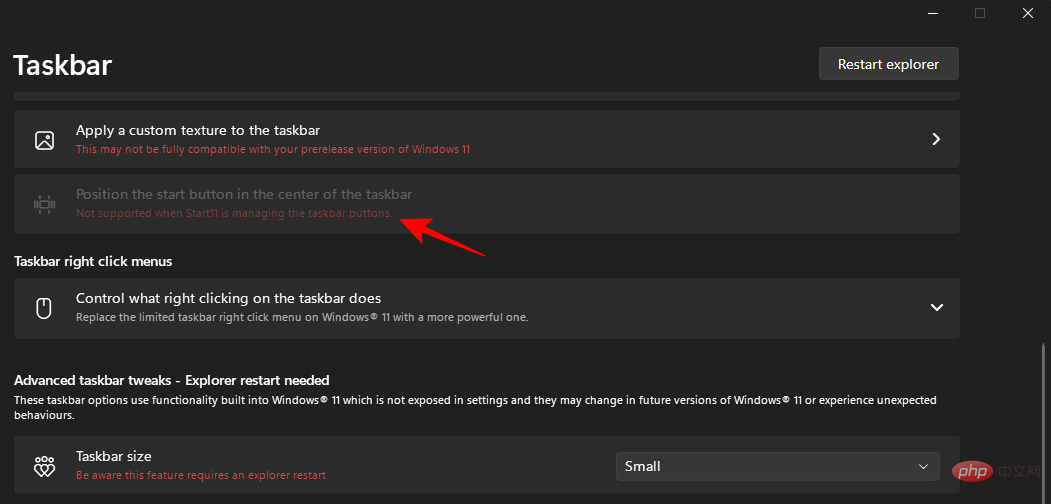
Das mag für einige Benutzer nicht ideal sein, aber zum Zeitpunkt des Verfassens dieses Tutorials war dies unter Windows 11 Developer Build 25252 die Situation mit Start11 für Stardock. Sie können davon ausgehen, dass sich dies in Zukunft ändern wird, wenn Windows neue Funktionen freischaltet und Stardock bei den Anpassungsoptionen aufholt.
FAQ
In diesem Abschnitt werfen wir einen Blick auf einige häufig gestellte Fragen zum Ändern der Symbolgröße unter Windows und beantworten diese.
Warum ist mein Symbol so groß?
Unter Windows 11 ist das Symbol etwas größer als üblich, wahrscheinlich um Benutzern den Zugriff zu erleichtern. Wenn Ihr Symbol jedoch viel größer als normal ist, haben Sie möglicherweise versehentlich die Symbolgröße, die Anzeigeauflösung oder die Skalierung geändert. Sehen Sie sich unser Tutorial oben an, um zu erfahren, wie Sie Ihre Symbole verkleinern.
Wie verkleinere ich Windows-Symbole?
Der einfachste Weg, Ihre Symbole zu verkleinern, besteht darin, mit der rechten Maustaste auf den Desktop zu klicken, „Ansicht“ auszuwählen und dann auf „Kleine Symbole“ zu klicken. Wenn Sie mehr Flexibilität bei der Größe wünschen, wählen Sie das Symbol aus, dessen Größe Sie ändern möchten, halten Sie die Strg-Taste gedrückt und scrollen Sie mit dem Mausrad nach unten. Weitere Methoden finden Sie in unserem Tutorial oben.
Wie ändere ich Desktopsymbole in Windows 11?
Desktopsymbole können einfach geändert werden. Klicken Sie einfach mit der rechten Maustaste auf das Symbol, das Sie ändern möchten, und wählen Sie „Eigenschaften“. Wählen Sie dann „Symbol ändern“ aus. Wählen Sie nun ein Symbol aus der Liste aus und klicken Sie auf OK. Ihre Desktopsymbole haben sich jetzt geändert. Die Möglichkeit, die Symbolgröße anzupassen, ist eine wichtige Personalisierungsfunktion für diejenigen, die möchten, dass ihr Desktop so aussieht, wie sie es möchten. Wir hoffen, dass Ihnen dieses Tutorial dabei geholfen hat, Symbole unter Windows 11 zu verkleinern.
Das obige ist der detaillierte Inhalt vonSo verkleinern Sie Symbole unter Windows 11. Für weitere Informationen folgen Sie bitte anderen verwandten Artikeln auf der PHP chinesischen Website!

