Heim >häufiges Problem >0x800700c1: So beheben Sie diesen Windows Update-Fehlercode
0x800700c1: So beheben Sie diesen Windows Update-Fehlercode
- 王林nach vorne
- 2023-05-14 17:31:066802Durchsuche
Microsoft veröffentlicht neue Windows-Updates und Patches, um Fehler zu beheben und die Leistung zu verbessern. Allerdings meldeten unsere Leser bei der Update-Installation den Fehler 0x800700c1. Daher wird in diesem Artikel erläutert, wie der Fehler unter Windows 11 behoben werden kann.
Außerdem könnte Sie unser Leitfaden zum Windows Update-Fehler 0x8007045b und einigen seiner Korrekturen interessieren.
Was verursacht den Windows-Update-Fehler 0x800700c1?
Einige bemerkenswerte Faktoren, die den Fensteraktualisierungsfehler 0x800700c1 auf Ihrem PC verursachen können, sind:
- Fehlerhafte Windows Update-Komponente#🎜🎜 # - Die Installation Der Prozess erfordert die Ausführung bestimmter Dienste auf Ihrem PC. Wenn diese Dienste nicht ordnungsgemäß ausgeführt werden, kann es zu Problemen beim Installationsprozess kommen. Windows Update
- Temporärer Cache-Ordner – Alte Updates und Patches, die auf Ihrem Computer installiert sind, werden in Windows Update Installer-Patchdateien gespeichert und als Cache-Dateien in der Datei „Clamped“ gespeichert. Sie können mit der Zeit beschädigt werden und daher zu Störungen des Windows Update-Dienstes führen.
- Beschädigte Systemdateien Dateien – Wenn Ihre Systemdateien beschädigt sind, verhindern sie, dass der Windows Update-Installationsprozess sie bei Bedarf verwendet, und führen zum Windows Update-Fehler 0x800700c1.
- Schließen Sie Hintergrund-Apps, die auf Ihrem Computer ausgeführt werden.
- Antivirensoftware vorübergehend deaktivieren.
- Starten Sie Windows im abgesicherten Modus neu und prüfen Sie, ob der Fehler 0x800700c1 weiterhin besteht.
- „Einstellungen
- “-App zu öffnen. WindowsI Wählen Sie System, Fehlerbehebung Schwierig
- und klicken Sie auf Andere Fehlerbehebungen.
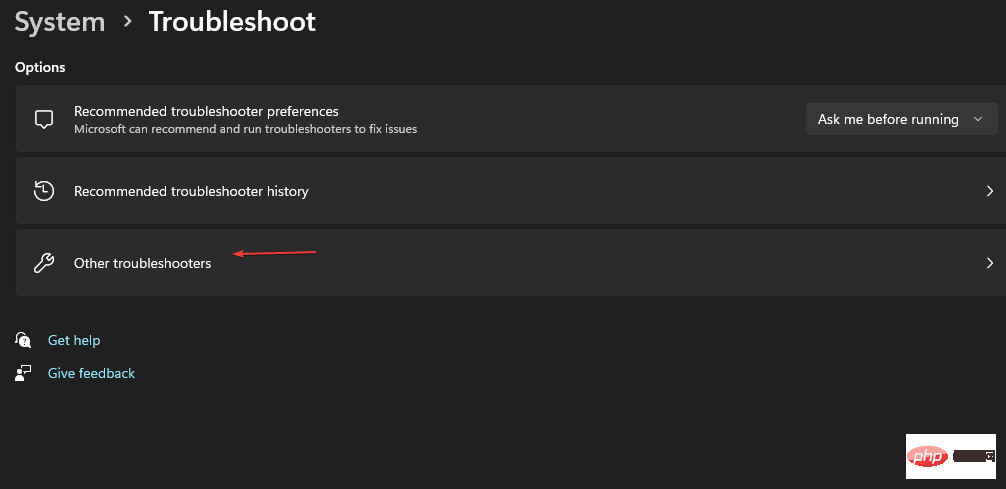 Gehen Sie zu Am häufigsten
Gehen Sie zu Am häufigsten - , wählen Sie Windows Update aus und klicken Sie auf die Schaltfläche Ausführen.
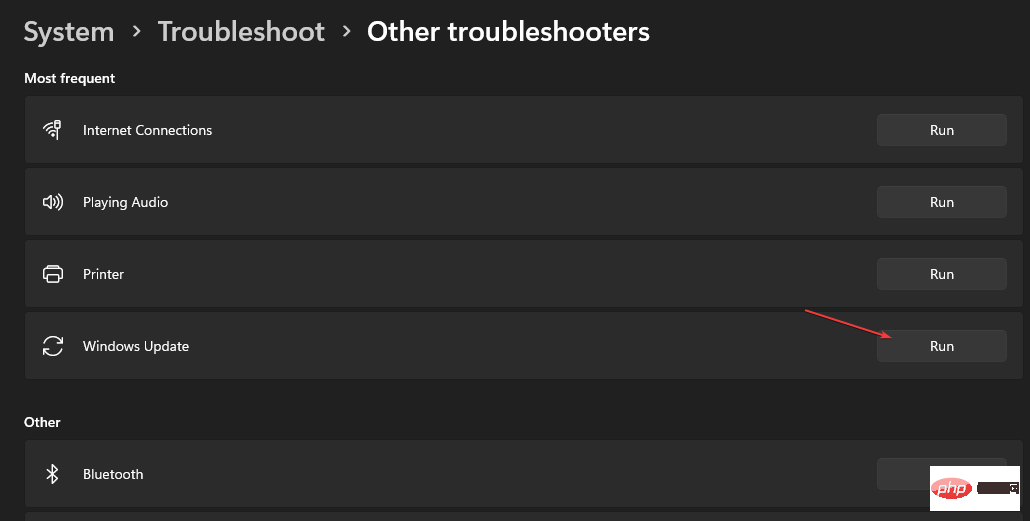 Befolgen Sie die Anweisungen auf dem Bildschirm, um den Vorgang abzuschließen, und starten Sie dann Ihren Computer neu.
Befolgen Sie die Anweisungen auf dem Bildschirm, um den Vorgang abzuschließen, und starten Sie dann Ihren Computer neu. - Die Windows Update-Problembehandlung behebt Probleme, die sich auf die Installation von Windows Update auswirken. Sie können sich ansehen, wie Sie die Windows Update-Problembehandlung unter Windows 11 ausführen.
2. Windows Update-Komponenten zurücksetzen
Klicken Sie mit der linken Maustaste auf die Schaltfläche „- Start
- “ und geben Sie „Eingabeaufforderung“ ein Wählen Sie dann die Option „Als Administrator ausführen“. Klicken Sie in der Eingabeaufforderung „ Benutzerkontensteuerung
- “ auf „Ja“. Kopieren Sie die folgenden Befehle, fügen Sie sie ein und drücken Sie nach jedem Befehl: Enter
-
<kbd>net stop wuauserv</kbd><code><strong>net stop wuauserv</strong><strong>net stop cryptSvc</strong><strong>net stop bits</strong><strong>net stop msiserver</strong>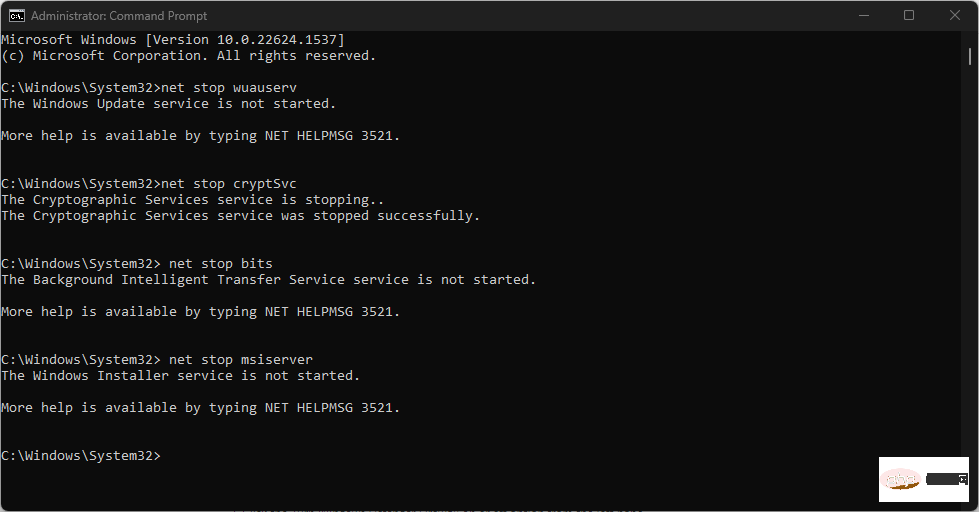
- 依次复制并粘贴以下命令:
<strong>ren C:WindowsSoftwareDistribution SoftwareDistribution.old</strong><strong>ren C:WindowsSystem32catroot2 Catroot2.old</strong> - 键入以下命令,并在每次命令后按 Enter 键:
<strong>net start wuauserv</strong><strong>net start cryptSvc</strong><strong>net start bits</strong><strong>net start msiserver</strong>net stop cryptSvc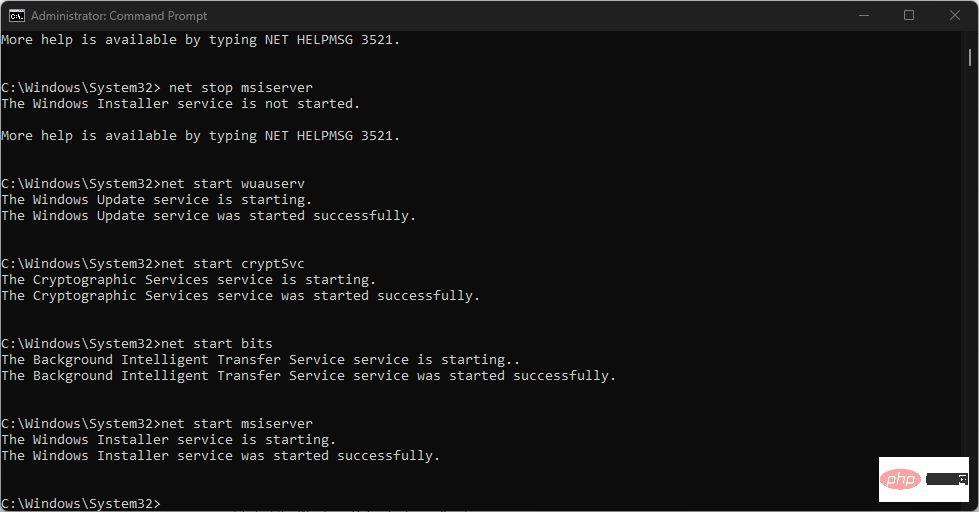 net stop bits
net stop bits -
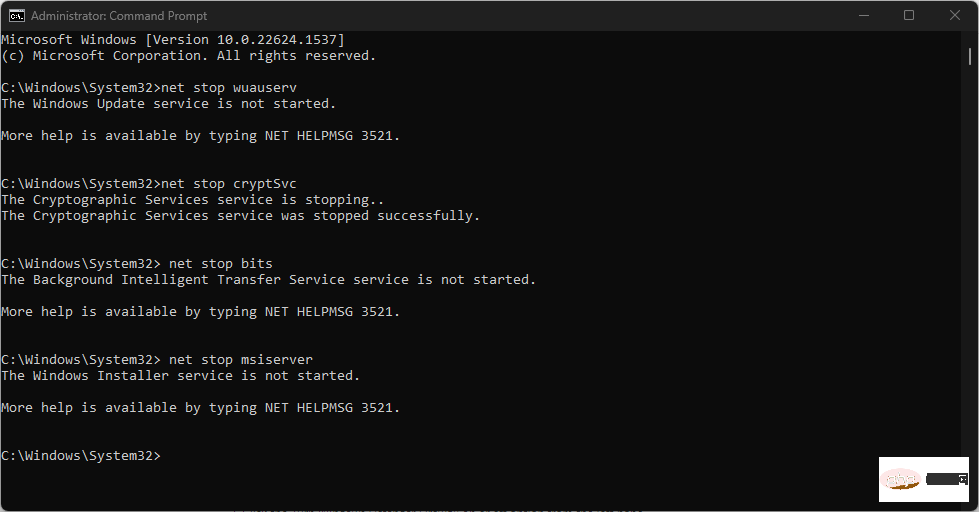 #🎜🎜 #
#🎜🎜 # Kopieren Sie die folgenden Befehle und fügen Sie sie nacheinander ein:
#🎜🎜#ren C:WindowsSystem32catroot2 Catroot2.old# 🎜 🎜##🎜🎜##🎜🎜#Geben Sie die folgenden Befehle ein und drücken Sie nach jedem Befehl die Eingabetaste: #🎜🎜#net start wuauserv#🎜🎜# # 🎜🎜 #net start cryptSvc#🎜🎜# #🎜🎜#net start bits#🎜🎜# #🎜🎜##🎜🎜##🎜🎜#Schließen Sie die Eingabeaufforderung und starten Sie Ihren PC neu . #🎜🎜##🎜🎜##🎜🎜#Durch das Zurücksetzen der Windows Update-Komponente wird das Problem behoben, das den Aktualisierungsfehler 0x800700c1 verursacht. Wenn Sie Probleme beim Ausführen der Eingabeaufforderung als Administrator unter Windows 11 haben, lesen Sie unseren Artikel. #🎜🎜#3. Deaktivieren Sie die Windows-Firewall
- Klicken Sie mit der linken Maustaste auf die Schaltfläche „Start“, geben Sie „Systemsteuerung“ ein und drücken Sie . Enter
- Wählen Sie die Option Windows Defender Firewall.
- Klicken Sie im linken Bereich auf die Option „Windows Defender-Firewall ein- oder ausschalten“.
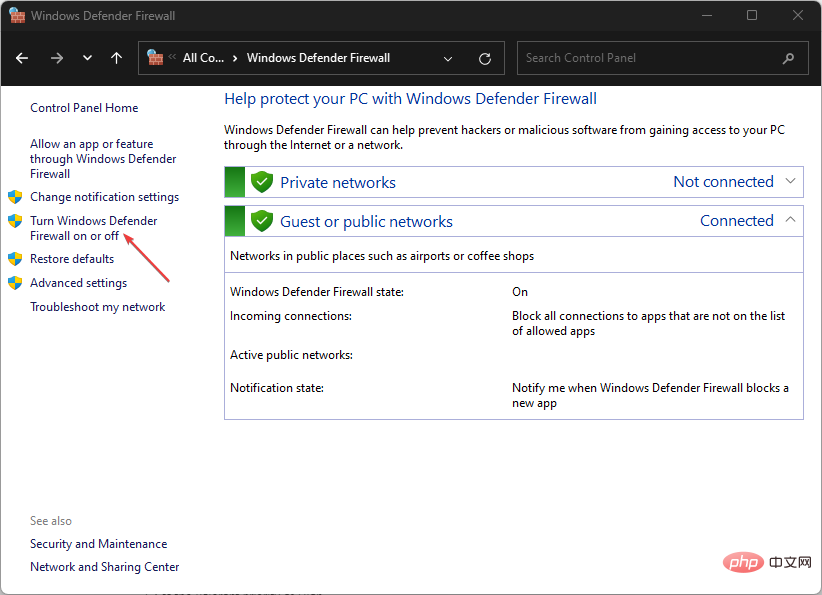
- Navigieren Sie zu privaten Netzwerkeinstellungen und öffentlichen Netzwerkeinstellungen und klicken Sie auf das Optionsfeld für die Option „Windows Defender-Firewall deaktivieren (nicht empfohlen)“.
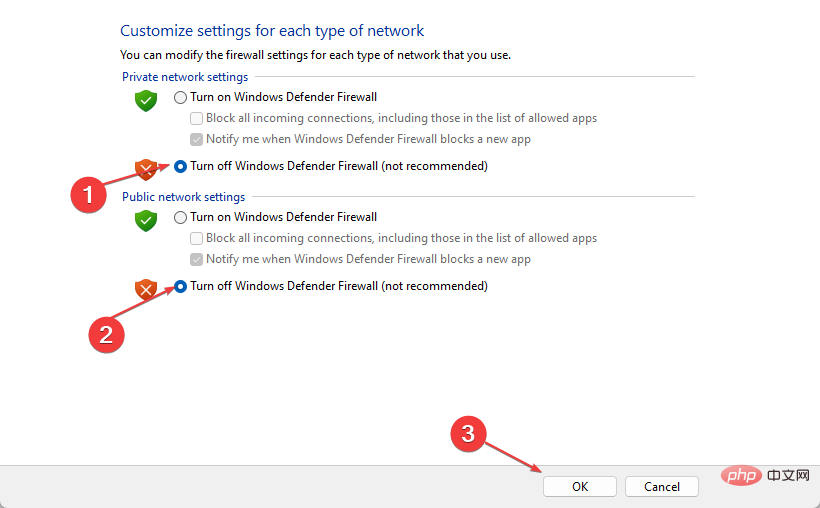
- Starten Sie Ihren Computer neu, um zu sehen, ob Windows-Updates installiert werden können.
Expertentipp:
Einige PC-Probleme sind schwer zu lösen, insbesondere wenn die Systemdateien und Repositorys von Windows fehlen oder beschädigt sind.
Verwenden Sie unbedingt ein spezielles Tool wie Fortect, das nach beschädigten Dateien sucht und diese durch neue Versionen aus ihrem Repository ersetzt.
Durch Deaktivieren der Windows Defender-Firewall werden alle Störungen behoben, die während der Windows-Installation verursacht werden. Lesen Sie unseren Artikel zum Deaktivieren der Windows Defender-Firewall unter Windows 11.
4. Führen Sie den SFC-Scan durch.
- Klicken Sie mit der linken Maustaste auf die Schaltfläche „Start“, geben Sie „Eingabeaufforderung“ ein und klicken Sie auf „Als Administrator ausführen“. Klicken Sie in der Eingabeaufforderung „ Benutzerkontensteuerung
- “ auf „Ja“. Geben Sie Folgendes ein und drücken Sie: Enter
-
<kbd>sfc /scannow</kbd><strong>sfc /scannow</strong>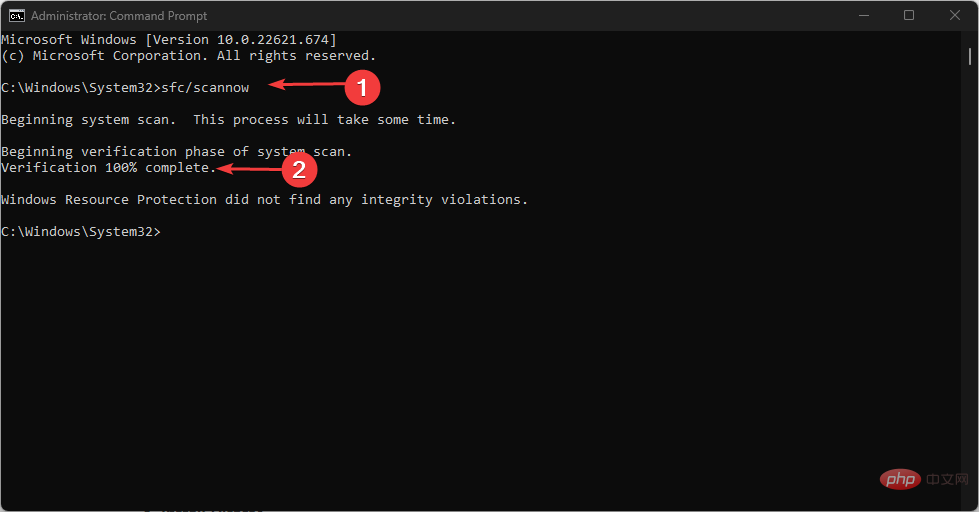 Starten Sie Ihren PC neu und prüfen Sie, ob der Fehler weiterhin besteht.
Starten Sie Ihren PC neu und prüfen Sie, ob der Fehler weiterhin besteht.
Fortect ist ein Systemreparaturtool, das Probleme mit Windows-Geräten beheben und Registrierungs- oder Dateifehler mit nur einem Klick beheben kann.
5. Leeren Sie den Windows Update-Cache.- Drücken Sie +, um den
- Datei-Explorer zu öffnen. WindowsI Gehen Sie zu Lokaler Datenträger (C), klicken Sie mit der rechten Maustaste und klicken Sie in der Dropdown-Liste
- auf Eigenschaften.
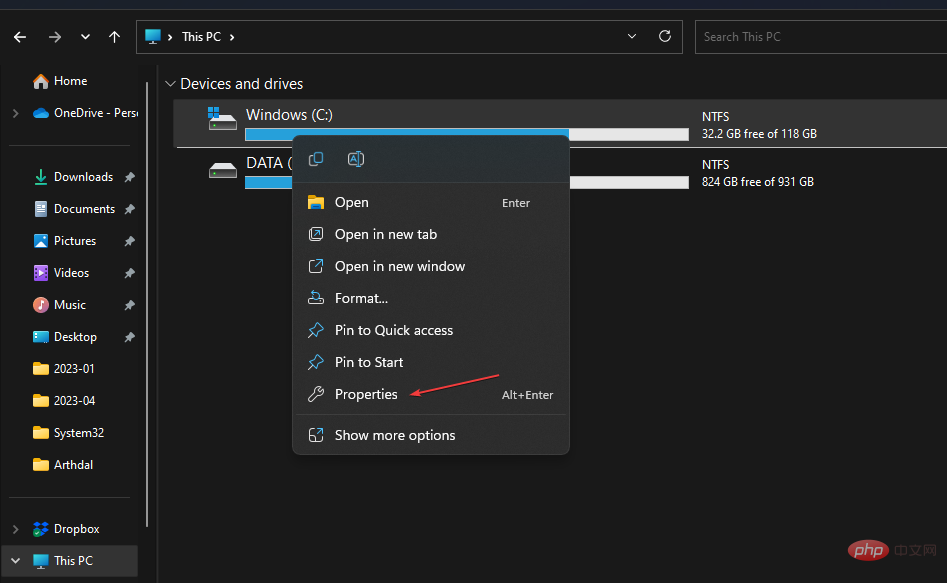 Wählen Sie „Datenträgerbereinigung“ und klicken Sie auf die Schaltfläche „
Wählen Sie „Datenträgerbereinigung“ und klicken Sie auf die Schaltfläche „ - Systemdateien bereinigen“.
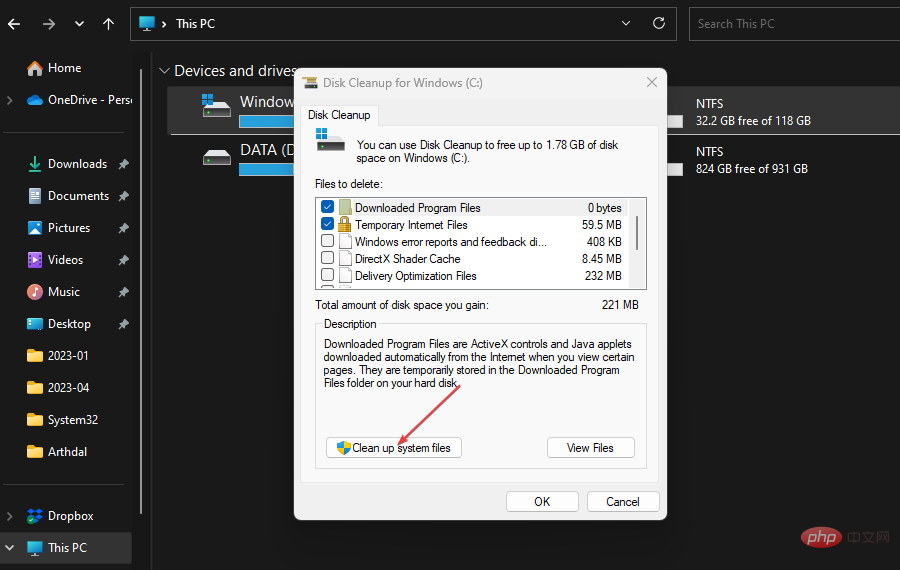 Aktivieren Sie die
Aktivieren Sie die - Kästchen für Windows-Upgrade-Protokolldateien und Temporäre Windows-Installationsdateien und klicken Sie auf OK. Beenden Sie den Datei-Explorer und starten Sie Ihren PC neu, um zu prüfen, ob der Fehler weiterhin besteht.
Das obige ist der detaillierte Inhalt von0x800700c1: So beheben Sie diesen Windows Update-Fehlercode. Für weitere Informationen folgen Sie bitte anderen verwandten Artikeln auf der PHP chinesischen Website!
In Verbindung stehende Artikel
Mehr sehen- Microsoft veröffentlicht neue Diktiergerät-App für Windows 11 Insider
- So reparieren Sie den USB-Datenträger, der auf dem Computer nicht gelesen werden kann
- Der Editor zeigt Ihnen, wie Sie die Festplatte des Win10-Systems partitionieren
- Welche Dateien befinden sich im Bin-Verzeichnis in MySQL?
- Wo ist das Verzeichnis des Empire-CMS-Editors?

