Heim >häufiges Problem >So fügen Sie integrierte und benutzerdefinierte horizontale Linien in Word-Dokumente ein
So fügen Sie integrierte und benutzerdefinierte horizontale Linien in Word-Dokumente ein
- WBOYWBOYWBOYWBOYWBOYWBOYWBOYWBOYWBOYWBOYWBOYWBOYWBnach vorne
- 2023-05-14 10:37:054071Durchsuche
Aus verschiedenen Gründen müssen Sie möglicherweise von Zeit zu Zeit horizontale Linien in Word-Dokumente einfügen. Möglicherweise müssen Sie einen Abschnitt trennen, dem Titel eine lange Unterstreichung hinzufügen usw. Möglicherweise wissen Sie auch, dass durch die Eingabe von 3 Bindestrichen(- – -) und das Drücken der Eingabetaste eine horizontale Standardlinie in Ihr Dokument eingefügt wird. Wenn Sie es jedoch satt haben, in Ihren Dokumenten ständig dieselben horizontalen Linien zu verwenden, sollten Sie es vielleicht mit Ihren eigenen benutzerdefinierten horizontalen Linien versuchen. Oder noch einfacher: Fügen Sie die in Excel bereits integrierten horizontalen Linien ein.
Schritt 1: Klicken Sie zunächst auf den Punkt, an dem Sie die horizontale Linie einfügen möchten. Klicken Sie nun oben auf die Registerkarte HOME.
Als nächstes klicken Sie im Abschnitt „Absatz“ auf das Symbol „Ränder“ und wählen Sie die Option „Ränder und Schattierungen“.
Schritt 2: Stellen Sie im Fenster Ränder und Schattierung sicher, dass Sie sich auf der Registerkarte
Ränder befinden. 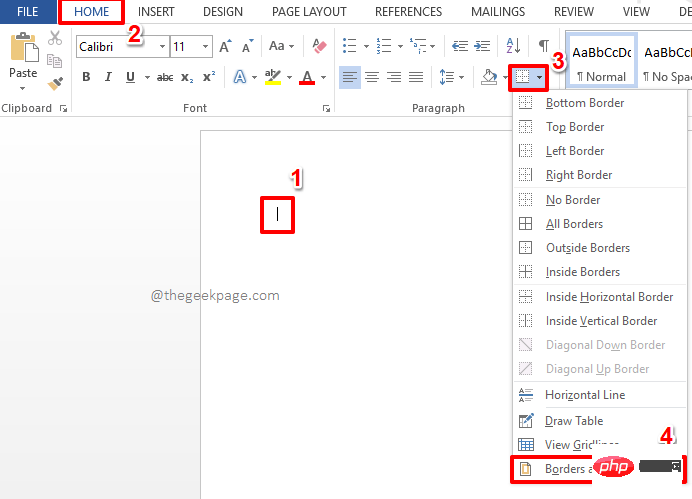
Stil aus. Sie können die Farbe des Rahmens über das Dropdown-Menü Farbe ändern.
Wählen Sie nun die Breite Ihrer Wahl aus dem Dropdown-MenüBreite aus.
Stellen Sie im rechten Bereich unter dem Abschnitt „Vorschau“ sicher, dass nur das Symbol für den Unteren Rand
aktiviert ist.Nachdem alles abgeschlossen ist, klicken Sie unten auf die Schaltfläche OK.
Schritt 3
: Das ist es. Ihr integrierter Rahmen wurde nun erfolgreich eingefügt.
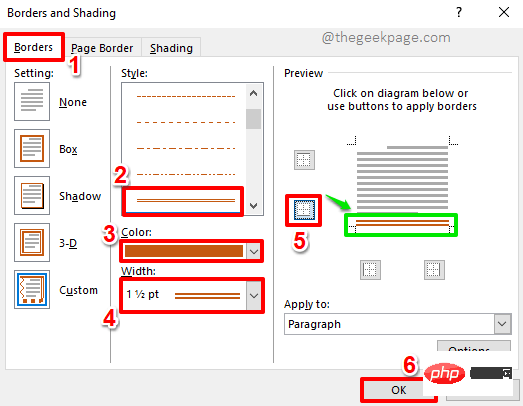 Hinweis: Integrierte Rahmen lassen sich leicht einfügen, aber schwer löschen, da die Entf-Taste die mit dieser Methode eingefügten Rahmen nicht löscht. Wenn Sie wissen möchten, wie Sie mit dieser Methode eingefügte Ränder entfernen, können Sie unseren Artikel zum Thema „Horizontale Linien in Microsoft Word einfügen und entfernen“ lesen.
Hinweis: Integrierte Rahmen lassen sich leicht einfügen, aber schwer löschen, da die Entf-Taste die mit dieser Methode eingefügten Rahmen nicht löscht. Wenn Sie wissen möchten, wie Sie mit dieser Methode eingefügte Ränder entfernen, können Sie unseren Artikel zum Thema „Horizontale Linien in Microsoft Word einfügen und entfernen“ lesen.
Teil 2: So fügen Sie benutzerdefinierte horizontale Linien mithilfe von Symbolen und Zeichen einIm obigen Abschnitt haben wir detailliert beschrieben, wie Sie integrierte horizontale Linien in Word-Dokumente einfügen. Wenn Sie jedoch Ihre eigenen benutzerdefinierten horizontalen Linien einfügen möchten, gibt es eine Möglichkeit. Die folgenden Schritte ebnen den Weg zum Erreichen dieses Ziels!
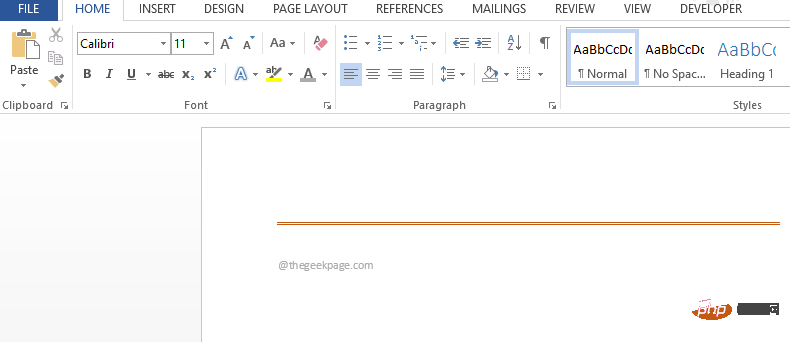 Schritt 1
Schritt 1
Klicken
irgendwo im Word-Dokument an der Stelle, an der Sie eine benutzerdefinierte horizontale Linie einfügen möchten.Klicken Sie nun im oberen Menüband auf die Registerkarte
Einfügen.Klicken Sie unter der Registerkartenoption EINFÜGEN auf das Dropdown-Menü mit dem Namen Symbole und dann auf das Dropdown-Menü
Symbol. Klicken Sie unten in der Liste der verfügbaren Symbole auf die Option
Weitere Symbole. Schritt 2
: Klicken Sie in der Liste der verfügbaren Symboleauf das Symbol, für das Sie die horizontale Linie erstellen möchten, und klicken Sie auf die Schaltfläche „Einfügen“.
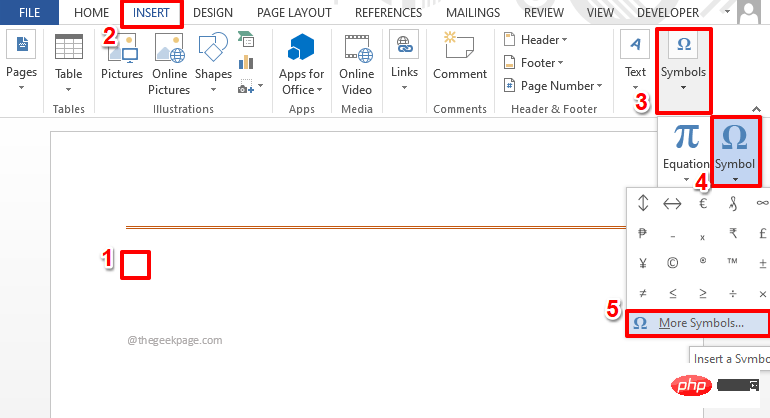
HINWEIS: Standardmäßig ist die Schriftart auf normalen Text eingestellt. Sie können den FontType jedoch in Webdings oder
Wingdings oder eine andere Schriftart ändern, um viele andere Symbole und Zeichen anzuzeigen. 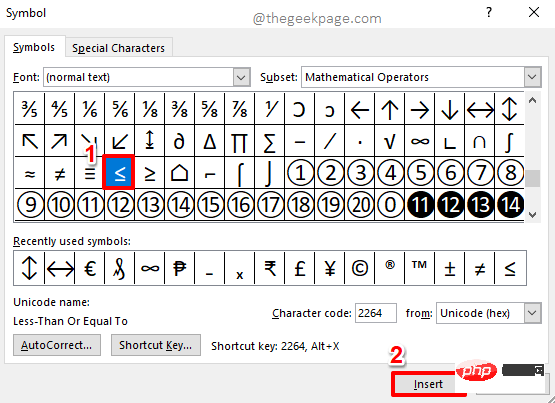
Schritt 3: Sie können auf ähnliche Weise beliebig viele Symbole einfügen. Vergessen Sie nicht, jedes Mal, wenn Sie ein Symbol auswählen, auf die Schaltfläche Einfügen zu klicken. Wenn Sie fertig sind, klicken Sie außerdem auf die Schaltfläche „Schließen“.
Schritt 4: Im folgenden Beispiel habe ich ein Muster mit den Symbolen erstellt, die ich im vorherigen Schritt eingefügt habe. Ich werde dieses Muster nun kopieren und einfügen, um eine vollständige horizontale Linie zu bilden. Um das von Ihnen erstellte Muster zu kopieren und einzufügen, drücken Sie gleichzeitig die Tasten
STRG + C und dann gleichzeitig die Tasten STRG + V. HINWEIS: Denken Sie daran, dass Sie zwischen eingefügten Symbolen auch Zeichen über die Tastatur eingeben können. Darüber hinaus können Sie die SchriftartStiloptionen auswählen, die auf der Registerkarte Startseite verfügbar sind. Sie können die Breite des Musters, die Farbe usw. ändern. Schritt 5: Sobald sich das Muster wiederholt, ist es eine vollständige Linie, wie im Screenshot unten gezeigt. Wenn Sie mehrere Zeilen in ein Word-Dokument einfügen möchten, ist es natürlich sehr zeitaufwändig, alle oben beschriebenen Schritte auszuführen Abschnitt 2, um jeweils eine horizontale Linie einzufügen, und definitiv nicht die erste Wahl. Aber was wäre, wenn Sie eine horizontale Linie einfügen könnten, entweder integriert oder benutzerdefinierte, indem Sie ein Schlüsselwort verwenden und die Eingabetaste drücken? Ja, es ist eher so, als würde man jeder horizontalen Linie eine Tastenkombination zuweisen. Klingt cool? Lesen Sie weiter. : Beginnen Sie mit dem einmaligen Einfügen der Zeile mit einer der in den obigen Abschnitten beschriebenen Methoden . Wenn es sich bei der Zeile, der Sie eine Tastenkombination zuweisen möchten, um eine integrierte horizontale Linie handelt, die Sie mit Abschnitt 1 eingefügt haben, klicken Sie einfach auf deren die Zeile auszuwählen, wie im Screenshot unten gezeigt . Klicken Sie anschließend oben auf die Registerkarte Datei. , wie unten gezeigt. Klicken Sie bei ausgewählter Zeile auf die Registerkarte „ “ im oberen Menüband. : Klicken Sie nun im linken Bereich des Fensters auf Optionen. : Klicken Sie im linken Bereich des Fensters Word-Optionen auf Korrekturprüfung. Klicken Sie im Bereich auf die Schaltfläche „AutoCorrectOptionen“ unter dem gleichnamigen Abschnitt. : Stellen Sie sicher, dass Sie sich zuerst auf der Registerkarte „AutoCorrect“ befinden. “ Ihr bevorzugtes Schlüsselwort für die ausgewählte horizontale Linie im Abschnitt „Ersetzen“ ein, wie im Screenshot unten gezeigt. Im folgenden Beispiel habe ich das Shortcut-Schlüsselwort für die horizontale Linie als theGeekPage1 angegeben. Wenn Sie fertig sind, klicken Sie auf die Schaltfläche „Hinzufügen“. Klicken Sie unten auf die Schaltfläche OK, um fortzufahren. Wenn Sie zum Fenster „Word-Optionen“ zurückkehren, klicken Sie auf die Schaltfläche „OK“. : Jetzt befinden Sie sich wieder in Ihrem Word-Dokument. Geben Sie das von Ihnen zugewiesene Schlüsselwort in die horizontale Zeile ein und drücken Sie die Eingabetaste. Hinweis: Bei Schlüsselwörtern wird die Groß-/Kleinschreibung nicht berücksichtigt. Das bedeutet, dass Word thegeekpage1 und theGeekPage1 Schritt 6: Viola! Nun wird auf magische Weise eine horizontale Linie eingefügt, die Ihr Tastenkürzel ersetzt. : Ebenso können Sie eine beliebige horizontale Linie auswählen und ein beliebiges Schlüsselwort nach Ihrer Wahl zuweisen, mit Ausnahme reservierter Schlüsselwörter. Im Beispiel-Screenshot unten habe ich das Schlüsselwort einer anderen Zeile zugewiesen. Schritt 8 : Geben Sie nun Zeile1 ein und drücken Sie die Eingabetaste. Schritt 9: Natürlich wird die zugewiesene Zeile eingefügt! genießen! 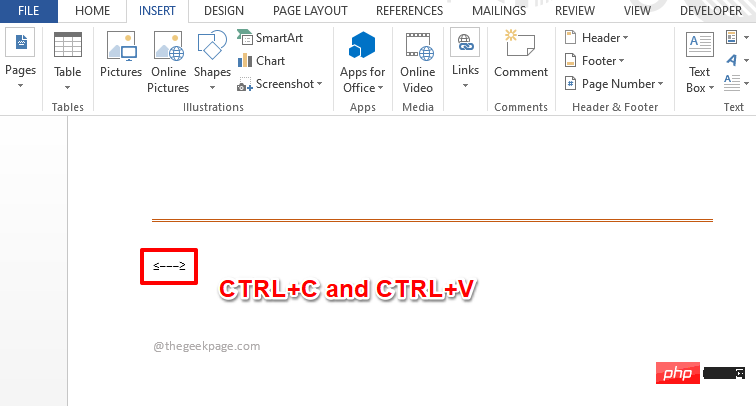
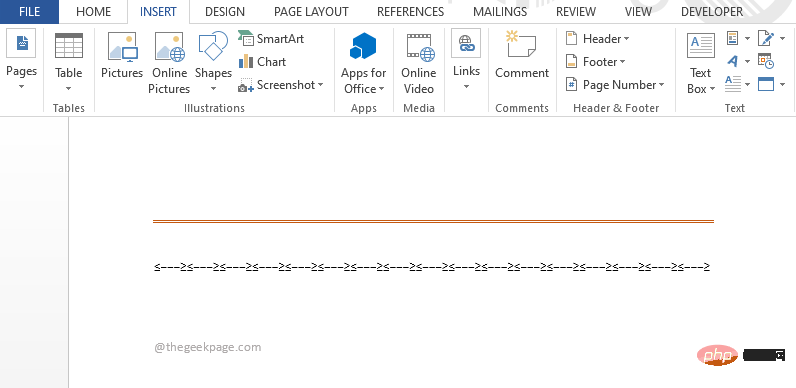
Teil 3: So fügen Sie eine horizontale Linie ein, indem Sie eine Verknüpfung angeben
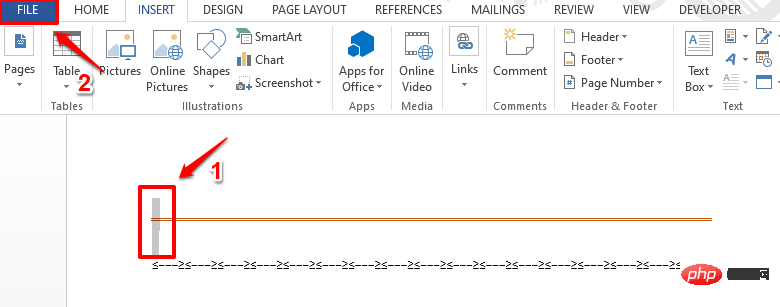 Wenn Sie alternativ die in Abschnitt 2 beschriebenen Schritte zum Einfügen einer benutzerdefinierten Linie befolgt haben,
Wenn Sie alternativ die in Abschnitt 2 beschriebenen Schritte zum Einfügen einer benutzerdefinierten Linie befolgt haben, 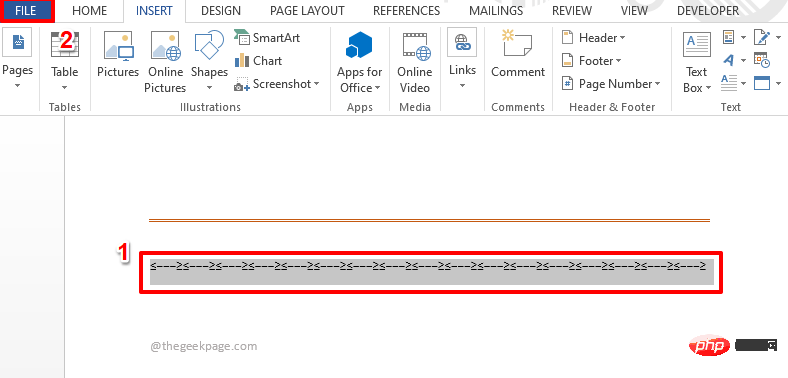
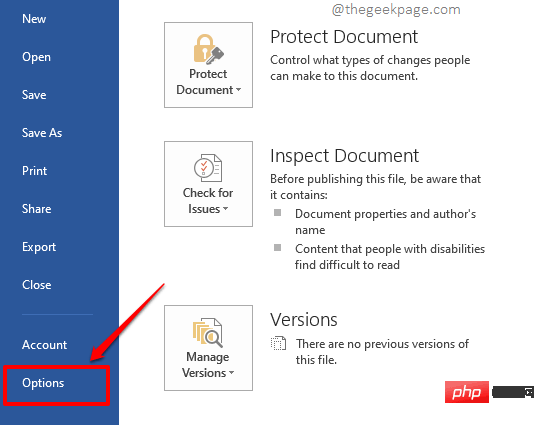
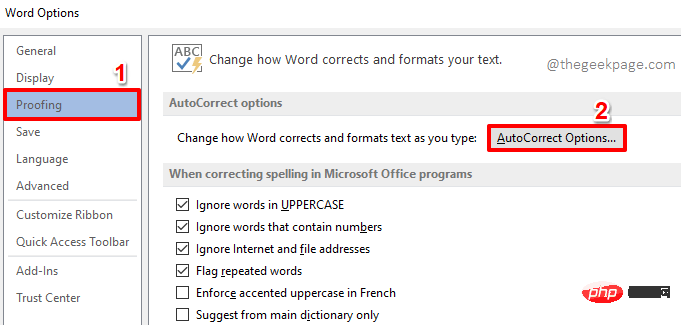
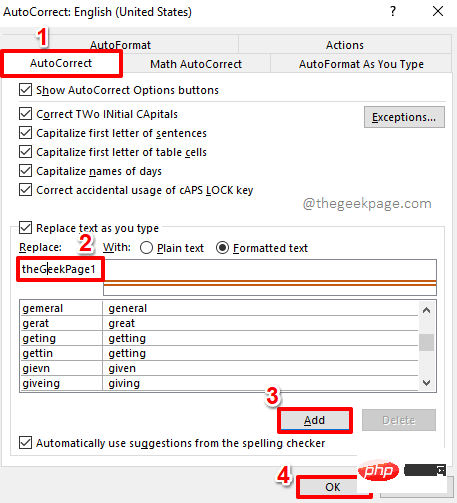
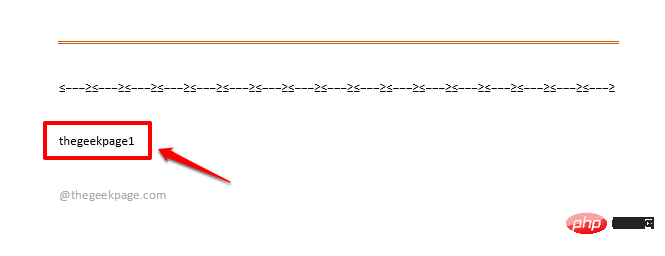

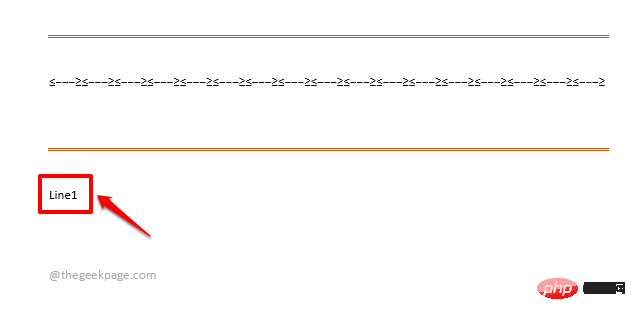
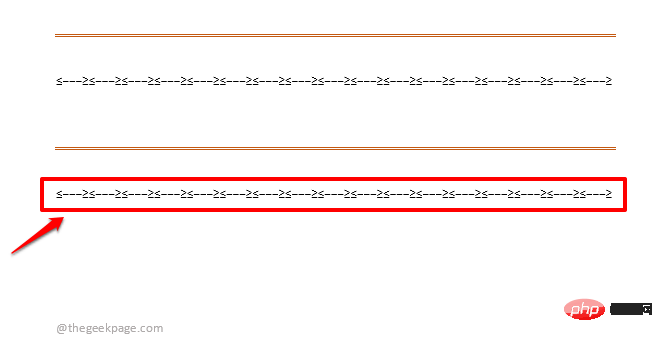
Das obige ist der detaillierte Inhalt vonSo fügen Sie integrierte und benutzerdefinierte horizontale Linien in Word-Dokumente ein. Für weitere Informationen folgen Sie bitte anderen verwandten Artikeln auf der PHP chinesischen Website!

