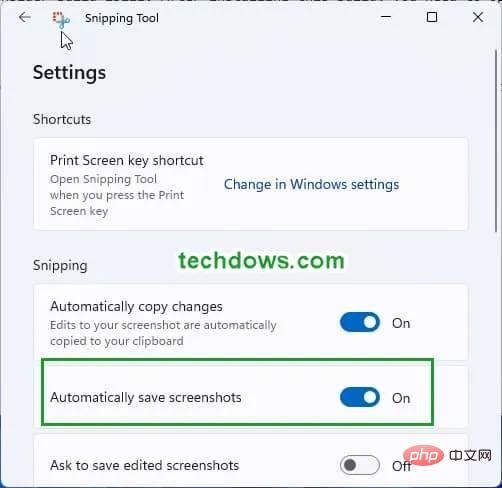Heim >häufiges Problem >Das Snipping Tool von Windows 11 verfügt über eine Funktion zum automatischen Speichern von Screenshots
Das Snipping Tool von Windows 11 verfügt über eine Funktion zum automatischen Speichern von Screenshots
- 王林nach vorne
- 2023-05-14 10:07:133796Durchsuche
Sie müssen Screenshots, die mit dem Screenshot-Tool in Windows 11 aufgenommen wurden, nicht mehr manuell speichern. Sie werden nicht nur in die Zwischenablage kopiert, sondern auch automatisch im PNG-Format im Ordner „Screenshots“ unter „Meine Bilder“ in der Version 11.2209.2.0 der App gespeichert. Hier erfahren Sie, wie Sie dieses Verhalten aktivieren oder deaktivierenkönnen.
Snipping Tool in Windows 11Bisher verwenden Sie das Snipping Tool, wenn Sie die TastenkombinationWin+Shift+S verwenden und einen Screenshot aufnehmen.
Es wird automatisch in die Zwischenablage kopiert und Sie können es in Paint oder einen anderen Bildeditor einfügen oder das Snipping Tool zum Markieren und Teilen öffnen. Allerdings fehlt der App die Funktion „Automatisches Speichern“ erheblich.Benutzer müssen auf die Benachrichtigung klicken, um das Screenshot-Tool zu öffnen, und dann die Schaltfläche „Speichern“ in den In-App-Einstellungen auswählen und den Ordner durchsuchen, um den Screenshot zu speichern.
Auf Wunsch der Nutzer hat Microsoft nun die Möglichkeit hinzugefügt, Screenshots automatisch für das Snipping Tool in Windows 11 zu speichern.Snipping-Tool erhält Funktion zum automatischen Speichern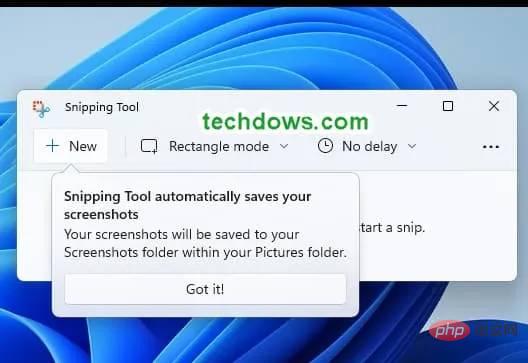
Ihre gespeicherten Clips finden Sie im Ordner „
Screenshots“ unter „Meine Bilder“
So deaktivieren Sie das automatische Speichern von Screenshots mit dem Snipping Tool. 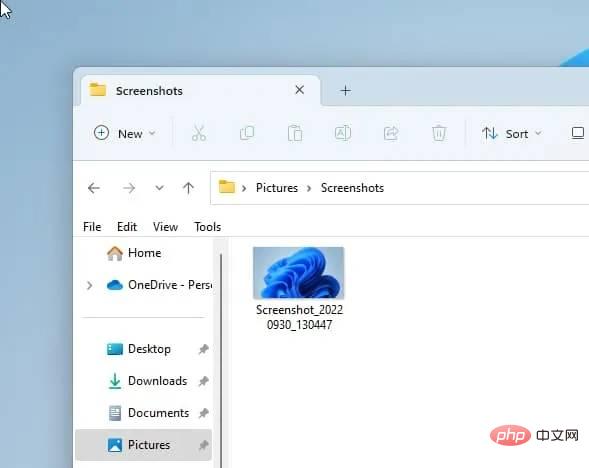
Drücken Sie die Win-Taste, um Start zu öffnen.
- Geben Sie „snip“ ein, um das Snipping-Tool zu öffnen.
- Klicken Sie auf das Dreipunktsymbol und wählen Sie „Einstellungen“ aus. Schalten Sie die Einstellung „Screenshots automatisch speichern“ auf „Aus“, um sie zu deaktivieren die Funktion.
- Hinweis: Diese Funktion ist standardmäßig aktiviert.
- Microsoft hat die Snipping-Tool-Einstellungen aktualisiert und es lohnt sich, die Änderungen im Vergleich zu älteren Versionen zu beachten. Vergleichen Sie alte und neue Snipping-Tool-Einstellungen

| Automatisch in die Zwischenablage kopieren | Änderungen automatisch kopierenZum Speichern erforderlich Clip |
| Mehrere Fenster | |
| Umrisse ausschneiden | |
Das obige ist der detaillierte Inhalt vonDas Snipping Tool von Windows 11 verfügt über eine Funktion zum automatischen Speichern von Screenshots. Für weitere Informationen folgen Sie bitte anderen verwandten Artikeln auf der PHP chinesischen Website!
In Verbindung stehende Artikel
Mehr sehen- Welche Ausbildungsstätten für PHP-Softwareentwickler gibt es?
- Bei Microsoft-Apps unter Windows 11 22H2 treten nach der Wiederherstellung des Systems Probleme auf
- Das neueste Update von Microsoft Outlook für Android führt die Funktion zur Textvorhersage ein
- Welche Konsequenzen hat es, wenn das Ping An Bingzhou Miniprogramm nicht authentifiziert wird?
- Was bedeutet Iframe im Frontend?