MySQL ist ein kostenloses relationales Datenbankverwaltungssystem, das auf einer Vielzahl von Betriebssystemen wie Linux, Windows, macOS usw. ausgeführt werden kann. In diesem Artikel erfahren Sie, wie Sie MySQL über die Befehlszeile in einem Linux-System installieren.
- MySQL herunterladen
Bevor wir mit der Installation von MySQL beginnen, müssen wir zuerst das MySQL-Installationspaket herunterladen. Die offizielle MySQL-Website bietet eine Vielzahl von Installationspaketen, darunter RPM, DEB, TAR und andere Formate. Wir können das Installationspaket herunterladen, das für die von uns verwendete Linux-Distribution am besten geeignet ist. Hier nehmen wir CentOS 7 als Beispiel, um das Installationspaket im RPM-Format herunterzuladen.
Verwenden Sie zunächst den Befehl wget, um das MySQL-Installationspaket herunterzuladen. Öffnen Sie ein Terminalfenster und geben Sie den folgenden Befehl ein:
wget https://dev.mysql.com/get/mysql80-community-release-el7-3.noarch.rpm
Warten Sie, bis der Download abgeschlossen ist. Mit dem Befehl ls können wir prüfen, ob das Installationspaket im aktuellen Verzeichnis verfügbar ist.
- MySQL installieren
Nachdem wir das MySQL-Installationspaket heruntergeladen haben, können wir es mit dem folgenden Befehl installieren:
sudo yum localinstall mysql80-community-release-el7-3.noarch.rpm
Dieser Befehl lädt automatisch die abhängigen Bibliotheken von MySQL herunter und installiert sie. Während der Ausführung des Befehls werden wir gefragt, ob wir die Installation bestätigen müssen. Zur Bestätigung können wir die Y-Taste drücken.
- Erkennen Sie, ob MySQL erfolgreich installiert wurde
Nachdem die Installation abgeschlossen ist, können wir mit dem folgenden Befehl erkennen, ob MySQL erfolgreich installiert wurde:
sudo yum repolist enabled | grep "mysql.*-community.*"
Wenn das Ergebnis „mysql80-community“ enthält, bedeutet dies, dass MySQL installiert wurde erfolgreich installiert wurde.
- MySQL-Server installieren
Als nächstes müssen wir MySQL-Server installieren. Diese Komponente ist der Kern von MySQL und für die Speicherung und Verwaltung von Daten verantwortlich.
sudo yum install mysql-community-server
Dieser Befehl lädt die MySQL Server-Komponenten automatisch herunter und installiert sie.
- Starten Sie den MySQL-Dienst
Nachdem die Installation abgeschlossen ist, müssen wir den MySQL-Dienst starten.
sudo systemctl start mysqld
- Legen Sie ein Passwort für MySQL fest
Nach der Installation von MySQL ist standardmäßig kein Passwort festgelegt. Um auf den MySQL-Server zuzugreifen und ihn zu verwalten, müssen Sie ein Passwort festlegen. Wir können den folgenden Befehl verwenden, um das Passwort festzulegen:
sudo grep 'temporary password' /var/log/mysqld.log | awk '{print $NF}'Nach der Ausführung des obigen Befehls wird ein temporäres Passwort zurückgegeben, das wir kopieren müssen.
Als nächstes müssen wir uns beim MySQL-Server anmelden und das Passwort ändern. Führen Sie den folgenden Befehl aus:
sudo mysql -u root -p
Geben Sie dann das temporäre Passwort ein, das Sie gerade kopiert haben, und drücken Sie die Eingabetaste. Zu diesem Zeitpunkt haben wir den MySQL-Server erfolgreich eingegeben. Als nächstes verwenden wir den folgenden Befehl, um das Passwort zu ändern:
ALTER USER 'root'@'localhost' IDENTIFIED BY 'new_password';
Hinweis: Ersetzen Sie new_password durch Ihr neues Passwort.
Nachdem die Änderung abgeschlossen ist, geben Sie den folgenden Befehl ein, um den MySQL-Server zu beenden:
quit
- Konfigurieren Sie den MySQL-Startdienst
Wenn wir das System neu starten, wird der MySQL-Dienst nicht automatisch gestartet. Damit der MySQL-Dienst beim Systemstart automatisch startet, müssen wir ihn mit dem folgenden Befehl als Dienst konfigurieren:
sudo systemctl enable mysqld
Auf diese Weise wird der MySQL-Dienst bei jedem Systemneustart automatisch gestartet.
Zusammenfassung
Durch die oben genannten Schritte haben wir MySQL erfolgreich installiert und mithilfe von Befehlszeilentools die Installation auf dem Linux-System abgeschlossen. Natürlich müssen wir in praktischen Anwendungen auch grundlegendere Nutzungs- und Verwaltungskenntnisse von MySQL erlernen und verstehen.
Das obige ist der detaillierte Inhalt vonMySQL-Befehlsinstallation. Für weitere Informationen folgen Sie bitte anderen verwandten Artikeln auf der PHP chinesischen Website!
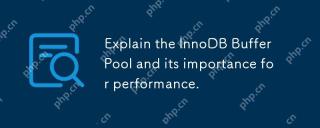 Erläutern Sie den InnoDB -Pufferpool und seine Bedeutung für die Leistung.Apr 19, 2025 am 12:24 AM
Erläutern Sie den InnoDB -Pufferpool und seine Bedeutung für die Leistung.Apr 19, 2025 am 12:24 AMInnoDbbufferpool reduziert die Scheiben -E/A durch Zwischenspeicherung von Daten und Indizieren von Seiten und Verbesserung der Datenbankleistung. Das Arbeitsprinzip umfasst: 1. Daten lesen: Daten von Bufferpool lesen; 2. Daten schreiben: Schreiben Sie nach der Änderung der Daten an Bufferpool und aktualisieren Sie sie regelmäßig auf Festplatte. 3. Cache -Management: Verwenden Sie den LRU -Algorithmus, um Cache -Seiten zu verwalten. 4. Lesemechanismus: Last benachbarte Datenseiten im Voraus. Durch die Größe des Bufferpool und die Verwendung mehrerer Instanzen kann die Datenbankleistung optimiert werden.
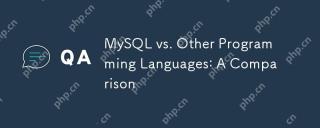 MySQL gegen andere Programmiersprachen: Ein VergleichApr 19, 2025 am 12:22 AM
MySQL gegen andere Programmiersprachen: Ein VergleichApr 19, 2025 am 12:22 AMIm Vergleich zu anderen Programmiersprachen wird MySQL hauptsächlich zum Speichern und Verwalten von Daten verwendet, während andere Sprachen wie Python, Java und C für die logische Verarbeitung und Anwendungsentwicklung verwendet werden. MySQL ist bekannt für seine hohe Leistung, Skalierbarkeit und plattformübergreifende Unterstützung, die für Datenverwaltungsanforderungen geeignet sind, während andere Sprachen in ihren jeweiligen Bereichen wie Datenanalysen, Unternehmensanwendungen und Systemprogramme Vorteile haben.
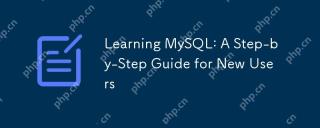 Lernen von MySQL: Eine Schritt-für-Schritt-Anleitung für neue BenutzerApr 19, 2025 am 12:19 AM
Lernen von MySQL: Eine Schritt-für-Schritt-Anleitung für neue BenutzerApr 19, 2025 am 12:19 AMMySQL ist es wert, gelernt zu werden, da es sich um ein leistungsstarkes Open -Source -Datenbankverwaltungssystem handelt, das für Datenspeicher, Verwaltung und Analyse geeignet ist. 1) MySQL ist eine relationale Datenbank, die SQL zum Betrieb von Daten verwendet und für die strukturierte Datenverwaltung geeignet ist. 2) Die SQL -Sprache ist der Schlüssel zur Interaktion mit MySQL und unterstützt CRUD -Operationen. 3) Das Arbeitsprinzip von MySQL umfasst Client/Server -Architektur, Speicher -Engine und Abfrageoptimierer. 4) Die grundlegende Nutzung umfasst das Erstellen von Datenbanken und Tabellen, und die erweiterte Verwendung umfasst das Verbinden von Tabellen mit dem Join. 5) Zu den häufigen Fehlern gehören Syntaxfehler und Erlaubnisprobleme, und die Debugging -Fähigkeiten umfassen die Überprüfung der Syntax und die Verwendung von Erklärungskenntnissen. 6) Die Leistungsoptimierung umfasst die Verwendung von Indizes, die Optimierung von SQL -Anweisungen und die regelmäßige Wartung von Datenbanken.
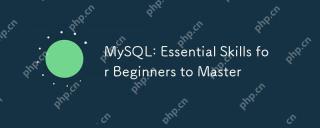 MySQL: Wesentliche Fähigkeiten für Anfänger zu meisternApr 18, 2025 am 12:24 AM
MySQL: Wesentliche Fähigkeiten für Anfänger zu meisternApr 18, 2025 am 12:24 AMMySQL ist für Anfänger geeignet, um Datenbankfähigkeiten zu erlernen. 1. Installieren Sie MySQL Server- und Client -Tools. 2. Verstehen Sie grundlegende SQL -Abfragen, wie z. B. SELECT. 3.. Stammdatenoperationen: Daten erstellen, Daten einfügen, aktualisieren und löschen. 4. Lernen Sie fortgeschrittene Fähigkeiten: Unterabfragen und Fensterfunktionen. 5. Debugging und Optimierung: Überprüfen Sie die Syntax, verwenden Sie Indizes, vermeiden Sie die Auswahl*und verwenden Sie die Grenze.
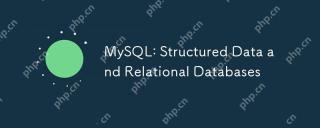 MySQL: Strukturierte Daten und relationale DatenbankenApr 18, 2025 am 12:22 AM
MySQL: Strukturierte Daten und relationale DatenbankenApr 18, 2025 am 12:22 AMMySQL verwaltet strukturierte Daten effizient durch Tabellenstruktur und SQL-Abfrage und implementiert Inter-Tisch-Beziehungen durch Fremdschlüssel. 1. Definieren Sie beim Erstellen einer Tabelle das Datenformat und das Typ. 2. Verwenden Sie fremde Schlüssel, um Beziehungen zwischen Tabellen aufzubauen. 3.. Verbessern Sie die Leistung durch Indexierung und Abfrageoptimierung. 4. regelmäßig Sicherung und Überwachung von Datenbanken, um die Datensicherheit und die Leistungsoptimierung der Daten zu gewährleisten.
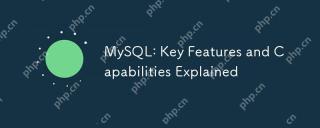 MySQL: Schlüsselmerkmale und Funktionen erklärtApr 18, 2025 am 12:17 AM
MySQL: Schlüsselmerkmale und Funktionen erklärtApr 18, 2025 am 12:17 AMMySQL ist ein Open Source Relational Database Management -System, das in der Webentwicklung häufig verwendet wird. Zu den wichtigsten Funktionen gehören: 1. unterstützt mehrere Speichermotoren wie InnoDB und MyISAM, geeignet für verschiedene Szenarien; 2. Bietet Master-Slave-Replikationsfunktionen, um Lastausgleich und Datensicherung zu erleichtern. 3.. Verbessern Sie die Abfrageeffizienz durch Abfrageoptimierung und Index.
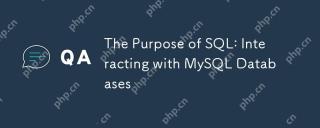 Der Zweck von SQL: Interaktion mit MySQL -DatenbankenApr 18, 2025 am 12:12 AM
Der Zweck von SQL: Interaktion mit MySQL -DatenbankenApr 18, 2025 am 12:12 AMSQL wird verwendet, um mit der MySQL -Datenbank zu interagieren, um die Datenzusatz, Löschung, Änderung, Inspektion und Datenbankdesign zu realisieren. 1) SQL führt Datenoperationen über SELECT, INSERT, INTERATE, UPDATE, Löschen von Anweisungen durch. 2) Verwenden Sie Anweisungen für Datenbankdesign und -verwaltung create, ändern, fallen. 3) Komplexe Abfragen und Datenanalysen werden über SQL implementiert, um die Effizienz der Geschäftsentscheidungen zu verbessern.
 MySQL für Anfänger: Erste Schritte mit der DatenbankverwaltungApr 18, 2025 am 12:10 AM
MySQL für Anfänger: Erste Schritte mit der DatenbankverwaltungApr 18, 2025 am 12:10 AMZu den grundlegenden Operationen von MySQL gehört das Erstellen von Datenbanken, Tabellen und die Verwendung von SQL zur Durchführung von CRUD -Operationen für Daten. 1. Erstellen Sie eine Datenbank: createdatabasemy_first_db; 2. Erstellen Sie eine Tabelle: CreateTableBooks (IDINGAUTO_INCRECTIONPRIMARYKEY, Titelvarchar (100) Notnull, AuthorVarchar (100) Notnull, veröffentlicht_yearint); 3.. Daten einfügen: InsertIntoBooks (Titel, Autor, veröffentlicht_year) va


Heiße KI -Werkzeuge

Undresser.AI Undress
KI-gestützte App zum Erstellen realistischer Aktfotos

AI Clothes Remover
Online-KI-Tool zum Entfernen von Kleidung aus Fotos.

Undress AI Tool
Ausziehbilder kostenlos

Clothoff.io
KI-Kleiderentferner

AI Hentai Generator
Erstellen Sie kostenlos Ai Hentai.

Heißer Artikel

Heiße Werkzeuge

Notepad++7.3.1
Einfach zu bedienender und kostenloser Code-Editor

SecLists
SecLists ist der ultimative Begleiter für Sicherheitstester. Dabei handelt es sich um eine Sammlung verschiedener Arten von Listen, die häufig bei Sicherheitsbewertungen verwendet werden, an einem Ort. SecLists trägt dazu bei, Sicherheitstests effizienter und produktiver zu gestalten, indem es bequem alle Listen bereitstellt, die ein Sicherheitstester benötigen könnte. Zu den Listentypen gehören Benutzernamen, Passwörter, URLs, Fuzzing-Payloads, Muster für vertrauliche Daten, Web-Shells und mehr. Der Tester kann dieses Repository einfach auf einen neuen Testcomputer übertragen und hat dann Zugriff auf alle Arten von Listen, die er benötigt.

PHPStorm Mac-Version
Das neueste (2018.2.1) professionelle, integrierte PHP-Entwicklungstool

Herunterladen der Mac-Version des Atom-Editors
Der beliebteste Open-Source-Editor

ZendStudio 13.5.1 Mac
Leistungsstarke integrierte PHP-Entwicklungsumgebung





