Heim >häufiges Problem >So verbergen Sie einzelne Seitenzahlen in einem Microsoft Word-Dokument
So verbergen Sie einzelne Seitenzahlen in einem Microsoft Word-Dokument
- WBOYWBOYWBOYWBOYWBOYWBOYWBOYWBOYWBOYWBOYWBOYWBOYWBnach vorne
- 2023-05-13 22:10:045264Durchsuche
Sie haben also eine große Tabelle auf einer Seite Ihres Word-Dokuments und möchten nicht, dass die Seitenzahlen auf dieser Seite angezeigt werden. Wenn die ausgeblendete Seitenzahl 7 ist, möchten Sie außerdem die Seiten zählen und die nächste Seitenzahl sollte 8 sein. Nun, vielleicht haben Sie viel Zeit damit verschwendet, nach einer Lösung zu suchen. Selbst wenn Sie eine Lösung finden, fühlen Sie sich möglicherweise verloren, weil Sie der Meinung sind, dass die Umsetzung zu komplex ist. Nun, Geek Page vereinfacht die komplizierten Dinge für Sie.
In diesem Artikel haben wir in sehr einfachen, für Sie leicht verständlichen Schritten erklärt, wie Sie ganz einfach eine bestimmte Seitenzahl aus einem Word-Dokument weglassen. Ich hoffe, Sie fanden diesen Artikel hilfreich.
So lässt man eine einzelne Seitenzahl weg
Schritt 1: Zuerst fügen wir eine normale Seitenzahl in die Fußzeile ein.
Öffnen Sie dazu das Dokument und klicken Sie im oberen Menüband auf die Registerkarte Einfügen.
Klicken Sie in den Optionen der Registerkarte „Einfügen“ auf das Dropdown-Menü „Seitenzahl“ und wählen Sie die Option aus, bei der die Seitenzahl angezeigt werden soll. Wir haben die Option „Seitenende“ und darüber hinaus das Format „Normale Nummer 2“ als Unteroption ausgewählt.
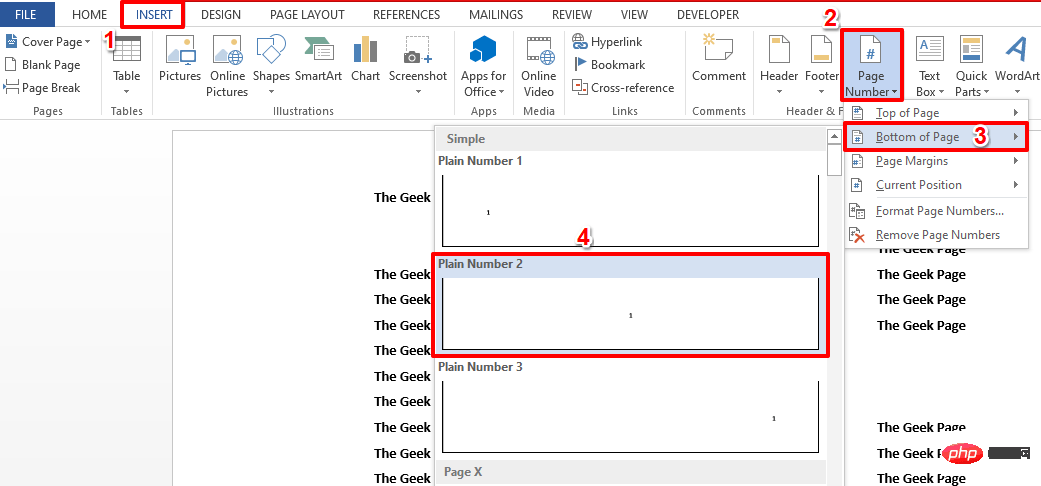 Schritt
Schritt
Seitenzahl erfolgreich zur Fußzeile hinzugefügt wurde.
Schritt 3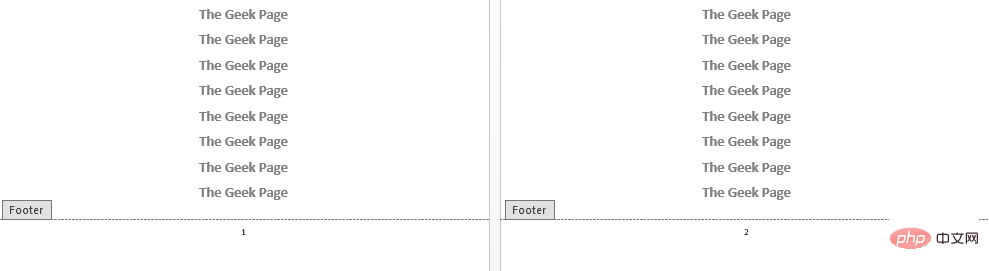 : Als nächstes doppelklicken Sie auf
: Als nächstes doppelklicken Sie auf
Seitenzahl und drücken Sie die Entf-Taste, um die Seitenzahl zu löschen. Schritt 4
: Geben Sie nun die TastenSTRG + F9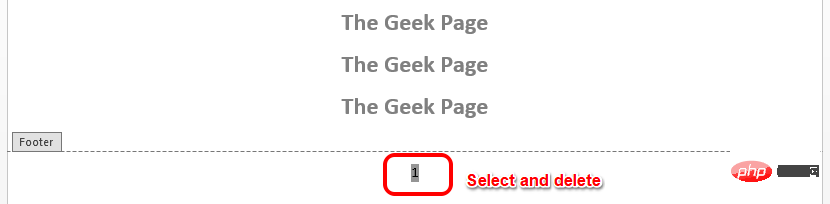 ein, um die geschweiften Klammern einzufügen. Denken Sie daran: Tippen funktioniert nicht, Sie müssen die Tasten
ein, um die geschweiften Klammern einzufügen. Denken Sie daran: Tippen funktioniert nicht, Sie müssen die Tasten
selbst drücken. Schritt 5
: Als Nächstes müssen Sie den folgenden Code bereithalten . Wir erklären Ihnen, wie das geht.
. Wir erklären Ihnen, wie das geht.
{ IF { PAGE } "page_num_to_omit" { PAGE }}Es ist einfach, nichts Besonderes. Drücken Sie gleichzeitig die Tasten STRG + F9
, um den ersten Satz geschweifter Klammern zu erhalten. Dieser Schritt liefert Ihnen das Ergebnis{ }
.- Als nächstes geben Sie IF ein. Am Ende dieses Schritts lautet Ihr Code also { IF }.
- Drücken Sie nun erneut STRG + F9, um einen weiteren Satz geschweifter Klammern einzufügen. Ihr Code sollte { IF { } } lauten.
- Geben Sie nun in den geschweiften Klammern von IF PAGE ein. PAGE ist ein Feld. Ihr Code sollte also { IF { PAGE } } lauten.
- Als nächstes entfernen Sie die geschweiften Klammern und geben ein. Hier stellt den Ungleichheitsoperator dar. Am Ende dieses Schritts sollte Ihr Code etwa so aussehen: { IF { PAGE }
- }. Jetzt müssen Sie die Seitenzahlen angeben, die Sie weglassen möchten. Sie können eine beliebige Seitenzahl in doppelten Anführungszeichen angeben. Im folgenden Beispiel haben wir Seite 4 weggelassen. Der Code am Ende dieses Schritts sollte also etwa so aussehen: { IF { PAGE } „4“ } .
- Wir sind fast da. Drücken Sie ein letztes Mal STRG + F9, um einen weiteren Satz geschweifter Klammern einzufügen. Dadurch erhalten Sie den Code { IF { PAGE } „4“ { } } .
- Geben Sie schließlich PAGE in die neuen geschweiften Klammern ein und Ihre bedingte Fußzeile ist fertig, { IF { PAGE } „4“ { PAGE } } .
- Der Code sagt nur, dass PAGE nur dann eingefügt werden soll, wenn die Seitenzahl nicht gleich 4 ist. Daher sind alle Seitenzahlen außer Seitennummer 4 sichtbar.
Schritt 6
: Sie können jetzt die von Ihnen eingefügteBedingte Fußzeile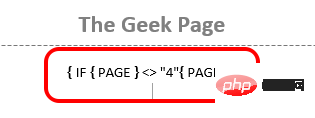 auswählen und mit der rechten Maustaste darauf klicken und auf die Option „Felder aktualisieren“ klicken, um die Ergebnisse sofort anzuzeigen.
auswählen und mit der rechten Maustaste darauf klicken und auf die Option „Felder aktualisieren“ klicken, um die Ergebnisse sofort anzuzeigen.
Schritt 7: Viola! Ja, nur Seite 4 ist ausgeblendet, alle anderen Seitenzahlen sind sichtbar, genau wie Sie es gewünscht haben!
Schritt: Wenn Sie eine bestimmte Seitenzahl 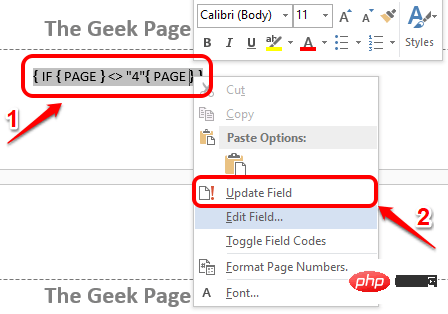 wiederherstellen
wiederherstellen
. In 5 Schritten erledigt .
{ 页 }
要插入上述代码,您需要先同时按下CTRL + F9键,然后在它们之间键入PAGE。该代码只是说显示所有页码。
页脚现在将无条件显示所有页码。因此,不会隐藏任何页码。
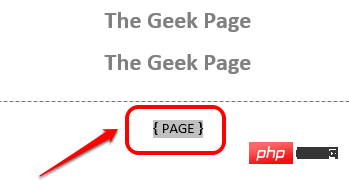
Das obige ist der detaillierte Inhalt vonSo verbergen Sie einzelne Seitenzahlen in einem Microsoft Word-Dokument. Für weitere Informationen folgen Sie bitte anderen verwandten Artikeln auf der PHP chinesischen Website!

