Heim >Betrieb und Instandhaltung >Betrieb und Wartung von Linux >So installieren Sie ein Linux-System unter Windows
So installieren Sie ein Linux-System unter Windows
- PHPznach vorne
- 2023-05-13 22:07:097662Durchsuche
1. Bereiten Sie zunächst einen USB-Stick mit mehr als 8 GB vor, da die meisten aktuellen Bilder mehr als 3 GB groß sind und ein 4 GB-USB-Stick möglicherweise nicht über genügend Speicherplatz verfügt. Laden Sie gleichzeitig das CentOS 7.4-Installationsimage und die Software UltraISO herunter, die das Image vorab auf einen USB-Stick brennt. Wie in der Abbildung unten gezeigt:
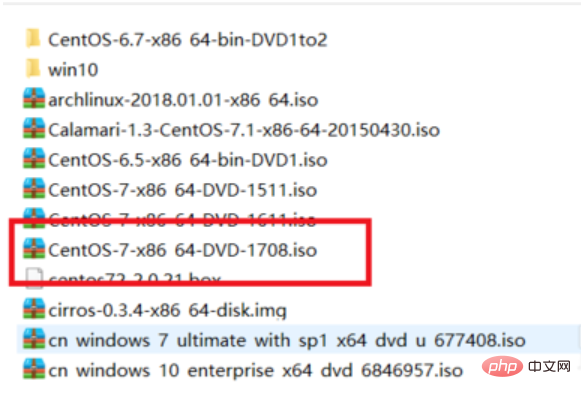
Linux-System-Computerillustration-1
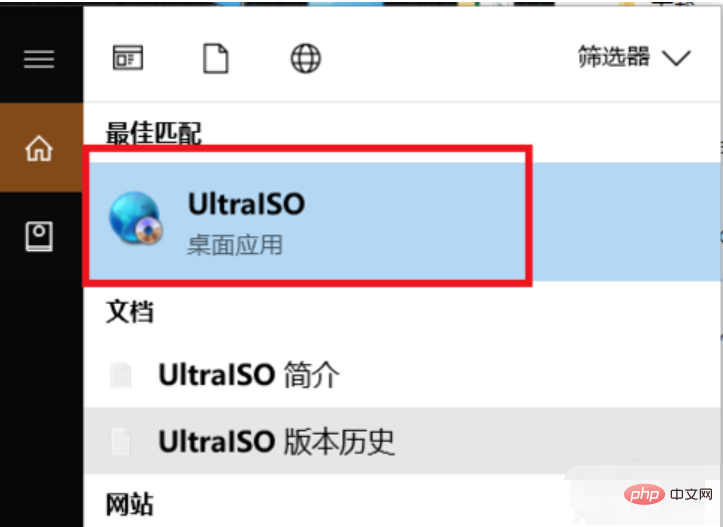
Installationsschritte Computerillustration-2
2 Nach dem Öffnen von UltraISO ist die Bedienoberfläche wie in der folgenden Abbildung dargestellt. Klicken Sie auf die Datei in der oberen linken Ecke und dann erneut auf „Öffnen“. Wählen Sie das gerade gezeigte CentOS 7.4-Installationsimage aus. Klicken Sie dann auf Öffnen.
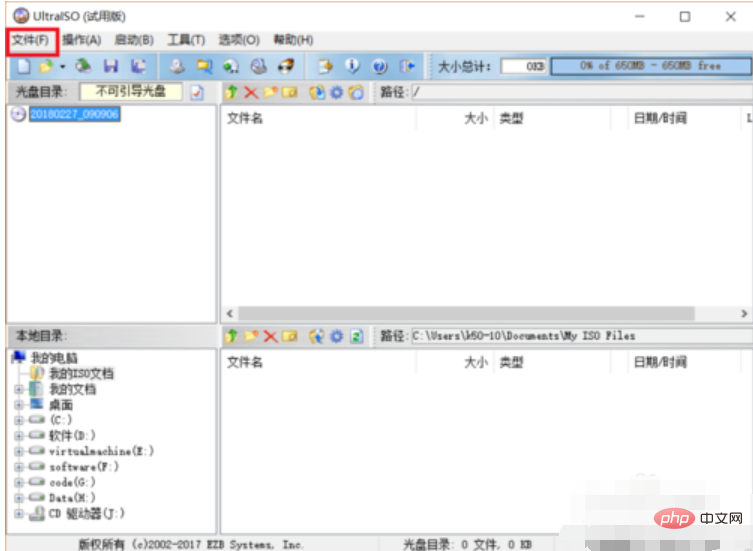
So installieren Sie ein Linux-System, Abbildung 3 für einen Computer die UltraISO-Schnittstelle Nachdem Sie alle Dateien im Image gesehen haben, klicken Sie auf der Benutzeroberfläche auf die Startoption und wählen Sie die Option zum Erstellen eines Festplatten-Images. Zu diesem Zeitpunkt erkennt Ultraiso automatisch die von uns eingelegte U-Festplatte. Wenn Sie mehrere U-Festplatten gleichzeitig an Ihren Computer angeschlossen haben, können Sie auf die Dropdown-Schaltfläche klicken, um die U-Festplatte auszuwählen, auf die Sie das Image schreiben möchten. Machen Sie keinen Fehler, denn in diesem Schritt wird das USB-Laufwerk formatiert. Klicken Sie nach der Auswahl auf „Schreiben“ und das Festplatten-Image wird erstellt. Wir warten geduldig, bis die Erstellung abgeschlossen ist.
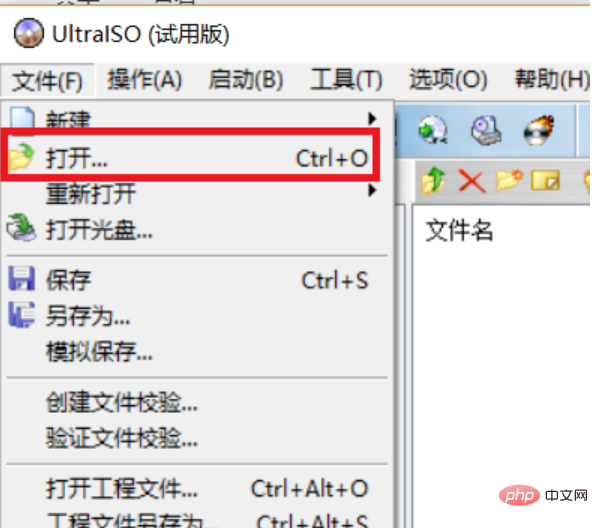
Installationsschritte Computerillustration-6
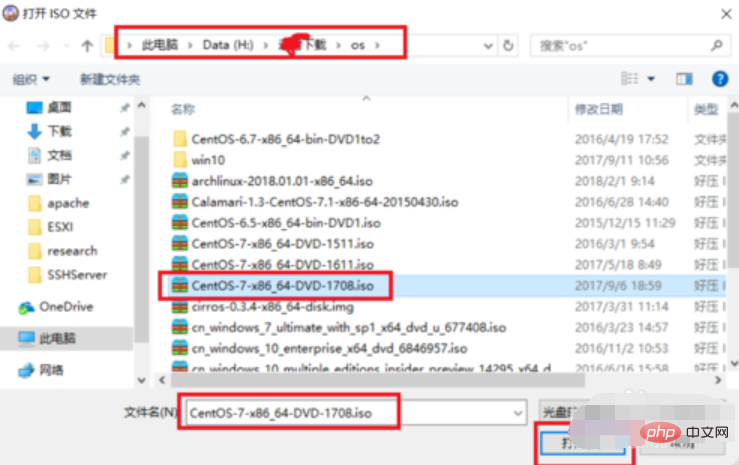
So installieren Sie das Linux-System Computerillustration-7
4. Nachdem das Image fertig ist, können wir die vorbereitete USB-Festplatte im System sehen Gleichzeitig hat sich der Name des USB-Sticks in CentOS 7 geändert. Wie in der Abbildung unten gezeigt, ziehen wir den USB-Stick ab und stecken ihn in den Computer, auf dem Linux installiert werden soll. Anschließend können Sie sich darauf vorbereiten, dieses USB-Flash-Laufwerk für die Installation des Linux-Systems zu verwenden.
... Durch Drücken der F2-Taste können Sie die BIOS-Steuerungsoberfläche des Motherboards aufrufen und die linke und rechte Taste drücken, um zur Startoption zu gelangen. Drücken Sie dann die Auf- und Ab-Tasten, um zur Option „Wechselbares Gerät“ zu gelangen, und drücken Sie dann das Pluszeichen, um die Position nach oben zu verschieben. Da mein Computer relativ alt ist, kann der USB-Stick nur als Wechselgerät angezeigt werden. Bei einigen neueren Motherboards kann der Name des USB-Sticks direkt angezeigt werden. Dann verschieben Sie diesen Namen einfach nach oben. Drücken Sie dann F10, um die Einstellungen zu speichern, drücken Sie zur Bestätigung die Eingabetaste, und das System beginnt mit dem Neustart. 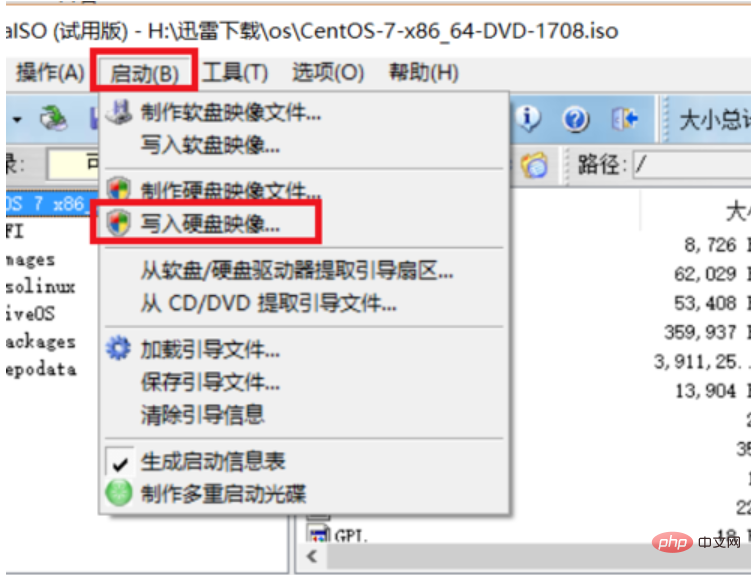
Installationsschritte Computerabbildung-9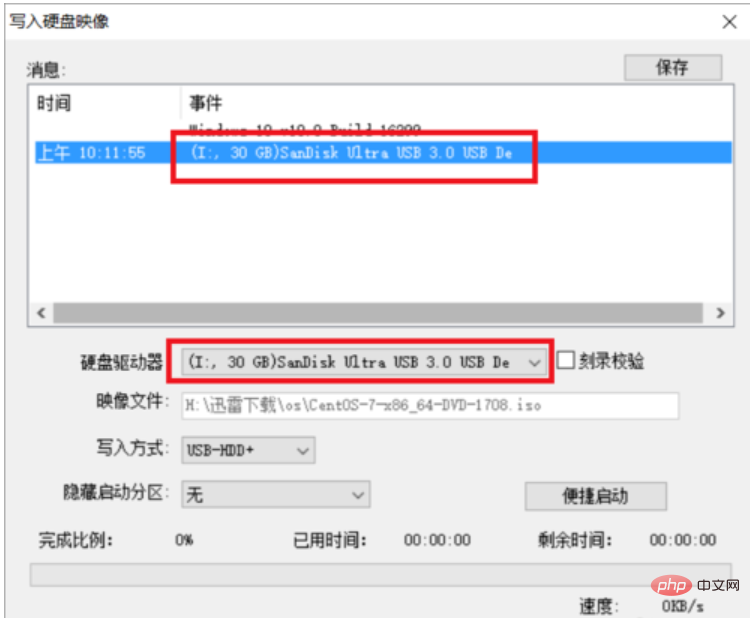
U-Disk-Computerabbildung-10
2. Nach dem Neustart wird automatisch von der U-Disk gebootet und anschließend werden die Installationsoptionen für das Linux-System angezeigt Bewegen Sie die Maus zum ersten Install CentOS 7 und drücken Sie die Eingabetaste. Drücken Sie erneut die Eingabetaste, um die Installation zu starten. Im ersten Schritt ist die Standardsprache Englisch. Klicken Sie auf „Weiter“, um mit dem nächsten Schritt fortzufahren. 
So installieren Sie ein Linux-System, Abbildung 11 Richtige Zeitzone: Da die Zeitzone falsch ist, ist die von vielen Softwareprogrammen konfigurierte Zeit möglicherweise falsch. Klicken Sie zuerst auf das Datumssymbol, dann auf den Standort Shanghai auf der Karte, ändern Sie die Zeitzone in Aisa/Shanghai und ändern Sie dann die Uhrzeit auf die aktuelle Uhrzeit und das aktuelle Datum. Wenn Sie fertig sind, klicken Sie oben rechts auf die Schaltfläche „Fertig“, um die Einstellungen zu speichern.
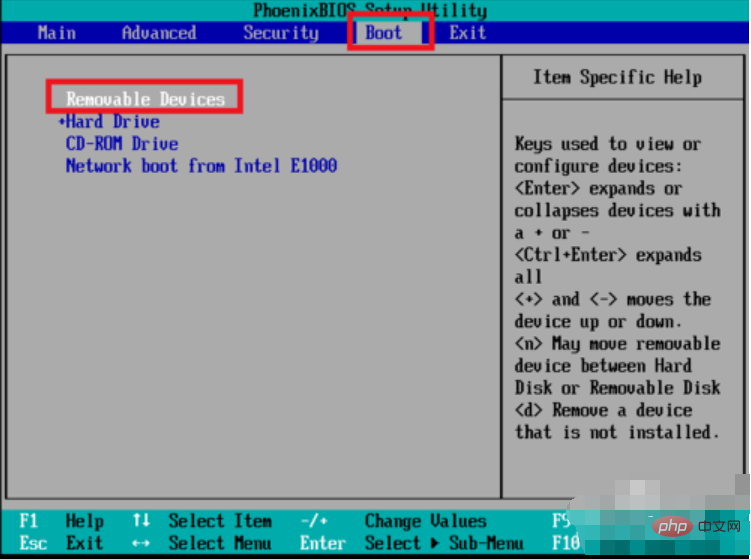
So installieren Sie das Linux-System-Computerdiagramm-14

Linux-System-Computerdiagramm-15
4. Der dritte Schritt besteht darin, die Standardspracheinstellungen zu ändern. Da die im ersten Schritt festgelegte Standardsprache Englisch ist, bietet dies eine bessere Unterstützung für die Software. Wir müssen jedoch auch Chinesisch unterstützen, damit beim Ausführen des Skripts die Wahrscheinlichkeit verstümmelter Zeichen geringer ist. Klicken Sie nach dem Speichern von Uhrzeit und Datum auf Sprachunterstützung. Scrollen Sie dann nach unten, klicken Sie auf Chinesisch und aktivieren Sie dann Vereinfachtes Chinesisch. Klicken Sie nach der Auswahl auf Fertig, um die Einstellungen zu speichern.
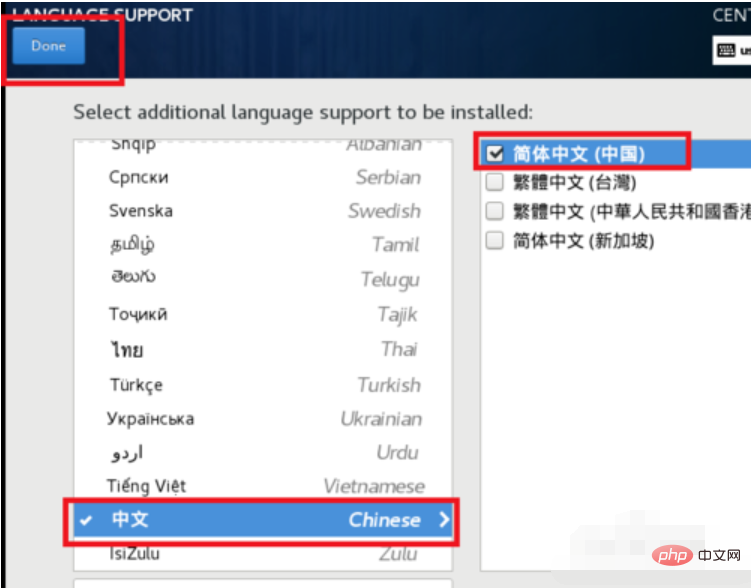
So installieren Sie das Linux-System-Computerdiagramm-16
5, im vierten Schritt klicken Sie auf INSTALLATIONSZIEL , Wählen Sie den Installationsort und die von Ihnen installierte Festplatte wird hier ausgewählt. Meine Festplatte ist relativ klein, nur 100 g, daher wähle ich diese Option und sie wird standardmäßig automatisch partitioniert. Neulingen wird empfohlen, die Standardeinstellungen zu verwenden. Klicken Sie nach der Auswahl auf „Fertig“, um die Einstellungen zu speichern. Zu diesem Zeitpunkt sind alle Einstellungen gespeichert und die Vorbereitungen für die Installation haben begonnen. Klicken Sie unten rechts auf „Installation starten“, um die formelle Installation von Linux zu starten.
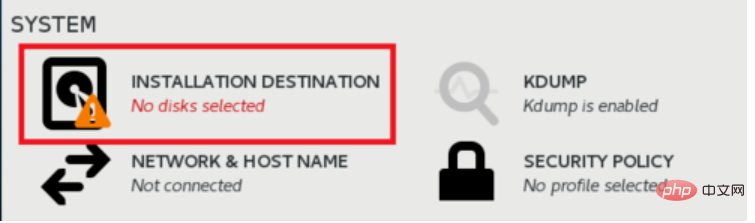
U-Disk-Computer-Illustration-17
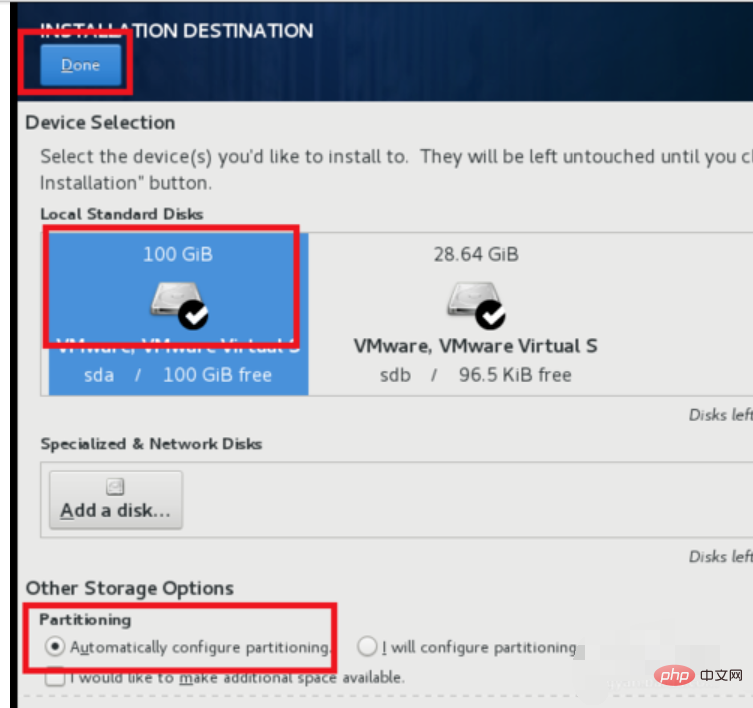
U-Disk-Computer-Abbildung-18
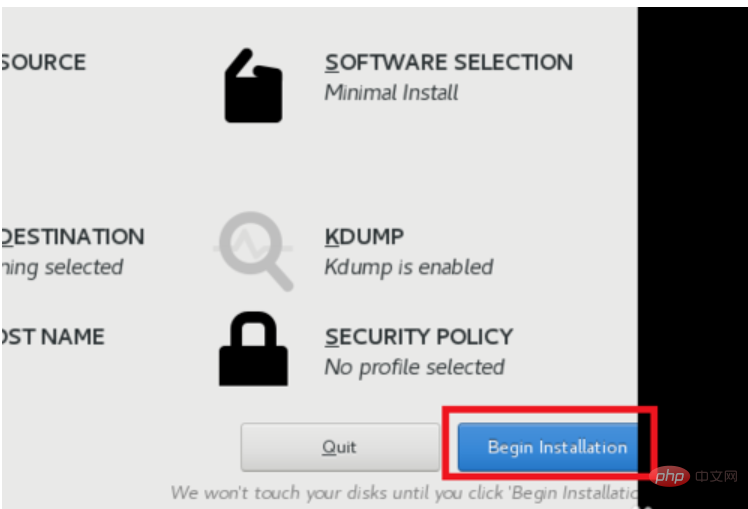
Installationsschritte Computer-Abbildung-19
6, An diesem Punkt beginnt das Installationsprogramm mit dem Kopieren von Dateien, dem Festlegen von Startelementen für die Festplatte usw. Zu diesem Zeitpunkt werden wir daran erinnert, dass wir kein Root-Passwort festgelegt haben. Wir klicken auf diese Eingabeaufforderung, legen das richtige Root-Passwort fest und klicken dann zum Speichern auf „Fertig“. Warten Sie einfach geduldig, bis es installiert ist.
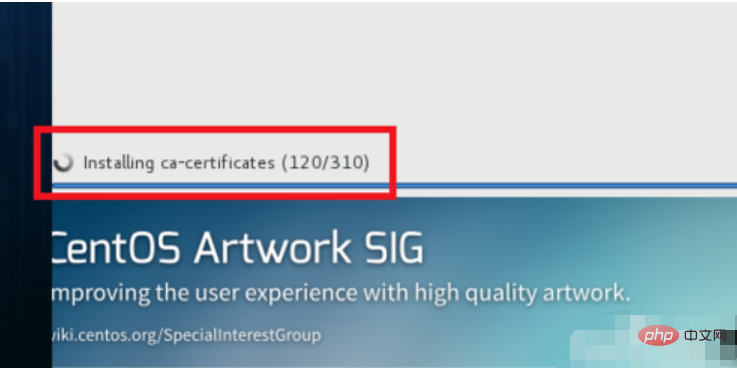
Linux-System-Computerdiagramm-20
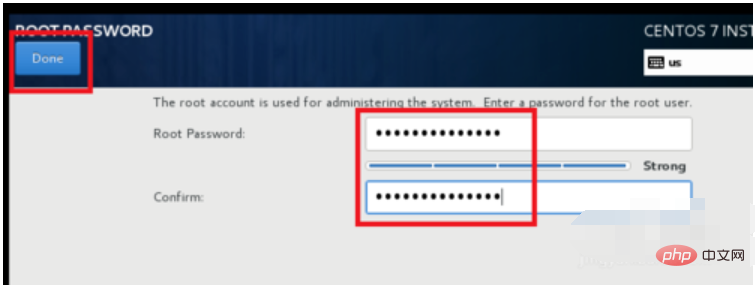
Installationsschritte Computerillustration-21
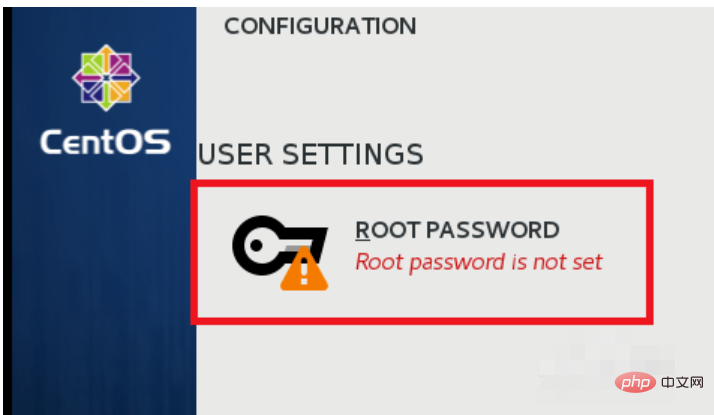
u-Disk-Computerillustration-22
7, Nach Abschluss der Installation wird die Schaltfläche „Neustart“ angezeigt und Sie erhalten die Meldung, dass die Installation erfolgreich war. An diesem Punkt ist der Installationsvorgang im Wesentlichen abgeschlossen. Klicken Sie auf die Schaltfläche „Neustart“, um das System neu zu starten. Anschließend gelangen Sie zur Anmeldeoberfläche, melden sich an und betreten das System.
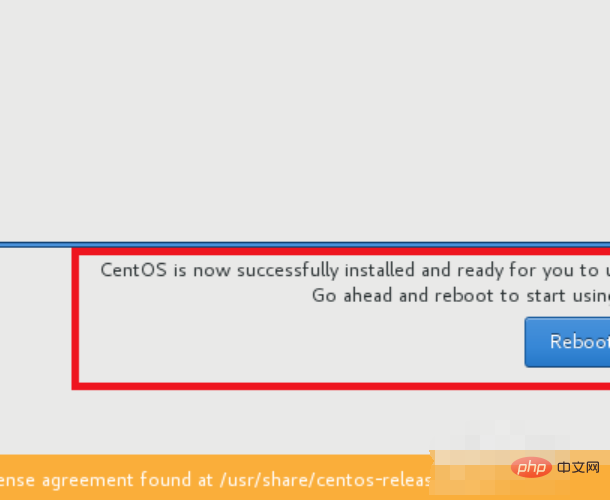
Installationsschritte Computerillustration-23
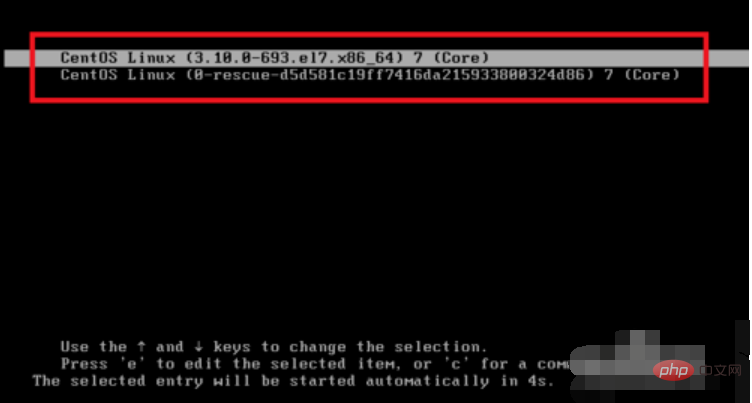
Installationsschritte Computerillustration-24
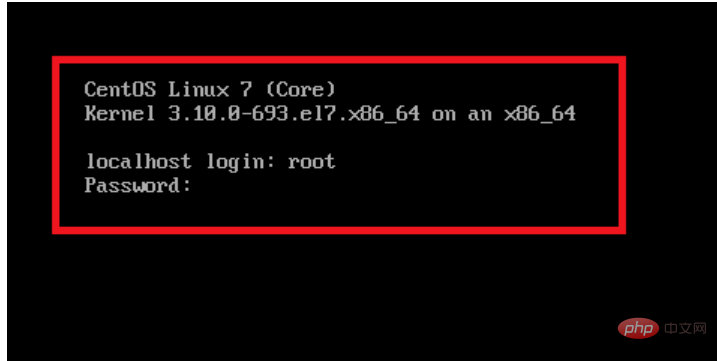
So installieren Sie ein Linux-System Computerillustration-25
Das obige ist der detaillierte Inhalt vonSo installieren Sie ein Linux-System unter Windows. Für weitere Informationen folgen Sie bitte anderen verwandten Artikeln auf der PHP chinesischen Website!
In Verbindung stehende Artikel
Mehr sehen- Erfahren Sie, wie Sie den Nginx-Server unter Linux installieren
- Detaillierte Einführung in den wget-Befehl von Linux
- Ausführliche Erläuterung von Beispielen für die Verwendung von yum zur Installation von Nginx unter Linux
- Detaillierte Erläuterung der Worker-Verbindungsprobleme in Nginx
- Detaillierte Erläuterung des Installationsprozesses von Python3 unter Linux

