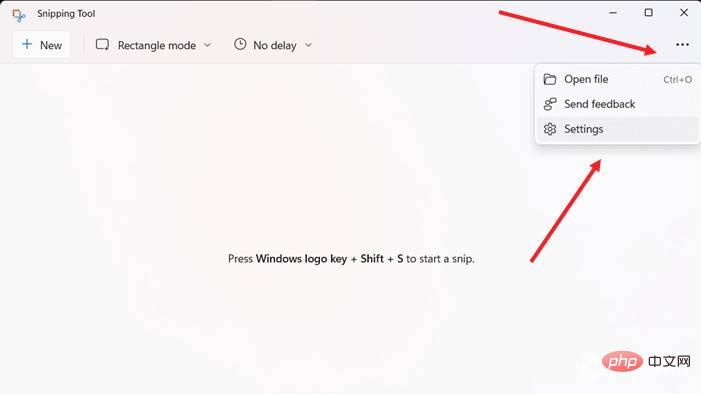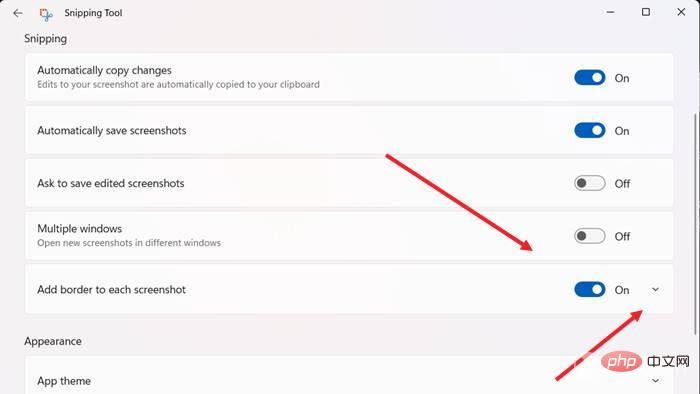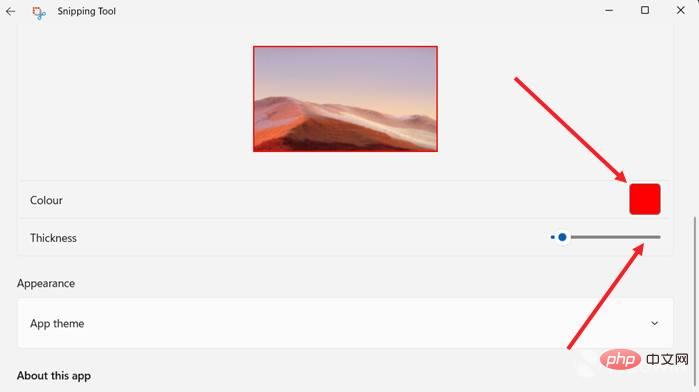Heim >häufiges Problem >So fügen Sie Rahmen zu Snipping Tool-Aufnahmen in Windows 11 hinzu
So fügen Sie Rahmen zu Snipping Tool-Aufnahmen in Windows 11 hinzu
- WBOYWBOYWBOYWBOYWBOYWBOYWBOYWBOYWBOYWBOYWBOYWBOYWBnach vorne
- 2023-05-13 20:46:042425Durchsuche
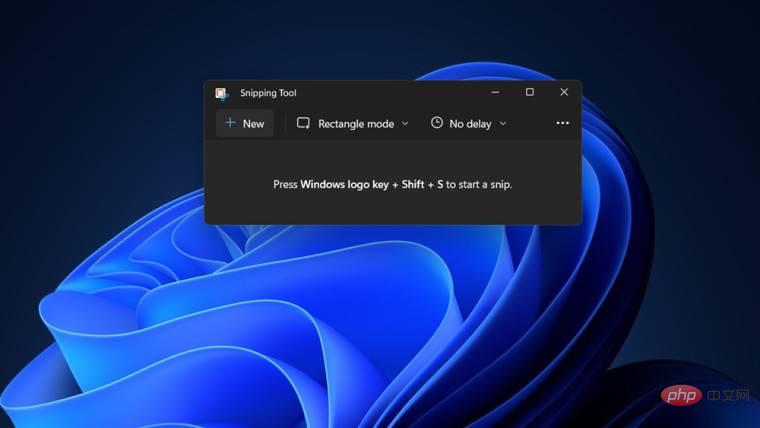
Wenn Sie Ihren Computerbildschirm ganz oder teilweise erfassen möchten, erleichtert Ihnen das Snipping Tool in Windows 11 die Erfassung. Darüber hinaus können Sie dem erfassten Bereich sogar einen farbigen Rand hinzufügen. Dazu müssen Sie jedoch zunächst die Einstellungen für diese Funktion aktivieren. Mal sehen, wie es gemacht wird!
Fügen Sie farbige Ränder zu Snipping Tool-Aufnahmen in Windows 11 hinzu.
Es gibt mehr als eine Möglichkeit, Screenshots in Windows 11 aufzunehmen. Allerdings werden alle diese Bilder nur dann mit einem Rahmen versehen, wenn sie entsprechend konfiguriert sind. So ändern Sie die Einstellungen im Snipping Tool von Windows 11, um benutzerdefinierte Farben hinzuzufügen und die Dicke des Bildrands zu ändern.
- Klicken Sie auf Start und geben Sie im Suchfeld Snipping Tool ein und wählen Sie es aus der angezeigten Liste der Optionen aus.

- Klicken Sie auf das Menü „Mehr anzeigen“, das als drei horizontale Punkte in der oberen rechten Ecke des Fensters „Snipping Tool“ angezeigt wird. Wählen Sie die Option Einstellungen .

- Scrollen Sie nach unten zum Abschnitt „Screenshots“ und fügen Sie jedem Screenshot einen Rahmen hinzu. Option . Um Ränder für Screenshots zu aktivieren, stellen Sie den Schalter auf die Position „Ein“.
Wenn Sie benutzerdefinierte Farben hinzufügen und die Dicke des Rahmens um das Bild anpassen möchten, klicken Sie auf Rahmen zu jedem Screenshot hinzufügen#🎜 🎜#Die Dropdown-Schaltfläche neben der Option.
Rahmen zu jedem Screenshot hinzufügen#🎜 🎜#Die Dropdown-Schaltfläche neben der Option. - Wählen Sie eine benutzerdefinierte Farbe aus, um die Farbe des Umrisses zu ändern. Klicken Sie einfach auf das Farbfeld und wählen Sie die gewünschte Farbe aus. Bewegen Sie den Schieberegler ebenfalls nach rechts oder links, um die Randstärke des Bildes anzupassen.
Das obige ist der detaillierte Inhalt vonSo fügen Sie Rahmen zu Snipping Tool-Aufnahmen in Windows 11 hinzu. Für weitere Informationen folgen Sie bitte anderen verwandten Artikeln auf der PHP chinesischen Website!
In Verbindung stehende Artikel
Mehr sehen- PHP-Schulungseinrichtungen vermitteln verschiedene Frameworks
- Welche Ausbildungsstätten für PHP-Softwareentwickler gibt es?
- Microsoft veröffentlicht ein neues, leichtes, verifiziertes Windows 11-Betriebssystem, das bei Ihnen möglicherweise nicht funktioniert
- Die Apple Watch Series 9 und Ultra 2 erhöhen den Speicherplatz deutlich um das Zweifache
- Was sind HTML-Elemente auf Blockebene und Inline-Elemente?