Heim >häufiges Problem >4 schnelle Möglichkeiten, einen Screenshot unter Windows 11 zu erstellen
4 schnelle Möglichkeiten, einen Screenshot unter Windows 11 zu erstellen
- WBOYWBOYWBOYWBOYWBOYWBOYWBOYWBOYWBOYWBOYWBOYWBOYWBnach vorne
- 2023-05-13 20:22:044142Durchsuche
Windows 11 wurde im Handumdrehen von einem Gerücht zu einer offiziellen Nachricht. Im Gegensatz zu anderen Themen, die dazu neigen, zu verschwinden, sobald die sie umgebende Aura des Mysteriums durchbrochen wird, haben uns die neuen Betriebssysteme von Microsoft für immer fasziniert.
Probleme tauchen immer wieder auf, eins nach dem anderen. Zum Beispiel ist es etwas, worüber wir alle mehr wissen möchten, einen Screenshot davon zu machen.
Obwohl das Betriebssystem in Bezug auf neue Funktionen, Aussehen und Verbesserungen der Benutzeroberfläche viel zu bieten hat, unterscheidet es sich im Kern nicht wesentlich von seinen Vorgängern.
Das bedeutet im Grunde, dass alle verschiedenen Methoden, die unter Windows 10 funktionierten, auch unter Windows 11 einwandfrei funktionieren.
Sind Screenshots nützlich?
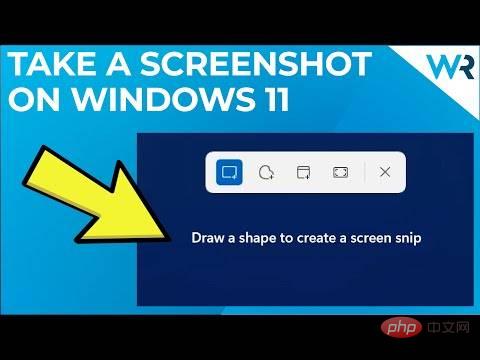
Für diejenigen, die nicht viel wissen: Ein Screenshot ist der Titel eines gesamten Bildschirms, eines Fensters oder nur eines Teils eines Bildes, das gleichzeitig auf dem Bildschirm angezeigt wird.
Wir haben in WindowsReport viele Screenshots erstellt, um Tutorials zu erstellen und Ihnen genau zu zeigen, wie bestimmte Schritte in der Lösung ausgeführt werden.
Möchten Sie wissen, wie Sie unter Windows 11 Screenshots erstellen und zuschneiden können? Wir zeigen Ihnen vier verschiedene Möglichkeiten. Lesen Sie also weiter, wählen Sie Ihren Favoriten aus und beginnen Sie noch heute mit der Erfassung dieser tollen Informationen!
Welche Laptops werden von den folgenden Lösungen abgedeckt?
Benutzer verschiedener Gerätemarken haben gefragt, wie sie Screenshots auf ihren Windows 11-Laptops erstellen können. Dies sind einige der Dinge, die sie erwähnt haben:
- So erstellen Sie einen Screenshot auf einem Windows 11-HP-Laptop – Die HP-Tastatur folgt dem allgemeinen Konsens unter Tastaturherstellern und wird daher auch über eine Schaltfläche zum Drucken des Bildschirms verfügen.
- So erstellen Sie Screenshots auf einem Lenovo-Laptop mit Windows 11 – Lenovo-Benutzer, die auf Windows 11 aktualisiert haben, werden das Erstellen von Screenshots einfach finden, da die Methode der von Windows 10 ähnelt.
- So erstellen Sie einen Screenshot auf einem Dell-Laptop mit Windows 11 – Wie bei jedem anderen Gerät können Sie auf mehr als zwei Arten einen Screenshot Ihres Desktops oder eines beliebigen Fensters erstellen.
Egal welche Laptop-Marke Sie haben, Windows 11 funktioniert einwandfrei. Bitte befolgen Sie die folgenden Schritte, um Screenshots zu machen, da diese auch für Sie funktionieren. Lesen Sie weiter!
Wie mache ich einen Screenshot unter Windows 11?
1.Bildschirm druckenTasten gut nutzen
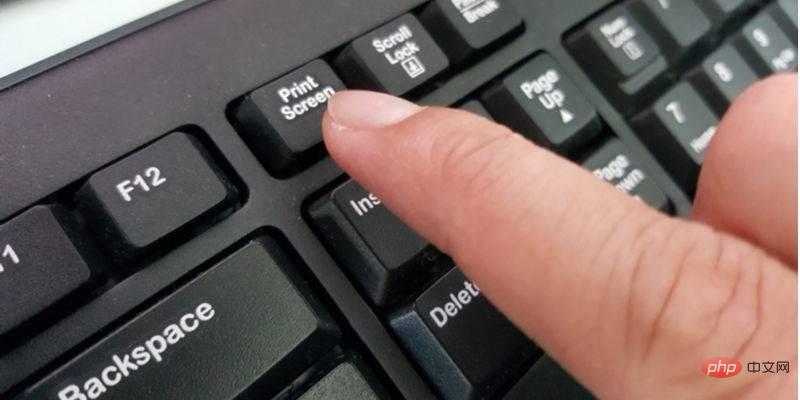
Die Schaltfläche Drucken ist eine zentrale Windows-Funktion, die uns erhalten bleibt. Es handelt sich um eine dedizierte Taste auf allen Windows-Tastaturen, die grundsätzlich alles erfasst, was zu einem bestimmten Zeitpunkt auf dem Desktop angezeigt wird.
Windows 11 unterscheidet sich in dieser Hinsicht nicht von seinem Vorgänger, es reagiert auf die gleichen Befehle.
Die Funktion „Bildschirm drucken“ kann auf unterschiedliche Weise verwendet werden, je nachdem, was Sie erreichen möchten. Beachten Sie, dass diese Methode auch für diejenigen funktioniert, die sich fragen, wie man unter Windows 11 Pro einen Screenshot erstellt.
Bildschirm druckenTaste
Sie können nur die Schaltfläche Bildschirm drucken drücken. Beachten Sie, dass bei dieser Methode Ihr Screenshot in die Zwischenablage kopiert wird, was bedeutet, dass Sie alle anderen Informationen verlieren, die Sie zuvor dort gespeichert haben.
Eine weitere erwähnenswerte Sache ist, dass Sie keinen bestimmten Bereich des Bildschirms auswählen können.
WindowsTaste+Bildschirm druckenKombination
Diese Tastenkombination erfasst ebenfalls den gesamten Bildschirm, hat aber eine Besonderheit. Anstatt Ihren Screenshot in die Zwischenablage zu kopieren, wird Ihr Bild im Ordner „Bilder/Screenshots“ gespeichert.
Das ist natürlich ein großer Vorteil, da dadurch die manuelle Arbeit reduziert wird und man beispielsweise schnell hintereinander Screenshots machen kann.
AltTaste+Bildschirm druckenKombination
Im Gegensatz zu den beiden vorherigen Methoden können Sie mit dieser Methode einen Screenshot des aktiven Fensters anstelle des gesamten Bildschirms erstellen.
Dieser Vorteil hat jedoch seinen Preis. Die Datei wird nicht automatisch gespeichert. Sie müssen ein Ziel für die Datei auswählen.
2. Versuchen Sie es mit der speziellen App
- Suchen Sie im Startmenü nach „Snip & Sketch“-Tools oder geben Sie „Snip“ in die Windows-Suche ein und wählen Sie es aus den Ergebnissen aus. Jetzt müssen Sie auf die Schaltfläche Neu in der oberen linken Ecke klicken.

-
Sie sehen verschiedene Optionen: Rechteck-Screenshot
 , Freiform-Screenshot, Windows-Screenshot und Vollbild-Screenshot.
, Freiform-Screenshot, Windows-Screenshot und Vollbild-Screenshot. - Wählen Sie mit der Maus Ihr Interessengebiet aus. Das Tool überträgt Ihren Screenshot automatisch in die Zwischenablage und startet automatisch den Editor.
- Jetzt können Sie es also nach Ihren Wünschen in Snip & Sketch bearbeiten, das Bild aus der Zwischenablage in einen anderen Editor einfügen oder es auf Ihrem Windows 11-PC speichern, ohne es als PNG-, JPG- oder GIF-Dokument zu bearbeiten.
-
 Snip & Sketch ist eine praktische integrierte App, die Sie vorerst noch unter Windows 11 verwenden können. Sie haben vielleicht gelesen, dass dies die neue App ist, die das Snipping Tool ersetzt.
Snip & Sketch ist eine praktische integrierte App, die Sie vorerst noch unter Windows 11 verwenden können. Sie haben vielleicht gelesen, dass dies die neue App ist, die das Snipping Tool ersetzt. - Wenn Sie nach Snip & Sketch suchen, werden Sie auch sehen, dass die Snipping Tool-App noch in Windows 11 verfügbar ist, wir wissen jedoch nicht, wie lange.
Für erweiterte Funktionen empfehlen wir die Verwendung spezieller Software wie Icecream Screen Recorder
. In Bezug auf die Funktionalität steht Ihnen derselbe Modus zur Verfügung, mit dem Sie bestimmte Bereiche zum Erfassen auswählen und Streams in die Zwischenablage kopieren können.Eine bemerkenswerte Ergänzung ist, dass Sie Ihren Screenshot bearbeiten können, indem Sie Text, Formen oder Hervorhebungen direkt im Vorschaufenster hinzufügen.
Schließlich ist der Zugriff auf das Snip & Sketch-Tool so einfach wie die Verwendung dieser Tastenkombination:Windows
++.Shift
S4. Verwenden der Xbox Game Bar Drücken Sie die Tastenkombination
Windows+
- G, um die Game Bar zu verwenden, oder suchen Sie über das Menü Start danach. Wenn die App geöffnet wird, klicken Sie auf das Kamerasymbol in der Taskleiste. Dadurch wird Ihr gesamter Bildschirm erfasst. Obwohl Xbox Game Bar eine Gaming-App ist, bietet sie interessante Schnappfunktionen, die Sie auf ein breiteres Spektrum von Bereichen anwenden können.
-
 Außerdem können Sie damit Bildschirmvideos aufzeichnen, genau wie mit einem Bildschirmrekorder eines Drittanbieters. Obwohl es sich nicht um eine spezielle Screenshot-Software handelt, leistet Game Bar gute Dienste.
Außerdem können Sie damit Bildschirmvideos aufzeichnen, genau wie mit einem Bildschirmrekorder eines Drittanbieters. Obwohl es sich nicht um eine spezielle Screenshot-Software handelt, leistet Game Bar gute Dienste.
Das obige ist der detaillierte Inhalt von4 schnelle Möglichkeiten, einen Screenshot unter Windows 11 zu erstellen. Für weitere Informationen folgen Sie bitte anderen verwandten Artikeln auf der PHP chinesischen Website!
In Verbindung stehende Artikel
Mehr sehen- PHP-Schulungseinrichtungen vermitteln verschiedene Frameworks
- Welche Ausbildungsstätten für PHP-Softwareentwickler gibt es?
- Welche Komponenten werden in Computern der dritten Generation verwendet?
- Der neue Datei-Explorer für Windows 11 mit Unterstützung für Tabs kommt bald, möglicherweise nach 22H2
- So zeigen Sie Registrierungsstartelemente im Win7-System an


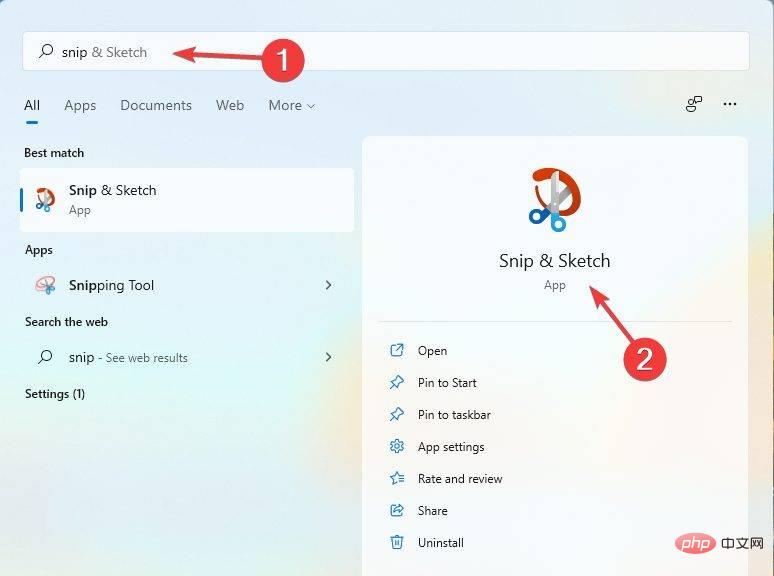
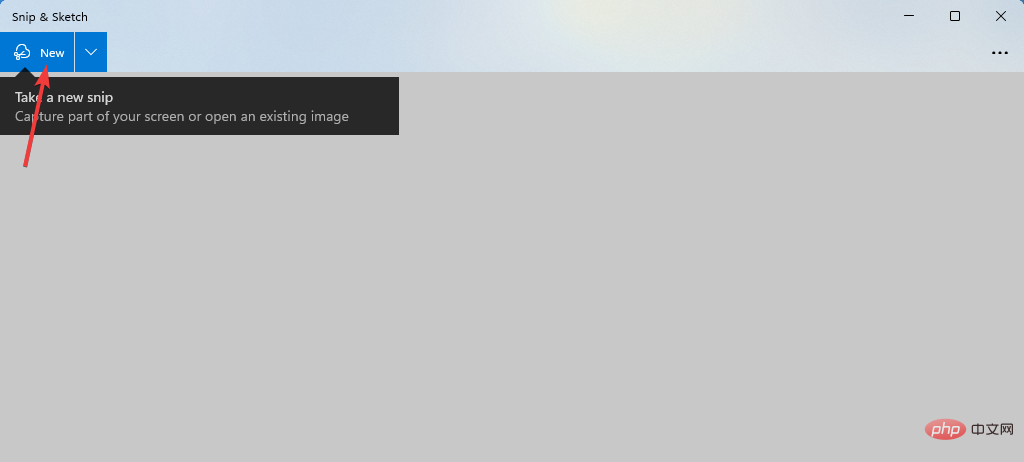 , Freiform-Screenshot,
, Freiform-Screenshot, 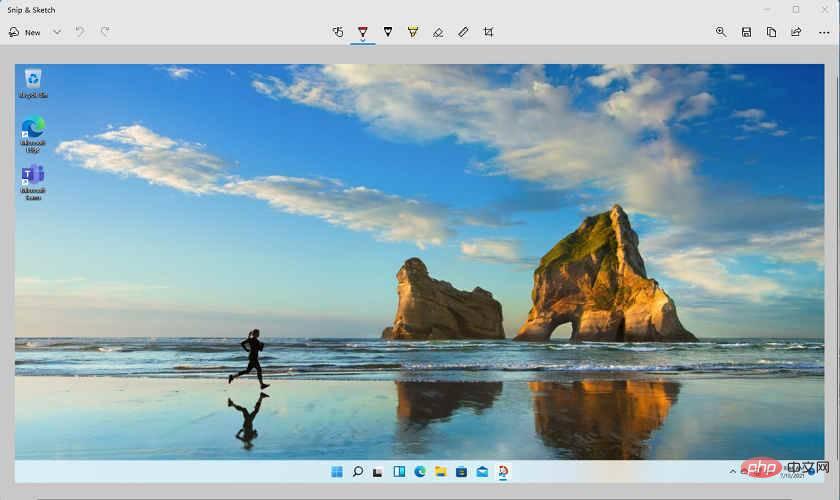 Snip & Sketch ist eine praktische integrierte App, die Sie vorerst noch unter Windows 11 verwenden können. Sie haben vielleicht gelesen, dass dies die neue App ist, die das Snipping Tool ersetzt.
Snip & Sketch ist eine praktische integrierte App, die Sie vorerst noch unter Windows 11 verwenden können. Sie haben vielleicht gelesen, dass dies die neue App ist, die das Snipping Tool ersetzt. 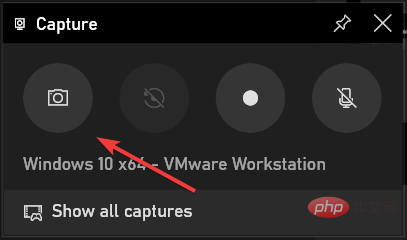 Außerdem können Sie damit Bildschirmvideos aufzeichnen, genau wie mit einem Bildschirmrekorder eines Drittanbieters. Obwohl es sich nicht um eine spezielle Screenshot-Software handelt, leistet Game Bar gute Dienste.
Außerdem können Sie damit Bildschirmvideos aufzeichnen, genau wie mit einem Bildschirmrekorder eines Drittanbieters. Obwohl es sich nicht um eine spezielle Screenshot-Software handelt, leistet Game Bar gute Dienste.