Heim >häufiges Problem >So deaktivieren Sie die Startverzögerung beim Booten in Windows 11 oder 10
So deaktivieren Sie die Startverzögerung beim Booten in Windows 11 oder 10
- PHPznach vorne
- 2023-05-13 18:19:152095Durchsuche
Windows verwendet einen Startverzögerungstimer, um das Laden bestimmter Anwendungen/Dienste während des Startvorgangs zu ermöglichen. Diese Startverzögerung kann jedoch erheblich sein, wenn der Benutzer den Start einer Drittanbieteranwendung im gleichen Zeitraum zulässt. Wenn Sie also das Gefühl haben, dass der Start von Windows zu lange dauert, können Sie die Startverzögerung Ihres Systems mit einem einfachen Registrierungstrick beheben.
Wie beschleunigt man den Startvorgang von Windows 11?
Mit diesem kleinen Trick können Sie die Startverzögerung vollständig ausschalten.
Mit dem Registrierungseditor müssen Sie nur einen Wert ändern und Ihr System schneller als zuvor starten.
1. Suchen Sie einfach im Suchfeld des Systems nach „regedit“.
2 Klicken Sie anschließend auf „Registrierungseditor“, um es zu öffnen.
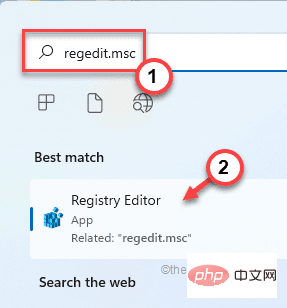
WARNUNG – Sie müssen einen Wert in der Registrierung ändern. Jetzt ist es möglich, ein Backup zu starten – sozusagen
. Klicken Sie zunächst auf die Option „DATEI“.
Bucht. Klicken Sie anschließend auf „Exportieren...“, um ein neues Registry-Backup auf Ihrem System zu erstellen.
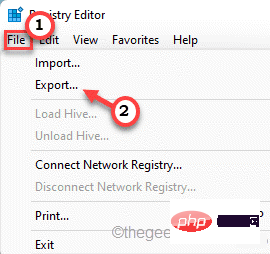
Benennen Sie dieses Backup einfach und speichern Sie es an einem sicheren Ort auf Ihrem System.
3. Wenn das Fenster des Registrierungseditors erscheint, verschieben Sie es wie folgt:
HKEY_CURRENT_USER/Software/Microsoft/Windows/CurrentVersion/Explorer/Serialize
Jetzt sollten die meisten von Ihnen es im linken Bereich sehen: „Serialisierung“ Schlüssel. Aber was ist, wenn nicht?
4. Klicken Sie einfach mit der rechten Maustaste auf „Explorer“ und klicken Sie auf „Neu>“ und dann auf „#🎜🎜 #Taste“. “.
5. Benennen Sie den Schlüssel „serialization“.
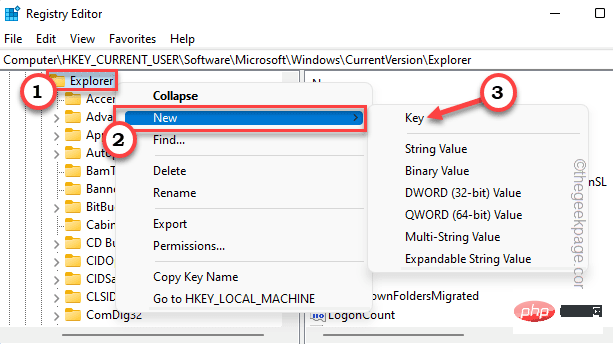
Serialisieren“ auswählen, klicken Sie mit der rechten Maustaste auf das Leerzeichen rechts.
7. Klicken Sie dann auf „Neu>“ und klicken Sie auf „DWORD (32-Bit) Wert“.
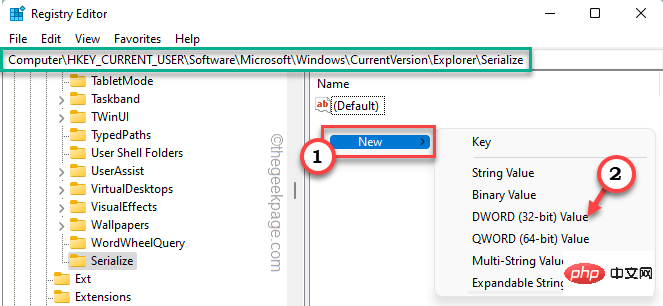
StartupDelayInMSec“.
9. Doppelklicken Sie einfachauf den -Wert, um einen neuen Wert dafür festzulegen.
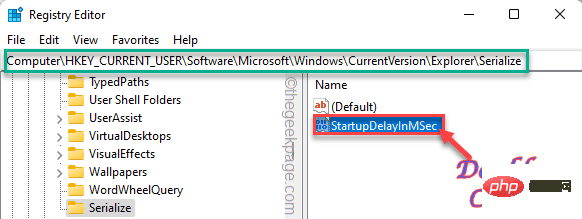
0“.
11. Klicken Sie abschließend auf „OK“, um die Änderungen zu speichern.
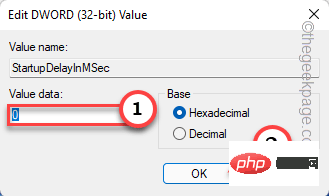
Computer einmal neustarten. Wenn das System erneut startet, testen Sie die Startzeit.
Das ist es! Auf diese Weise können Sie die Systemstartverzögerungsfunktion ganz einfach deaktivieren und das Problem ein für alle Mal lösen.HINWEIS ——
Wie der Name schon sagt, ermöglicht die Startverzögerung, dass einige grundlegende Dienste zusammen mit dem System selbst gestartet werden. Wenn Sie nun die Systemlatenz vollständig ausschalten, kann es bei einigen Benutzern zu Fehlern oder Störungen kommen. Wenn Sie auf Fehler und Störungen stoßen, führen Sie einfach die folgenden Schritte aus, um alle Einstellungen auf ihre ursprünglichen Positionen zurückzusetzen. 1. Sie müssen auf das laufende Terminal zugreifen. 2. Sie müssen gleichzeitig die Windows-Taste+ R drücken.
3. Geben Sie dann „regedit“ ein und klicken Sie auf „OK“ , um den Registrierungseditor aufzurufen.
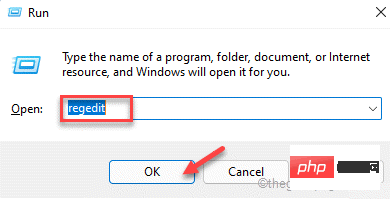
HKEY_CURRENT_USER/Software/Microsoft/Windows/CurrentVersion/Explorer/Serialize5 Sie müssen lediglich mit der rechten Maustaste auf den Wert „
StartupDelayInMSec“ klicken und auf „Löschen“ klicken.

ist “, um den Wert vollständig aus dem System zu entfernen.
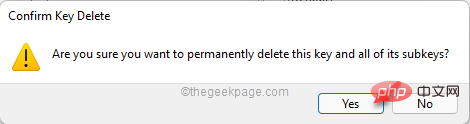
starten Sie den Computer neu, um den Vorgang abzuschließen.
Dadurch sollten die Startverzögerungseinstellungen auf ihre Standardeinstellungen zurückgesetzt werden.Das obige ist der detaillierte Inhalt vonSo deaktivieren Sie die Startverzögerung beim Booten in Windows 11 oder 10. Für weitere Informationen folgen Sie bitte anderen verwandten Artikeln auf der PHP chinesischen Website!
In Verbindung stehende Artikel
Mehr sehen- Welche Ausbildungsstätten für PHP-Softwareentwickler gibt es?
- Bei Microsoft-Apps unter Windows 11 22H2 treten nach der Wiederherstellung des Systems Probleme auf
- Das neueste Update von Microsoft Outlook für Android führt die Funktion zur Textvorhersage ein
- Welche Konsequenzen hat es, wenn das Ping An Bingzhou Miniprogramm nicht authentifiziert wird?
- Scannen Sie den Hausaufgabenhelfer und finden Sie heraus, wo Sie ihn öffnen können

