 häufiges Problem
häufiges Problem So verwenden Sie „Switch to Android' auf dem iPhone und übertragen Daten von iOS
So verwenden Sie „Switch to Android' auf dem iPhone und übertragen Daten von iOSSo verwenden Sie „Switch to Android' auf dem iPhone und übertragen Daten von iOS
Wenn Sie Switch to Android zum ersten Mal starten, ist es normalerweise Google-artig. Der erste Bildschirm enthält eine App-Erklärung, die Ihnen sagt, was Sie von Ihrem iPhone auf Ihr neues Android-Telefon kopieren können, einschließlich „Fotos, Videos, Kontakte und mehr“. „
Laden Sie die Switch to Android-App auf Ihr iPhone oder iPad herunter.
- Laden Sie die Switch to Android-App aus dem App Store herunter. Aus irgendeinem Grund wird dies möglicherweise nicht in der App Store-Suche angezeigt. Wenn ja, nutzen Sie diesen direkten Link, um die App auf Ihr iPhone oder iPad herunterzuladen.
- Akzeptanz der Nutzungsbedingungen und Bestätigung der Datenschutzrichtlinie.
- Aktivieren Sie den Kamerazugriff, indem Sie auf OK klicken.
Richten Sie Ihr Wiederherstellungs- oder brandneues Android-Telefon ein


- Stellen Sie bei der Wiederherstellung oder im Neustartstatus sicher, dass Sie mit demselben Wi-Fi-Netzwerk wie Ihr iPhone verbunden sind, und fahren Sie mit dem ersten fort Führen Sie den Einrichtungsvorgang durch, bis Sie zum Bildschirm „Apps und Daten kopieren“ gelangen.
- Klicken Sie auf „Weiter“, bis die Meldung „Suchen Sie das Datenkabel für das alte Gerät“ angezeigt wird.
- Klicken Sie nun auf „Kein Kabel?“ und dann auf „Weiter“.
- Klicken Sie auf die Eingabeaufforderung „Vom iPhone oder iPad wechseln“ unter dem animierten Symbol zum Umschalten des Telefons.
- Erlauben Sie den Standortzugriff und fügen Sie dann Ihr Google-Konto hinzu, um sicherzustellen, dass die iOS-Kalenderereignisdaten mit Ihrem neuen Android-Gerät synchronisiert werden.
- Öffnen Sie die Seite „QR-Code mit iPhone- oder iPad-Kamera scannen“.
Verbinden Sie Ihre iOS- und Android-Telefone

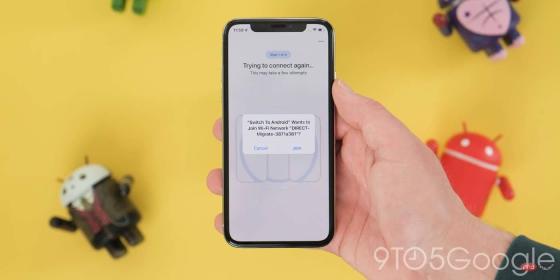
- Richten Sie den QR-Code-Scanner auf den QR-Code auf Ihrem neuen Android-Telefon.
- Es erscheint eine Eingabeaufforderung mit der Frage „Zu Android wechseln, um einem Wi-Fi-Netzwerk beizutreten ?“ Klicken Sie hier auf „Beitreten“.
- Der Bildschirm „Bereit zum Verbinden“ wird angezeigt und Sie versuchen, Ihre beiden Telefone zu verbinden.
- Wenn während des Verbindungsvorgangs Probleme auftreten, können Sie auf „QR-Code kann nicht gescannt werden?“ klicken, um Ihr Gerät manuell mit dem Netzwerkkennwort und den direkten IP-Adressinformationen auf Ihrem iPhone/iPad und Android-Telefon zu verbinden.
- Wenn beide Geräte verbunden sind, erscheint eine neue Eingabeaufforderung mit der Aufforderung „Wechseln Sie zu Android, um Geräte in Ihrem lokalen Netzwerk zu finden und eine Verbindung zu ihnen herzustellen.“ Klicken Sie hier auf OK, um zu beginnen.
- Jetzt können Sie auswählen, welche Daten von Ihrem iOS-Gerät kopiert werden sollen, einschließlich Kontakte, Kalenderereignisse, Fotos und Videos. Unter diesen Schaltern gibt es einen Haftungsausschluss, dass nur lokal auf dem iPhone gespeicherte Fotos und Videos auf das neue Android-Gerät kopiert werden und die Medien in iCloud später verarbeitet werden.
- Nachdem Sie Ihre Auswahl getroffen haben, klicken Sie auf „Weiter“.
- Sie werden nun aufgefordert, den Zugriff auf alle Abschnitte Ihrer Auswahl zu aktivieren. Klicken Sie einfach auf OK, um den Zugriff zu erlauben.
- Die Daten auf Ihrem iPhone oder iPad sollten jetzt auf Ihr Android-Telefon kopiert werden.
Auf Ihrem Android-Gerät
- Dieser Vorgang findet im Hintergrund Ihres neuen Pixel- oder Android-Telefons statt, sodass Sie mit dem Einrichtungsvorgang fortfahren können.
iMessage deaktivieren
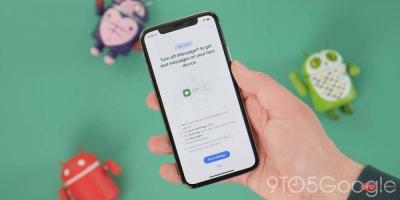
- Wenn Sie zur Android-App wechseln, werden Sie aufgefordert, einen speziellen Schalter zu verwenden, um iMessage auf Ihrem iPhone oder iPad zu deaktivieren. Dies geschieht auch dann, wenn Sie iMessage auf Ihrem Gerät deaktiviert haben.
- Im letzten Schritt können Sie eine Anfrage zum Kopieren von Fotos von Ihrem iCloud-Konto an Google Fotos senden. Dadurch wird sichergestellt, dass alles, was nicht lokal auf Ihrem iPhone gespeichert ist, auf Ihr Google-Konto übertragen und nicht vergessen wird.
Auf Ihrem Android-Gerät
- Ein neuer Bildschirm bestätigt, welche Daten erfolgreich kopiert wurden. Sie können nun auf „Fertig“ klicken, um mit dem restlichen Einrichtungsprozess Ihres Geräts fortzufahren.
Nachdem der Vorgang erfolgreich abgeschlossen wurde, sollten Sie auf alle Kontakte, Fotos, Videos und Kalenderdaten auf Ihrem Android-Telefon zugreifen können. Wie wir bereits erwähnt haben, empfehlen wir dennoch dringend, zum Übertragen Ihrer Daten ein Lightning-auf-USB-C-Kabel zu verwenden, um eine vollständige Kopie von allem zu erhalten, was auf Ihrem iPhone auf Ihrem neuen Android-Telefon läuft.
Das obige ist der detaillierte Inhalt vonSo verwenden Sie „Switch to Android' auf dem iPhone und übertragen Daten von iOS. Für weitere Informationen folgen Sie bitte anderen verwandten Artikeln auf der PHP chinesischen Website!

Heiße KI -Werkzeuge

Undresser.AI Undress
KI-gestützte App zum Erstellen realistischer Aktfotos

AI Clothes Remover
Online-KI-Tool zum Entfernen von Kleidung aus Fotos.

Undress AI Tool
Ausziehbilder kostenlos

Clothoff.io
KI-Kleiderentferner

AI Hentai Generator
Erstellen Sie kostenlos Ai Hentai.

Heißer Artikel

Heiße Werkzeuge

SublimeText3 Linux neue Version
SublimeText3 Linux neueste Version

EditPlus chinesische Crack-Version
Geringe Größe, Syntaxhervorhebung, unterstützt keine Code-Eingabeaufforderungsfunktion

PHPStorm Mac-Version
Das neueste (2018.2.1) professionelle, integrierte PHP-Entwicklungstool

MinGW – Minimalistisches GNU für Windows
Dieses Projekt wird derzeit auf osdn.net/projects/mingw migriert. Sie können uns dort weiterhin folgen. MinGW: Eine native Windows-Portierung der GNU Compiler Collection (GCC), frei verteilbare Importbibliotheken und Header-Dateien zum Erstellen nativer Windows-Anwendungen, einschließlich Erweiterungen der MSVC-Laufzeit zur Unterstützung der C99-Funktionalität. Die gesamte MinGW-Software kann auf 64-Bit-Windows-Plattformen ausgeführt werden.

ZendStudio 13.5.1 Mac
Leistungsstarke integrierte PHP-Entwicklungsumgebung




