Heim >häufiges Problem >So aktivieren Sie Archiv-Apps unter Windows 11
So aktivieren Sie Archiv-Apps unter Windows 11
- WBOYWBOYWBOYWBOYWBOYWBOYWBOYWBOYWBOYWBOYWBOYWBOYWBnach vorne
- 2023-05-13 15:49:062713Durchsuche
So aktivieren Sie Archiv-Apps unter Windows 11
Diese Funktion sollte standardmäßig aktiviert sein, es lohnt sich jedoch, sie noch einmal zu überprüfen, falls sie deaktiviert ist.
Sie können die Funktion „Apps archivieren“ unter Windows 11 mit den folgenden Schritten aktivieren oder deaktivieren:
- Klicken Sie auf die Start-Schaltfläche und wählen Sie Einstellungen aus dem Startmenü.
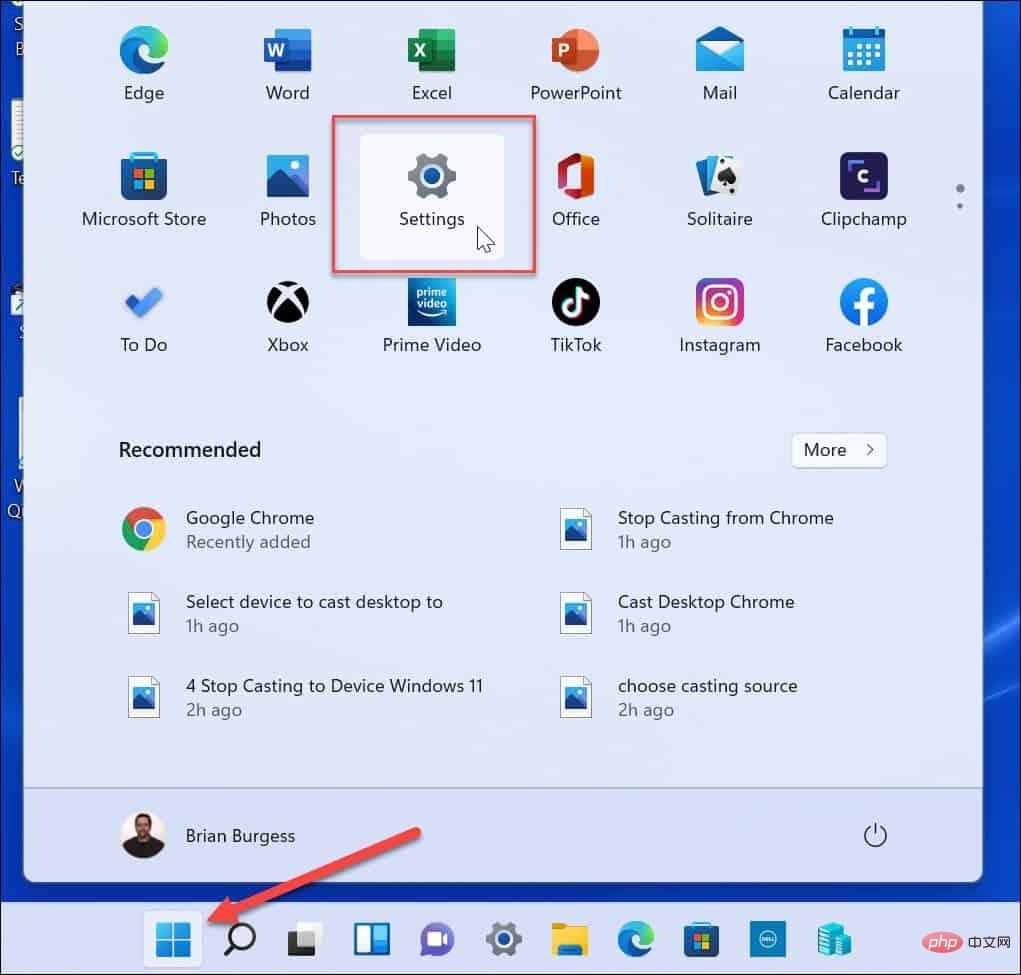
- Wenn sich die Einstellungen öffnen, klicken Sie in der linken Spalte auf Apps.
- Klicken Sie rechts auf Apps und Funktionen.
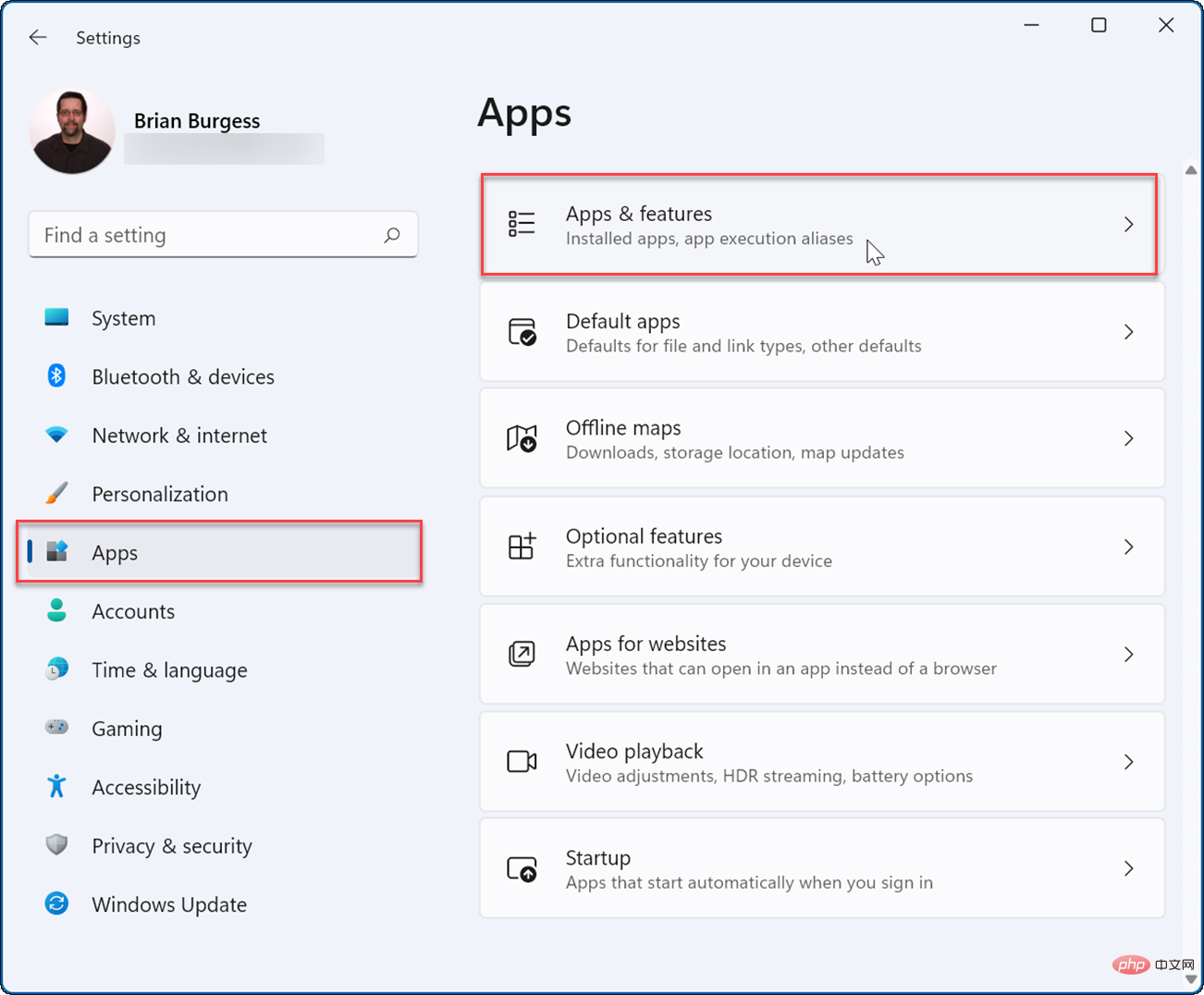
- Erweitern Sie den Abschnitt Weitere Einstellungen im folgenden Menü und wählen Sie die Option Apps archivieren.
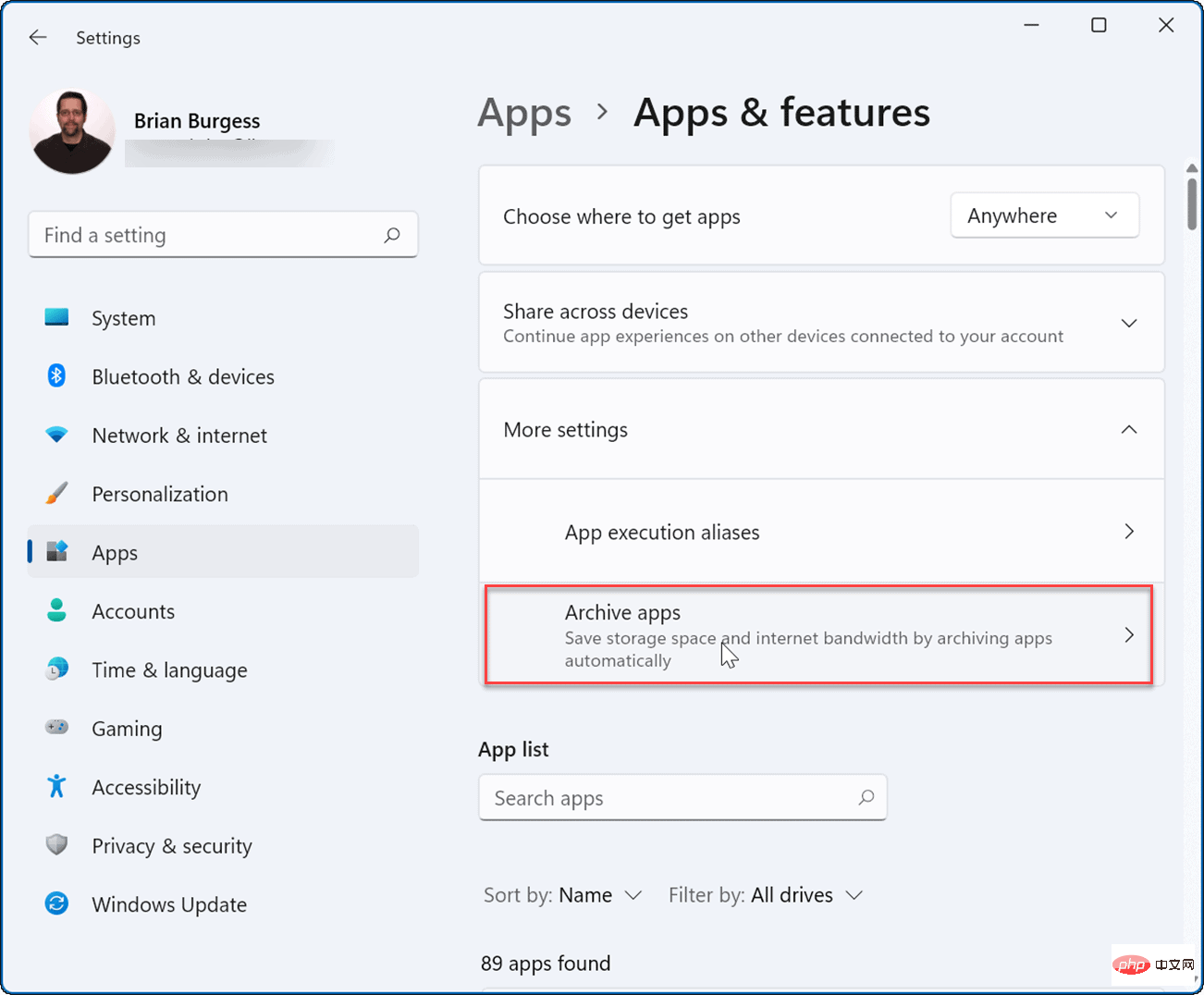
- Sie können die Archive-App-Funktion mit dem Kippschalter ein- oder ausschalten.
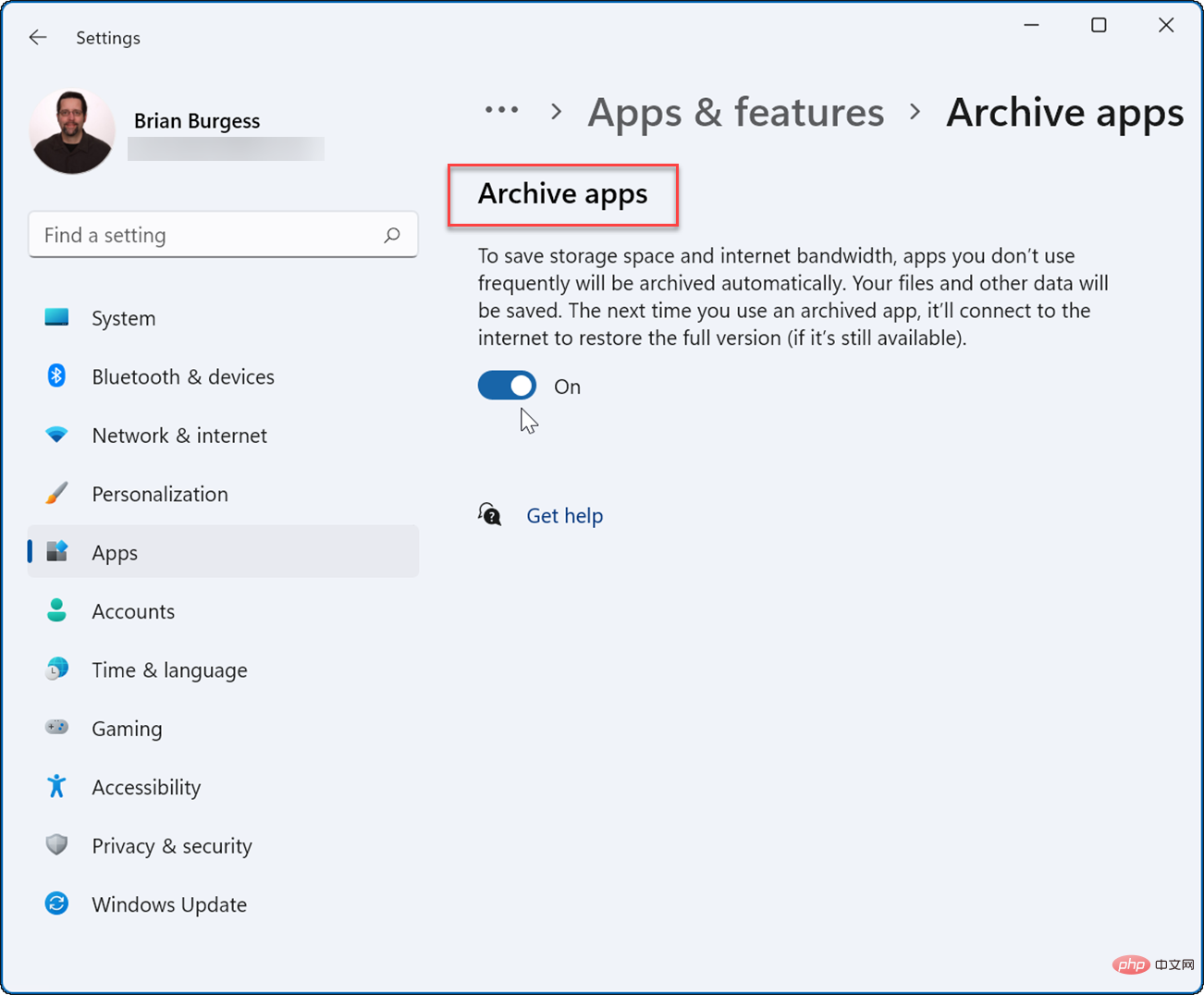
Wenn diese Funktion aktiviert ist, archiviert Windows automatisch Apps, die Sie nicht oft verwenden. Wenn Sie Archive Apps deaktivieren, versucht Windows nicht mehr, Microsoft Store-Apps zu löschen, die Sie selten verwenden.
Wenn Sie die App erneut verwenden möchten, können Sie dies tun. Sie sehen die Verknüpfung der App weiterhin im Startmenü und anderswo – klicken Sie einfach darauf, um zu beginnen. Wenn Sie auf eine archivierte App klicken, stellt Windows eine Verbindung zu den Microsoft Store-Servern her, um die App bei Bedarf herunterzuladen und erneut zu installieren.
Beachten Sie jedoch, dass diese Funktion nur mit Microsoft Store-Apps funktioniert. Wenn Sie eine App aus ihrem archivierten Zustand wiederherstellen, muss sich die App noch im Store befinden und Sie benötigen außerdem eine Internetverbindung, um sie wiederherzustellen.
Wenn Sie Apps haben, die Sie nicht gefährden möchten, deaktivieren Sie am besten die Funktion „Apps archivieren“, um sie zu schützen.
Holen Sie das Beste aus Windows 11 heraus
Wenn es um Apps geht, bietet Windows 11 einige nützliche Funktionen wie das Blockieren des Internetzugriffs auf Apps. Sie benötigen kein Softwareprogramm mehr auf Ihrem PC? Erfahren Sie, wie Sie Apps unter Windows 11 deinstallieren.
Wenn Ihr Computer nicht so schnell startet, wie Sie möchten, deaktivieren Sie Start-Apps unter Windows 11, um die Leistung zu verbessern. Wenn Sie einen Neuling haben, der gerade erst anfängt, Windows 11 zu verwenden, möchten Sie vielleicht dies tun, damit er keine Apps installieren kann, die er online findet. Stattdessen können Sie sie bitten, nur Microsoft Store-Apps zu installieren.
Ihr Windows-PC eignet sich nicht nur für Microsoft Store-Apps. Stattdessen können Sie Android-Apps unter Windows 11 installieren oder WSL installieren und Linux-Apps unter Windows 11 ausführen.
Das obige ist der detaillierte Inhalt vonSo aktivieren Sie Archiv-Apps unter Windows 11. Für weitere Informationen folgen Sie bitte anderen verwandten Artikeln auf der PHP chinesischen Website!

