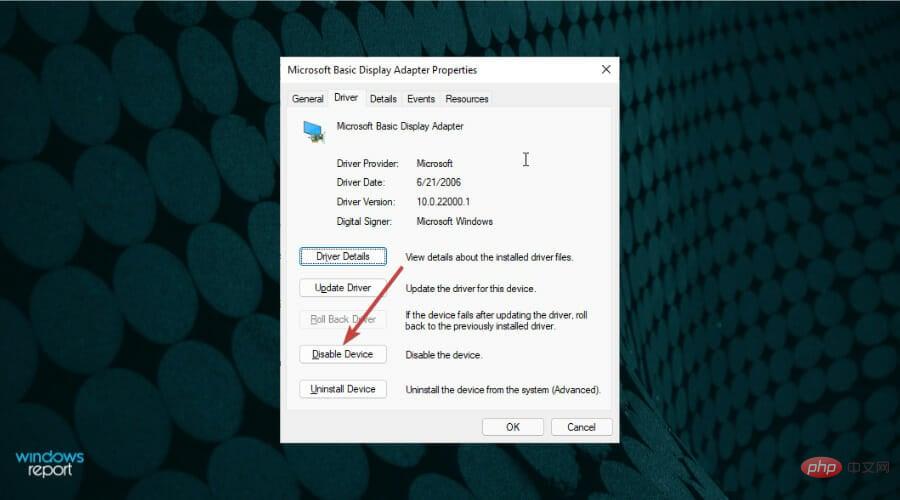Heim >häufiges Problem >Windows 11-Widgets funktionieren nicht/fehlen: behoben
Windows 11-Widgets funktionieren nicht/fehlen: behoben
- WBOYWBOYWBOYWBOYWBOYWBOYWBOYWBOYWBOYWBOYWBOYWBOYWBnach vorne
- 2023-05-13 15:13:062613Durchsuche
Windows 11-Widgets sind wahrscheinlich eine der besten Funktionen des neuen Betriebssystems. Diese Funktion weckt Erinnerungen an Windows 7-Widgets und wurde gleichzeitig komplett neu gestaltet, mit einem klareren, schlankeren Design und neuen Funktionen.
In der Softwarewelt ist es kein völlig neues Problem, dass Widgets auf neuen Betriebssystemen nicht richtig funktionieren. Dieses Problem kann verschiedene Ursachen haben.
Einige Benutzer meldeten jedoch leere oder nicht reagierende Widgets. Wenn Sie diesen Artikel lesen, sind Sie möglicherweise auf dasselbe Problem gestoßen. Wir haben einige getestete und bestätigte Lösungen aufgelistet, um das Problem mit nicht funktionierenden Windows 11-Widgets ein für alle Mal zu beheben.
Was soll ich tun, wenn Windows 11-Widgets nicht funktionieren?
1. Aktivieren Sie Widgets über die Einstellungen
- Klicken Sie auf die Windows-Schaltfläche in der Taskleiste und wählen Sie das Symbol Einstellungen aus.

- Wählen Sie Personalisierung aus dem linken Menü.

- Klicken Sie auf Taskleiste .

- Schalten Sie die Schaltfläche Widget ein.

2. Wechseln Sie vom lokalen Konto zum Microsoft-Konto
- Klicken Sie auf die Windows-Schaltfläche und wählen Sie Einstellungen #🎜 🎜#Optionen.
 Klicken Sie auf
Klicken Sie auf - Konto .
 Wählen Sie die Option
Wählen Sie die Option - IhreInformationen.
 Klicken Sie stattdessen im Abschnitt „Kontoeinstellungen“ auf „
Klicken Sie stattdessen im Abschnitt „Kontoeinstellungen“ auf „ - Mit einem Microsoft-Konto anmelden “.
 Geben Sie Ihren Benutzernamen und Ihr Passwort ein und klicken Sie auf
Geben Sie Ihren Benutzernamen und Ihr Passwort ein und klicken Sie auf - Anmelden.
- Drücken Sie + und geben Sie dann
- gpedit ein. Drücken Sie die Taste. Windows-TasteREingabetaste
 Klicken Sie auf
Klicken Sie auf - Computerkonfiguration#🎜 🎜 #.
 Wählen Sie „Admin-Vorlage
Wählen Sie „Admin-Vorlage - “.

- Öffnen Sie den Ordner „Windows-Komponenten“ aus der Liste auf der linken Seite.
 Suchen Sie den Ordner „Widgets“
Suchen Sie den Ordner „Widgets“ - und klicken Sie darauf.
 Doppelklicken Sie , um Widgets zuzulassen
Doppelklicken Sie , um Widgets zuzulassen - .
 Klicken Sie im angezeigten Fenster auf Nicht konfiguriert
Klicken Sie im angezeigten Fenster auf Nicht konfiguriert - und dann auf die Schaltfläche OK.
 4. Legen Sie Microsoft Edge als Ihren Standardbrowser fest.
4. Legen Sie Microsoft Edge als Ihren Standardbrowser fest.
- Einstellungen
- , nachdem Sie auf das Windows-Logo in der Taskleiste geklickt haben.
 Klicken Sie auf App
Klicken Sie auf App - .
 Wählen Sie die Option Standard-Apps
Wählen Sie die Option Standard-Apps - .
 Klicken Sie unter den entsprechenden Einstellungen auf „Standard nach Dateityp auswählen“
Klicken Sie unter den entsprechenden Einstellungen auf „Standard nach Dateityp auswählen“ - .
 Suchen Sie im Suchregister nach .html
Suchen Sie im Suchregister nach .html - .
 Legen Sie Microsoft Edge als Standard-App für die Optionen .htm
Legen Sie Microsoft Edge als Standard-App für die Optionen .htm - und .html fest.
 5. Grafiktreiber deaktivieren
5. Grafiktreiber deaktivieren
- Systemsteuerung
- ein und öffnen Sie sie.
 Klicken Sie auf Hardware und Sound
Klicken Sie auf Hardware und Sound - .
 Klicken Sie im Abschnitt „Geräte und Drucker“ auf die Option „Geräte-Manager
Klicken Sie im Abschnitt „Geräte und Drucker“ auf die Option „Geräte-Manager - “.
 Klicken Sie auf Display-Adapter
Klicken Sie auf Display-Adapter - .
 Klicken Sie mit der rechten Maustaste auf die Grafikkarte und wählen Sie Eigenschaften
Klicken Sie mit der rechten Maustaste auf die Grafikkarte und wählen Sie Eigenschaften - .
 Klicken Sie auf die Registerkarte Treiber
Klicken Sie auf die Registerkarte Treiber - .
 Wählen Sie die Option Gerät deaktivieren
Wählen Sie die Option Gerät deaktivieren - .
 Die meisten Benutzer in Online-Foren haben die oben genannten Lösungen verwendet, um Widget-Probleme ein für alle Mal zu lösen, sodass sie sich möglicherweise auch in Ihrem Fall als wirksam erweisen. Wenn dies nicht hilft, können Sie versuchen, Ihre Treiber mit Hilfe von DriverFix zu aktualisieren, das Ihren PC scannt und fehlende oder veraltete Treiber ersetzt.
Die meisten Benutzer in Online-Foren haben die oben genannten Lösungen verwendet, um Widget-Probleme ein für alle Mal zu lösen, sodass sie sich möglicherweise auch in Ihrem Fall als wirksam erweisen. Wenn dies nicht hilft, können Sie versuchen, Ihre Treiber mit Hilfe von DriverFix zu aktualisieren, das Ihren PC scannt und fehlende oder veraltete Treiber ersetzt.
Das Windows 11-Widget kann direkt über die Taskleiste oder durch einfaches Drücken von
Win + W aufgerufen werden. Es ermöglicht Benutzern den schnellen Zugriff auf verschiedene Feeds wie Sport, Wetter, Aktien, Verkehr usw. Benutzer können ihre Widgets auch anpassen, indem sie Benutzerinteressen hinzufügen und entfernen und sogar die Spracheinstellungen ändern.
Wie Sie sehen, ist das Reparieren leerer oder nicht reagierender Widgets nicht kompliziert. Wir hoffen, dass eine der oben aufgeführten Lösungen Ihnen bei der Lösung Ihres Problems hilft.
Sie können auch erfahren, wie Sie Widgets unter Windows 11 deaktivieren, falls Sie eine freie und saubere Taskleiste wünschen.
Das obige ist der detaillierte Inhalt vonWindows 11-Widgets funktionieren nicht/fehlen: behoben. Für weitere Informationen folgen Sie bitte anderen verwandten Artikeln auf der PHP chinesischen Website!


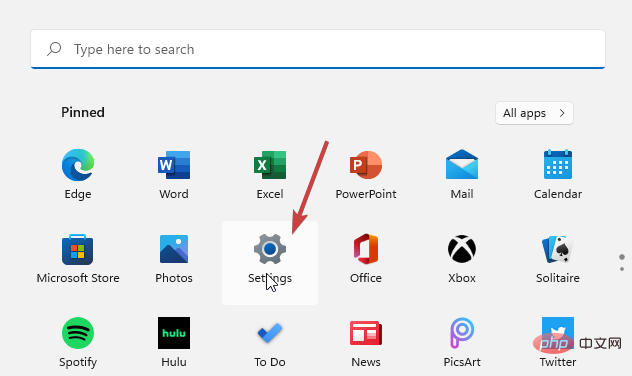
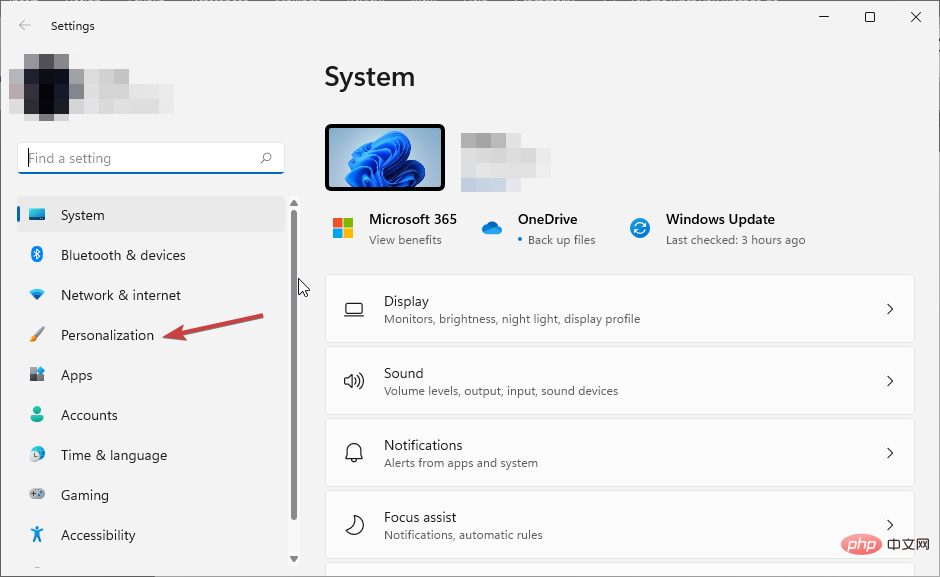
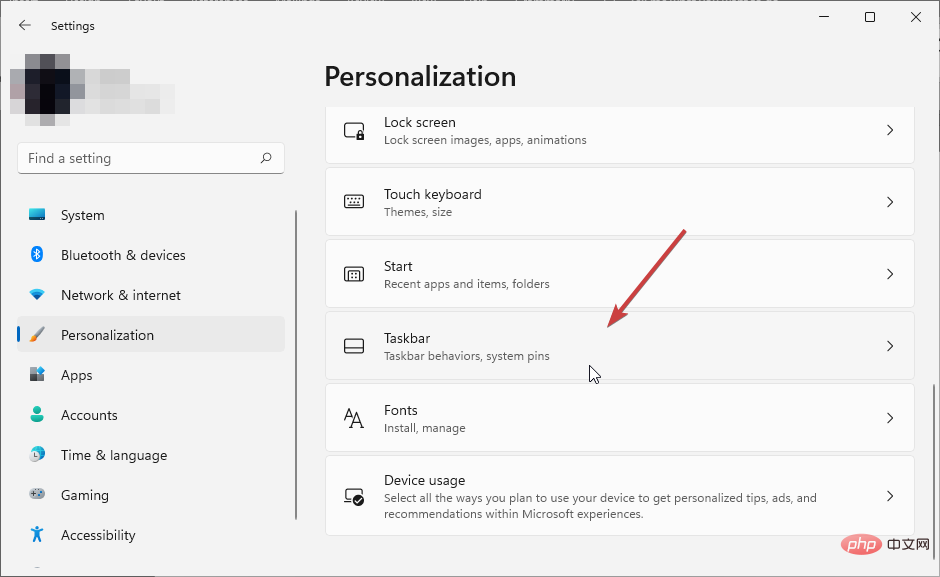
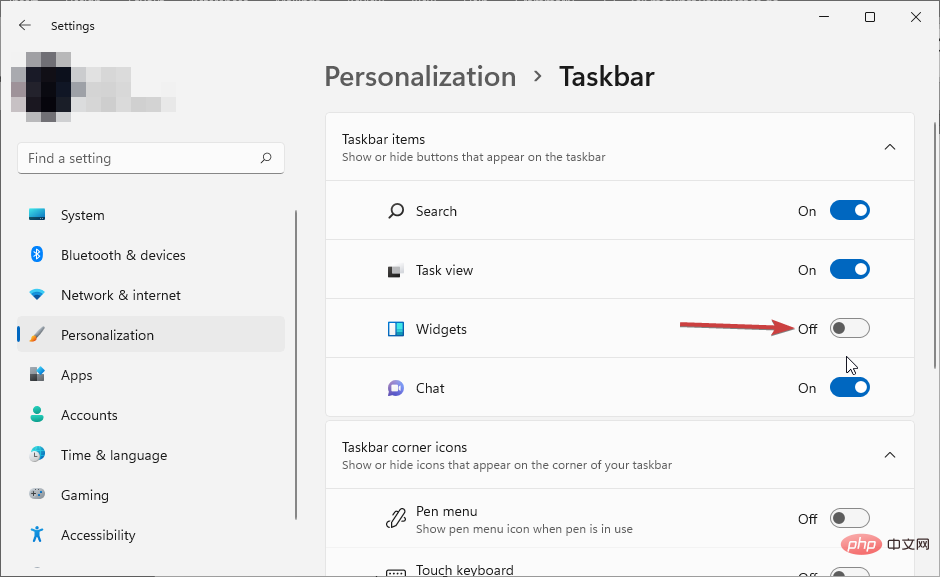
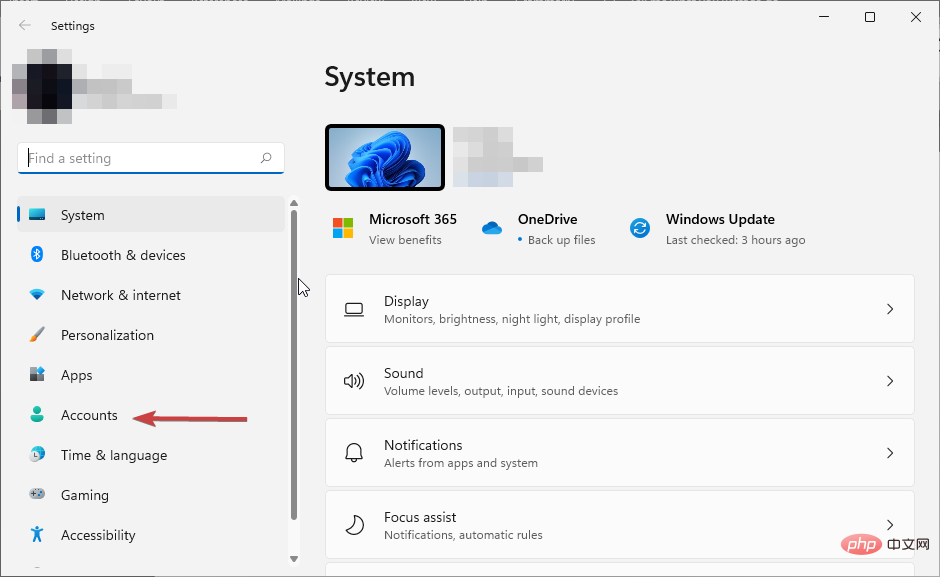
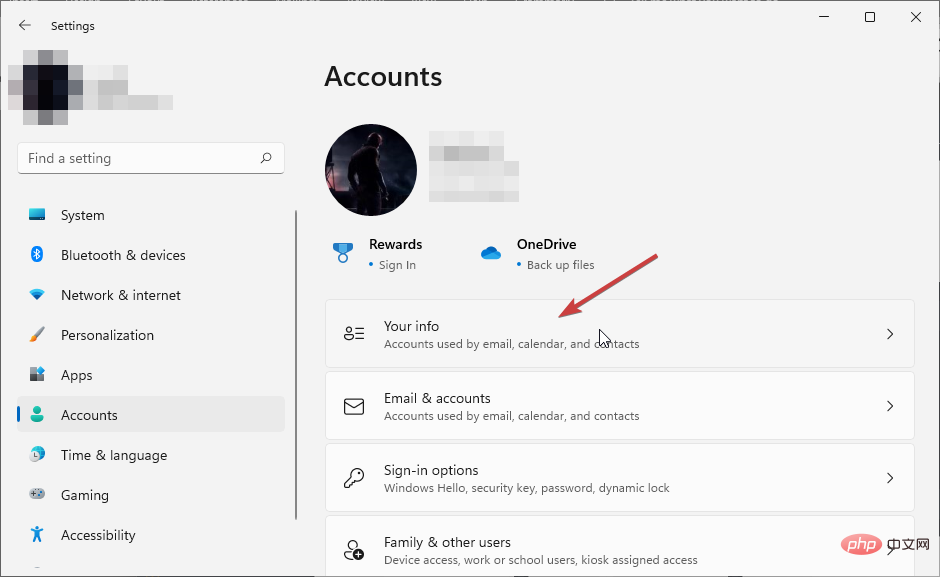
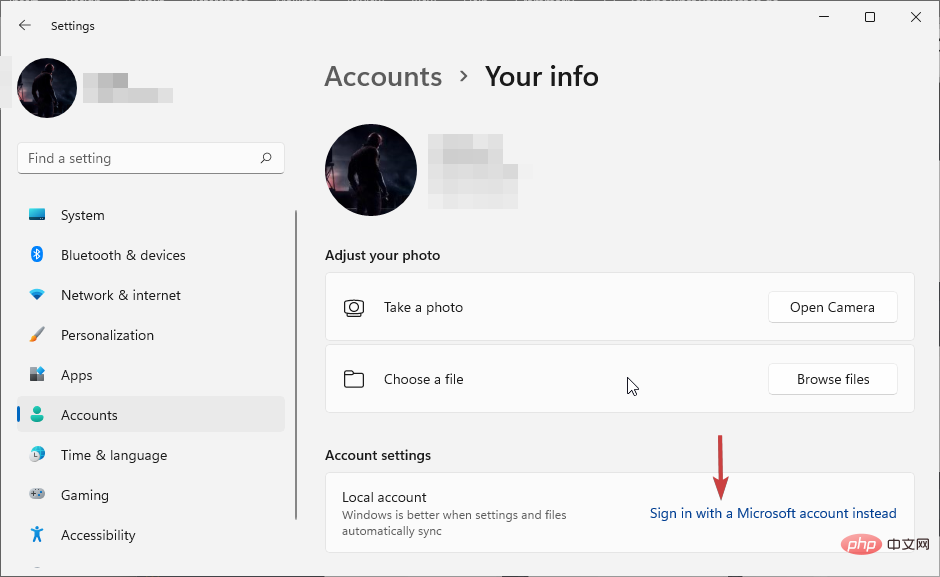
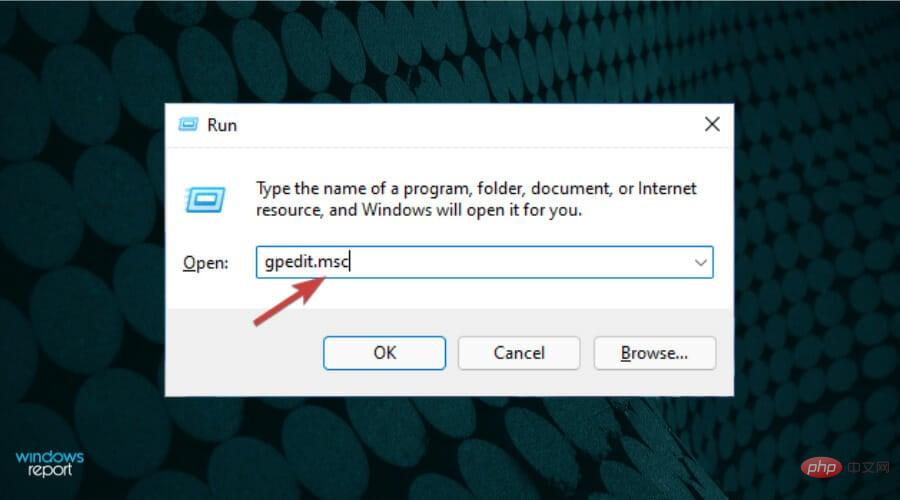
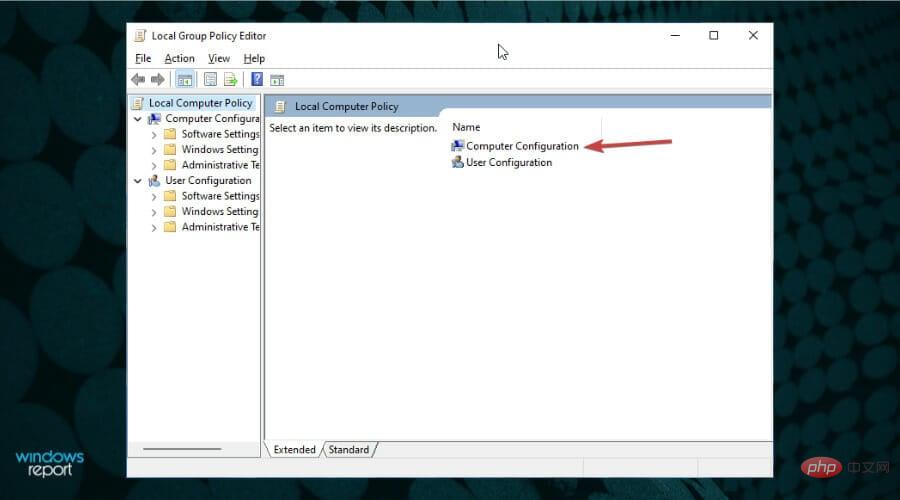 Wählen Sie
Wählen Sie 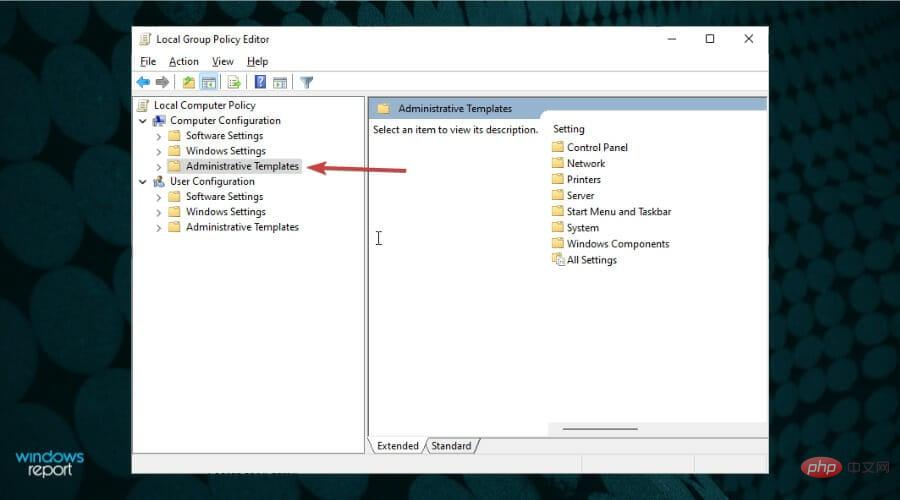
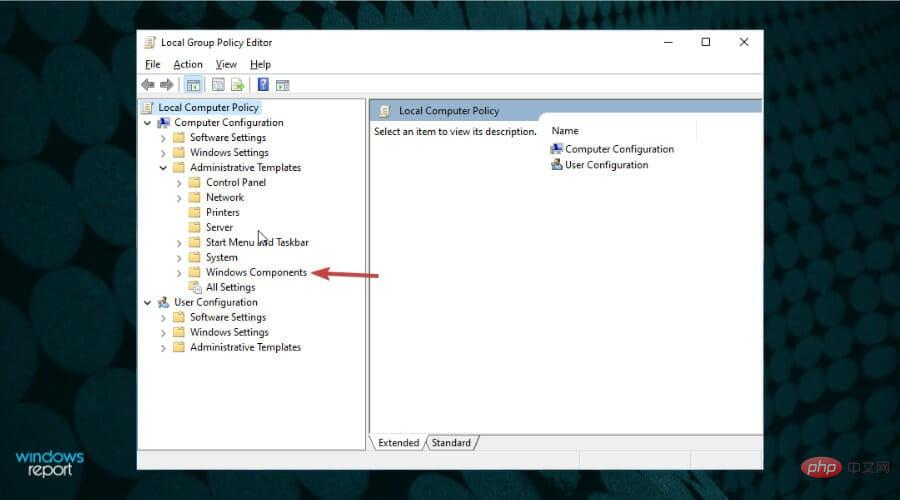 Suchen Sie den Ordner
Suchen Sie den Ordner 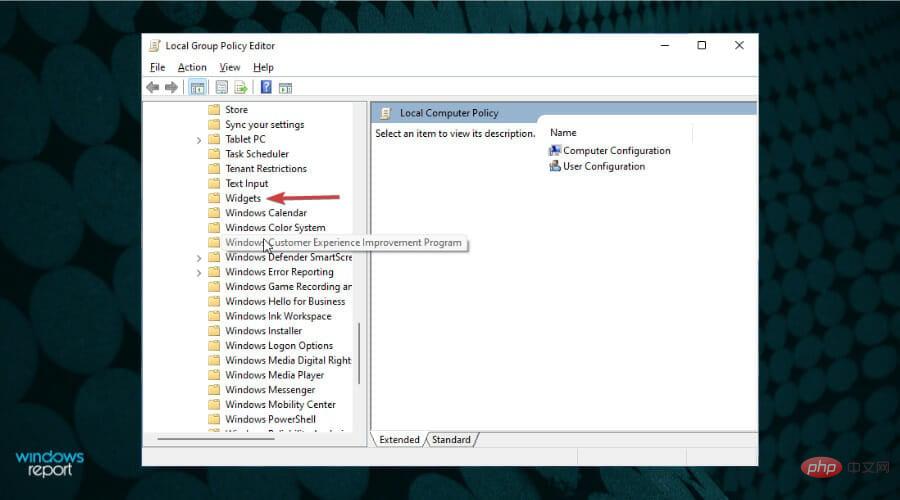 Doppelklicken Sie
Doppelklicken Sie 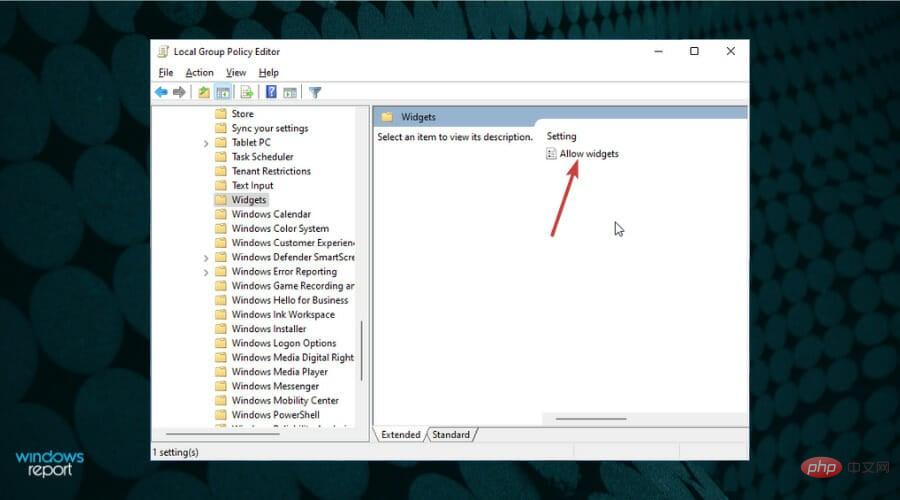 Klicken Sie im angezeigten Fenster auf
Klicken Sie im angezeigten Fenster auf 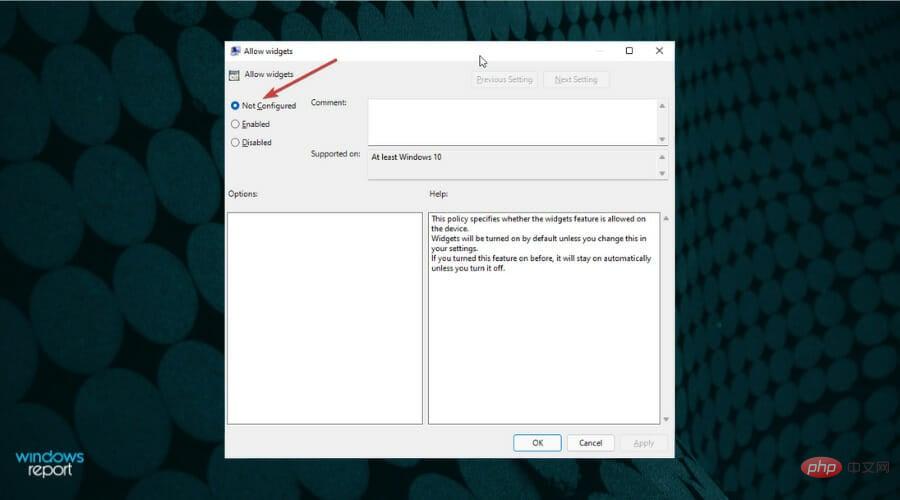
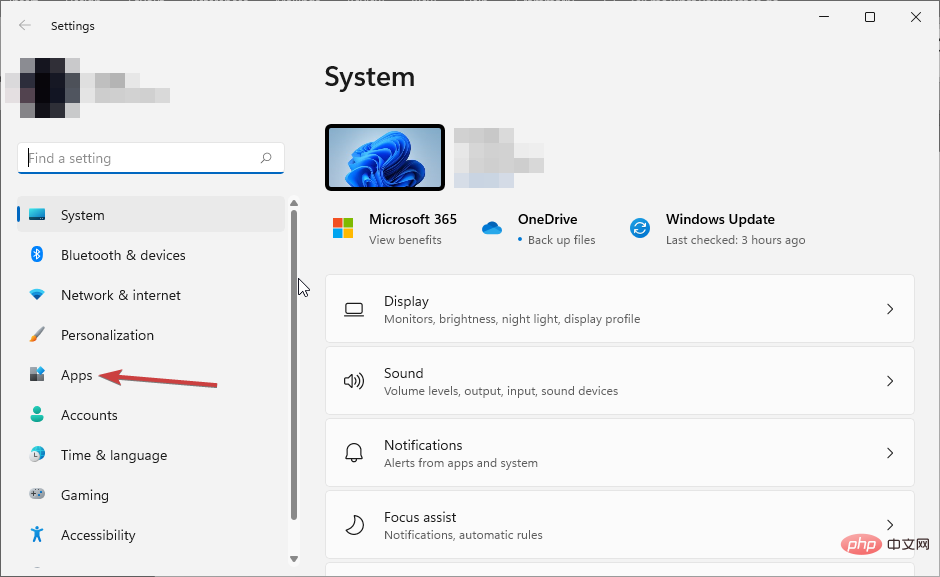 Wählen Sie die Option
Wählen Sie die Option 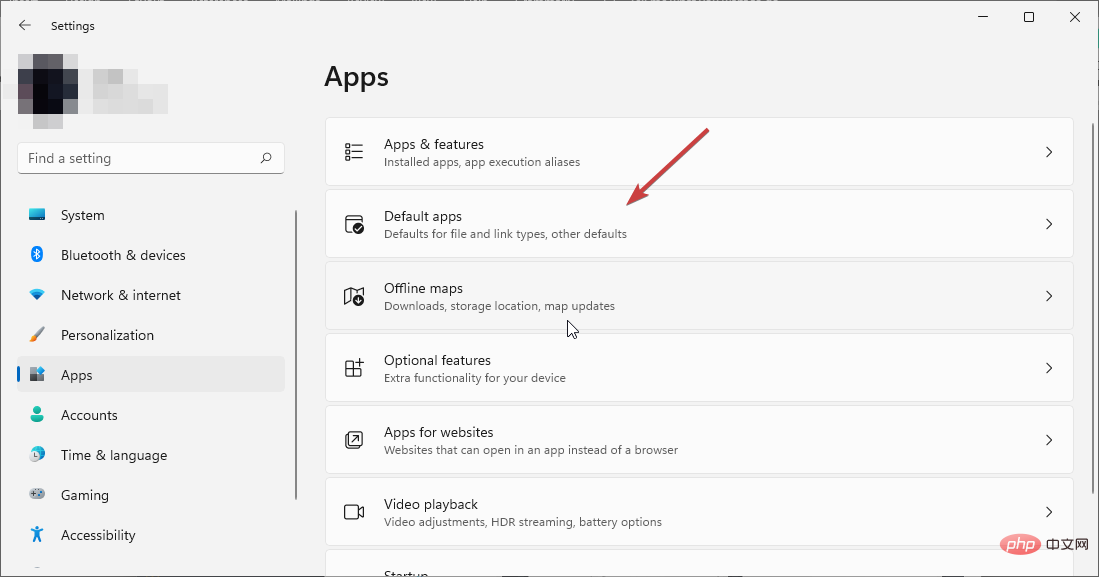 Klicken Sie unter den entsprechenden Einstellungen auf „Standard nach
Klicken Sie unter den entsprechenden Einstellungen auf „Standard nach 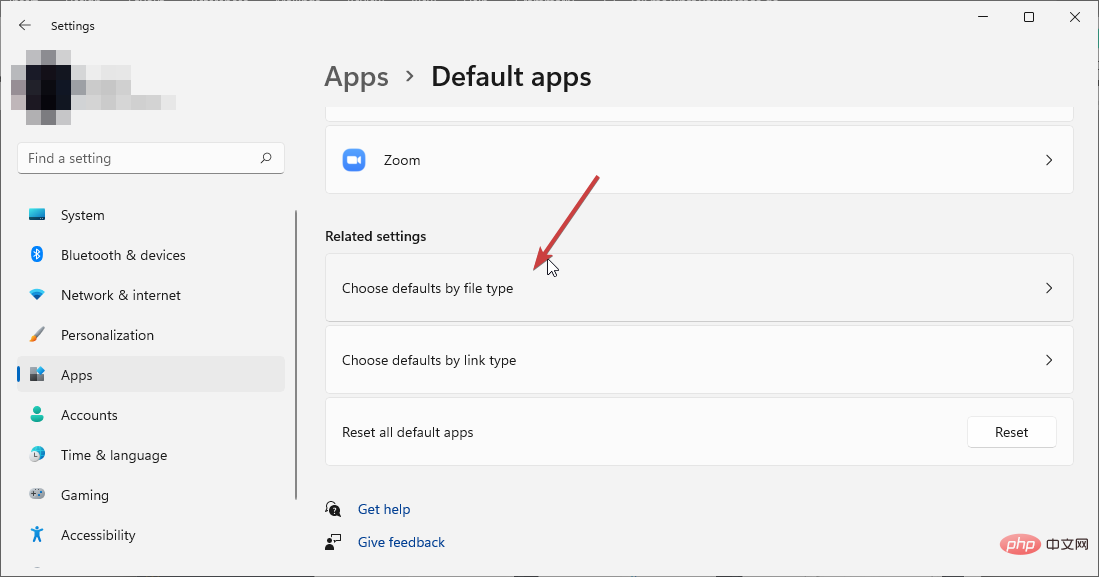 Suchen Sie im Suchregister nach
Suchen Sie im Suchregister nach 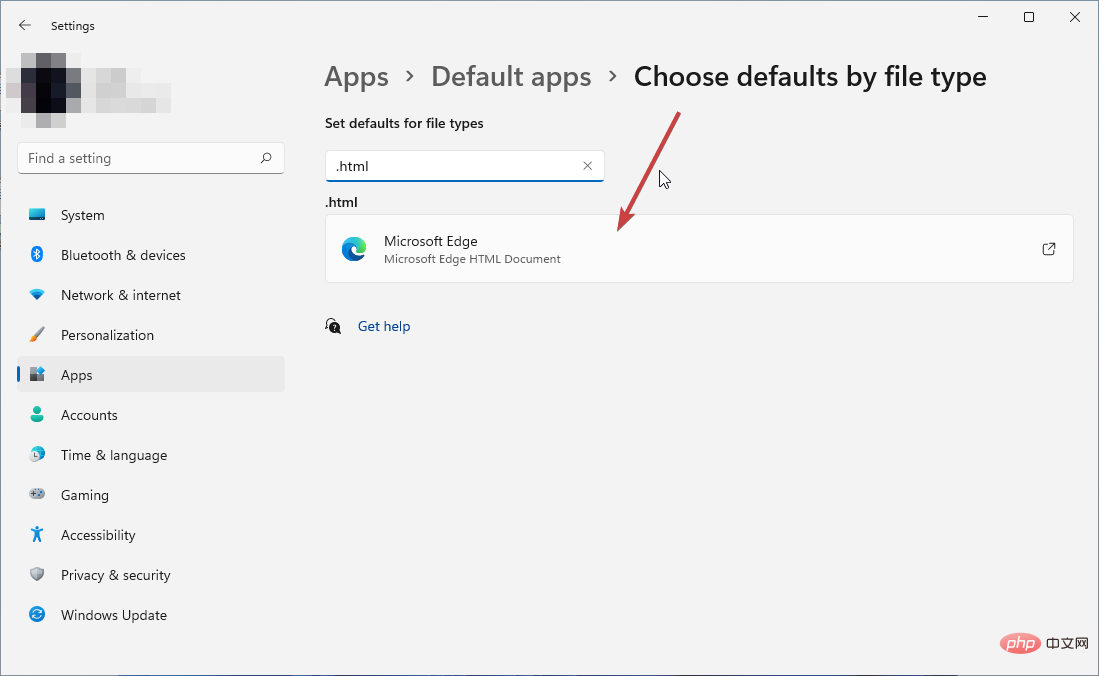 Legen Sie Microsoft Edge als Standard-App für die Optionen
Legen Sie Microsoft Edge als Standard-App für die Optionen 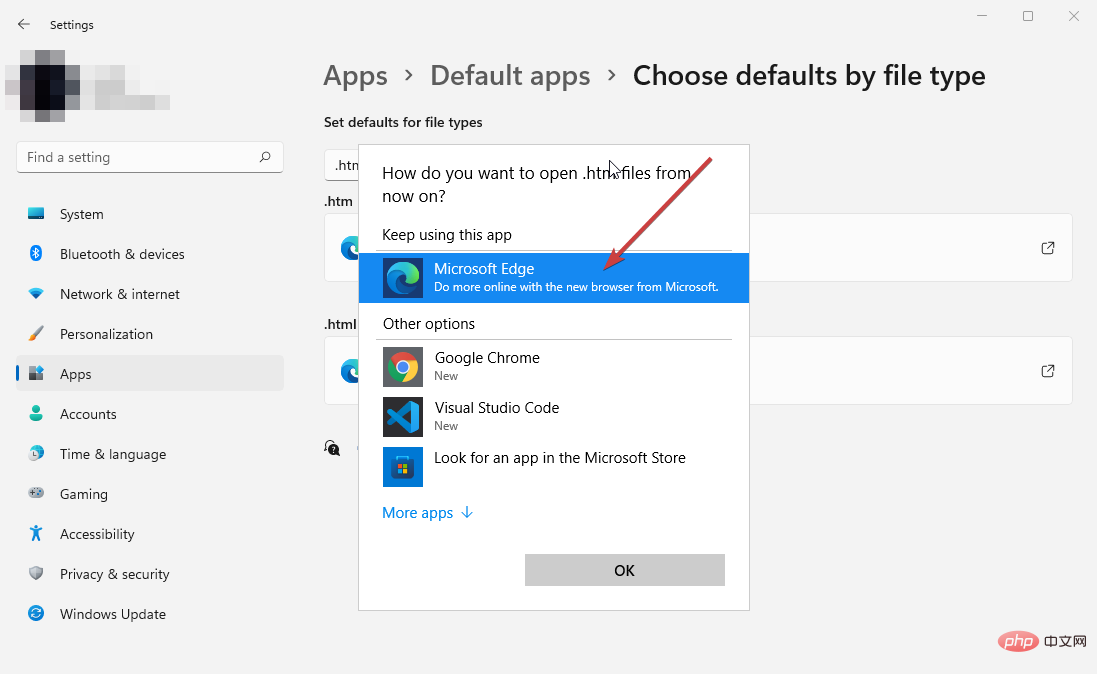
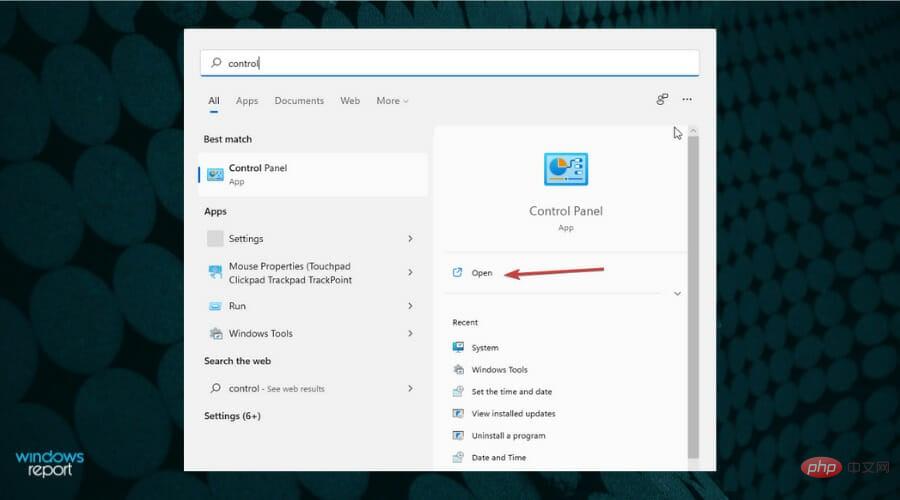 Klicken Sie auf
Klicken Sie auf 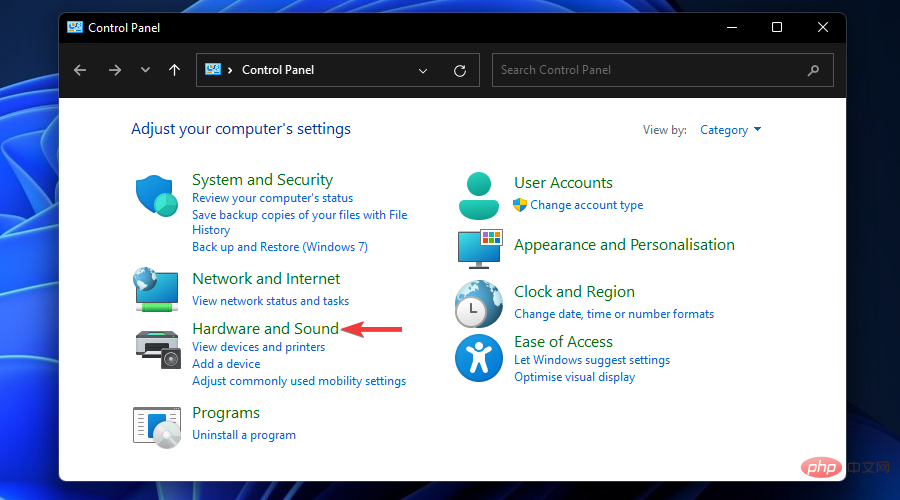 Klicken Sie im Abschnitt „Geräte und Drucker“ auf die Option
Klicken Sie im Abschnitt „Geräte und Drucker“ auf die Option 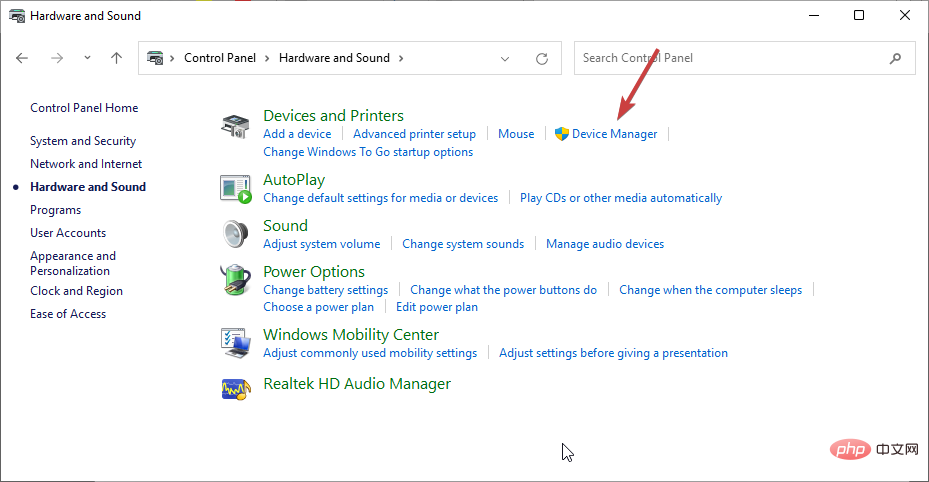 Klicken Sie auf
Klicken Sie auf 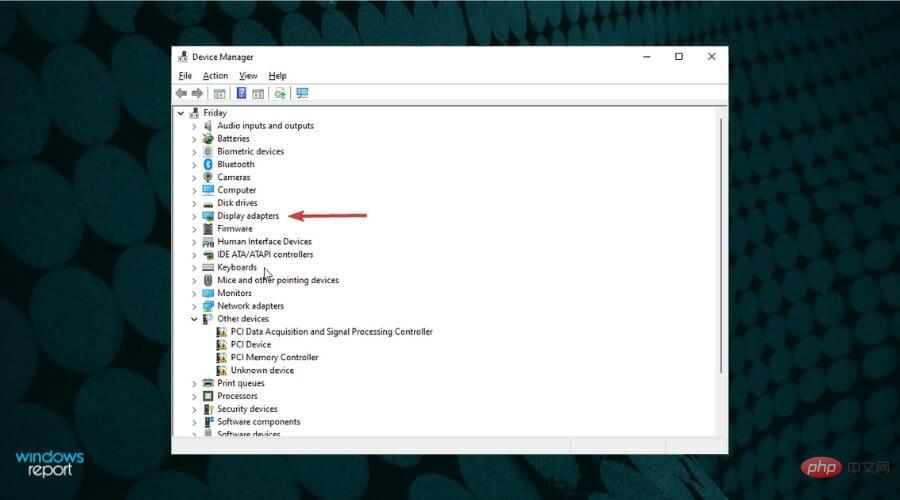 Klicken Sie mit der rechten Maustaste auf die Grafikkarte und wählen Sie
Klicken Sie mit der rechten Maustaste auf die Grafikkarte und wählen Sie 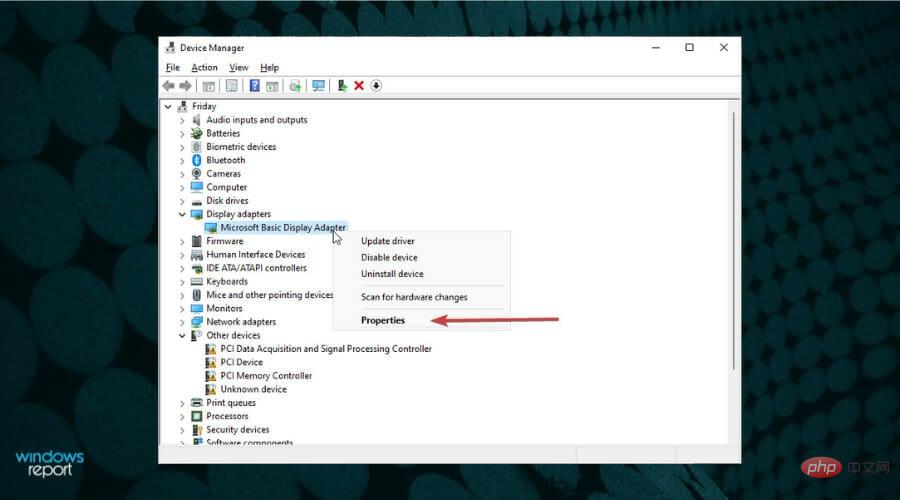 Klicken Sie auf die Registerkarte
Klicken Sie auf die Registerkarte 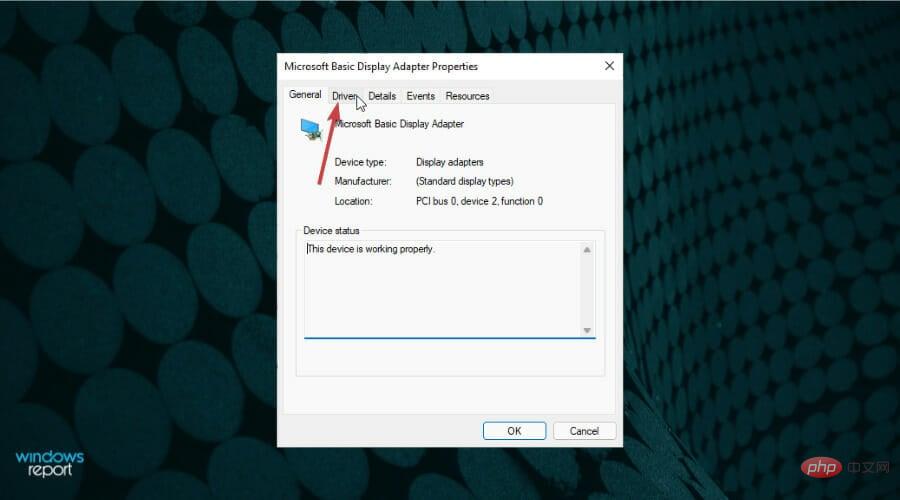 Wählen Sie die Option
Wählen Sie die Option