Mehrere Desktops funktionieren unter Windows 11 nicht richtig? was ist das
Virtuelle Desktops sind kein neues Konzept in der Windows-Welt. Das Erstellen separater Desktops in Windows 10 ist ein einfacher Vorgang, der es Ihnen ermöglicht, einen Desktop einem Projekt und einen anderen einem anderen zuzuweisen. Benutzer berichten jedoch, dass ihre mehreren Windows 11-Desktops nicht ordnungsgemäß funktionieren.
Oder nutzen Sie einen Desktop für Ihre Arbeit und einen anderen für persönliche Anwendungen. Windows 11 hingegen wurde verbessert.
Es ist auch möglich, für jeden Desktop ein anderes Hintergrundbild festzulegen, was die Unterscheidung der Desktops erleichtert (und Ihnen je nach Nutzung unterschiedliche Stimmungen bietet).
Viele zusätzliche Funktionen machen die Nutzung virtueller Desktops einfach und effizient, einschließlich der Möglichkeit, Ressourcen mit anderen Benutzern zu teilen.
Es ist wichtig zu beachten, dass einige dieser Funktionen tatsächlich in Windows 10 eingeführt wurden, aber in Kombination mit den neuen Funktionen von Windows 11 bilden sie eine nützliche Toolbox.
Nachdem wir gesehen haben, welche weiteren Produktivitätsfunktionen uns das Betriebssystem bietet, zeigen wir Ihnen, was zu tun ist, wenn Windows 11 Multiple Desktop nicht funktioniert.
Was sind die anderen Produktivitätsfunktionen von Windows 11?
Wenn Sie das Snapshot-Layout verwenden, können Sie mit der Maus über die Schaltfläche „Maximieren“ einer Anwendung fahren, um verschiedene mögliche Fensterpositionen für diese Anwendung anzuzeigen.
Zu den verfügbaren Optionen gehören beispielsweise die Dual-Split-Screen-Option, die das Fenster auf die Hälfte der Anzeige einrastet, und die Vier-Wege-Split-Screen-Option, die das Fenster auf ein Viertel der Anzeige einrastet usw.
Wenn Sie mit der Maus über eines der Bedienfelder fahren, werden Sie feststellen, dass es blau wird. Dies zeigt an, dass Windows bereit ist, Ihr Fenster an diese Stelle im Bedienfeld zu verschieben. Klicken Sie einfach darauf und das Fenster rastet ein und Sie können die Größe ändern.
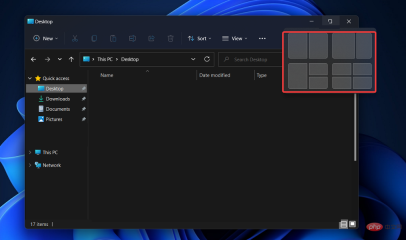
Mit dieser Funktion können Sie Ihren Bildschirm schnell neu organisieren und Fenster in verwandte Fenstergruppen gruppieren.
In diesem Fall handelt es sich bei Snapshot-Gruppen um eine Funktion, mit der Sie Apps in einem Snapshot-Layout gruppieren können. Sobald Sie mit der Erstellung Ihres Layouts fertig sind, können Sie mit der Maus über die Taskleiste fahren, um eine neu erstellte Snap-Gruppe anzuzeigen, die alle von Ihnen organisierten Apps enthält.
Wechseln Sie zwischen mehreren Layouts, ohne Ihren Computer neu zu starten, indem Sie eine Gruppe minimieren oder wiederherstellen. Sie können auch zwischen mehreren Layouts wechseln, ohne Ihren Computer neu starten zu müssen.
Mit dieser Technik können Sie gruppierte Fenster aus dem Weg räumen, wenn Sie sie nicht benötigen, und sie schnell wieder zurückbringen, wenn Sie sie benötigen. Fahren wir nun mit der Behebung des Fehlers „Mehrere Desktops unter Windows 11 funktionieren nicht“ fort.
Was soll ich tun, wenn die Multi-Monitor-Funktion von Windows 11 nicht funktioniert?
1. Windows aktualisieren
- Öffnen Sie Einstellungen und navigieren Sie im linken Menü zu Windows Update.

- Klicken Sie hier auf die blaue Schaltfläche mit der Aufschrift „Nach neuen Updates suchen“ oder „Jetzt installieren“ und warten Sie, bis der Vorgang abgeschlossen ist. Windows-Updates dienen dazu, auftretende Fehler und Probleme zu beheben. Obwohl sie nicht für Sicherheitslücken verantwortlich sind, können sie Auswirkungen auf die Stabilität Ihres Betriebssystems haben oder einfach nur störend sein.
 Zu guter Letzt können Windows-Updates neue Funktionen und Korrekturen für zuvor gemeldete Probleme sowie Sicherheitsmaßnahmen enthalten, die angewendet werden müssen, um die Sicherheit Ihres Computers zu gewährleisten.
Zu guter Letzt können Windows-Updates neue Funktionen und Korrekturen für zuvor gemeldete Probleme sowie Sicherheitsmaßnahmen enthalten, die angewendet werden müssen, um die Sicherheit Ihres Computers zu gewährleisten.
2. Aktualisieren Sie Ihre Treiber
Öffnen SieEinstellungen
und gehen Sie im linken Menü zum Abschnitt- Windows Update
- und dann rechts zu Erweiterte Optionen. Gehen Sie nun zu Optionale Updates
 , wählen Sie alle bereitgestellten Kästchen aus und klicken Sie auf Herunterladen und installieren
, wählen Sie alle bereitgestellten Kästchen aus und klicken Sie auf Herunterladen und installieren - . Bitte beachten Sie, dass Sie eine automatische Treiberaktualisierungslösung wählen können. DriverFix ist eine leichte Drittanbietersoftware, die alle Ihre Gerätetreiber automatisch aktualisiert, repariert und ersetzt.
 So können Sie Zeit sparen und treiberbezogene Fehler vermeiden, die in Zukunft aufgrund unregelmäßiger Treiberaktualisierungsverfahren auftreten könnten.
So können Sie Zeit sparen und treiberbezogene Fehler vermeiden, die in Zukunft aufgrund unregelmäßiger Treiberaktualisierungsverfahren auftreten könnten.
Um sicherzustellen, dass alles reibungslos läuft und um GPU-Treiberfehler jeglicher Art zu vermeiden, verwenden Sie unbedingt den vollständigen Treiberaktualisierungs-Assistenten, der Ihre Probleme mit nur wenigen Klicks löst. Wir empfehlen dringend
DriverFix. Befolgen Sie diese einfachen Schritte, um Ihre Treiber sicher zu aktualisieren:
- DriverFix herunterladen und installieren.
- Starten Sie die Software.
- Warten Sie, bis DriverFix alle fehlerhaften Treiber erkennt.
- Die App zeigt Ihnen nun alle problematischen Treiber an. Sie müssen nur noch den Treiber auswählen, den Sie reparieren möchten.
- Warten Sie, bis die App die neuesten Treiber heruntergeladen und installiert hat.
- Starten Sie Ihren PC neu, damit die Änderungen wirksam werden.

Haftungsausschluss: Dieses Programm erfordert ein Upgrade von der kostenlosen Version, um bestimmte Aktionen auszuführen.
3. An- und abmelden
- Klicken Sie auf das
- Start-Symbol in der Taskleiste und dann mit der rechten Maustaste auf das Kontosymbol.
 Als nächstes wählen Sie
Als nächstes wählen Sie - Abmelden, Melden Sie sich dann wieder mit Ihrem Konto an. Stellen Sie sicher, dass Sie auch Ihren Computer neu starten. Dadurch können Sie völlig neu beginnen und Ihre Änderungen übernehmen.

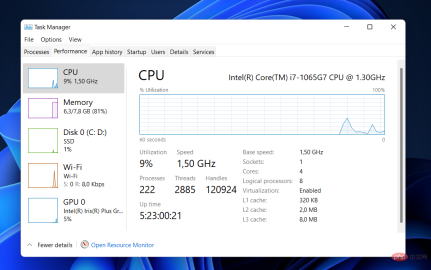
Das obige ist der detaillierte Inhalt vonMehrere Desktops funktionieren unter Windows 11 nicht richtig? was ist das. Für weitere Informationen folgen Sie bitte anderen verwandten Artikeln auf der PHP chinesischen Website!

Heiße KI -Werkzeuge

Undresser.AI Undress
KI-gestützte App zum Erstellen realistischer Aktfotos

AI Clothes Remover
Online-KI-Tool zum Entfernen von Kleidung aus Fotos.

Undress AI Tool
Ausziehbilder kostenlos

Clothoff.io
KI-Kleiderentferner

AI Hentai Generator
Erstellen Sie kostenlos Ai Hentai.

Heißer Artikel

Heiße Werkzeuge

SublimeText3 chinesische Version
Chinesische Version, sehr einfach zu bedienen

Dreamweaver Mac
Visuelle Webentwicklungstools

Herunterladen der Mac-Version des Atom-Editors
Der beliebteste Open-Source-Editor

SublimeText3 Mac-Version
Codebearbeitungssoftware auf Gottesniveau (SublimeText3)

MinGW – Minimalistisches GNU für Windows
Dieses Projekt wird derzeit auf osdn.net/projects/mingw migriert. Sie können uns dort weiterhin folgen. MinGW: Eine native Windows-Portierung der GNU Compiler Collection (GCC), frei verteilbare Importbibliotheken und Header-Dateien zum Erstellen nativer Windows-Anwendungen, einschließlich Erweiterungen der MSVC-Laufzeit zur Unterstützung der C99-Funktionalität. Die gesamte MinGW-Software kann auf 64-Bit-Windows-Plattformen ausgeführt werden.






 , wählen Sie alle bereitgestellten Kästchen aus und klicken Sie auf
, wählen Sie alle bereitgestellten Kästchen aus und klicken Sie auf 



