Heim >Betrieb und Instandhaltung >Nginx >So stellen Sie Ihr eigenes Django-Projekt mit nginx+uwsgi bereit
So stellen Sie Ihr eigenes Django-Projekt mit nginx+uwsgi bereit
- WBOYWBOYWBOYWBOYWBOYWBOYWBOYWBOYWBOYWBOYWBOYWBOYWBnach vorne
- 2023-05-12 22:10:051566Durchsuche
Schritt 1: Quelle ändern
Geben Sie den Befehl ein, um die Ubuntu-Downloadquelle zu ändern
sudo nano /etc/apt/sources.list
Ersetzen Sie alle folgenden Dateien durch die Originaldateien. Sie können hier auch auf andere Quellen umsteigen.
deb http://mirrors.aliyun.com/ubuntu/ bionic main restricted deb http://mirrors.aliyun.com/ubuntu/ bionic-updates main restricted deb http://mirrors.aliyun.com/ubuntu/ bionic universe deb http://mirrors.aliyun.com/ubuntu/ bionic-updates universe deb http://mirrors.aliyun.com/ubuntu/ bionic multiverse deb http://mirrors.aliyun.com/ubuntu/ bionic-updates multiverse deb http://mirrors.aliyun.com/ubuntu/ bionic-backports main restricted universe multiverse deb http://mirrors.aliyun.com/ubuntu/ bionic-security main restricted deb http://mirrors.aliyun.com/ubuntu/ bionic-security universe deb [arch=amd64] https://mirrors.aliyun.com/docker-ce/linux/ubuntu bionic stablee
Schritt 2: Verwandte Pakete installieren
1. Installieren Sie python3
分别输入以下命令,更新源 sudo apt update sudo apt upgrade
2. Installieren Sie openssh-server und net-tools
# 安装python3 sudo apt install python3 # 查看python安装路径: which python # 查看python版本:建议使用3.6之后的版本,因为其他的笔者没试过,笔者用的是3.6.9版本 python
Wie im Bild unten gezeigt, handelt es sich um die IP unserer virtuellen Maschine django-Laufumgebung
# 安装 openssh-server sudo apt install openssh-server #开启: sudo service ssh start # 安装net-tools sudo apt install net-tools # 查看虚拟机ip: ifconfig
Django installieren: pip3 install Django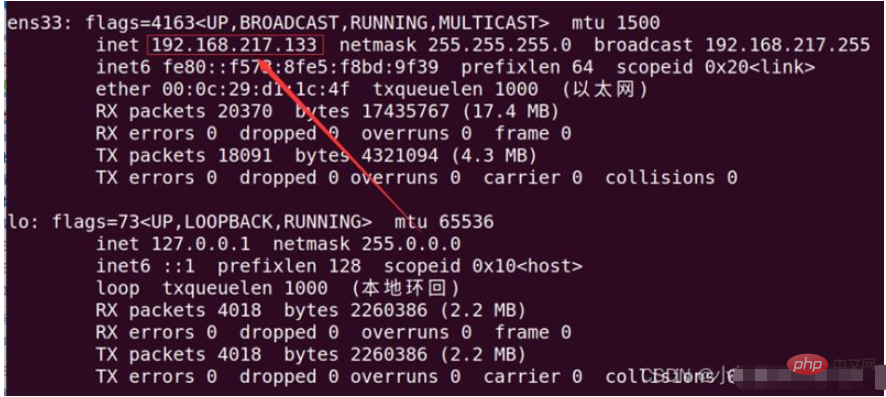
django-admin.py startproject blogNachdem Sie das Projekt aktiviert und erstellt haben, laden Sie es grundsätzlich herunter Es ist fast wie im Bild gezeigtpip3 install Django
创建项目:django-admin.py startproject blog
激活并且创建好项目之后就基本和下图所示差不多了

#安装django运行环境: sudo apt install virtualenv # 创建环境 virtualenv --python=/usr/bin/python3 myblog # 进入环境: cd myblog # 激活环境: source bin/activate
第三步:写入测试文件并测试运行
1.写入测试文件
安装好之后我们再写一个测试文件,用来测试我们项目的运行方式,实际项目也是一样的。这里我用的是nano编辑写入方式,你也可以使用vim,方式不限,能创建写入即可写入命令为:
sudo nano test.py
需要写入的文件内容为:
# 进入到blog中安装 uwsgi: pip3 install uwsgi
2.测试运行
测试命令为:uwsgi --http :8000 --wsgi-file test.py
回车之后,我们在浏览器输入ip加port端口号,我的是192.168.217.133:8000。在浏览器打开发现报了以下错误。
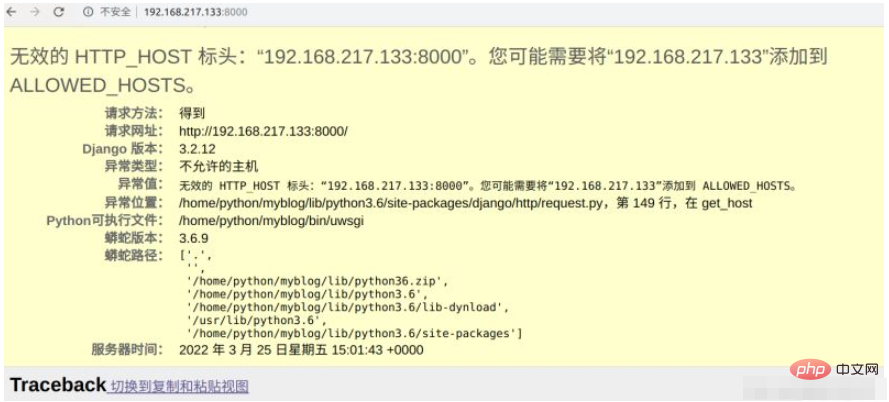
对于这个错误,我们只需要打开项目文件的settings.py文件,在ALLOWED_HOSTS里面添加自己虚拟机的地址,就ok了,然后我们再测试运行,发现正常,网页输出hello world。这里说明uwsgi能够正常运行测试文件。
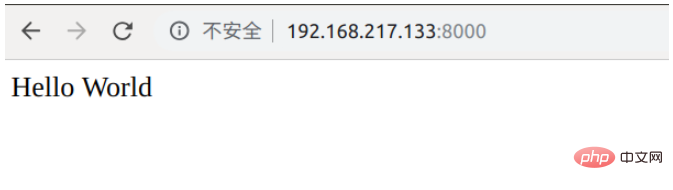
但是我们并不是为了运行test.py文件,我们是为了运行自己的django项目,这里我们需要对上一个命令进行修改,改为:uwsgi --http :8000 --module blog.wsgi
第四步:引入nginx
1、安装启动nginx
为了避免在输入ip时,不输入端口号也能正常使用,我们引入轻量级的nginx,这里我们用命令行安装并且启动nginx
安装:sudo apt install nginx
启动:sudo service nginx start
2、写入conf配置文件
输入命令:sudo nano /etc/nginx/sites-available/blog_nginx.conf
新建一个conf文件,并且写入以下内容,将里面涉及路径的地方全部改为你自己项目的路径:
def application(env,start_response):
start_response('200 ok',[('Content-Type','text/html')])
return [b"Hello World"]创建好文件之后,我们需要对该文件创建一个软链接,需要输入以下命令:
sudo ln -s /etc/nginx/sites-available/blog_nginx.conf /etc/nginx/sites-enabled
完成之后我们可以通过ll /etc/nginx/sites-enabled/这个命令来查看一下,是否设置正确,参考下图
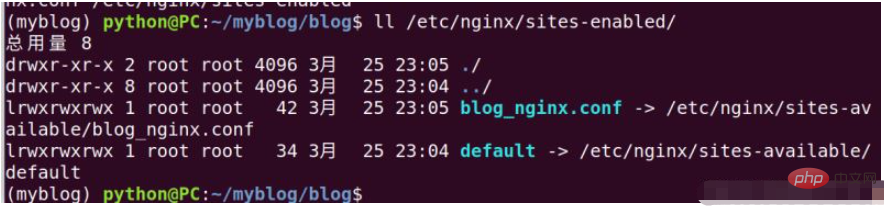
3、创建uwsgi_params文件和静态文件夹配置
1)、uwsgi_params
这里我们需要创建一个uwsgi_params文件,创建命令为:sudo nano uwsgi_params
并且将下面内容一字不差的写入到uwsgi_params文件中保存并退出
upstream django {
# server unix:///home/python/myblog/blog/blog.sock; # 这里的路径改为你自己项目路径
server 127.0.0.1:8001; # for a web port socket (we'll use this first)
}
server {
listen 8000;
server_name 192.168.217.133; # 将这里的ip地址改为你自己的虚拟机或者服务器地址
charset utf-8;
client_max_body_size 75M; # adjust to taste
location /media {
alias /home/python/myblog/blog/media; # your Django project's media files - amend as required
}
location /static {
alias /home/python/myblog/blog/static; # your Django project's static files - amend as required
}
location / {
uwsgi_pass django;
include /home/python/myblog/blog/uwsgi_params; # the uwsgi_params file you installed
}
}文件保存之后重启一下nginx即可
2)、创建静态文件夹
打开django项目的settings.py文件,添加静态文件的路径,如下图:
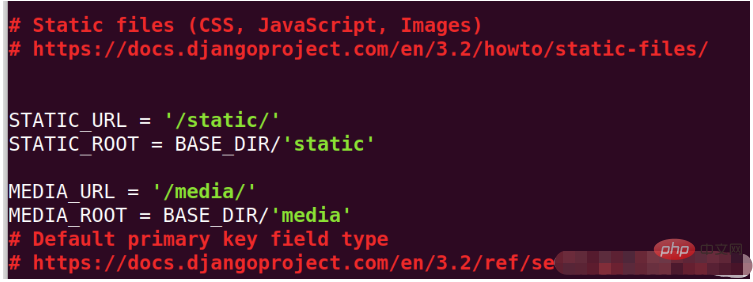
然后保存退出并复制映射静态文件,命令为:python manage.py collectstatic
创建media文件夹:mkdir media
uwsgi_param QUERY_STRING $query_string; uwsgi_param REQUEST_METHOD $request_method; uwsgi_param CONTENT_TYPE $content_type; uwsgi_param CONTENT_LENGTH $content_length; uwsgi_param REQUEST_URI $request_uri; uwsgi_param PATH_INFO $document_uri; uwsgi_param DOCUMENT_ROOT $document_root; uwsgi_param SERVER_PROTOCOL $server_protocol; uwsgi_param REQUEST_SCHEME $scheme; uwsgi_param HTTPS $https if_not_empty; uwsgi_param REMOTE_ADDR $remote_addr; uwsgi_param REMOTE_PORT $remote_port; uwsgi_param SERVER_PORT $server_port; uwsgi_param SERVER_NAME $server_name;
Schritt 3: Testdatei schreiben und testen
1. Testdatei schreiben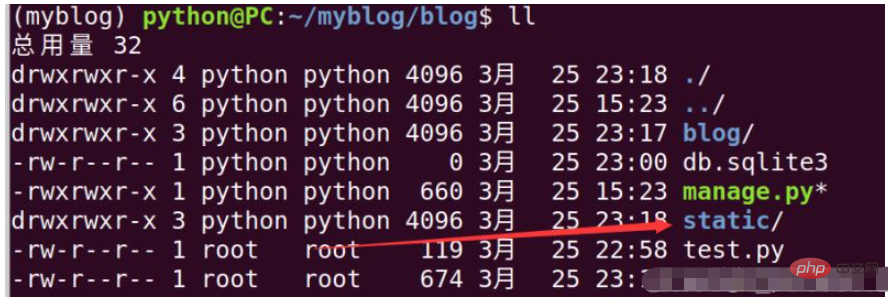
# mysite_uwsgi.ini file [uwsgi] # Django-related settings # the base directory (full path) chdir = /home/python/myblog/blog # Django's wsgi file module = blog.wsgi # the virtualenv (full path) home = /home/python/myblog # process-related settings # master master = true # maximum number of worker processes processes = 10 # the socket (use the full path to be safe socket = /home/python/myblog/blog/mysite.sock # ... with appropriate permissions - may be needed chmod-socket = 664 # clear environment on exit vacuum = true # daemonize uwsgi and write messages into given log daemonize = /home/python/myblog/blog/uwsgi.log2. TestlaufDer Testbefehl lautet:
uwsgi --http :8000 --wsgi-file test.pyNachdem wir die Eingabetaste gedrückt haben, geben wir den IP-Plus-Port ein Nummer im Browser, meine ist 192.168.217.133:8000. Als ich es im Browser öffnete, fand ich den folgenden Fehler. 🎜🎜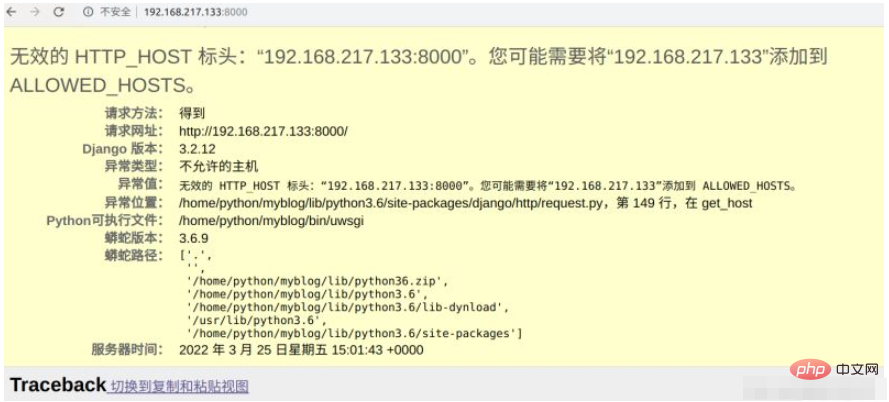 🎜🎜 Für diesen Fehler müssen wir nur die Datei „settings.py“ der Projektdatei öffnen, die Adresse unserer virtuellen Maschine in ALLOWED_HOSTS hinzufügen und alles ist in Ordnung. Dann testen wir den Vorgang und stellen fest, dass er normal ist Webseite gibt „Hallo Welt“ aus. Dies zeigt, dass uwsgi die Testdatei normal ausführen kann. 🎜🎜
🎜🎜 Für diesen Fehler müssen wir nur die Datei „settings.py“ der Projektdatei öffnen, die Adresse unserer virtuellen Maschine in ALLOWED_HOSTS hinzufügen und alles ist in Ordnung. Dann testen wir den Vorgang und stellen fest, dass er normal ist Webseite gibt „Hallo Welt“ aus. Dies zeigt, dass uwsgi die Testdatei normal ausführen kann. 🎜🎜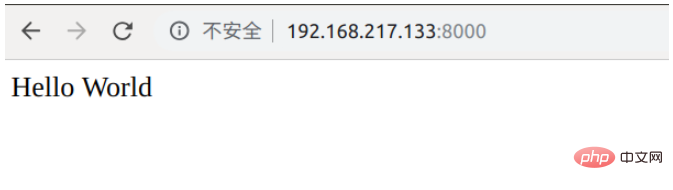 🎜🎜 Aber wir führen nicht die test.py-Datei aus, sondern unser eigenes Django-Projekt. Hier müssen wir den vorherigen Befehl ändern in: uwsgi --http :8000 --module blog.wsgi🎜🎜Schritt 4: Einführung von nginx🎜🎜 1. Nginx installieren und starten🎜🎜Um zu vermeiden, dass es bei der Eingabe der IP normal verwendet werden kann, ohne die Portnummer einzugeben, führen wir Lightweight Nginx ein. Hier verwenden wir die Befehlszeile, um Nginx zu installieren und zu starten.Installation:
🎜🎜 Aber wir führen nicht die test.py-Datei aus, sondern unser eigenes Django-Projekt. Hier müssen wir den vorherigen Befehl ändern in: uwsgi --http :8000 --module blog.wsgi🎜🎜Schritt 4: Einführung von nginx🎜🎜 1. Nginx installieren und starten🎜🎜Um zu vermeiden, dass es bei der Eingabe der IP normal verwendet werden kann, ohne die Portnummer einzugeben, führen wir Lightweight Nginx ein. Hier verwenden wir die Befehlszeile, um Nginx zu installieren und zu starten.Installation: sudo apt install nginx🎜🎜Start: sudo service nginx start🎜🎜2. Schreiben Sie die conf-Konfigurationsdatei🎜🎜Geben Sie den Befehl ein: sudo nano /etc/nginx/sites - available/blog_nginx.conf🎜🎜Erstellen Sie eine neue Conf-Datei und schreiben Sie den folgenden Inhalt. Ändern Sie alle darin enthaltenen Pfade in den Pfad Ihres eigenen Projekts:🎜rrreee🎜Nachdem wir die Datei erstellt haben, müssen wir sie bearbeiten die Datei Um einen Softlink zu erstellen, müssen Sie den folgenden Befehl eingeben: 🎜🎜sudo ln -s /etc/nginx/sites-available/blog_nginx.conf /etc/nginx/sites-enabled🎜🎜Nach Abschluss können wir diesen Befehl an ll /etc/nginx/sites-enabled/ übergeben, um zu überprüfen, ob die Einstellungen korrekt sind, siehe Bild unten 🎜🎜
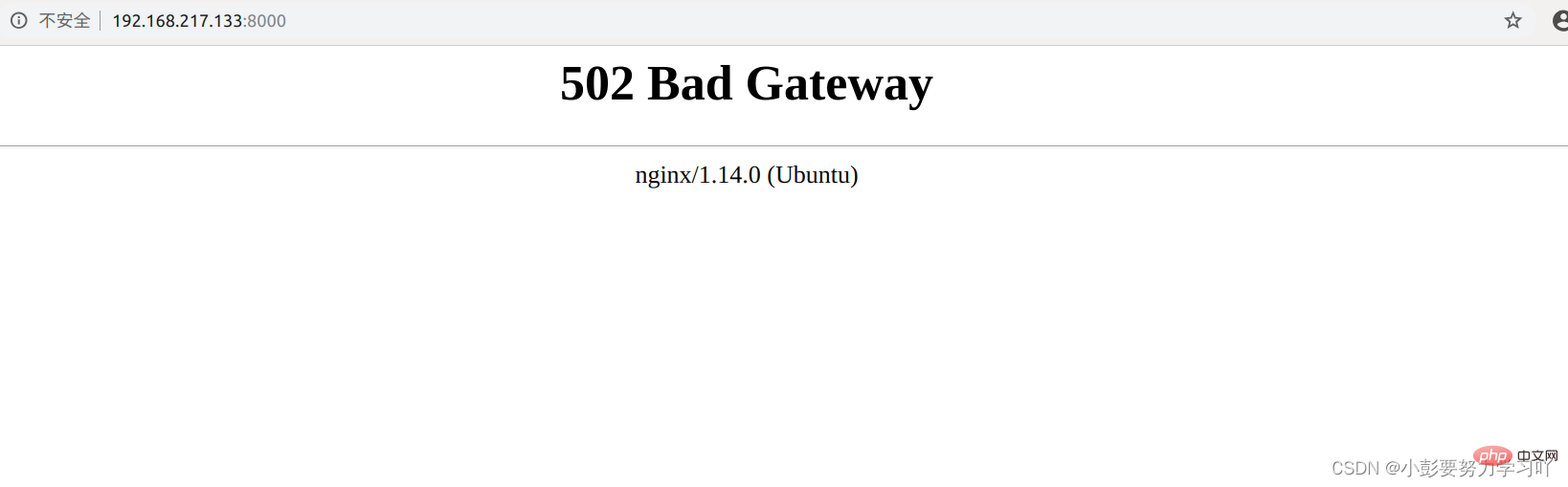 🎜🎜3. Erstellen Sie die Datei uwsgi_params und die statische Ordnerkonfiguration🎜
🎜🎜3. Erstellen Sie die Datei uwsgi_params und die statische Ordnerkonfiguration🎜1), uwsgi_params🎜Hier müssen wir eine uwsgi_params-Datei erstellen. Der Erstellungsbefehl lautet: sudo nano uwsgi_params🎜🎜Und schreiben Sie den folgenden Inhalt wörtlich in die uwsgi_params-Datei, speichern Sie und beenden Sie ihn🎜rrreee🎜Nach dem Speichern Datei, starten Sie nginx neu🎜2), erstellen Sie einen statischen Ordner
🎜Öffnen Sie die Datei „settings.py“ des Django-Projekts und fügen Sie den Pfad der statischen Datei hinzu, wie unten gezeigt: 🎜🎜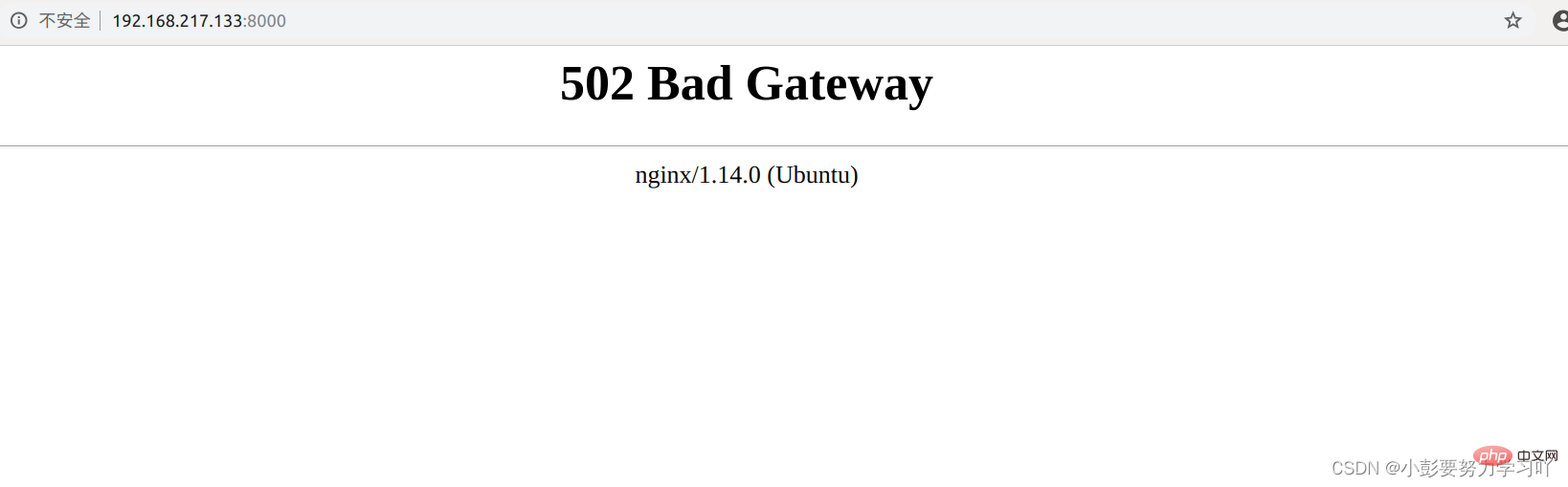 🎜🎜Dann speichern und beenden und kopieren Sie das Beim Zuordnen einer statischen Datei lautet der Befehl:
🎜🎜Dann speichern und beenden und kopieren Sie das Beim Zuordnen einer statischen Datei lautet der Befehl: python manage.py Collectstatic🎜🎜Erstellen Sie den Medienordner: mkdir media🎜🎜Geben Sie abschließend den Befehl ein, um zu überprüfen, ob der statische Ordner konfiguriert ist richtig: 🎜🎜🎜🎜🎜Schritt 5: Pipeline-Kommunikation zwischen uwsgi und nginx herstellen 🎜🎜HTTP-Kommunikation in Socket-Kommunikation in uwsgi ändern, Befehl ändern in: uwsgi --socket :8001 --wsgi-file test.py🎜🎜Enter Wenn Sie es zu diesem Zeitpunkt blockieren, geben Sie die IP-Adresse in den Browser ein: 192.168.217.133: 8000. Es wurde festgestellt, dass es geöffnet werden kann und Hallo Welt erfolgreich angezeigt wird. Das bedeutet, dass die Kommunikation zwischen uesgi und nginx normal ist🎜🎜Geben Sie die Nginx-Konfigurationsdatei ein: sudo nano /etc/nginx/sites-available/blog_nginx.conf🎜🎜Kommentieren Sie die zweite Zeile der folgenden beiden Zeilen in der Datei aus und aktivieren Sie sie Die erste Zeile, aber der Pfad muss korrekt sein, verwenden Sie stattdessen die Pipeline-Kommunikation🎜server unix:///home/python/myblog/blog.sock; # for a file socket
# server 127.0.0.1:8001; # for a web port socket (we'll use this first)
保存退出,重启nginx:sudo service nginx restart
将uwsgi参数套节字改为blog.sock
uwsgi --socket blog.sock --wsgi-file test.py
回到浏览器输入:192.168.217.133:8000得到502:如图
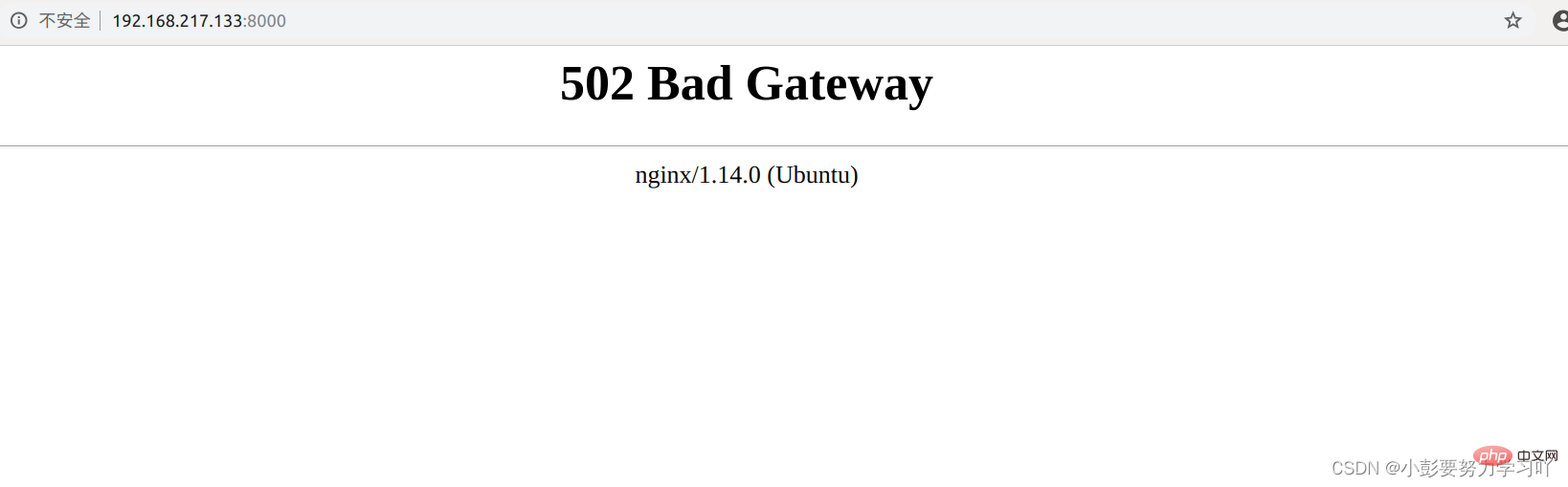
我们查看一下错误日志,发现是因为权限问题,解决办法,在命令行后面加入--chmod=666
uwsgi --socket blog.sock --wsgi-file test.py --chmod=666
运行之后发现没有问题,并且正常显示Hello World界面。
现在我们运行django项目,命令为:uwsgi --socket blog.sock --module blog.wsgi --chmod=666
刷新192.168.217.133:8000得到django的基础页面。
目前可以说明nginx和uwsgi管道通信正常。
第六步:将项目改为后台运行
创建一个uwsgi的配置文件:sudo nano blog_uwsgi.ini
写入一下内容,将其中的路径改为自己的项目路径
# mysite_uwsgi.ini file [uwsgi] # Django-related settings # the base directory (full path) chdir = /home/python/myblog/blog # Django's wsgi file module = blog.wsgi # the virtualenv (full path) home = /home/python/myblog # process-related settings # master master = true # maximum number of worker processes processes = 10 # the socket (use the full path to be safe socket = /home/python/myblog/blog/mysite.sock # ... with appropriate permissions - may be needed chmod-socket = 664 # clear environment on exit vacuum = true # daemonize uwsgi and write messages into given log daemonize = /home/python/myblog/blog/uwsgi.log
保存退出并且启动配置文件,命令为:uwsgi --ini blog_uwsgi.ini
我们可以查看一下后台进程,是否正常启动,输入:ps aux
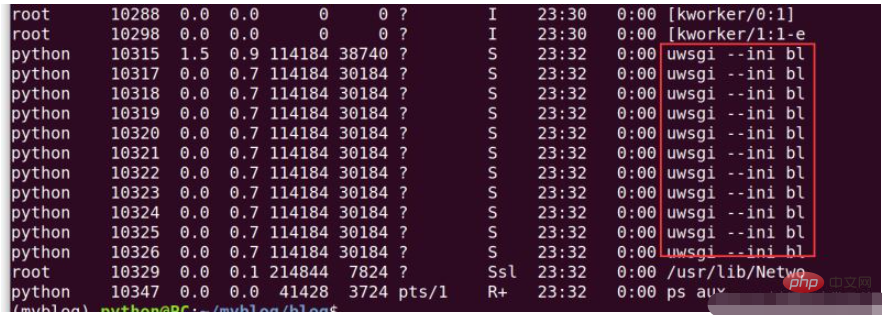
最后回到nginx配置文件中,将监听端口改为80,重启nginx即可。在浏览器中输192.168.217.133得到django页面结果,表示项目运行正常。
Das obige ist der detaillierte Inhalt vonSo stellen Sie Ihr eigenes Django-Projekt mit nginx+uwsgi bereit. Für weitere Informationen folgen Sie bitte anderen verwandten Artikeln auf der PHP chinesischen Website!

