Heim >häufiges Problem >So verhindern Sie, dass Google Chrome den Browserverlauf auf einem Windows-PC speichert
So verhindern Sie, dass Google Chrome den Browserverlauf auf einem Windows-PC speichert
- PHPznach vorne
- 2023-05-12 22:07:043350Durchsuche
Google Chrome ist heute einer der beliebtesten Webbrowser auf dem Markt. Der Grund für diese Präferenz ist, dass Chrome mit Ihrem Google-Konto synchronisiert wird, eine Bibliothek mit Erweiterungen und Add-ons unterstützt und schnell und kostenlos zu verwenden ist. Allerdings bietet Chrome keine Option/Einstellung zum automatischen Löschen Ihres Browserverlaufs, wenn Sie den Browser schließen, was frustrierend sein kann, wenn Sie privat bleiben möchten. Benutzer können ihren Browserverlauf manuell löschen, müssen dies jedoch jedes Mal tun, wenn sie den Browser verlassen, um ihren Verlauf zu löschen.
Glücklicherweise können Sie mit ein paar Einstellungsänderungen verhindern, dass Chrome Ihren Browserverlauf vollständig speichert, unabhängig davon, welches Betriebssystem Sie verwenden. Möchten Sie Ihren Browserverlauf in Chrome löschen, wenn Sie den Browser schließen? Lesen Sie anschließend die Tipps in diesem Artikel weiter, um zu verhindern, dass Ihr Chrome-Browserverlauf aufgezeichnet wird.
Verhindern Sie, dass Chrome den Browserverlauf speichert.
Der gesamte Browserverlauf in Chrome wird in einem Ordner auf der Festplatte Ihres PCs gespeichert. Wenn Sie Chrome daran hindern, diese Datei zu ändern, wird Ihr Browserverlauf nicht gespeichert oder aktualisiert.
Schritt 1 – Browserverlauf in Chrome manuell löschen
1. Öffnen Sie Ihren Google Chrome-Browser.
Drücken Sie Strg + H, um die Seite „Verlauf“ von Chrome zu öffnen. Klicken Sie im linken Bedienfeldmenü auf
Browserdaten löschen.
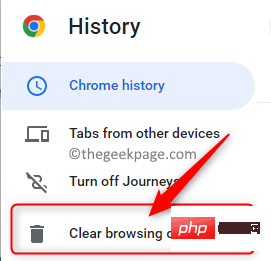
Alternativ können Sie direkt nach dem Start von Chrome die Tasten Strg + Umschalt + Entf auf Ihrer Tastatur drücken, um das Fenster Browserdaten löschen zu öffnen. 2. Wählen Sie im Fenster „Browserdaten löschen“ die Registerkarte „Allgemein“ aus.
Dann wählen Sie die Option Gesamte Zeit aus dem Dropdown-Menü neben dem Zeitbereich .
Stellen Sie in der Liste der Elemente, die gelöscht werden müssen, sicher, dass das Kästchen neben Browserverlauf aktiviert ist.
Klicken Sie abschließend auf die Schaltfläche Daten löschen unten im Fenster, um Ihren Browserverlauf zu löschen.
3. Jetzt wird der Chrome-Browserverlauf gelöscht. Sie können jetzt den nächsten Schritt unternehmen, um zu verhindern, dass Chrome den Verlauf speichert.
Schritt 2 – Beschränken Sie den Zugriff auf Chrome-Verlaufsdateien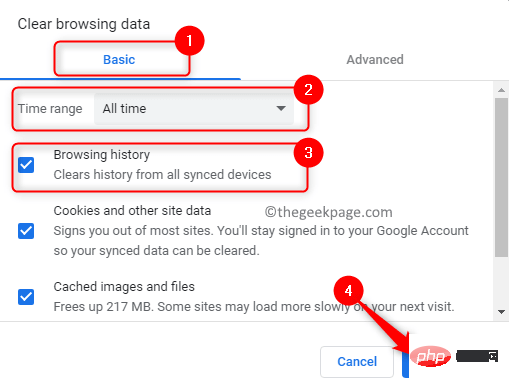 Bevor Sie mit diesem Schritt fortfahren, stellen Sie sicher, dass Sie Chrome vollständig beendet haben, um Konflikte zu vermeiden.
Bevor Sie mit diesem Schritt fortfahren, stellen Sie sicher, dass Sie Chrome vollständig beendet haben, um Konflikte zu vermeiden.
Verwenden Sie das
Dreipunktmenü in Chrome in der oberen rechten Ecke und klicken Sie auf Beenden, um die Ausführung von Chrome im Hintergrund zu stoppen.
1. Um die Verlaufsdateien von Chrome auf einem Windows-PC zu finden, öffnen Sie den Datei-Explorer
(Windows + E). 
C:\Users\%username%\AppData\Local\Google\Chrome\User Data\DefaultHINWEIS:
Wenn Sie den Ordner „AppData“ nicht sehen können, stellen Sie sicher, dass die Option „Elemente ausblenden“ aktiviert ist.
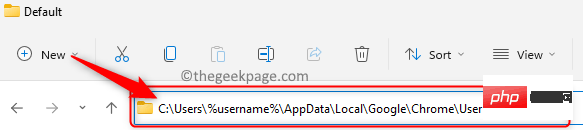 Klicken Sie auf
Klicken Sie auf
in der Befehlsleiste des Datei-Explorers, um das Menü anzuzeigen. Gehen Sie im Menü auf Anzeigen und
aktivieren Sie die OptionElemente ausblenden.
2. Suchen Sie am oben genannten Speicherort nach der Datei mit dem Namen History ohne Dateierweiterung. Dies ist die Datei, die gesperrt werden muss. Klicken Sie mit der rechten Maustaste
auf diese Verlaufsdatei 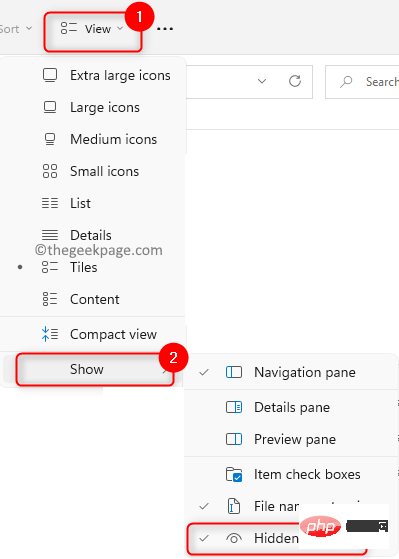 und wählen Sie im Kontextmenü
und wählen Sie im Kontextmenü
Im Fenster „Eigenschaften“ aktivieren Sie das Kontrollkästchen neben „Schreibgeschützt“ im Abschnitt „
Eigenschaften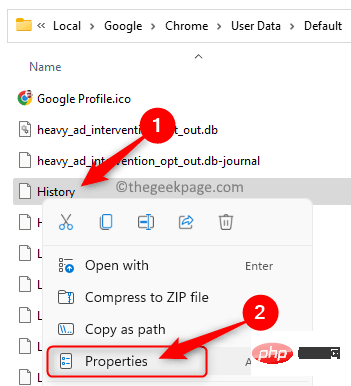 “.
“.
Dann klicken Sie auf Übernehmen und dann auf OK, um die Änderungen zu speichern.
3. Verlaufsdateien sind jetzt gesperrt.Starten Sie Chrome neu, um mit dem Surfen zu beginnen. Wenn Sie
Strg + H drücken, werden Sie feststellen, dass die Verlaufsliste auch nach dem Durchsuchen leer ist. Es wird die Meldung angezeigt, dass der Verlaufseintrag nicht gefunden wurde. 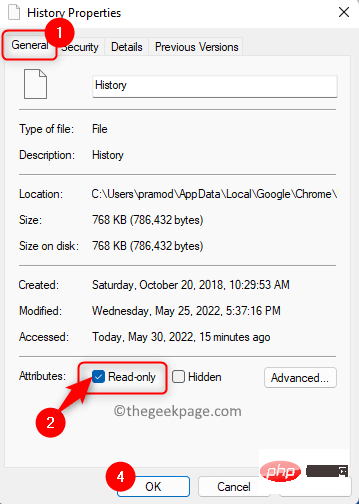
Wenn Sie jederzeit mit der Aufzeichnung Ihres Browserverlaufs beginnen möchten, wiederholen Sie einfach die obigen Schritte und deaktivieren Sie das Kontrollkästchen Schreibgeschützt Chrome Verlauf neben der Datei.
Das ist alles!
Vielen Dank fürs Lesen.
Der Inkognito-Modus in Chrome verhindert die Aufzeichnung des Browserverlaufs, blockiert jedoch Cookies und Erweiterungen. Die in diesem Artikel erwähnte Methode ist die beliebteste, da Sie von der Verwendung von Erweiterungen und Cookies profitieren, ohne dass Ihr Browserverlauf aufgezeichnet wird.
Das obige ist der detaillierte Inhalt vonSo verhindern Sie, dass Google Chrome den Browserverlauf auf einem Windows-PC speichert. Für weitere Informationen folgen Sie bitte anderen verwandten Artikeln auf der PHP chinesischen Website!

