Heim >häufiges Problem >Windows 11 erkennt SSD nicht? Das sollten Sie tun
Windows 11 erkennt SSD nicht? Das sollten Sie tun
- 王林nach vorne
- 2023-05-12 19:58:113833Durchsuche
Immer wenn Sie eine Festplatte (ob HDD oder SSD) an Ihren Computer anschließen, wird diese automatisch im Datei-Explorer, im Geräte-Manager und in der Datenträgerverwaltung aufgeführt. Einige Benutzer haben jedoch berichtet, dass Windows 11 die SSD nicht erkennt.
Wenn die SSD neu ist und Sie sie zum ersten Mal anschließen, werden höchstwahrscheinlich Probleme auftreten, möglicherweise weil die Festplatte noch nicht initialisiert oder formatiert wurde. Aber da SSDs bereits im Einsatz sind, liegt das Problem woanders.
In den folgenden Abschnitten besprechen wir die Grundursachen und Fehlerbehebungsmethoden dafür, dass Windows 11 Ihre SSD nicht erkennt.
Warum erkennt Windows 11 keine SSD?
Wir haben mehrere Foren durchsucht, in denen Benutzer ihre Probleme und wertvolle Meinungen geteilt haben. Auf dieser Grundlage konnten wir einige Probleme identifizieren, warum SSD in Windows 11 nicht erkannt wird. Sie sind unten aufgeführt:
- Falsche Verbindung
- Nicht zugewiesener Speicherplatz
- Nicht zugewiesener Laufwerksbuchstabe
- Falsch konfigurierte BIOS-Einstellungen
- Veralteter SSD-Treiber
Wenn Sie ihn zufällig anhand der Listenfrage identifizieren können, gehen Sie bitte zu Wählen Sie die entsprechende Methode aus und führen Sie sie aus. Befolgen Sie andernfalls diese Schritte in der angegebenen Reihenfolge, um eine schnelle Fehlerbehebung zu ermöglichen.
Was soll ich tun, wenn Windows 11 die SSD nicht erkennt?
1. Überprüfen Sie die Verbindung
Wenn Sie eine externe SSD verwenden, ist die Verbindung wahrscheinlich nicht korrekt. Entfernen Sie es, reinigen Sie den Anschluss und den USB-Anschluss und schließen Sie es wieder an. Es sollte jetzt erscheinen. Wenn dies nicht der Fall ist, verbinden Sie es mit einem anderen Port und überprüfen Sie es.
Wenn Windows 11 die SSD immer noch nicht erkennt, versuchen Sie, sie an einen anderen Computer anzuschließen. Wenn es dort funktioniert, liegt möglicherweise ein Problem mit dem Anschluss vor und Sie müssen ihn von einem Fachmann überprüfen und reparieren lassen.
Wenn es jedoch auch auf anderen Systemen nicht erkannt wird, verbinden Sie es erneut mit dem ersten System und probieren Sie die unten aufgeführten Methoden aus, um es zum Laufen zu bringen.
2. SSD initialisieren
- Drücken Sie Windows+S, um das Suchmenü zu starten, geben Sie Festplattenpartition erstellen und formatieren in das Textfeld oben ein und klicken Sie auf die entsprechenden Suchergebnisse, die angezeigt werden.

- Überprüfen Sie, ob die problematische SSD oben einen schwarzen Balken mit der Meldung „Nicht initialisiert“ hat. Wenn dies der Fall ist, klicken Sie mit der rechten Maustaste darauf und wählen Sie im Kontextmenü „Datenträger initialisieren“.
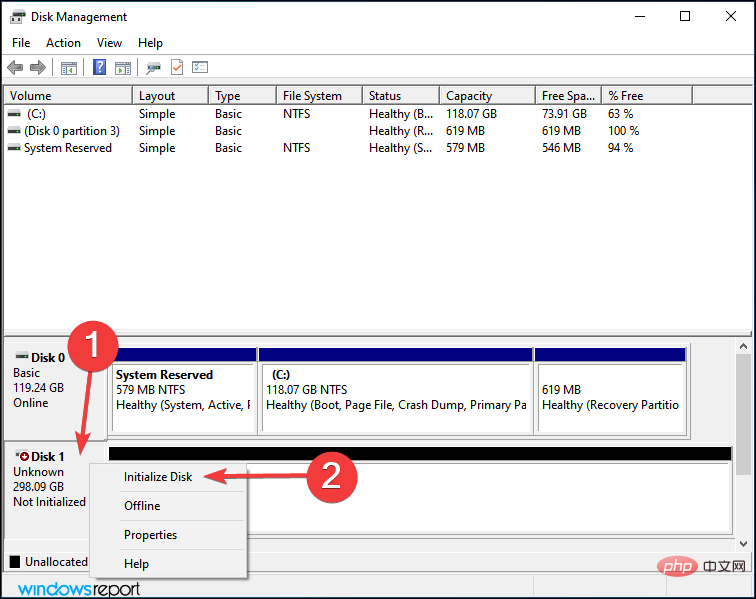 Wählen Sie den gewünschten Partitionsstil aus, z. B.
Wählen Sie den gewünschten Partitionsstil aus, z. B. - MBR oder GPT. Wir empfehlen die Wahl von GPT, da Sie damit mehr Partitionen erstellen können, aber auch den Nachteil haben, dass es von Windows 8 und früheren Versionen nicht erkannt wird.
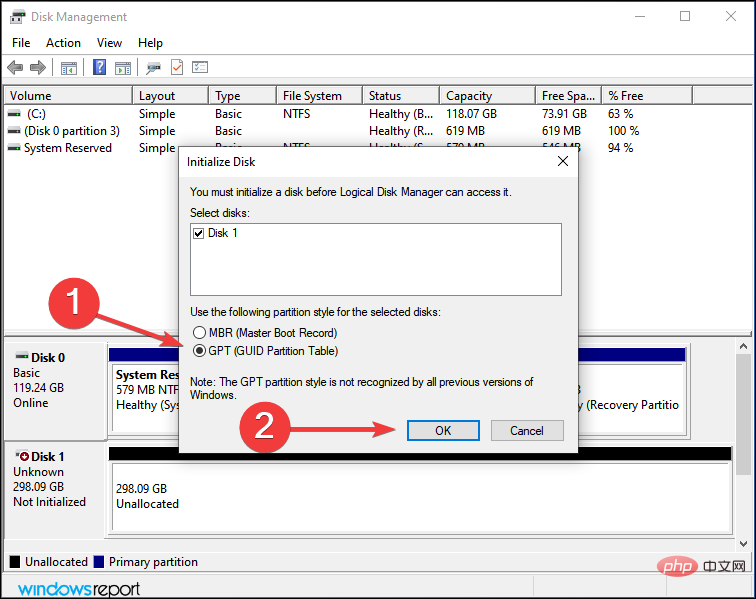 Nachdem Sie die SSD initialisiert haben, klicken Sie mit der rechten Maustaste darauf und wählen Sie
Nachdem Sie die SSD initialisiert haben, klicken Sie mit der rechten Maustaste darauf und wählen Sie - Neues einfaches Volume aus dem Kontextmenü.
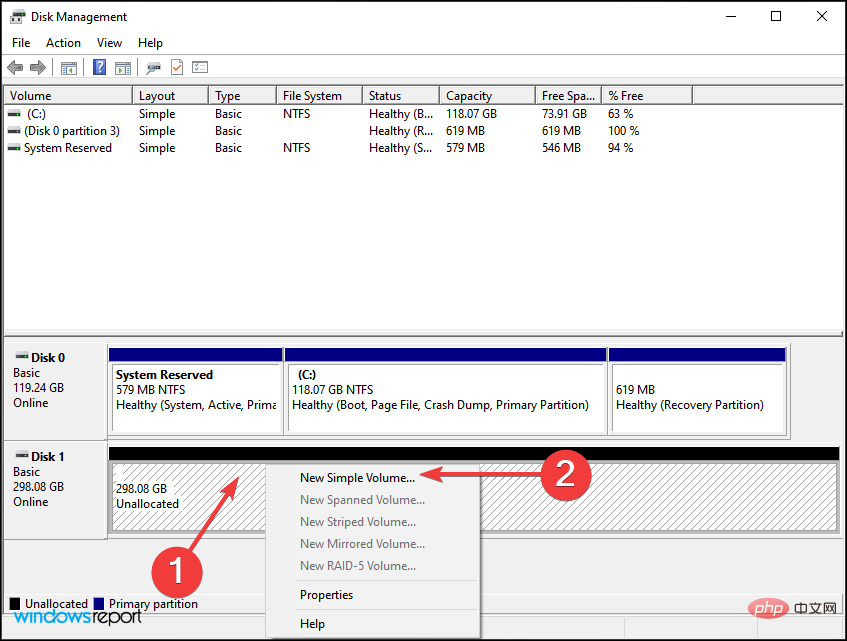 Klicken Sie auf
Klicken Sie auf - Weiter, um fortzufahren.
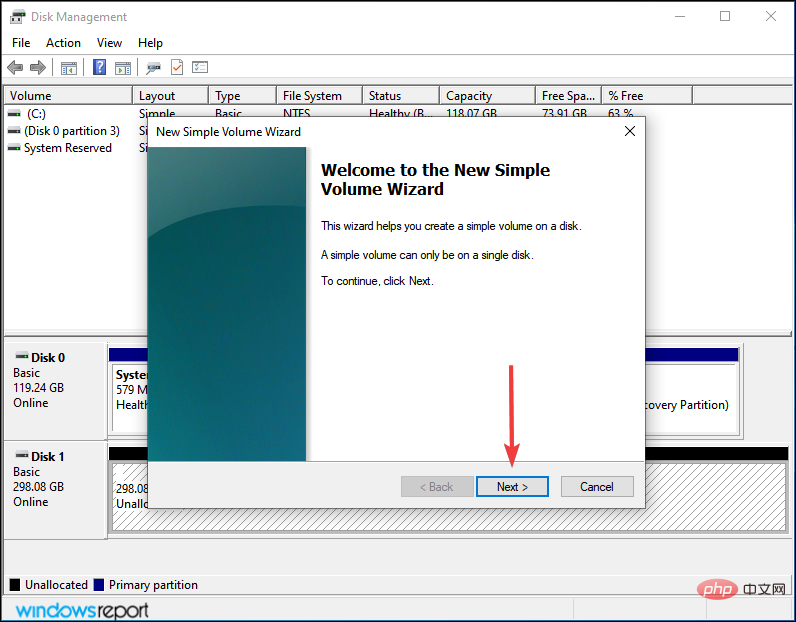 Geben Sie die Volume-Größe in MB ein. Wir empfehlen Ihnen, den Standardeintrag beizubehalten, da es sich um die maximale Volume-Größe handelt, und auf „Weiter“ zu klicken.
Geben Sie die Volume-Größe in MB ein. Wir empfehlen Ihnen, den Standardeintrag beizubehalten, da es sich um die maximale Volume-Größe handelt, und auf „Weiter“ zu klicken. -
Wählen Sie einen Laufwerksbuchstaben aus dem Dropdown-Menü aus und klicken Sie auf
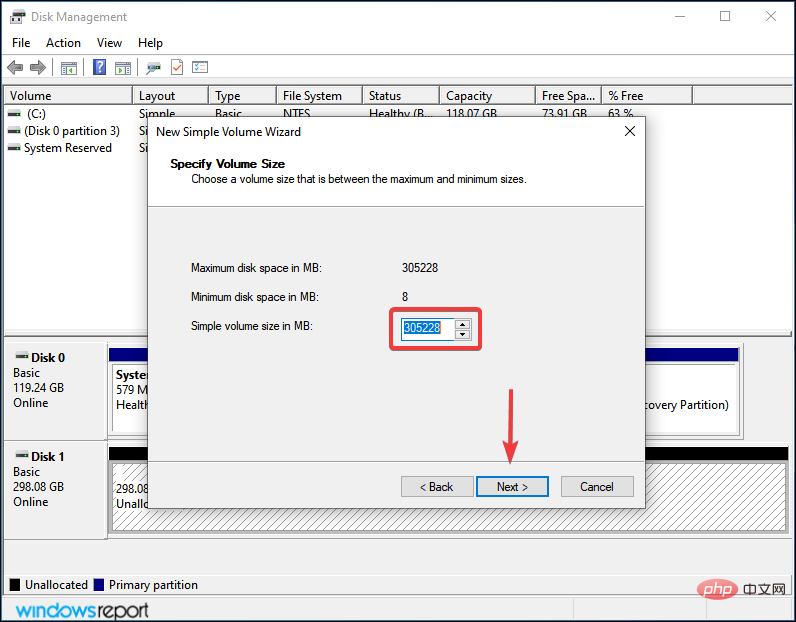 Weiter .
Weiter . -
Als nächstes wählen Sie das Dateisystem und die Datenträgerbezeichnung für Ihre SSD aus und klicken auf
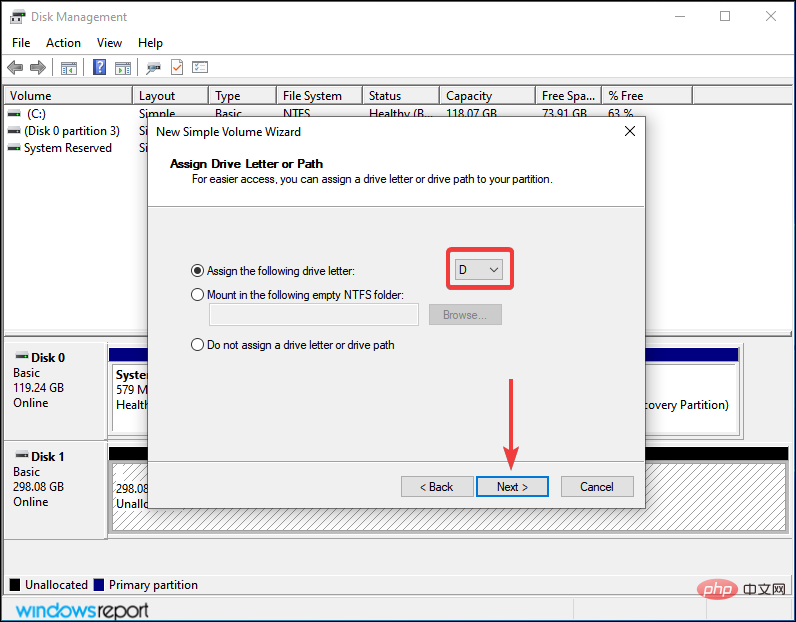 Weiter . Wenn Sie zum ersten Mal ein Volume erstellen, empfehlen wir Ihnen, bei jedem Schritt die Standardeinträge zu verwenden.
Weiter . Wenn Sie zum ersten Mal ein Volume erstellen, empfehlen wir Ihnen, bei jedem Schritt die Standardeinträge zu verwenden. -
Überprüfen Sie abschließend die Details und klicken Sie auf
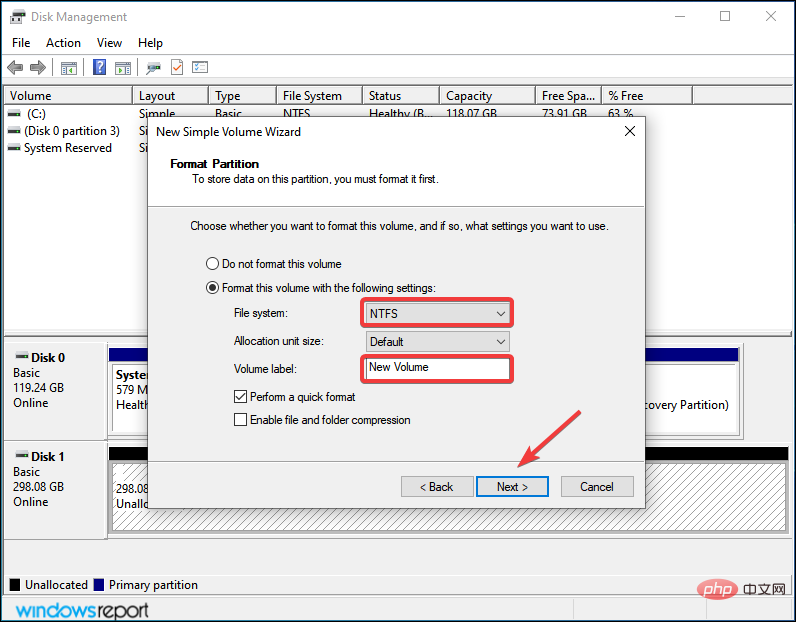 Fertig stellen .
Fertig stellen . -
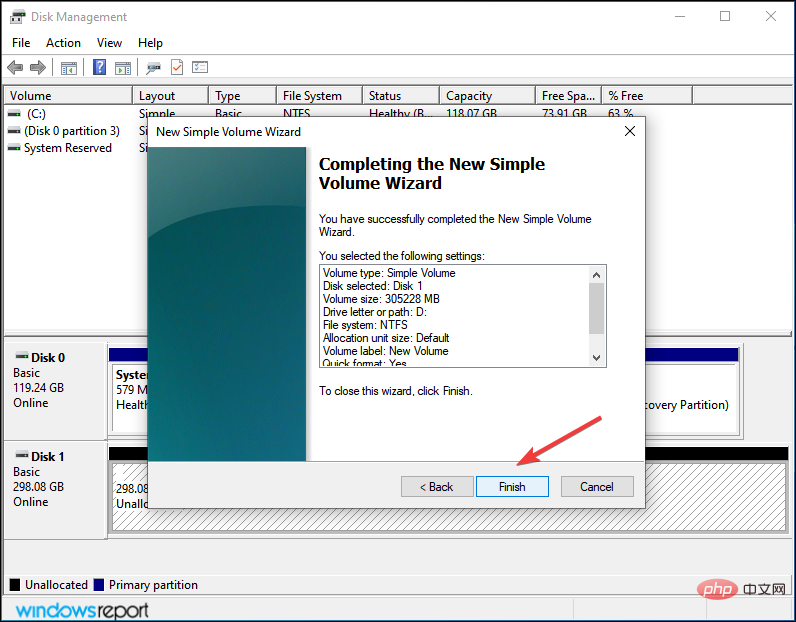 Wenn die SSD nicht initialisiert ist oder die darauf befindlichen Daten aus irgendeinem Grund beschädigt sind, erkennt Windows 11 das Laufwerk nicht. In diesem Fall hilft die Initialisierung des Laufwerks und die Erstellung eines neuen Volumes darauf, das Problem zu beheben.
Wenn die SSD nicht initialisiert ist oder die darauf befindlichen Daten aus irgendeinem Grund beschädigt sind, erkennt Windows 11 das Laufwerk nicht. In diesem Fall hilft die Initialisierung des Laufwerks und die Erstellung eines neuen Volumes darauf, das Problem zu beheben. - Drücken Sie Windows+S, um das Suchmenü zu starten, geben Sie Festplattenpartition erstellen und formatieren in das Textfeld ein und klicken Sie auf das entsprechende Suchergebnis.

- Klicken Sie mit der rechten Maustaste auf das SSD-Volume und wählen Sie im Kontextmenü Laufwerksbuchstaben und -pfad ändern.
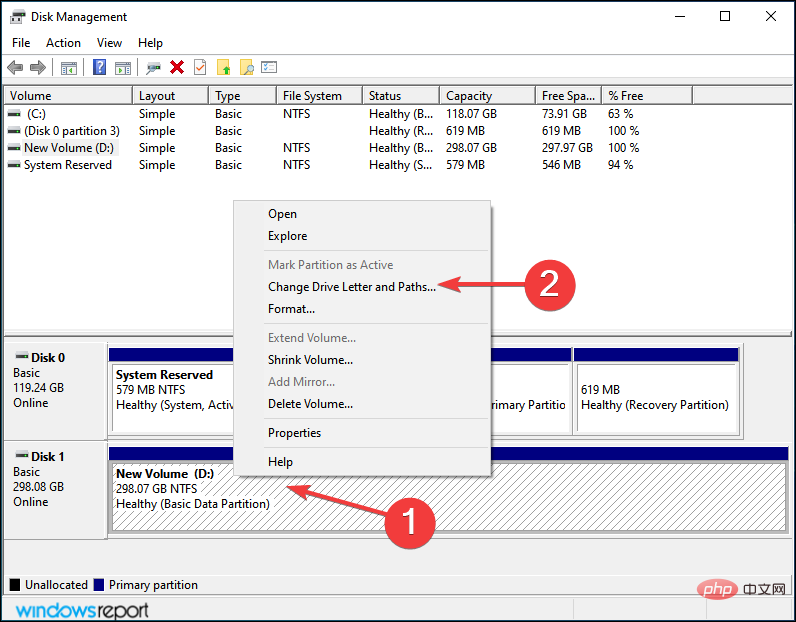
- Klicken Sie als Nächstes auf die Schaltfläche Hinzufügen. Wenn dem Laufwerk bereits ein Buchstabe zugewiesen ist, klicken Sie auf Ändern.
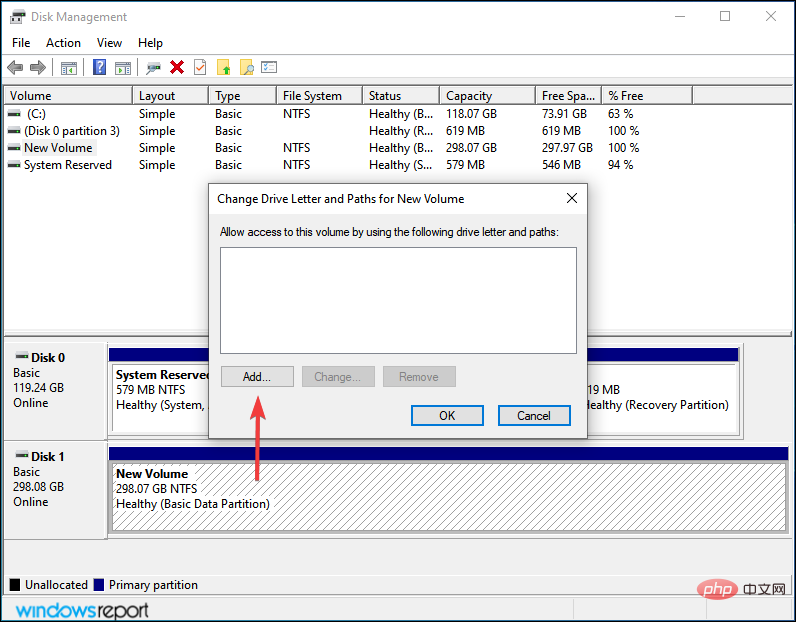
- Aktivieren Sie die Option „Folgenden Laufwerksbuchstaben zuweisen“, wählen Sie den gewünschten Laufwerksbuchstaben aus dem Dropdown-Menü aus und klicken Sie auf „OK“, um ihn zuzuweisen.
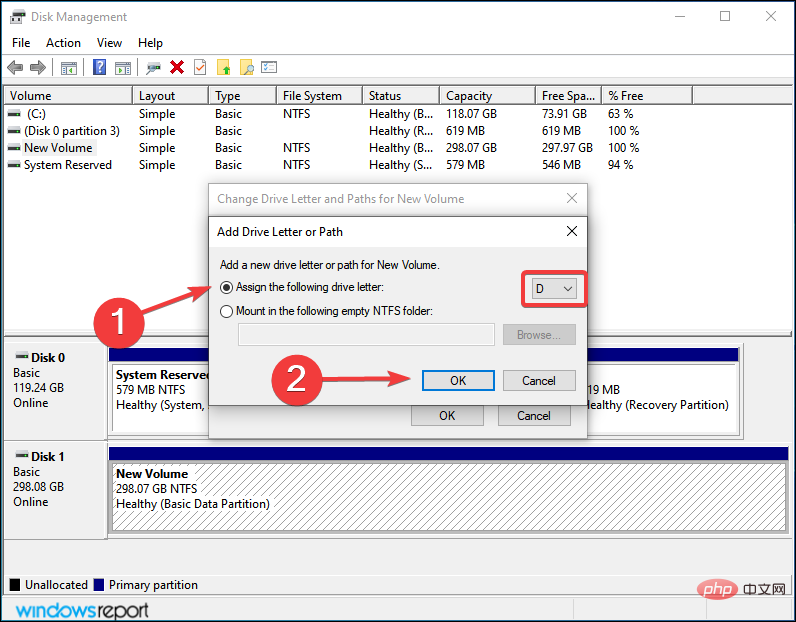
- Entf oder F12 oder die entsprechende Taste des Systemherstellers, um in das BIOS-Setup zu gelangen. Suchen und klicken Sie auf
- Speicher und wählen Sie den Eintrag Speicheroptionen aus.
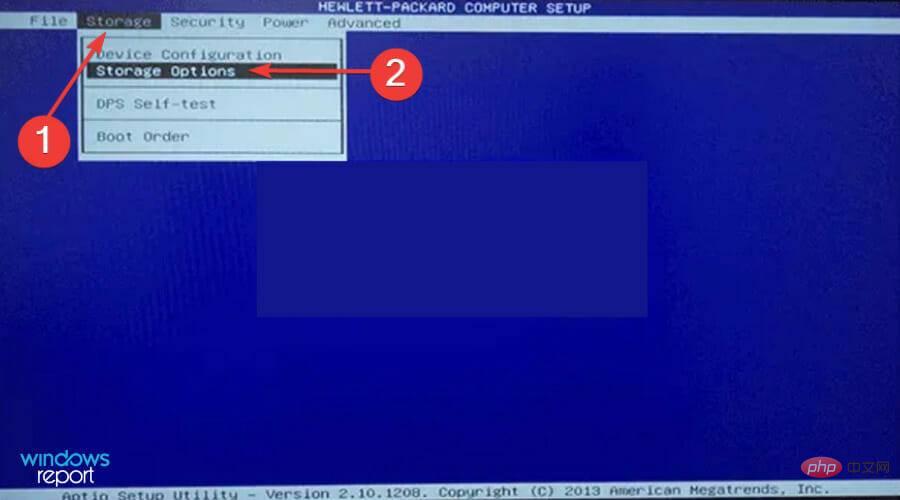 Stellen Sie nun die
Stellen Sie nun die - SATA-Emulation auf den AHCI-Modus und speichern Sie die Änderungen.
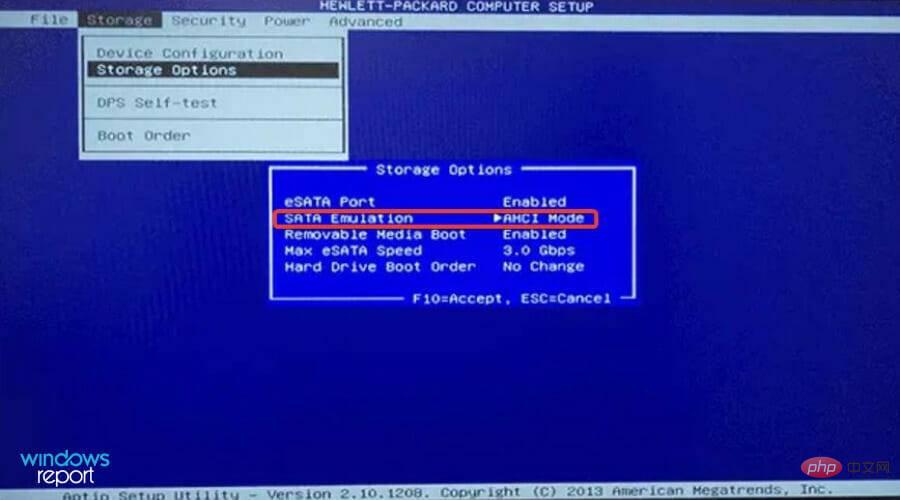
- Windows+S, um das Suchmenü zu starten, geben Sie Geräte-Manager in das Textfeld oben ein und klicken Sie auf das entsprechende Suchergebnis.
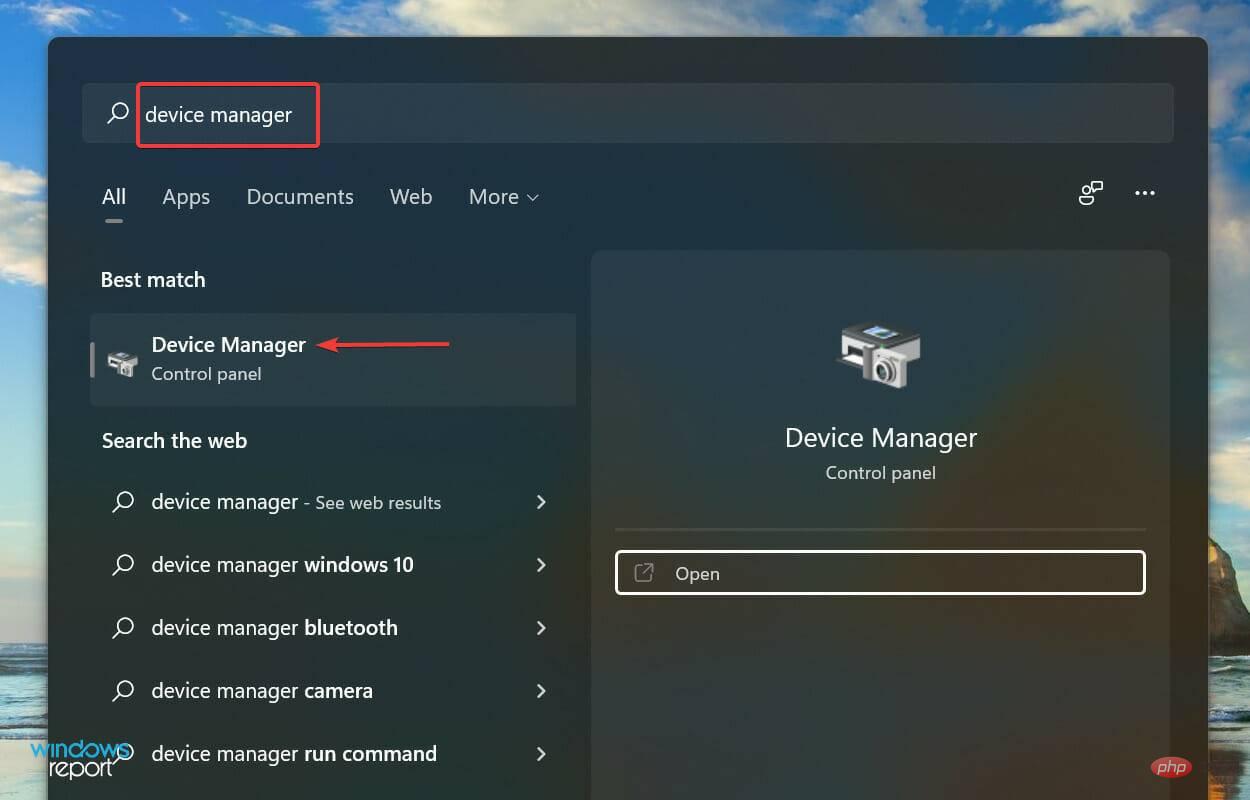 Doppelklicken Sie auf den Eintrag „Festplattenlaufwerk“, um die problematische SSD zu erweitern und anzuzeigen.
Doppelklicken Sie auf den Eintrag „Festplattenlaufwerk“, um die problematische SSD zu erweitern und anzuzeigen. -
Klicken Sie mit der rechten Maustaste auf die nicht erkannte SSD und wählen Sie im Kontextmenü
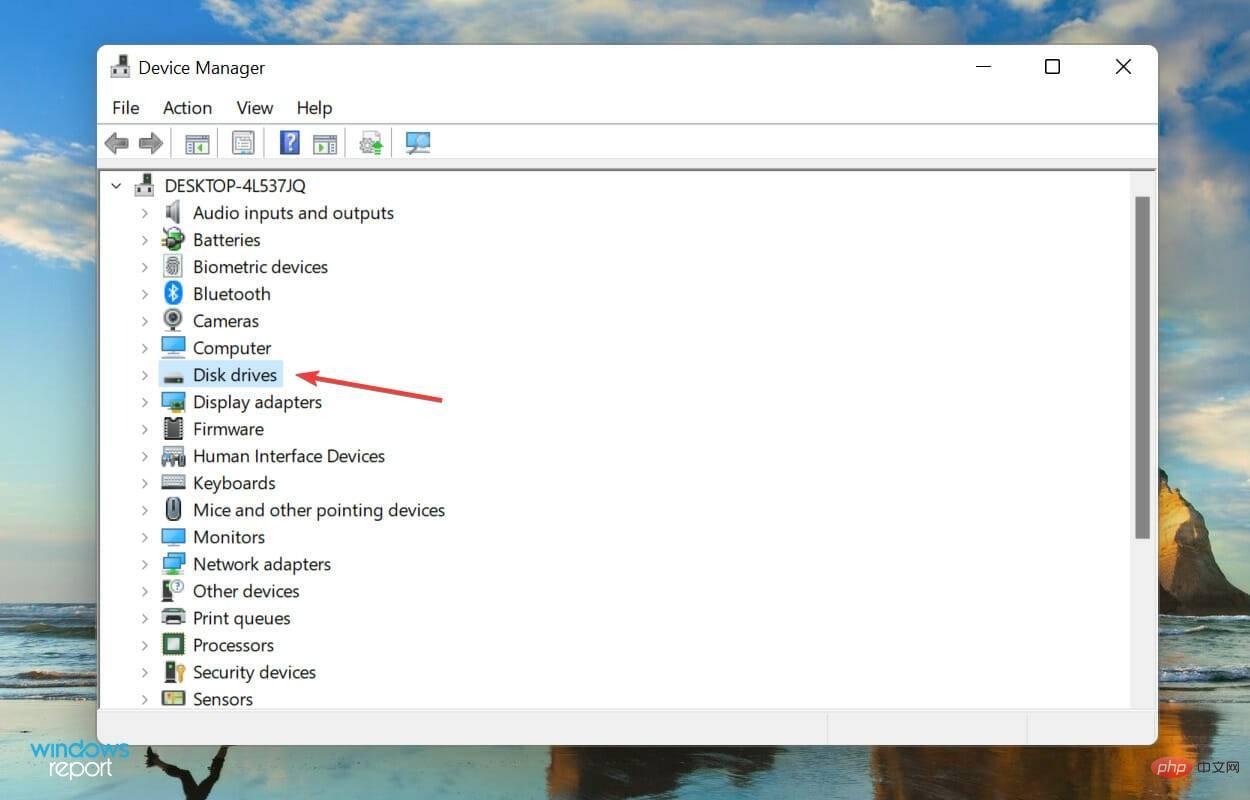 Treiber aktualisieren.
Treiber aktualisieren. -
Als nächstes wählen Sie
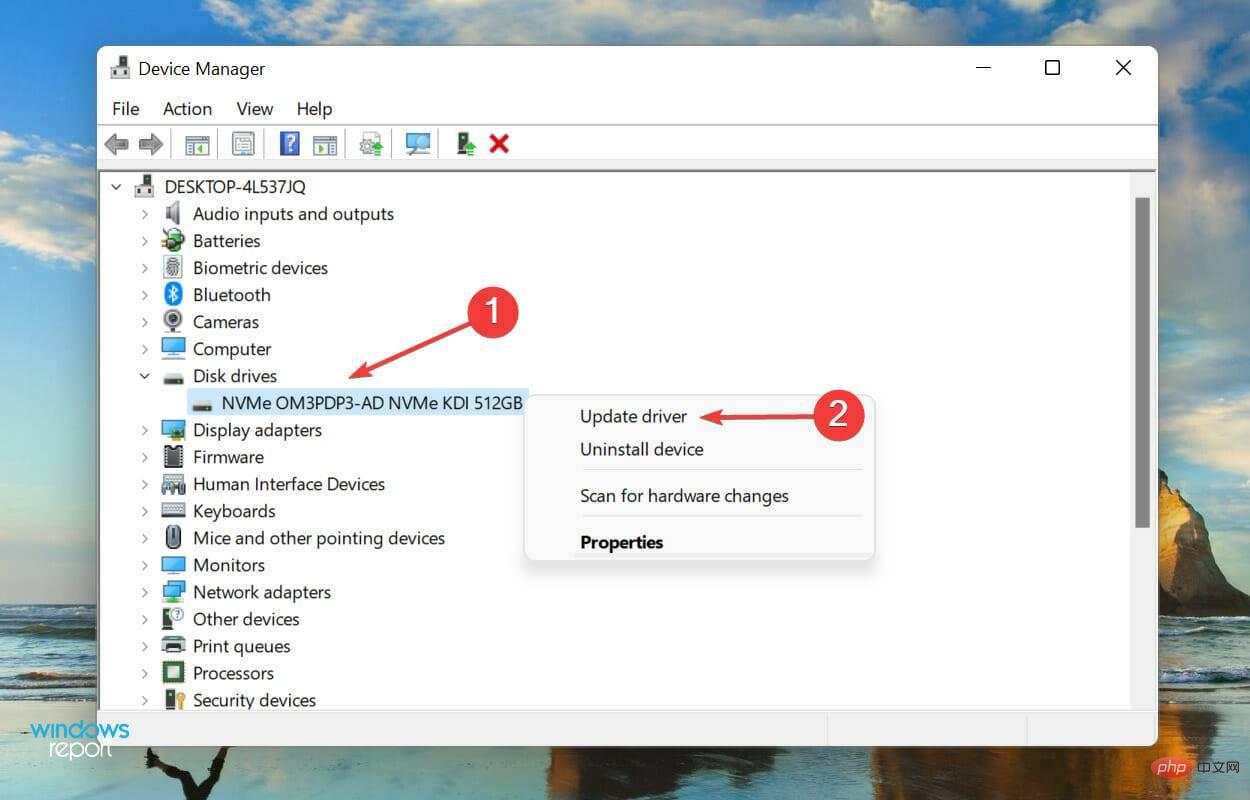 Automatisch nach Treibern suchen aus den beiden Optionen aus, die im Fenster „Treiber aktualisieren“ angezeigt werden.
Automatisch nach Treibern suchen aus den beiden Optionen aus, die im Fenster „Treiber aktualisieren“ angezeigt werden. -
Ihr Computer sucht nun nach dem besten verfügbaren Treiber auf Ihrem System und installiert ihn für Ihre SSD.
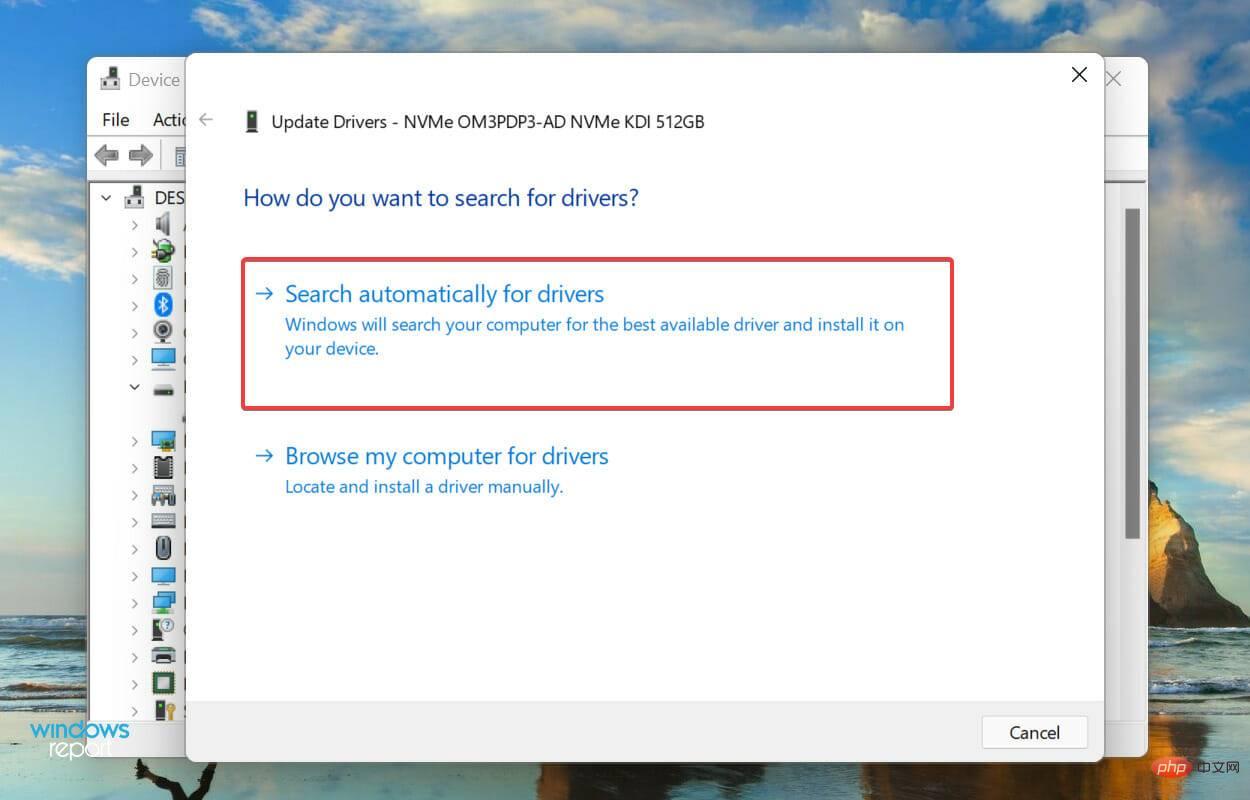
- Es ist bekannt, dass veraltete Treiber einige Probleme mit dem betreffenden Gerät, in diesem Fall der SSD, verursachen können. Wenn Sie Ihre Treiber aktualisieren, kann dies die Leistung Ihres Geräts verbessern, neue Funktionen einführen und zuvor bekannte Fehler beseitigen.
3. Laufwerksbuchstaben zuweisen/ändern
Die hier aufgeführten Schritte können auf Ihrem Computer abweichen, sie vermitteln Ihnen jedoch ein angemessenes Verständnis des Prozesses. Spezifische Schritte finden Sie im Support- oder FAQ-Bereich auf der Website des Herstellers.
- Schalten Sie Ihren Computer aus und dann wieder ein. Sobald das Display aufleuchtet, drücken Sie die Taste
- Drücken Sie
Soll ich meine SSD defragmentieren?
Bevor wir diese Frage beantworten, müssen Sie verstehen, was die Defragmentierung eines Laufwerks eigentlich ist. Wenn Sie Daten auf einem Laufwerk speichern, werden diese an einem bestimmten Ort zusammengelegt. Wenn Sie jedoch bestimmte Dateien davon löschen, ist ein Teil dieses Bereichs leer.
Ihr System listet alle solchen Leerplätze auf und speichert dort neue Dateien. Wenn die neue Datei jedoch größer als der verfügbare Speicherplatz ist, wird nur ein Teil davon hier gespeichert, während der Rest in einem anderen Teil des Laufwerks gespeichert wird.

Hier kommt das Konzept der Defragmentierung ins Spiel. Wenn Sie ein Laufwerk defragmentieren, werden die darauf befindlichen Daten neu angeordnet, sodass alle Dateien für dasselbe Programm zusammen gespeichert werden und schnell gelesen werden können.
Sie bemerken also eine erhebliche Verbesserung der Systemleistung durch die Defragmentierung Ihrer Festplatte.
Aber mit SSD können Daten gleichermaßen schnell gelesen werden, unabhängig davon, ob sie zusammen oder separat gespeichert sind. Aus diesem Grund bietet die Defragmentierung einer SSD keinen wirklichen Vorteil. Im Gegenteil kann es negative Auswirkungen haben und die Lebensdauer des Solid-State-Laufwerks verkürzen.
Wenn Sie eine kürzere Antwort suchen, ist diese Nein. Machen Sie niemals den Fehler, eine SSD zu defragmentieren, da dies keinen wirklichen Nutzen bringt und stattdessen zur Verschlechterung der Speichereinheit führen kann.
Die oben aufgeführten Methoden beseitigen alle Probleme, die dazu führen, dass Windows 11 die SSD nicht erkennt. Wenn Sie diesen Teil des Artikels erreichen, ist der Fehler entweder behoben oder Sie haben festgestellt, dass die SSD defekt ist.
Das obige ist der detaillierte Inhalt vonWindows 11 erkennt SSD nicht? Das sollten Sie tun. Für weitere Informationen folgen Sie bitte anderen verwandten Artikeln auf der PHP chinesischen Website!

