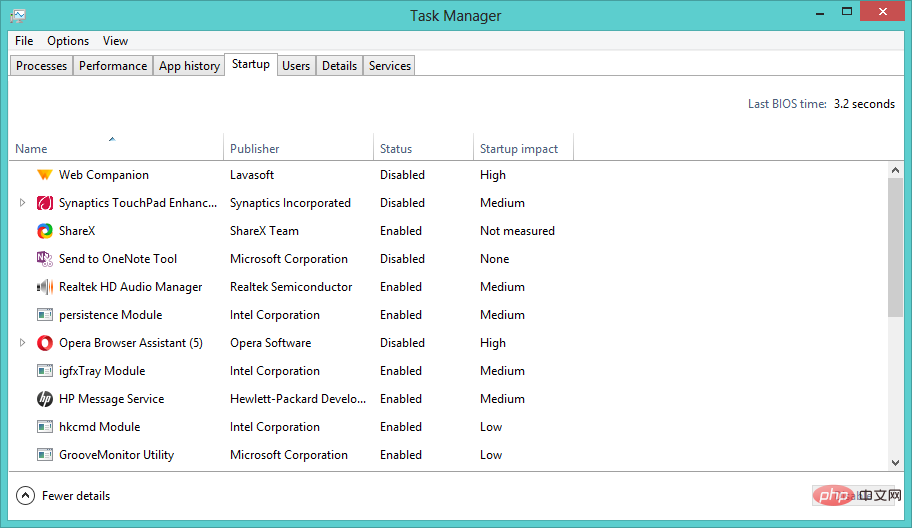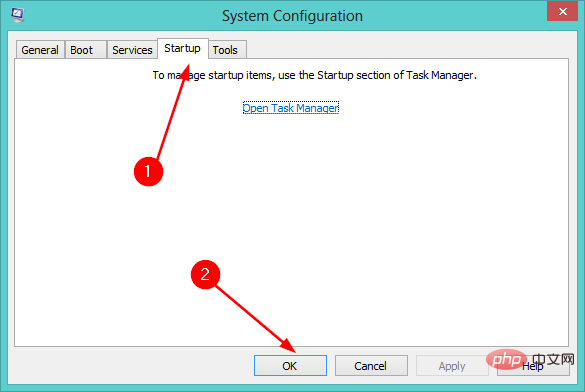Heim >häufiges Problem >7 Tipps zur Behebung von Windows Update-Fehlern in Windows 11
7 Tipps zur Behebung von Windows Update-Fehlern in Windows 11
- PHPznach vorne
- 2023-05-12 16:28:067812Durchsuche
Windows 11 lädt automatisch Updates herunter und installiert sie, um sicherzustellen, dass Ihr System sicher und stabil ist. Allerdings kann es manchmal vorkommen, dass die Installation dieser Updates fehlschlägt und Sie möglicherweise auf Windows 11-Windows Update-Fehler stoßen.
Windows-Update-Fehler ist eine umfassende Beschreibung, die eine große Anzahl von Problemen und Bugs umfasst, die einen reibungslosen Ablauf des Update-Prozesses verhindern.
Normalerweise sehen Benutzer diesen Fehler in den meisten Fällen, wenn sie versuchen, neue Windows-Updates auf ihren Computern zu installieren.
Es enthält eine lange Liste von Fehlercodes, die Sie jedoch alle daran hindern, Ihren PC zu aktualisieren. Einige häufige Fehlercodes sind: 0x800f0816 und 0xc1900101.
Warum erhalte ich einen Windows 11 Windows Update-Fehler?
Windows-Updates sind das Herzstück der Computer- und Laptop-Leistung. Sie sorgen dafür, dass Ihr Computer sein volles Potenzial ausschöpft.
Es kann jedoch viele Gründe geben, warum Sie möglicherweise nicht in der Lage sind, die neuesten Windows-Updates auf Ihrem Computer zu installieren.
Einige dieser Gründe sind:
- Netzwerkeinstellungen – Einer der Gründe ist, dass Sie möglicherweise gemessene Verbindungseinstellungen für Ihre Netzwerkverbindung aktiviert haben. Diese Einstellung verhindert, dass Windows 11 Updates herunterlädt, wenn eine Verbindung zu diesem bestimmten Netzwerk besteht.
- Hardwareprobleme – Hardwareprobleme können viel Frustration verursachen, können aber normalerweise durch die Aktualisierung Ihrer Systemtreiber behoben werden. Um diese Probleme zu beheben, müssen Sie herausfinden, wo sich der Treiber befindet, die aktualisierte Version herunterladen und sie dann auf Ihrem Computer installieren. Aktualisierte Treiber für Ihre Hardware finden Sie auf der Website des jeweiligen Herstellers.
- Nicht genügend Speicherplatz – Windows 11 ist ein RAM-hungriges Betriebssystem, daher müssen Sie sicherstellen, dass auf Ihrem PC immer genügend Speicherplatz für Updates vorhanden ist. Als Erstes müssen Sie etwas Speicherplatz freigeben, damit Windows Platz zum Erstellen der zum Ausführen benötigten Dateien hat.
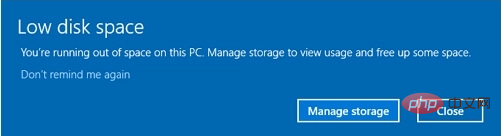
- Beschädigte Dateien – Wenn Sie beschädigte Systemdateien auf Ihrem PC haben, kann dies auch dazu führen, dass Windows-Updates fehlschlagen. In diesem Fall müssen Sie die beschädigten Systemdateien reparieren, bevor Sie versuchen, das Update erneut zu installieren.
Wenn Sie auf eines dieser Probleme stoßen, machen Sie sich keine Sorgen, es gibt viele Lösungen, mit denen Sie versuchen können, das Problem zu lösen.
Welche Windows Update-Fehler können auf meinem PC auftreten?
Viele Windows-Update-Fehler werden möglicherweise auf Ihrem Bildschirm angezeigt. Einige davon sind wie folgt:
- Windows 11 Update-Fehler 0x800f0922 – Wenn Sie ein virtuelles privates Netzwerk verwenden, kann das Betriebssystem möglicherweise keine Verbindung mit dem Server herstellen, auf dem Microsoft Windows-Updates gehostet werden.
- Update-Fehler 0x800f0988 in Windows 11 – Sie können diesen Fehler beheben, indem Sie die Windows Update-Problembehandlung in Ihren Einstellungen ausführen.
- Windows 11 Update-Fehler 0x800f081f – Wenn ein Problem mit .NET Framework vorliegt, kann beim Windows 11-Upgrade der folgende Fehler 0x800f081f auftreten.
- Update-Fehler 0x80072ee7 Windows 11 – Falsche TCP/IPv4-Einstellungen können dazu führen, dass Fehler 0x80072EE7 auftritt. Dies weist darauf hin, dass der Computer den Link für Windows Update nicht auflösen kann, da er die richtige IP-Adresse nicht finden kann.
- Windows 11-Update-Fehler 0x800f0831 – Dies wird unter anderem durch beschädigte Systemdateien, falsche Virtual Private Network-Einstellungen oder Probleme mit dem Windows Update-Dienst verursacht.
- Update-Fehler 0x8000ffff in Windows 11 – Die Unzugänglichkeit von Microsoft-Servern ist eine der häufigsten Ursachen für den Fehlercode 0x8000ffff.
- Windows 11 Update-Fehler 0x800f0816- Wenn Sie diesen Fehler erhalten, müssen Sie den Windows Update-Dienst aktivieren oder neu starten.
- Update-Fehler 0xc1900101 in Windows 11 – Der Fehlercode 1900101 kommt sehr häufig vor und weist fast immer auf ein Problem mit dem Treiber hin.
Vor diesem Hintergrund werfen wir einen Blick auf unsere 7 Methoden, mit denen Sie Windows-Update-Fehler in Windows 11 beheben und sich wieder Ihren täglichen Aufgaben widmen können. Lesen Sie weiter!
Wie behebt man Windows-Update-Fehler bei Windows 11?
1. Aktivieren Sie den Windows Update-Dienst
- Drücken Sie gleichzeitig die Taste Windows+R Öffnen Sie das Dialogfeld „Ausführen“. Geben Sie „services.msc“ in das Dialogfeld ein und drücken Sie
- OK.
 Doppelklicken Sie auf Windows Update.
Doppelklicken Sie auf Windows Update.  Wählen Sie
Wählen Sie - Automatisch in der Option Starttyp und drücken Sie Start.
 Klicken Sie auf die Schaltfläche „Übernehmen“, um die Änderungen wirksam zu machen, und klicken Sie dann auf „
Klicken Sie auf die Schaltfläche „Übernehmen“, um die Änderungen wirksam zu machen, und klicken Sie dann auf „ - OK“.

⇒Get Recovery
3. Führen Sie die Windows Update-Fehlerbehebung
- aus und drücken Sie gleichzeitig die Taste Windows+I, um die Einstellungen zu öffnen App.

- Wählen Sie im linken Bereich System aus und wählen Sie dann im rechten Bereich Fehlerbehebung aus.

- Navigieren Sie zu Zusätzliche Fehlerbehebung.

- Klicken Sie auf die Schaltfläche „Ausführen“ neben Windows Update .

4. Geben Sie Speicherplatz frei
- Drücken Sie die Taste Windows, wählen Sie System, und klicken Sie dann auf Speicher.

- Wählen Sie Storage Sense und schalten Sie es ein.

- Klicken Sie erneut auf Storage Sense und wählen Sie „Storage Sense jetzt ausführen“ aus.

5. Führen Sie DISM- und SFC-Befehle aus.
- Drücken Sie in der Suche die Taste Windows bar Geben Sie cmd ein und klicken Sie auf , um als Administrator auszuführen.

- Geben Sie den folgenden Befehl ein und drücken Sie Enter:
<code><strong>DISM /Online /Cleanup-Image /ScanHealth</strong>
- 执行命令后,键入和Enter下一个:
<strong>sfc /scannow</strong>DISM /Online /Cleanup-Image /ScanHealth Code >
Code > #🎜 🎜 # Nachdem Sie den Befehl ausgeführt haben, geben Sie Folgendes ein: 🎜🎜# Warten Sie, bis der Befehl ausgeführt wird, und starten Sie Ihren PC neu.
#🎜 🎜 # Nachdem Sie den Befehl ausgeführt haben, geben Sie Folgendes ein: 🎜🎜# Warten Sie, bis der Befehl ausgeführt wird, und starten Sie Ihren PC neu.
- , während Sie
- Windows+I#🎜🎜 drücken #-Taste zum Öffnen der -Einstellungen.
 Geben Sie Windows-Sicherheit in das Suchfeld ein und wählen Sie , um
Geben Sie Windows-Sicherheit in das Suchfeld ein und wählen Sie , um - zu öffnen.
 Navigieren Sie zu Viren- und Bedrohungsschutz.
Navigieren Sie zu Viren- und Bedrohungsschutz. -
 Wählen Sie publicnetwork
Wählen Sie publicnetwork - .
 Deaktivieren Sie die Microsoft Defender-Firewall.
Deaktivieren Sie die Microsoft Defender-Firewall.  7. Windows Update manuell aktualisieren
7. Windows Update manuell aktualisieren
- Suchen Sie nach dem spezifischen Sicherheitsupdate, das den Fehler verursacht hat, und klicken Sie zum Herunterladen auf .
-
 Suchen Sie die heruntergeladene Update-Datei und führen Sie sie als Administrator aus.
Suchen Sie die heruntergeladene Update-Datei und führen Sie sie als Administrator aus. - Ich erhalte immer noch Windows 11-Update-Fehler, was soll ich tun?
Wenn Sie alle oben aufgeführten Lösungen ausprobiert haben und weiterhin Windows 11 Windows Update-Fehler erhalten, sollten Sie mit einem sauberen Neustart fortfahren.
Um einen sauberen Neustart durchzuführen, befolgen Sie diese Schritte:
- Drücken Sie die Tasten Windows+R, um das Dialogfeld „Ausführen“ zu öffnen.
- Geben Sie msconfig ein und klicken Sie auf Enter.

- Navigieren Sie im Fenster „Systemkonfiguration“ zur Registerkarte „Dienste“.
 Aktivieren Sie das Kontrollkästchen neben „Alle Microsoft-Dienste ausblenden“ und klicken Sie auf die Schaltfläche „Alle deaktivieren“.
Aktivieren Sie das Kontrollkästchen neben „Alle Microsoft-Dienste ausblenden“ und klicken Sie auf die Schaltfläche „Alle deaktivieren“. -
Drücken Sie die Windows
 -Taste, geben Sie Task-Manager in die Suchleiste ein und klicken Sie auf Öffnen
-Taste, geben Sie Task-Manager in die Suchleiste ein und klicken Sie auf Öffnen - . Klicken Sie auf der Registerkarte „Start“ auf jeden Eintrag und deaktivieren
 sie einzeln.
sie einzeln. -
Beenden Sie den Task-Manager, kehren Sie zur Registerkarte „Start“ im Systemkonfigurationsfenster zurück und wählen Sie „OK“.
 Starten Sie Ihren Computer neu.
Starten Sie Ihren Computer neu. -
Löscht ein sauberer Neustart meine Dateien?
 Nein, durch das Stoppen unnötiger Dienste und Prozesse werden Ihre persönlichen Dateien nicht gelöscht. Bei einem sauberen Neustart werden keine persönlichen Daten auf Ihrem Computer abgerufen, geändert oder gelöscht.
Nein, durch das Stoppen unnötiger Dienste und Prozesse werden Ihre persönlichen Dateien nicht gelöscht. Bei einem sauberen Neustart werden keine persönlichen Daten auf Ihrem Computer abgerufen, geändert oder gelöscht. - Clean Boot ist eine Fehlerbehebungstechnik, die Windows mit einem Minimum an Treibern und Startprogrammen startet, sodass Sie feststellen können, ob Hintergrundprogramme Ihre Spiele oder Programme beeinträchtigen.
Es hilft, Softwarekonflikte zu beseitigen (z. B. können Probleme bei der Installation von Programmen oder Updates auftreten).
Vorsichtshalber müssen Sie jedoch eine Sicherungskopie Ihrer Dateien erstellen. Dazu können Sie Softwareprogramme nutzen, mit denen Sie Ihr gesamtes System sichern können.
Wenn weiterhin Windows-Update-Fehler auftreten, können Sie auch die Backup-Cache-Dateien löschen, um mehr Speicherplatz freizugeben.
Das obige ist der detaillierte Inhalt von7 Tipps zur Behebung von Windows Update-Fehlern in Windows 11. Für weitere Informationen folgen Sie bitte anderen verwandten Artikeln auf der PHP chinesischen Website!


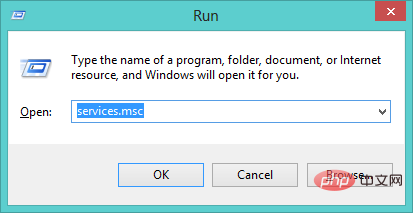
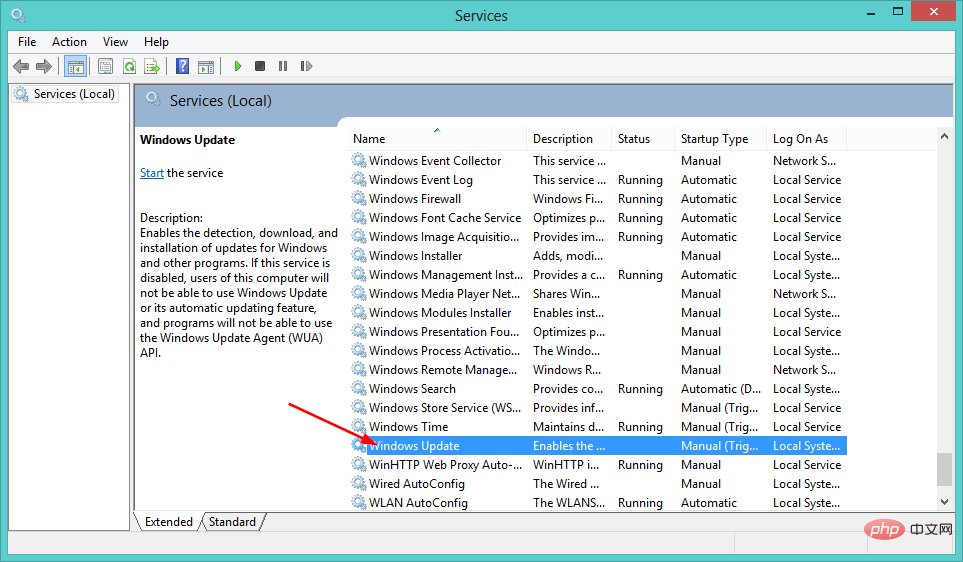
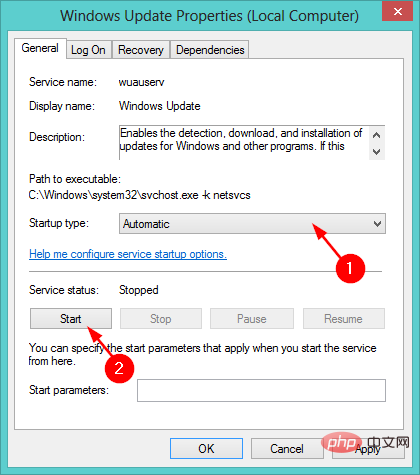
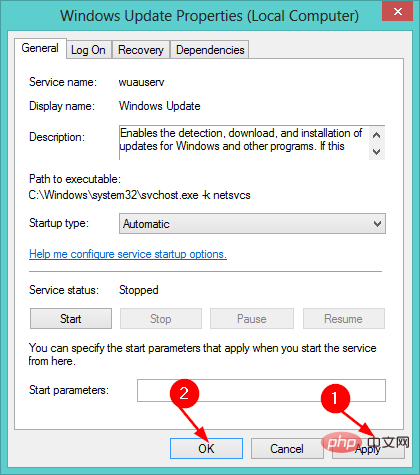
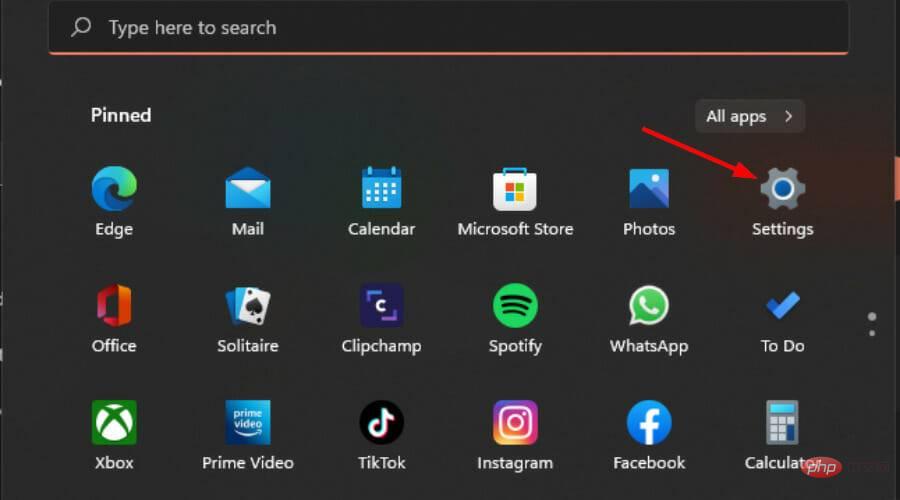
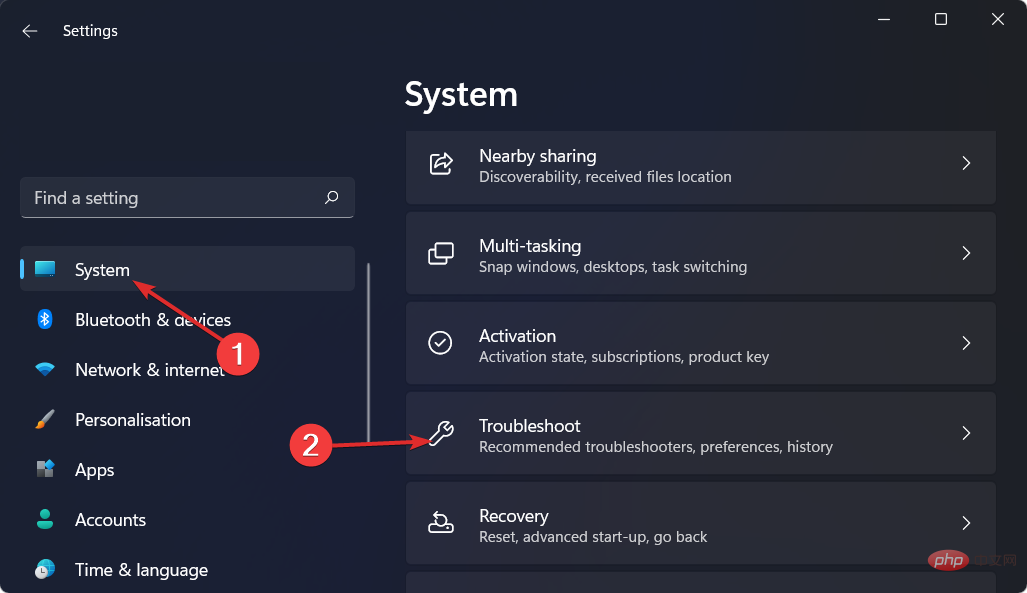
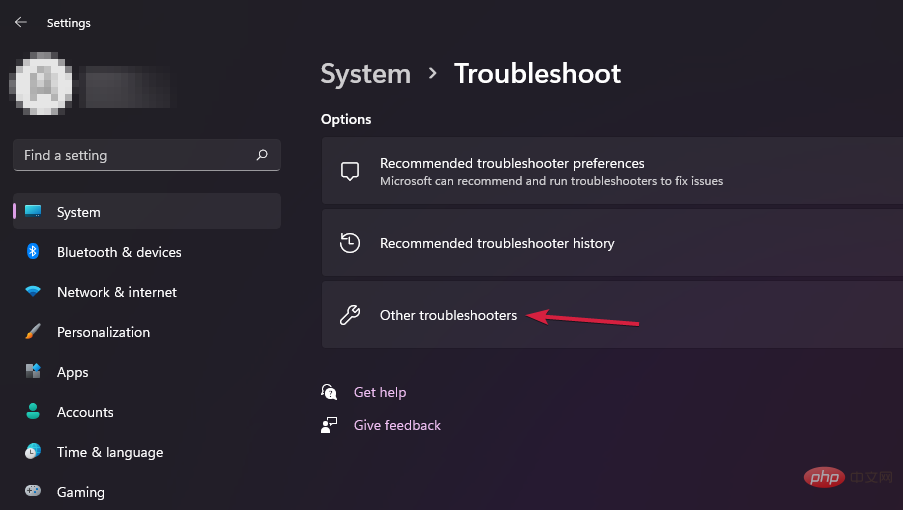
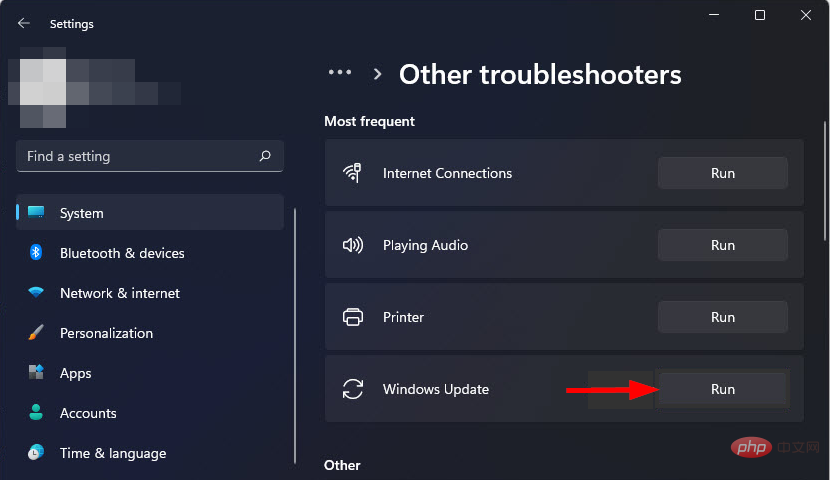
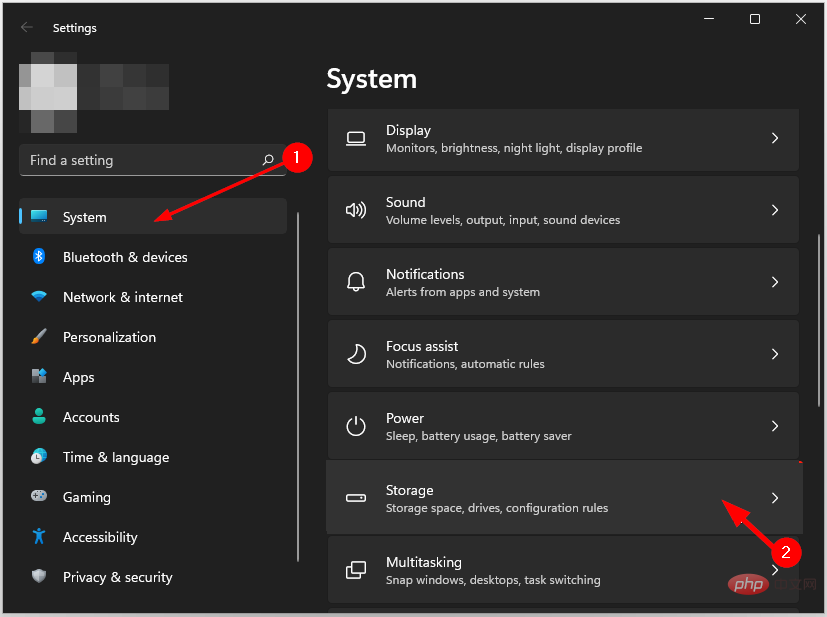
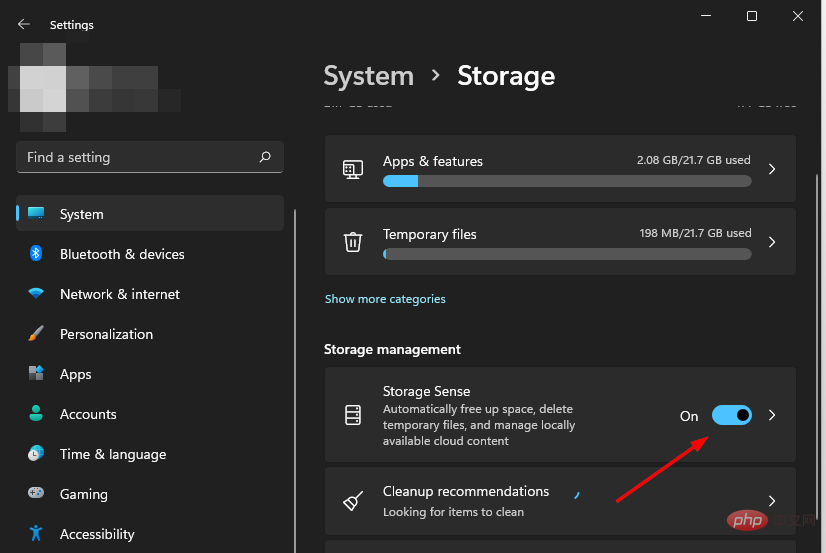
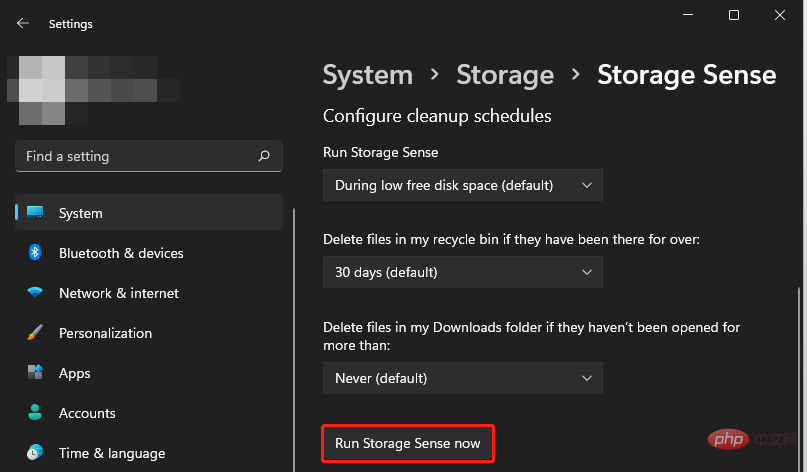
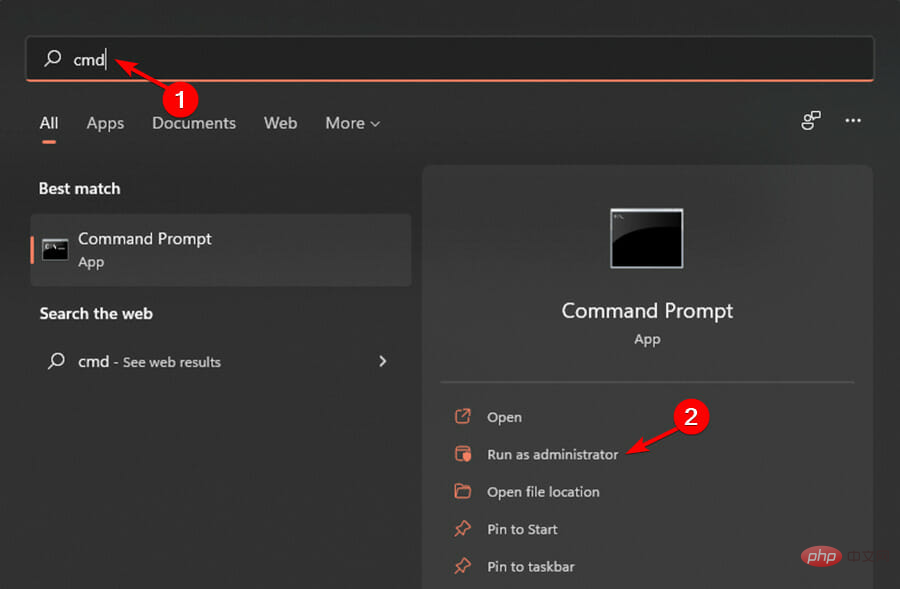
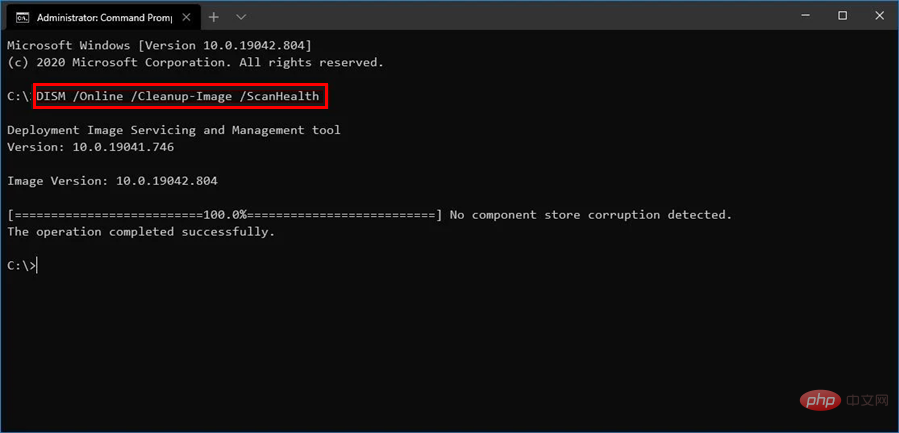
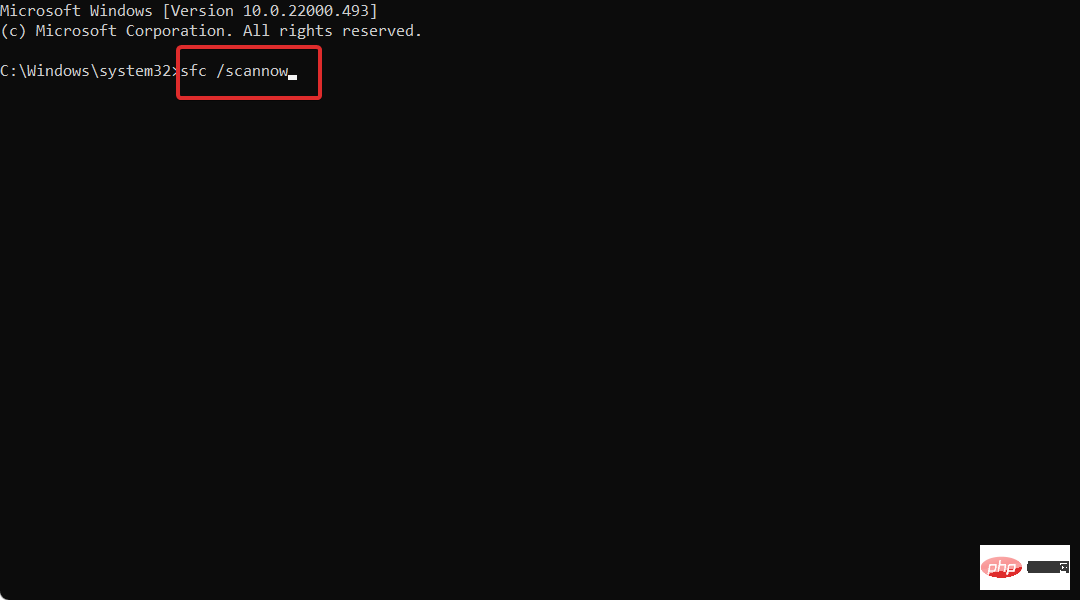 Code >
Code >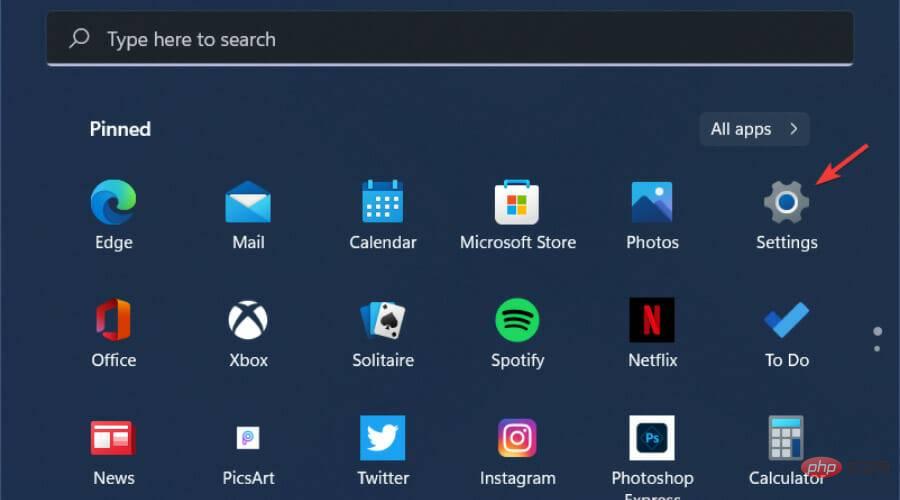 Geben Sie Windows-Sicherheit in das Suchfeld ein und wählen Sie
Geben Sie Windows-Sicherheit in das Suchfeld ein und wählen Sie 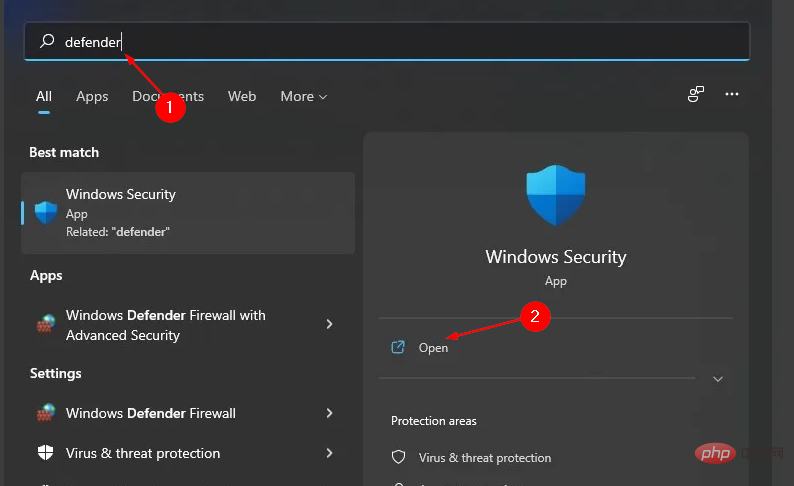 Navigieren Sie zu Viren- und Bedrohungsschutz.
Navigieren Sie zu Viren- und Bedrohungsschutz. 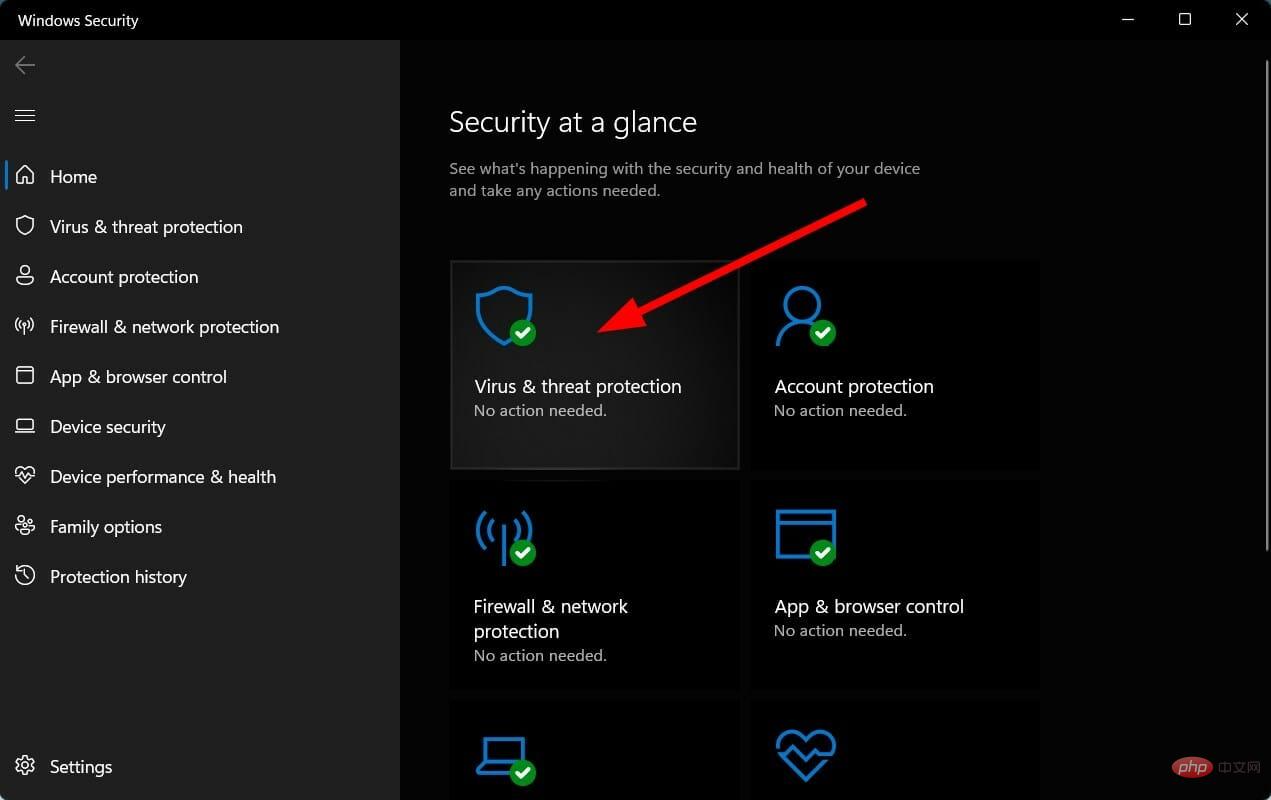 Wählen Sie
Wählen Sie 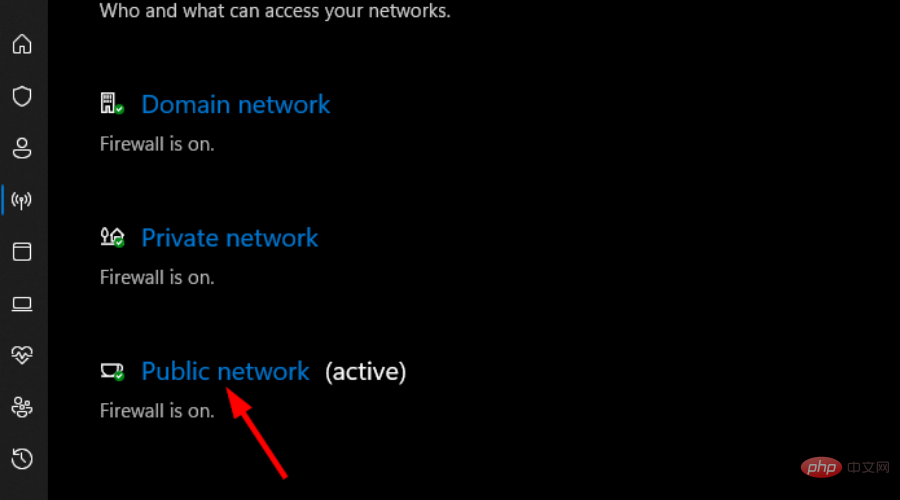 Deaktivieren Sie die Microsoft Defender-Firewall.
Deaktivieren Sie die Microsoft Defender-Firewall. 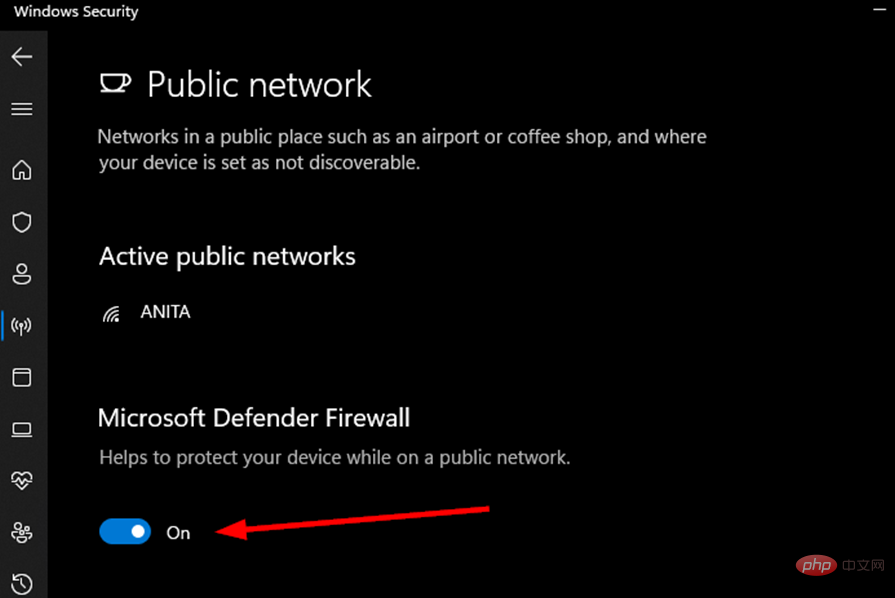
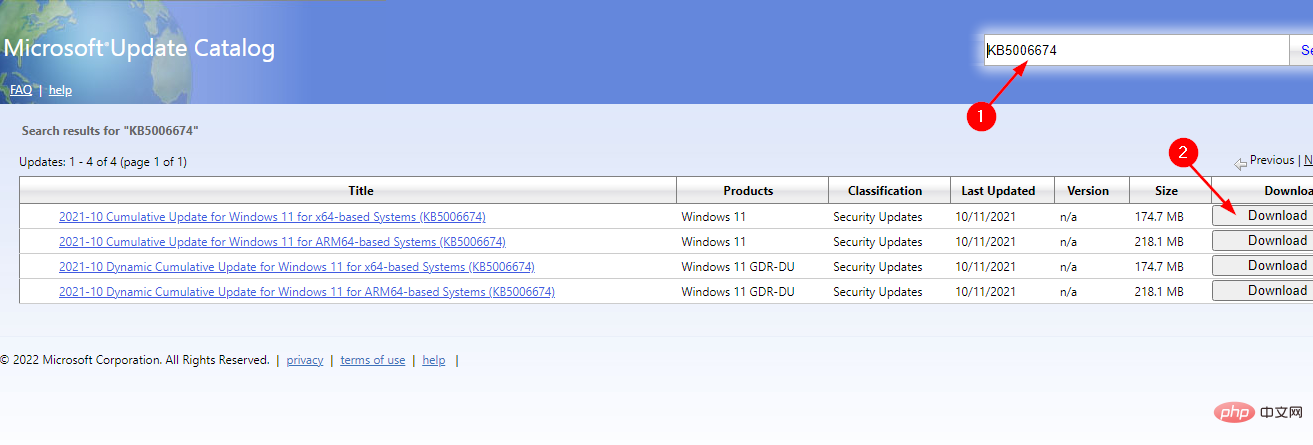 Suchen Sie die heruntergeladene Update-Datei und führen Sie sie als Administrator aus.
Suchen Sie die heruntergeladene Update-Datei und führen Sie sie als Administrator aus. 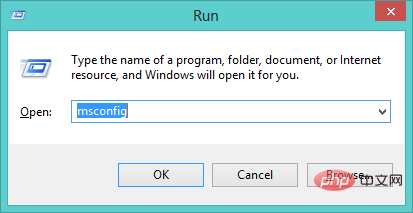
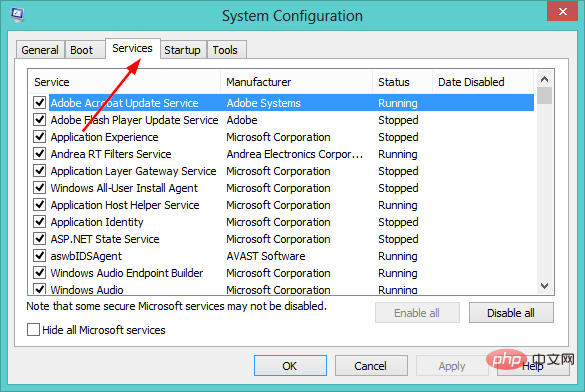 Aktivieren Sie das Kontrollkästchen neben „Alle Microsoft-Dienste ausblenden“ und klicken Sie auf die Schaltfläche „Alle deaktivieren“.
Aktivieren Sie das Kontrollkästchen neben „Alle Microsoft-Dienste ausblenden“ und klicken Sie auf die Schaltfläche „Alle deaktivieren“. 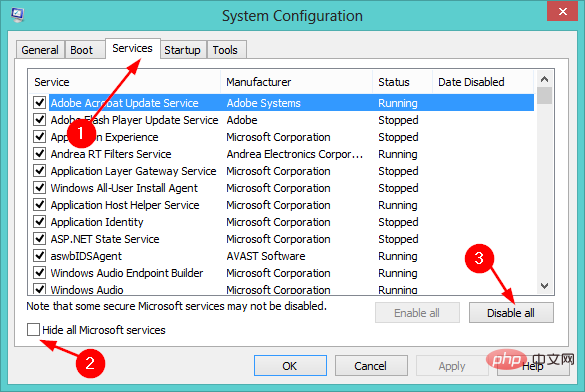 -Taste, geben Sie Task-Manager in die Suchleiste ein und klicken Sie auf
-Taste, geben Sie Task-Manager in die Suchleiste ein und klicken Sie auf 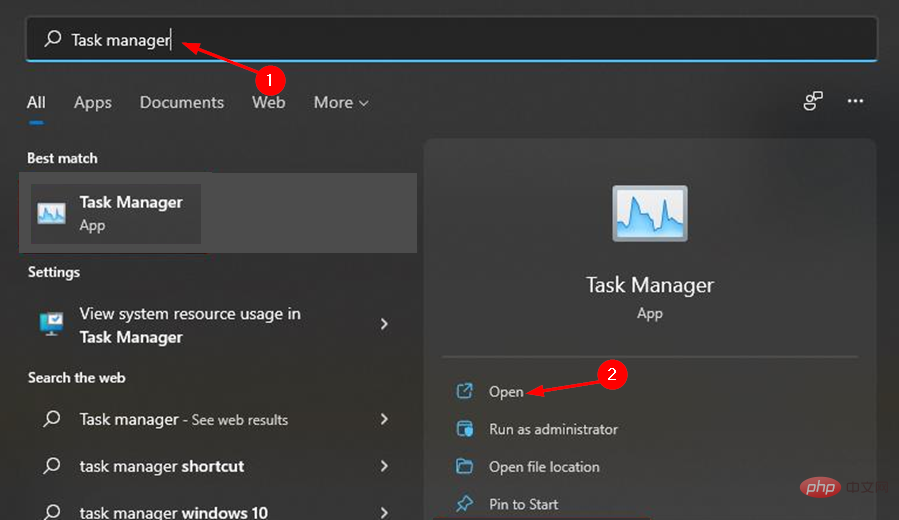 sie einzeln.
sie einzeln.