Heim >häufiges Problem >So ändern Sie die Bildschirmauflösung unter Windows 11
So ändern Sie die Bildschirmauflösung unter Windows 11
- WBOYWBOYWBOYWBOYWBOYWBOYWBOYWBOYWBOYWBOYWBOYWBOYWBnach vorne
- 2023-05-12 10:13:054711Durchsuche
So ändern Sie die Bildschirmauflösung unter Windows 11
Eine einfachere Möglichkeit, die Bildschirmauflösung auf einem Windows 11-PC zu ändern, ist die Verwendung der App „Einstellungen“. Verwenden Sie den Anzeigebereich, um die Auflösung für einen oder mehrere Monitore zu konfigurieren.
So ändern Sie die Bildschirmauflösung unter Windows 11 mithilfe der Einstellungen:Klicken Sie mit der rechten Maustaste auf einen leeren Bereich auf dem Desktop und wählen Sie
- Anzeigeeinstellungen aus dem Menü.
-
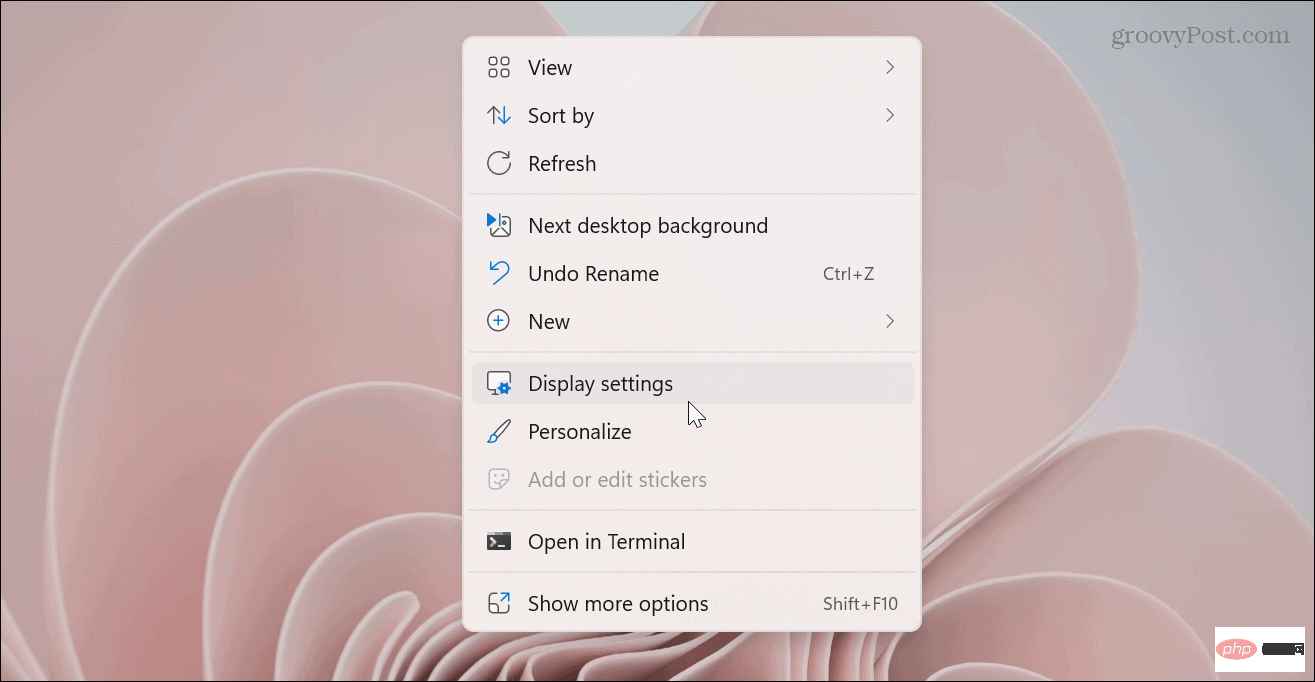 Einstellungen App
Einstellungen App - Öffnen Sie den Abschnitt Anzeige .
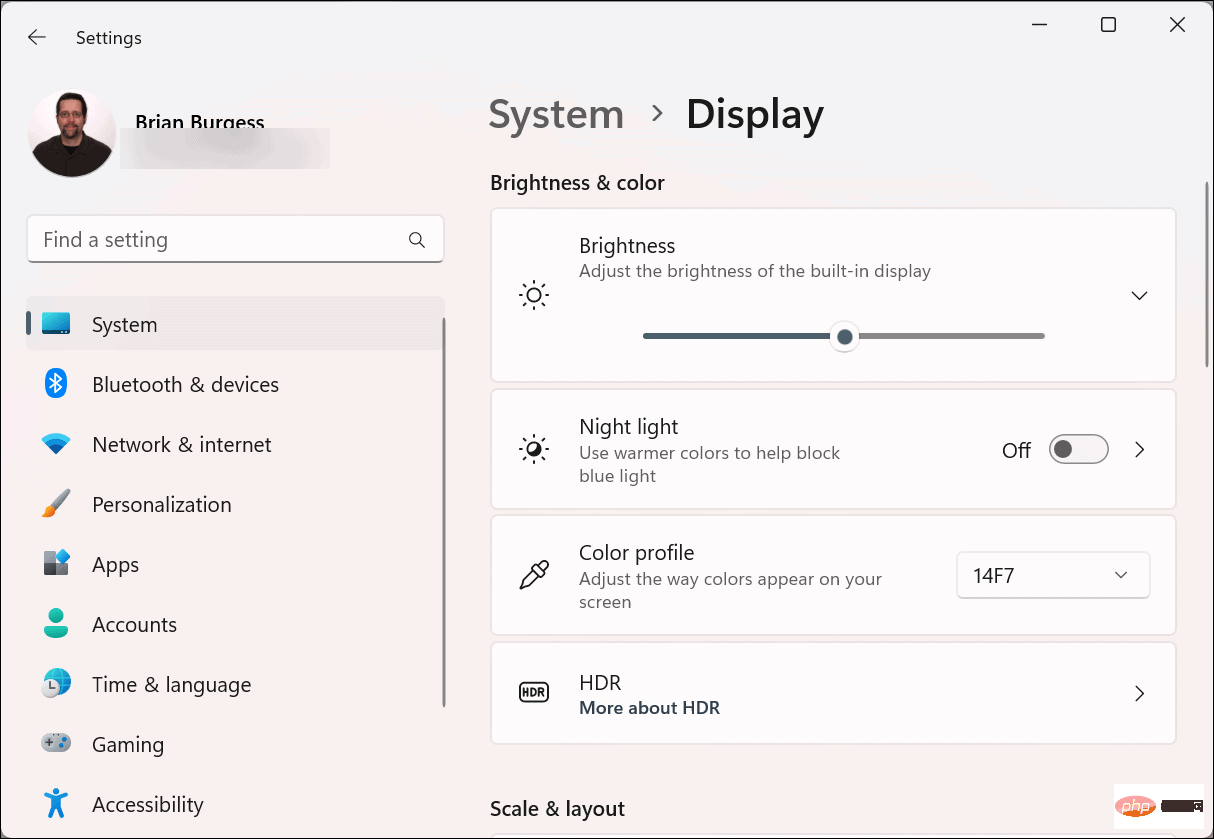 Scrollen Sie nach unten zum Abschnitt Maßstab und Layout und klicken Sie auf das Dropdown-Menü für
Scrollen Sie nach unten zum Abschnitt Maßstab und Layout und klicken Sie auf das Dropdown-Menü für -
Anzeigeauflösung.
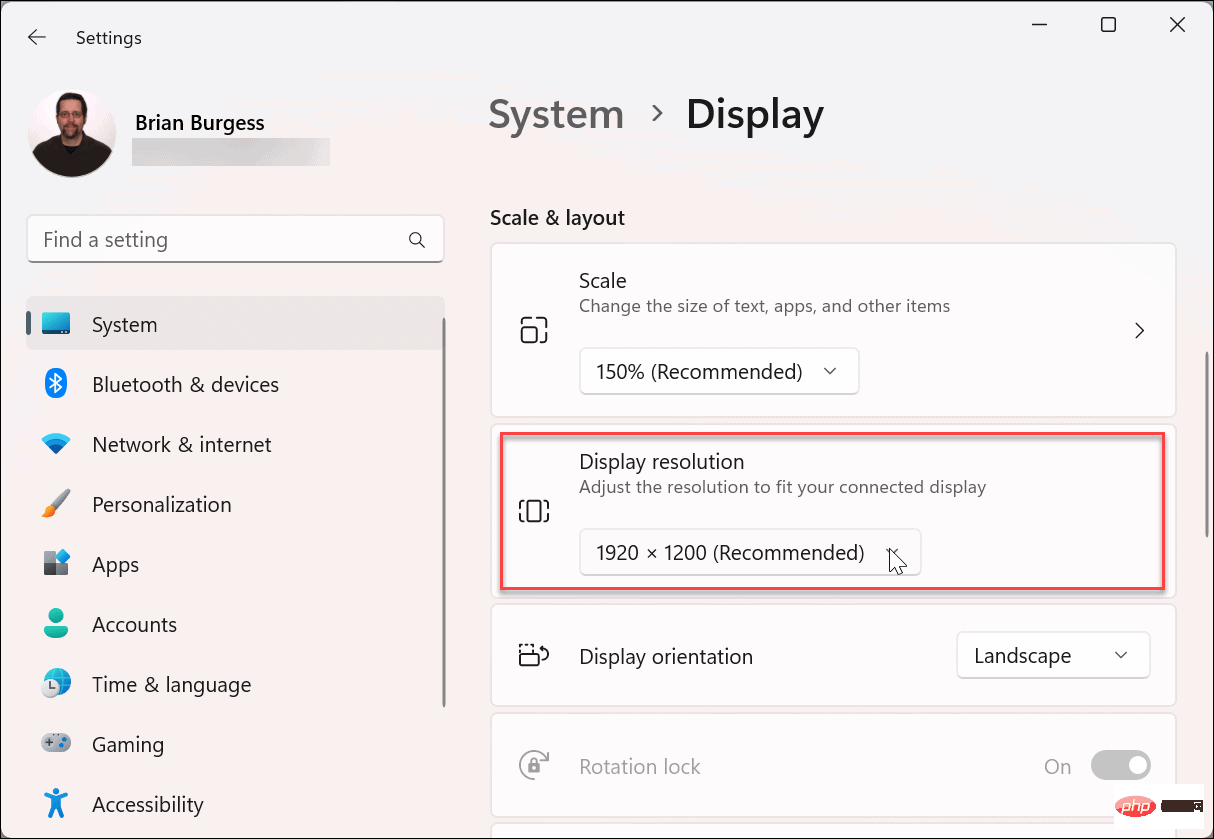 Wählen Sie im Menü die Auflösung aus, die Sie verwenden möchten. Die maximale Auflösung variiert je nach Art des Monitors, den Sie an Ihren PC anschließen.
Wählen Sie im Menü die Auflösung aus, die Sie verwenden möchten. Die maximale Auflösung variiert je nach Art des Monitors, den Sie an Ihren PC anschließen. 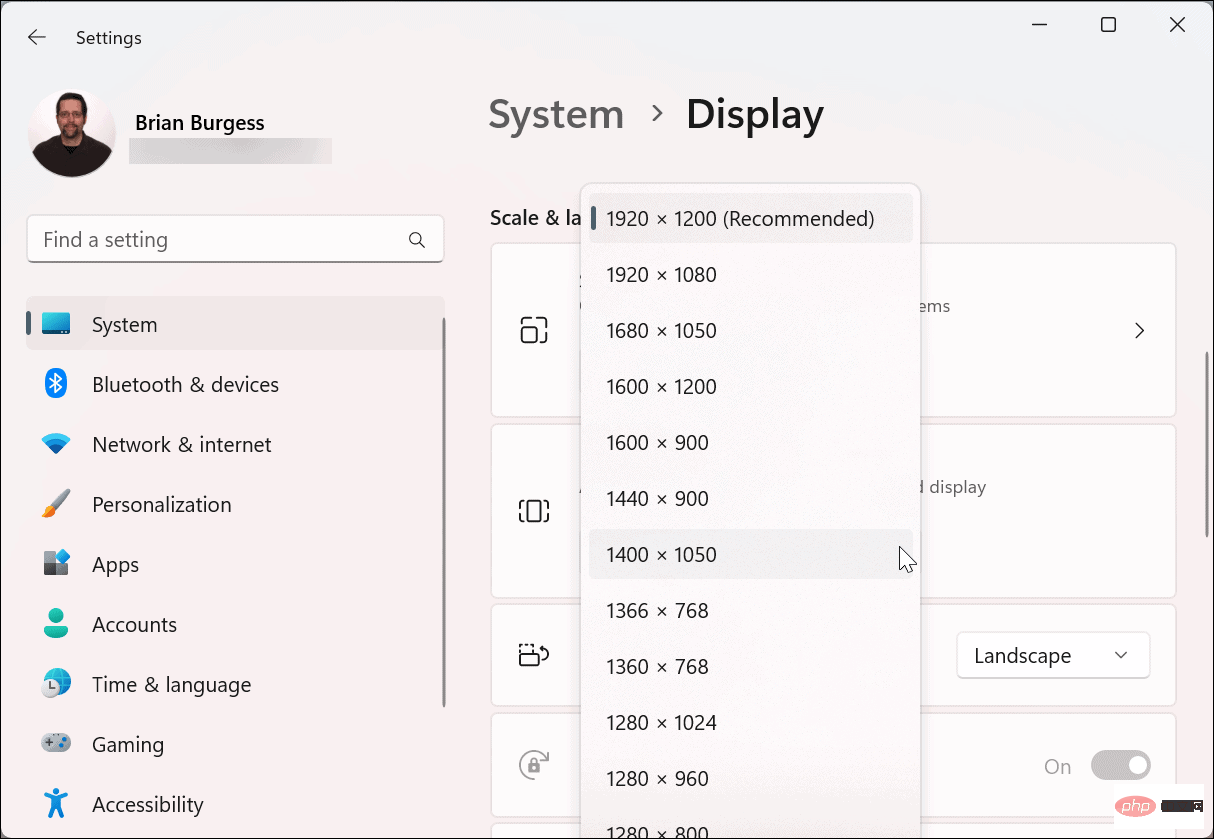
Wenn Sie ein Multi-Monitor-Setup haben, stellen Sie sicher, dass Sie es (auf derselben Seite) auswählen, bevor Sie seine Auflösung ändern. Darüber hinaus möchten Sie möglicherweise verschiedene Auflösungseinstellungen ausprobieren, um herauszufinden, welche Ihnen am besten gefällt. So ändern Sie die Bildschirmauflösung von Windows 11 mithilfe der Eigenschaften des Anzeigeadapters
Eine weitere Möglichkeit, die Bildschirmauflösung unter Windows 11 zu ändern, ist die Verwendung des
AnzeigeadaptersEigenschaftenmenüs.
So ändern Sie die Bildschirmauflösung über die Eigenschaften des Anzeigeadapters unter Windows 11:Drücken Sie die
- Windows-Taste
- und klicken Sie auf Einstellungen.
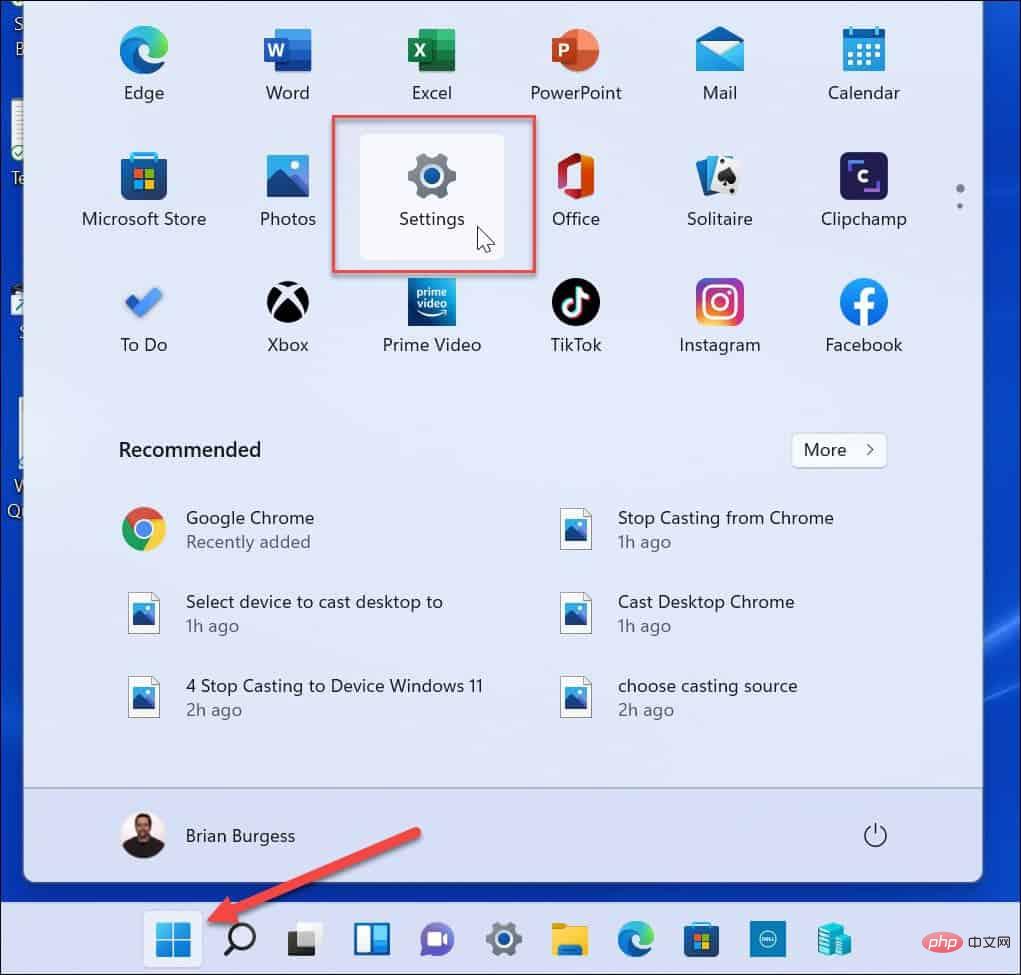 Klicken Sie im linken Bereich auf System
Klicken Sie im linken Bereich auf System - und rechts in den Optionen auf Anzeige.
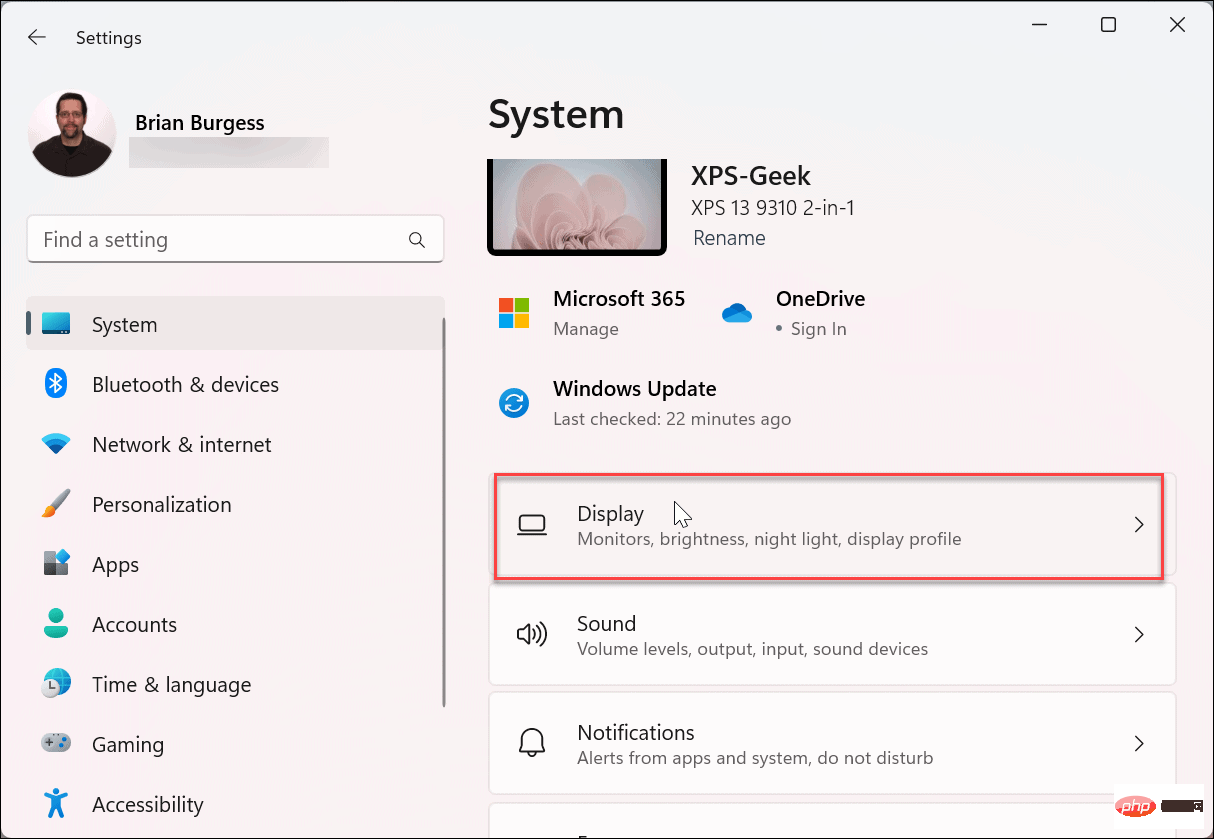 Wischen Sie im Menü rechts nach unten zum Abschnitt „Verwandte Einstellungen“ und klicken Sie auf „Erweiterte Anzeige“.
Wischen Sie im Menü rechts nach unten zum Abschnitt „Verwandte Einstellungen“ und klicken Sie auf „Erweiterte Anzeige“. -
Klicken Sie im Abschnitt Anzeigeinformationen auf Eigenschaften des verknüpften Anzeigeadapters anzeigen
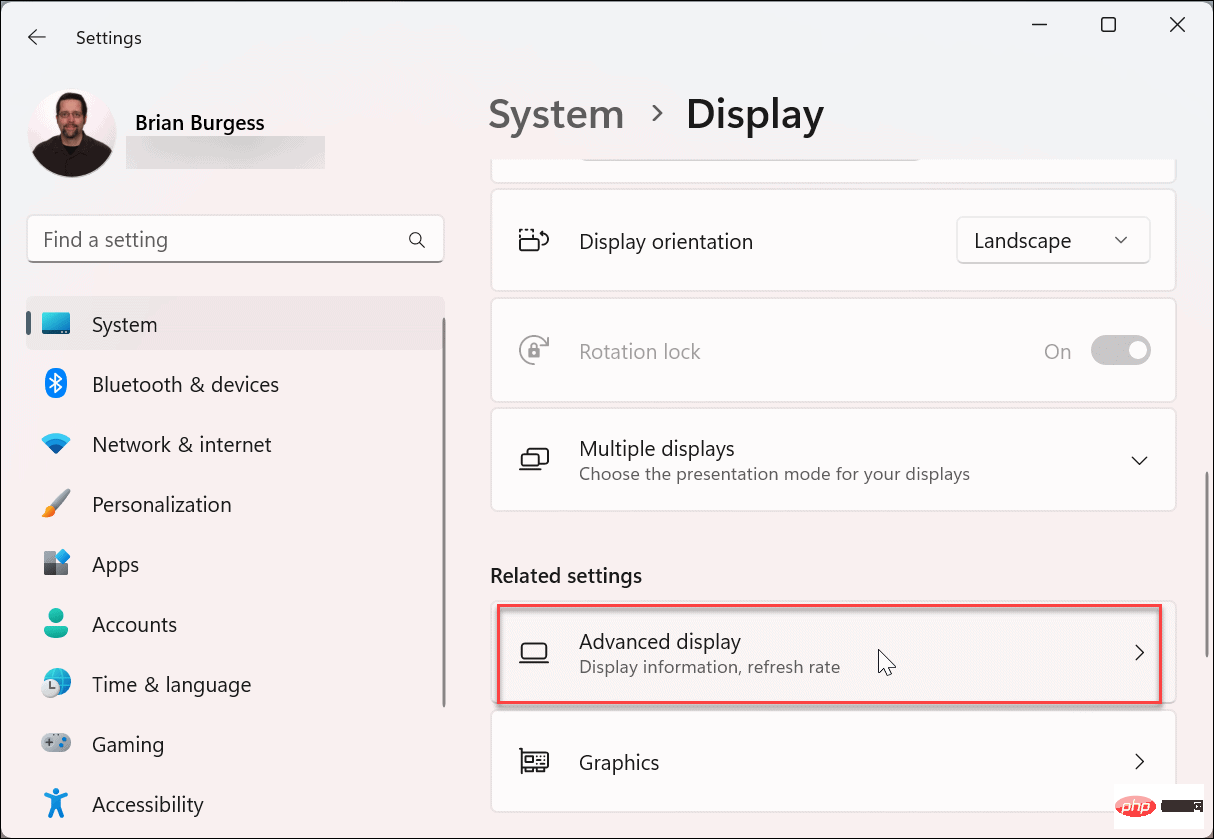 .
. -
Wenn der Bildschirm „Anzeigeeigenschaften“ geöffnet wird, klicken Sie auf die Schaltfläche „Alle Modi auflisten“. Wählen Sie eine Auflösung aus der Liste der gültigen Modi aus und klicken Sie auf
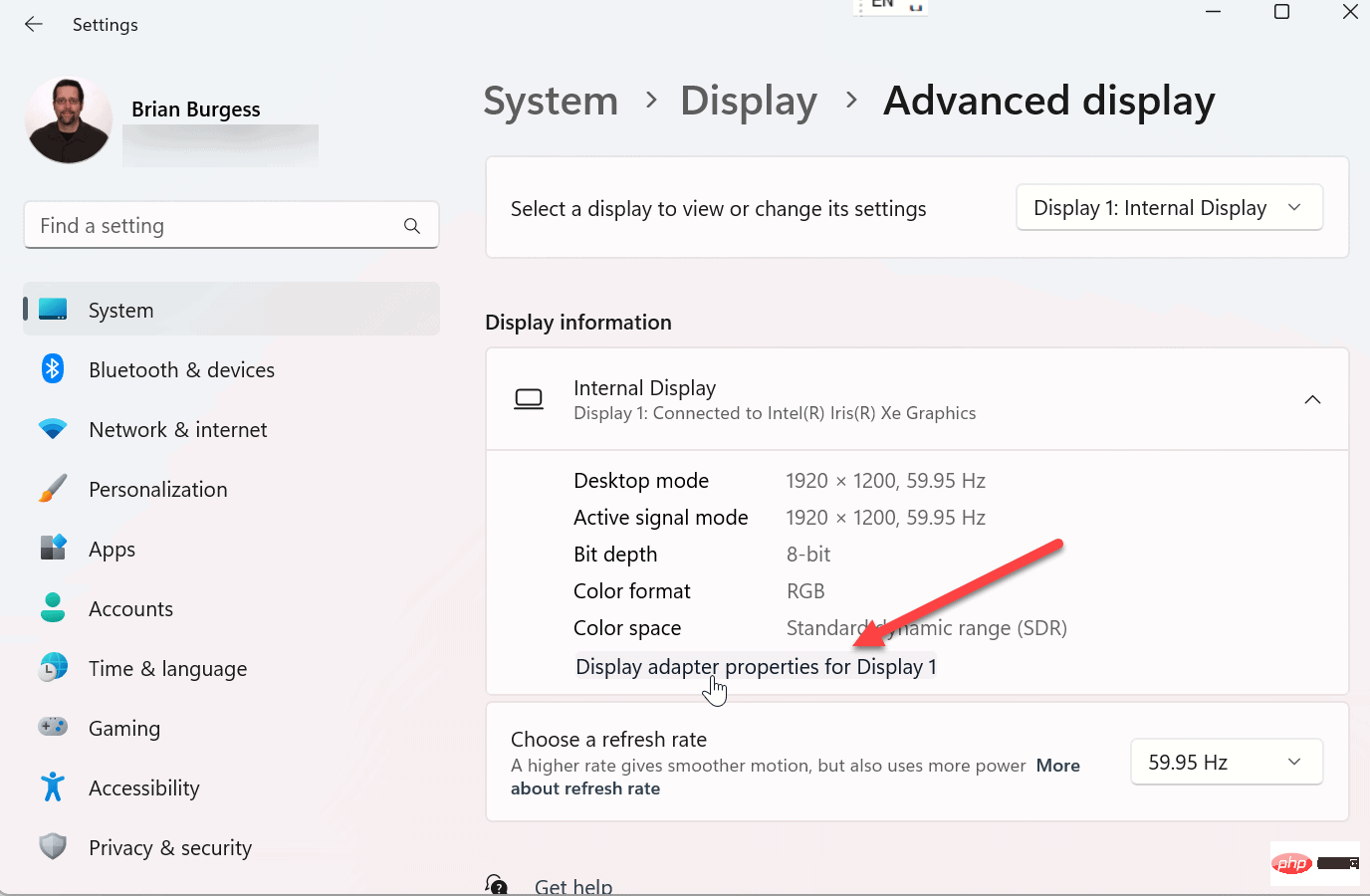 OK .
OK . -
Klicken Sie im Eigenschaftenfenster auf
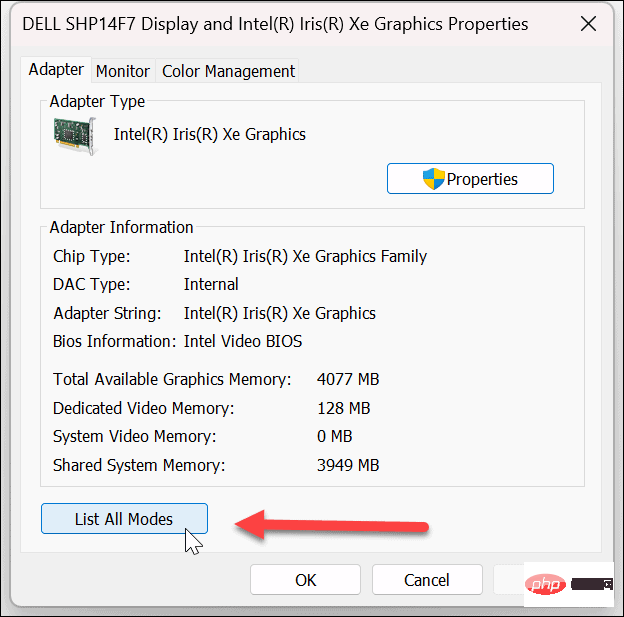 Übernehmen , um die Einstellungen zu speichern.
Übernehmen , um die Einstellungen zu speichern. -
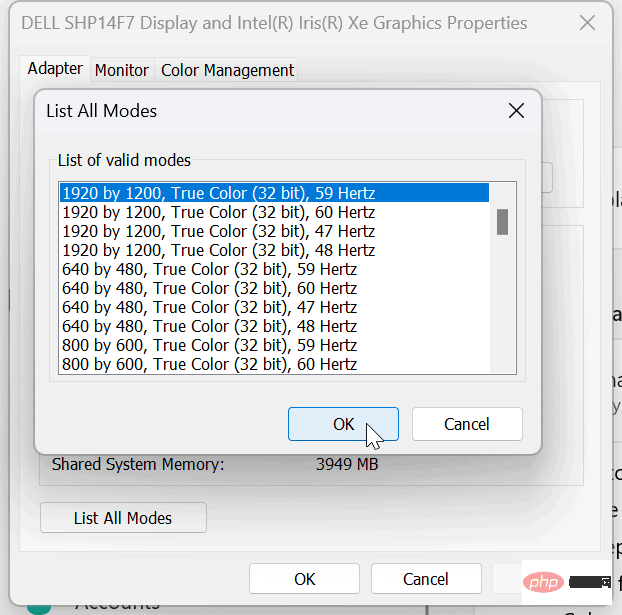 So verwenden Sie das Intel Graphics Command Center
So verwenden Sie das Intel Graphics Command Center - Wenn Intel Graphics Ihren PC antreibt, können Sie Ihre Bildschirmauflösung mit der Intel Graphics Command Center-App ändern.
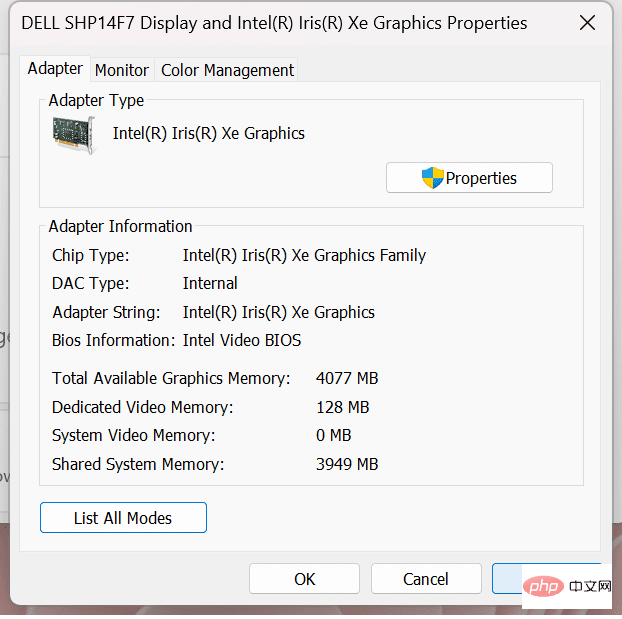
Drücken Sie die Windows-Taste
, geben Sieintel Graphics ein wählen Sie dann die Intel Graphics Command Center-App aus den Top-Ergebnissen aus.
-
Klicken Sie im linken Bereich auf Optionen anzeigen. Stellen Sie sicher, dass die Option Allgemein
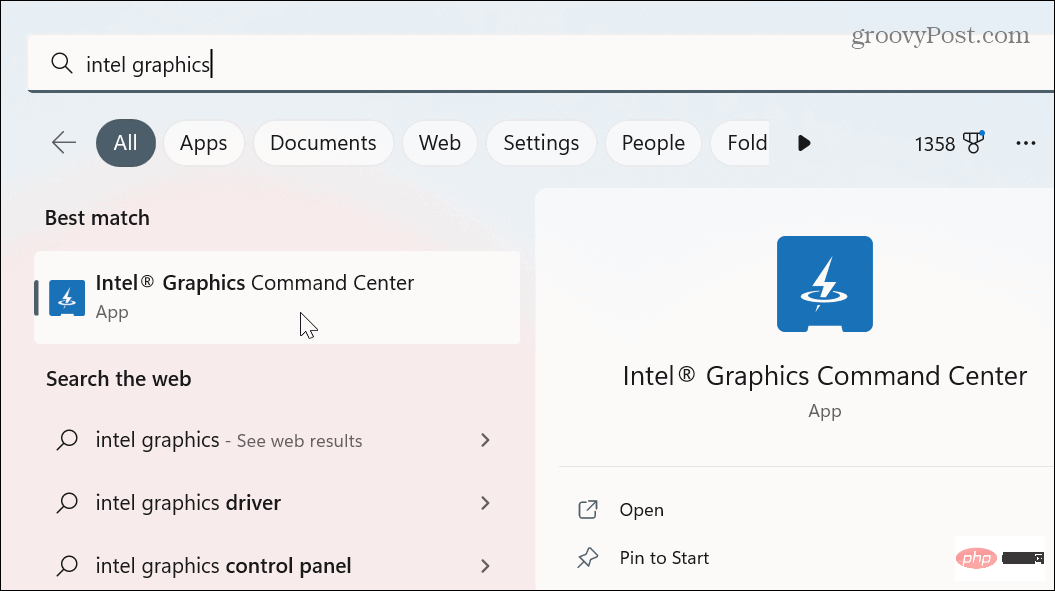 und der richtige Monitor ausgewählt sind, und klicken Sie auf das Dropdown-Menü Auflösung
und der richtige Monitor ausgewählt sind, und klicken Sie auf das Dropdown-Menü Auflösung - . Wählen Sie die Auflösung aus, die Sie für Ihren Monitor verwenden möchten – sie ändert sich sofort, ohne dass Sie auf weitere Schaltflächen klicken müssen.
-
Bildschirmauflösung mit NVIDIA Control Center ändern
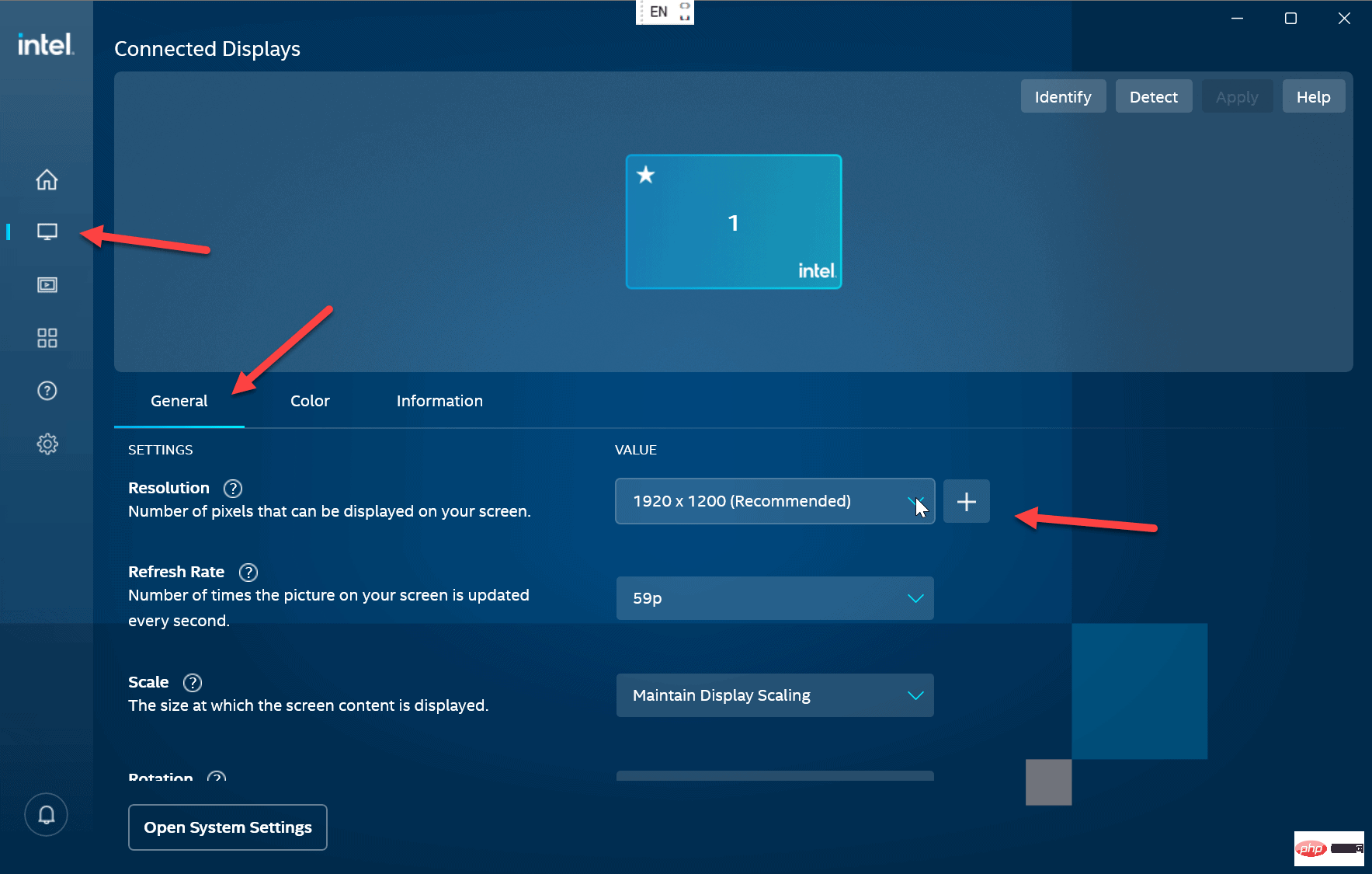 Wenn eine NVIDIA-GPU die Grafik Ihres PCs antreibt, können Sie die NVIDIA Control Center-App
Wenn eine NVIDIA-GPU die Grafik Ihres PCs antreibt, können Sie die NVIDIA Control Center-App - verwenden, um die Bildschirmauflösung auf Ihrem Windows 11-PC anzupassen.
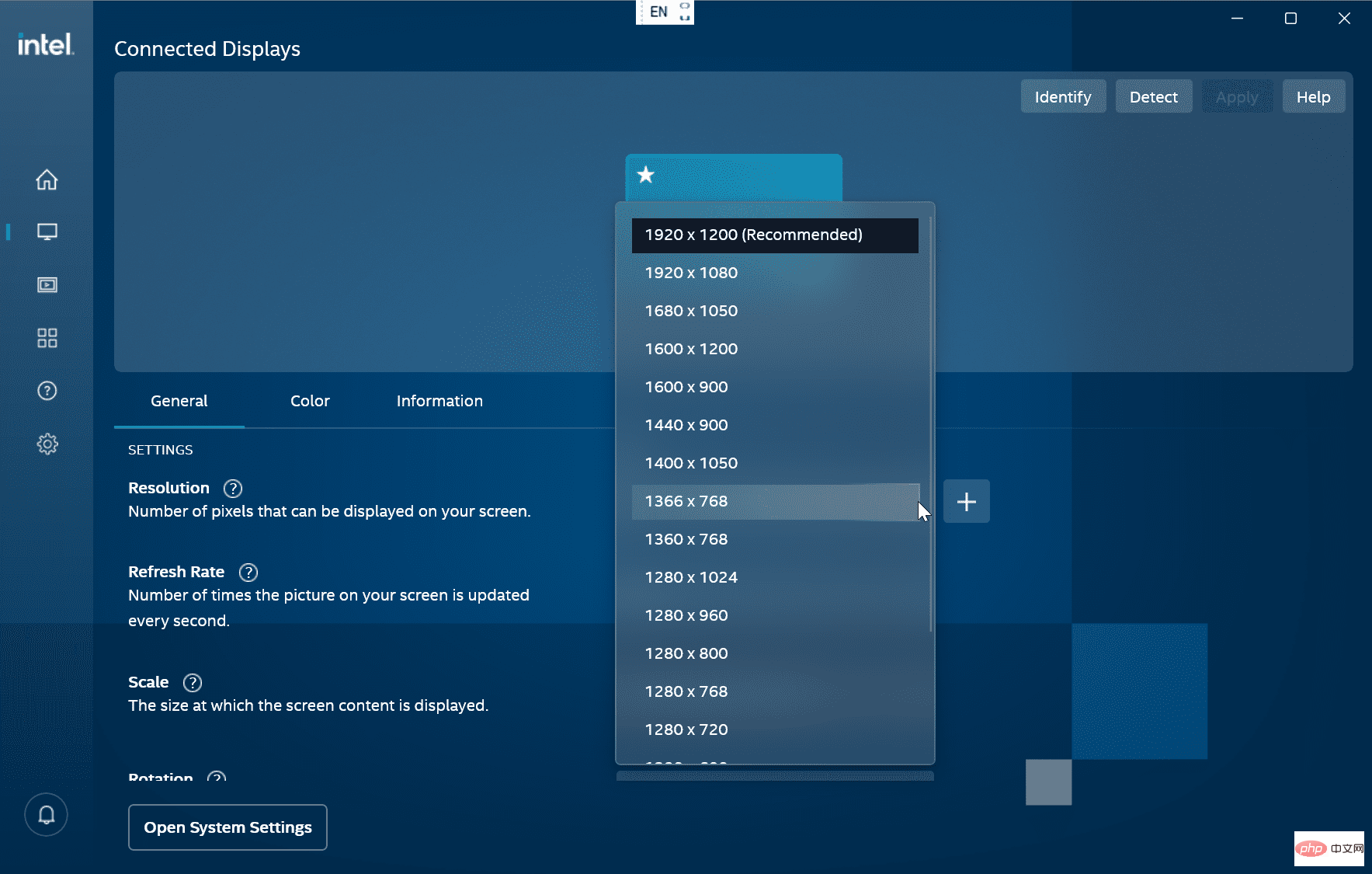
- Klicken Sie mit der rechten Maustaste auf einen leeren Bereich des Desktops und wählen Sie Weitere Optionen anzeigen aus dem Kontextmenü.
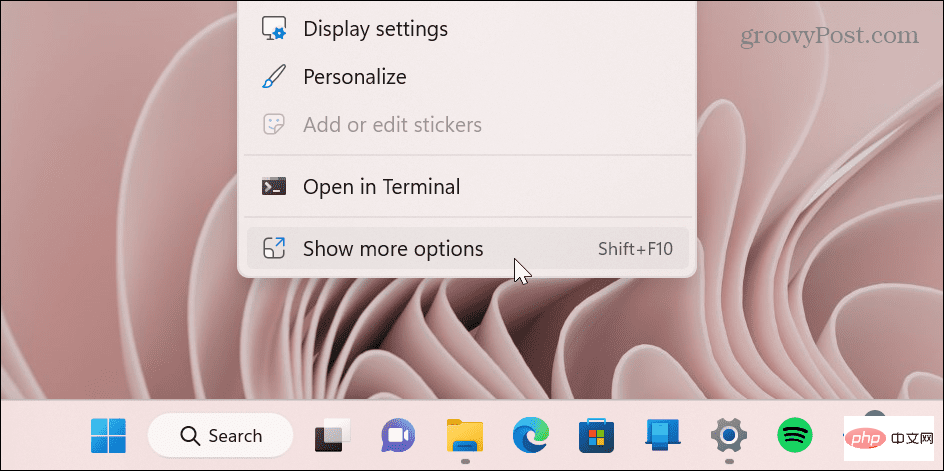
- Klicken Sie im Menü auf NVIDIA-Systemsteuerung.
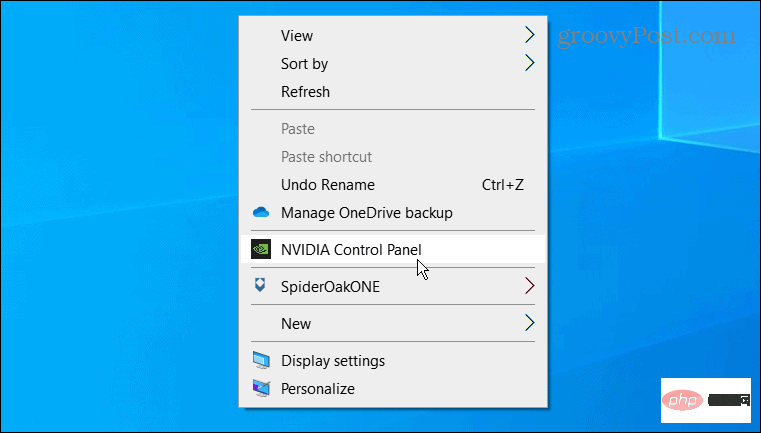
- Erweitern Sie im Abschnitt Aufgabe auf der linken Seite den Abschnitt Anzeige und klicken Sie auf Auflösung ändern.
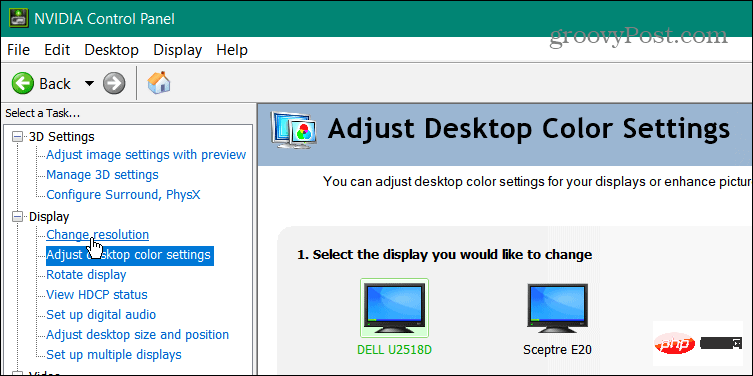
- Wählen Sie den richtigen Monitor aus, wählen Sie die Bildschirmauflösung aus, die Sie verwenden möchten, und klicken Sie auf die Schaltfläche Anwenden .
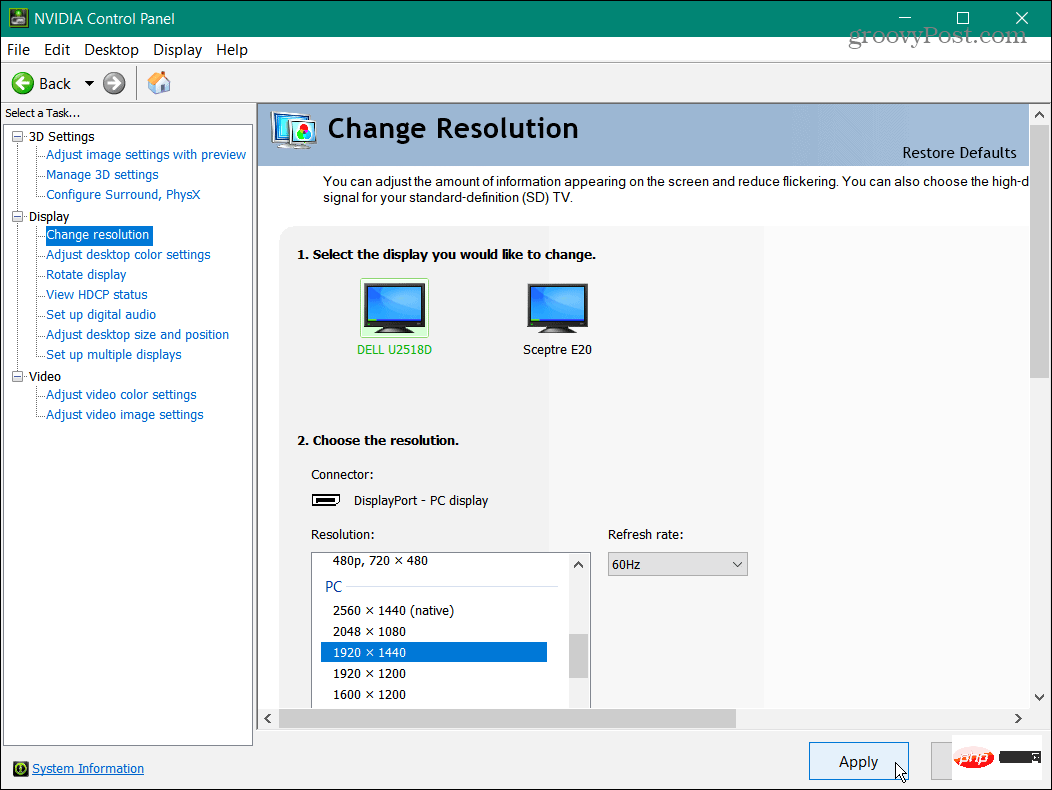
Es ist wichtig zu beachten, dass der Bildschirm unabhängig von der Methode, die Sie zum Ändern Ihrer Bildschirmauflösung verwenden, blinkt und ein Beispiel dafür bietet, wie die neue Auflösung aussehen wird. Sie haben 15 Sekunden Zeit, um die neue Auflösung beizubehalten oder die Änderungen rückgängig zu machen. Holen Sie mehr aus Ihrer Anzeige heraus. Möglicherweise haben Sie eine neue Grafikkarte installiert und müssen die Auflösung erhöhen. Wenn Sie ein schlechtes Sehvermögen haben, kann es einen großen Unterschied machen, die Auflösung Ihres Monitors auf eine niedrigere Einstellung zu ändern.
Was auch immer der Grund für die Änderung ist, die Verwendung einer der oben genannten Optionen wird Ihnen dabei helfen, die gewünschten Ergebnisse für Ihren Monitor zu erzielen. 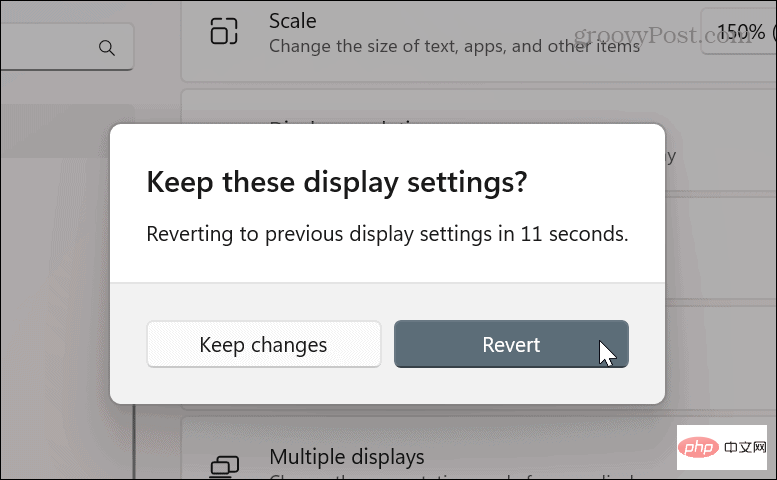
Das obige ist der detaillierte Inhalt vonSo ändern Sie die Bildschirmauflösung unter Windows 11. Für weitere Informationen folgen Sie bitte anderen verwandten Artikeln auf der PHP chinesischen Website!

