Heim >häufiges Problem >So beheben Sie, dass Widgets unter Windows 11 nicht funktionieren
So beheben Sie, dass Widgets unter Windows 11 nicht funktionieren
- PHPznach vorne
- 2023-05-12 08:16:054768Durchsuche
Widgets sind eine in Windows 11 enthaltene Funktion, die Benutzern dynamische Informationen auf dem Desktop anzeigt. Benutzer von Windows 11 können wichtige Informationen von Apps oder Websites, die sie interessieren (z. B. Wetter, Nachrichten, Sport usw.), schnell direkt auf ihrem Desktop anzeigen.
Einige Benutzer haben jedoch ein Problem gemeldet, bei dem das Widget auf ihren Windows 11-PCs nicht mehr richtig funktioniert. Das Problem, das ich habe, ist, dass sich die Widget-Panels entweder nicht öffnen lassen, auf dem Bildschirm nichts sichtbar ist oder sie abstürzen, sobald der Benutzer sie öffnet. Aufgrund bestimmter Konfigurationsprobleme kann es zu Problemen kommen, wenn dieses Widget nicht richtig funktioniert, und in vielen Fällen hilft eine einfache Aktualisierung oder ein Neustart des PCs nicht. Wenn auch Sie von diesem Problem betroffen sind, lesen Sie diesen Artikel. Sie können die unten beschriebenen Methoden zur Fehlerbehebung befolgen, um dieses Problem auf einem Windows 11-PC zu beheben.
Lösung 1 – Öffnen Sie das Widget-Panel
1. Halten Sie einfach die Tastenkombination Windows und R gedrückt, um Ausführen zu öffnen.
2. Geben Sie ms-settings:personalization ein und drücken Sie Enter, um Personalisierungseinstellungen#🎜 🎜 zu öffnen #Seite.
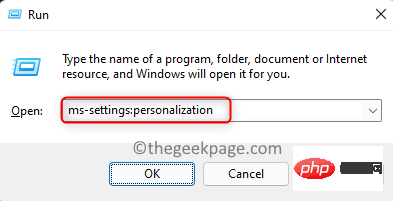
Taskbar, um die zugehörigen Personalisierungseinstellungen zu öffnen.
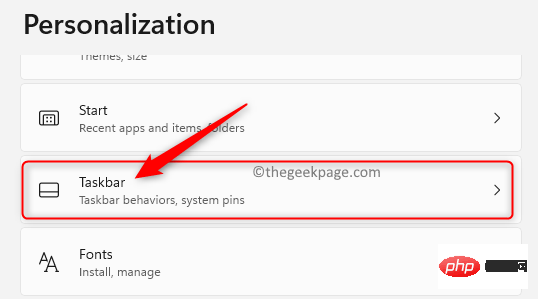
Taskleistenelemente, der die Steuerelemente enthält, die in Aufgaben verwendet werden können. Schaltflächen, die Inhalte auf der Leiste anzeigen.
Stellen Sie in diesem Abschnitt sicher, dass derKippschalter , der der Option Widgets zugeordnet ist, aktiviert ist.
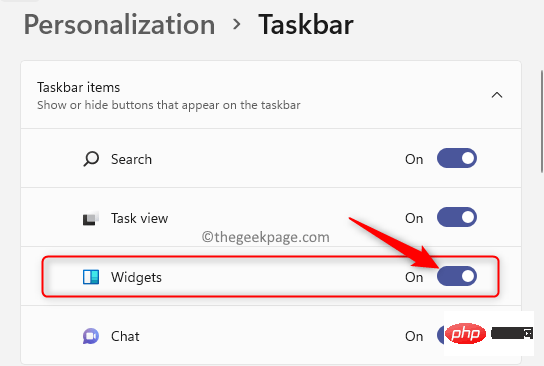
Windows + X auf Ihrer Tastatur, um Start/zu öffnen. Kontextmenü der Windows-Schaltfläche.
2. Wählen Sie hierTask-Manager in der Liste der Optionen aus.
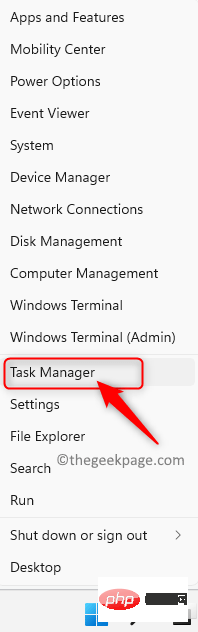
Task-Manager in der Detailansicht befindet. Andernfalls klicken Sie unten auf den Pfeil neben Weitere Details, um eine Detailansicht anzuzeigen.
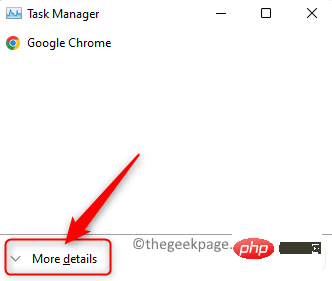
Task-ManagerWählen Sie nach dem Öffnen die Registerkarte Prozess aus.
5. Auf dieser Registerkarte finden Sie den AbschnittHintergrundprozesse.
Suchen Sie im aktuell ausgeführtenHintergrundprozess den Prozess mit dem Namen Windows Widgets.
6.Rechtsklick auf Windows WidgetsVerarbeiten und wählen Sie Aufgabe beenden um den Vorgang abzuschließen.
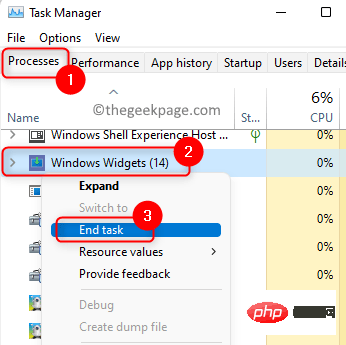
Windows + I, um die Windows-Einstellungen zu öffnen.
2. Wählen Sie im sich öffnenden FensterEinstellungen im linken Bereich die Registerkarte aus.
3. Scrollen Sie nun auf der rechten Seite nach unten und wählen Sie das Feld mit dem Textyourinfo aus, um Informationen über das von Ihnen verwendete Konto zu erhalten.
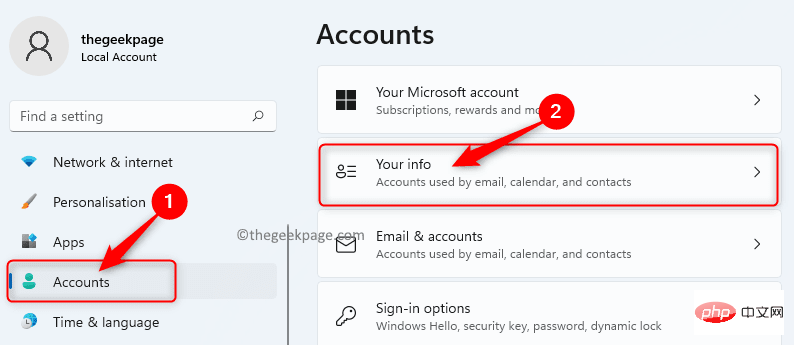
Kontoeinstellungen sehen Sie, dass Sie Local verwenden Melden Sie sich mit dem Konto an.
Klicken Sie darunter auf den LinkMit einem Microsoft-Konto anmelden .

Ihre Anmeldedaten für Ihr Microsoft-Konto ein.
5. Überprüfen Sie, ob das Widget-Panel ordnungsgemäß funktioniert.Fix 4 – Standardbrowser auf Edge ändern
Wenn Ihr Standardbrowser auf Chrome, Firefox oder einen anderen Browser eingestellt ist, kann bei Ihren Widgets dieses Problem auftreten, da es mit Microsoft unter Windows 11 Edge zusammenhängt.
1. Klicken Sie auf die Windows-Schaltfläche (Startsymbol) und geben Sie Standard-Apps in das Suchfeld ein.
Wählen Sie Standard-Apps aus den angezeigten Ergebnissen aus, um das Fenster Standard-App-Einstellungen zu öffnen.
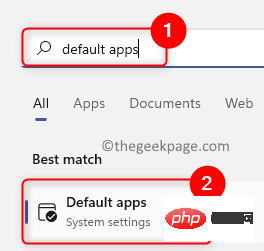
2. Scrollen Sie in dieser Liste der Standard-Apps nach unten und suchen Sie den aktuellen Standardbrowser, den Sie verwenden. In diesem Fall ist unser Standard-Webbrowser beispielsweise Google Chrome.
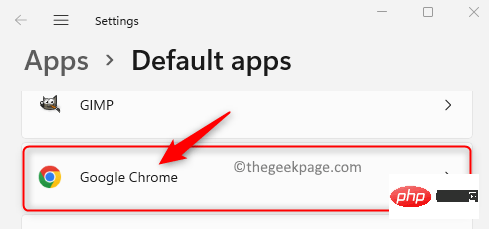
3. Suchen Sie nach dem Öffnen der Standardbrowserseite in der Liste der Dateitypen oder Linktypen nach dem Dateityp .htm.
Wählen Sie im Abschnitt .htm Ihren aktuellen Webbrowser aus.
4. Sie werden ein Popup-Menü sehen, in dem Sie gefragt werden, wie Sie von nun an .htm-Dateien öffnen möchten.
Wählen Sie in dieser Liste die Option Microsoft Edge und klicken Sie auf OK.
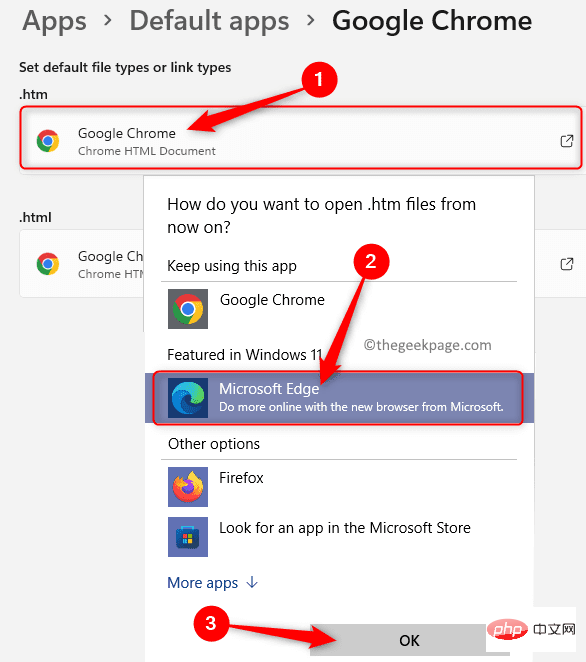
5. Führen Sie die Schritte 3 und 4 oben für alle anderen Dateiformate in der Standardbrowserliste aus.
Überprüfen Sie nach Abschluss der oben genannten Schritte, ob Sie das Widget öffnen und anzeigen können. Fix 5 – Installieren Sie Microsoft Edge WebView2 auf Ihrem PC Windows 11 erfordert Microsoft Edge WebView2, um Webinhalte in nativen Anwendungen wie Widgets auf dem System anzuzeigen. Wenn Edge WebView2 auf Ihrem PC nicht vorhanden ist, werden einige grafische Elemente nicht im Widget angezeigt. Viele Benutzer haben berichtet, dass ihnen die Installation von Edge WebView2 geholfen hat, dieses Problem mit ihren Widgets zu beheben, und dass sie wieder normal funktionieren. 1. Klicken Sie auf diesen Link, um denEdge WebView2 Runtime Installer herunterzuladen.
2. Laden Sie das Installationsprogramm auf Ihren PC herunter und führen Sie es aus.Folgen Sie den Anweisungen auf dem Bildschirm, um die Installation abzuschließen. 3. Nachdem die Installation abgeschlossen ist,
startenSie den Computer neu. Überprüfen Sie, ob das Widget-Problem behoben wurde. Fix 6 – Deaktivieren Sie Ihren Systemgrafiktreiber
1. Drücken Sie
Windows + R, um Ausführen zu öffnen. 2. Geben Sie
devmgmt.mscein, um den Geräte-Manager zu öffnen.
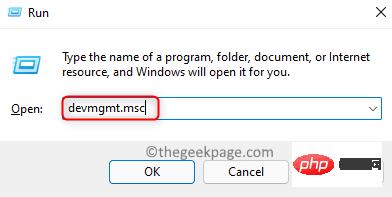 3. Suchen Sie den Abschnitt
3. Suchen Sie den Abschnitt
Klicken Sie auf den kleinen Pfeil neben „Anzeigeadapter“
, um ihn zu erweitern und die verschiedenen auf Ihrem PC installierten Grafiktreiber anzuzeigen. 4.
Klicken Sie mit der rechten Maustaste auf dieGrafikkarte in der Liste und wählen Sie Gerät deaktivieren.
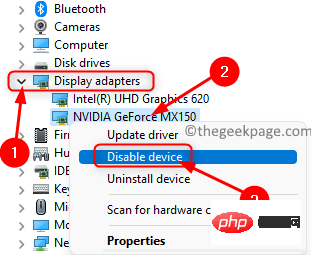 Klicken Sie im Fenster mit der Warnmeldung auf „
Klicken Sie im Fenster mit der Warnmeldung auf „
, um die Deaktivierung des Geräts zu bestätigen.
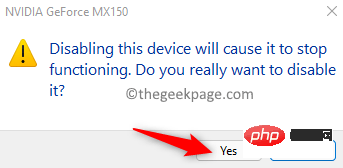 5. Prüfen Sie, ob Sie das Widget verwenden können.
5. Prüfen Sie, ob Sie das Widget verwenden können.
Wenn es einwandfrei funktioniert, befolgen Sie die gleichen Schritte wie oben, um den Treiber erneut zu aktivieren. Wählen Sie in
Schritt 4Geräteoptionen für die Grafikkarte aktivieren aus.
Das obige ist der detaillierte Inhalt vonSo beheben Sie, dass Widgets unter Windows 11 nicht funktionieren. Für weitere Informationen folgen Sie bitte anderen verwandten Artikeln auf der PHP chinesischen Website!
In Verbindung stehende Artikel
Mehr sehen- PHP-Schulungs- und Entwicklungskurse
- PHP-Schulungseinrichtungen vermitteln verschiedene Frameworks
- Welche Ausbildungsstätten für PHP-Softwareentwickler gibt es?
- Die Kamera-App Obscura 3 erhält eine überarbeitete Benutzeroberfläche und neue Aufnahmemodi
- Die 5 besten USB-Verlängerungskabel für Webcams [Leitfaden 2022]

