Heim >häufiges Problem >Erfassen Sie ganzseitige Screenshots in Chrome auf einem Windows-PC ohne Erweiterungen
Erfassen Sie ganzseitige Screenshots in Chrome auf einem Windows-PC ohne Erweiterungen
- WBOYWBOYWBOYWBOYWBOYWBOYWBOYWBOYWBOYWBOYWBOYWBOYWBnach vorne
- 2023-05-11 23:43:041795Durchsuche
Auf jedem Windows-System besteht die Möglichkeit, Screenshots direkt durch Drücken der PrintScreen-Taste auf der Tastatur aufzunehmen. Manchmal funktioniert es nicht, aber Sie müssen möglicherweise aus irgendeinem Grund einen Screenshot aufnehmen.
Wenn Sie den Google Chrome-Browser verwenden und zufällig einen Screenshot machen, installieren Benutzer normalerweise einige Erweiterungen von Drittanbietern, die es einfach machen, Screenshots mit nur einem Klick zu machen. Doch Erweiterungen von Drittanbietern können sowohl für das System als auch für den Browser gefährlich sein.
Was wäre, wenn wir sagen würden, dass es eine Möglichkeit gibt, Screenshots in Google Chrome ohne Erweiterung aufzunehmen? Ja! Mit dieser Methode können Sie nicht nur Screenshots von Google Chrome erfassen, sondern auch die gesamte Seite im Chrome-Browser erfassen.
Wenn Sie sich darauf freuen, diese Methode auf Ihrem Chrome auszuprobieren, lesen Sie diesen Artikel, um mehr zu erfahren.
So erfassen Sie ganzseitige Screenshots in Chrome ohne Erweiterung
Schritt 1: Zuerst müssen Sie die Google Chrome-App auf Ihrem System starten, indem Sie die Windows-Taste drücken und chrome eingeben.
Schritt 2: Anschließend sollten Sie dieGoogle Chrome-App aus den Ergebnissen auswählen, indem Sie darauf klicken, wie unten gezeigt.
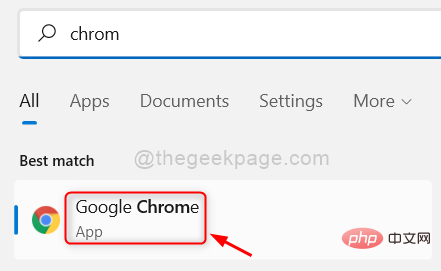
HINWEIS:
Es gibt auch eine Tastenkombination zum Öffnen der Inspektion. Wenn Sie sich auf einer Webseite befinden, müssen Sie gleichzeitig die TastenSTRG + UMSCHALT + I drücken.
Schritt 5: Klicken Sie im Inspektionsfenster auf der rechten Seite des Bildschirms bitte auf das Döner-Symbol (drei vertikale Punkte). 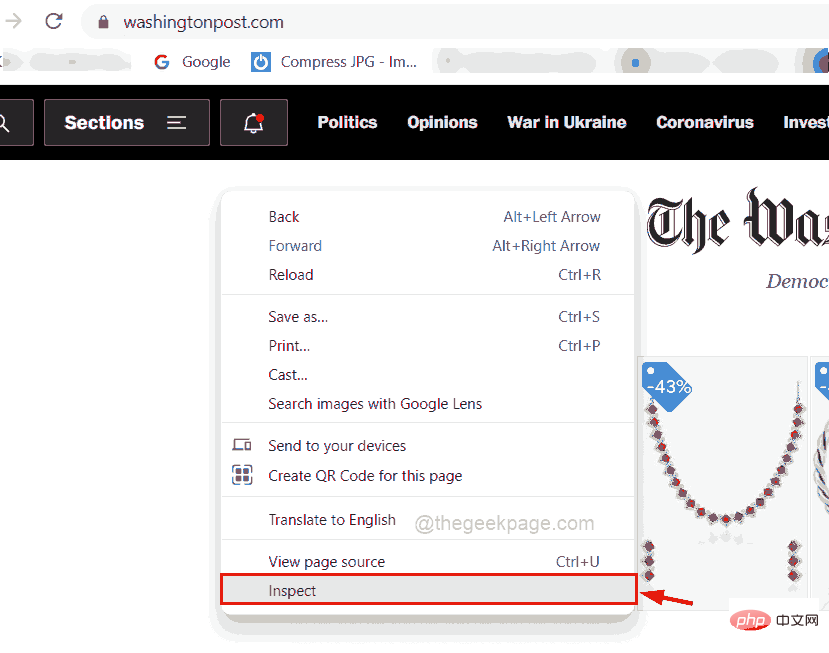
in der Option Dock-Seite, wie unten gezeigt.
Schritt 7: Nachdem Sie auf das Symbol „An den unteren Rand andocken“ geklickt haben, können Sie sehen, wie sich das Inspektionsfenster an den unteren Rand des Chrome-Bildschirms bewegt. 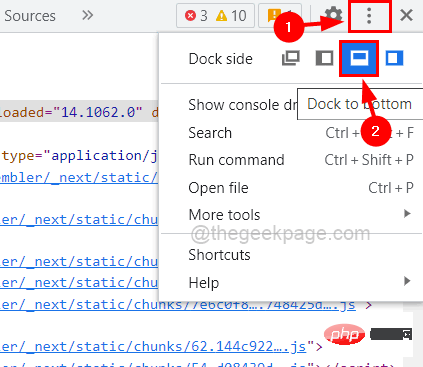
Abmessungen
“ und wählen Sie die Option „Responsiv“aus der Liste aus, wie unten gezeigt.
Schritt 9: Sobald die Webseite als responsiv angezeigt wird, erweitern oder verkürzen Sie das Webseitenlayout, indem Sie die Folie nach rechts oder links bewegen, wie im Bild unten gezeigt.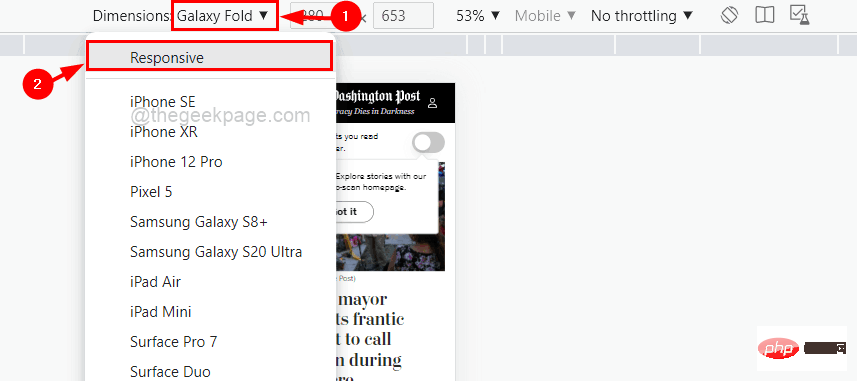
3 vertikale Punkte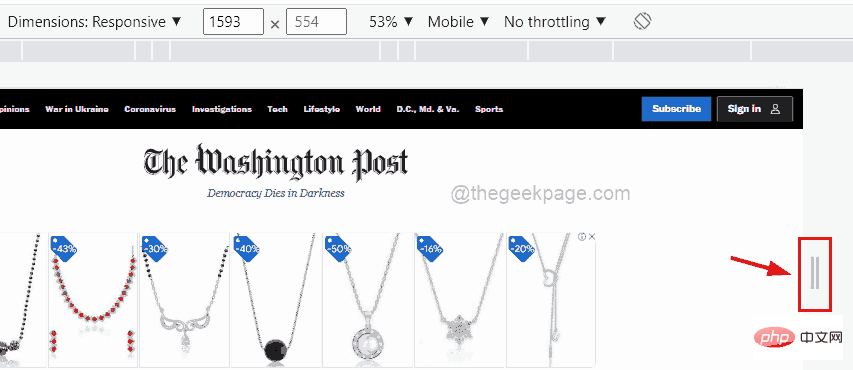 ) und wählen Sie die Option „Screenshot aufnehmen“ aus, um einen Screenshot der Webseite zu erstellen, wie unten gezeigt.
) und wählen Sie die Option „Screenshot aufnehmen“ aus, um einen Screenshot der Webseite zu erstellen, wie unten gezeigt.
Schritt 11: Dadurch wird nur der Screenshot erfasst, der auf dem Chrome-Bildschirm angezeigt wird.
Schritt 12: Wenn Sie jedoch die komplette Webseite erfassen möchten, sollten Sie aufScreenshot in voller Größe aufnehmen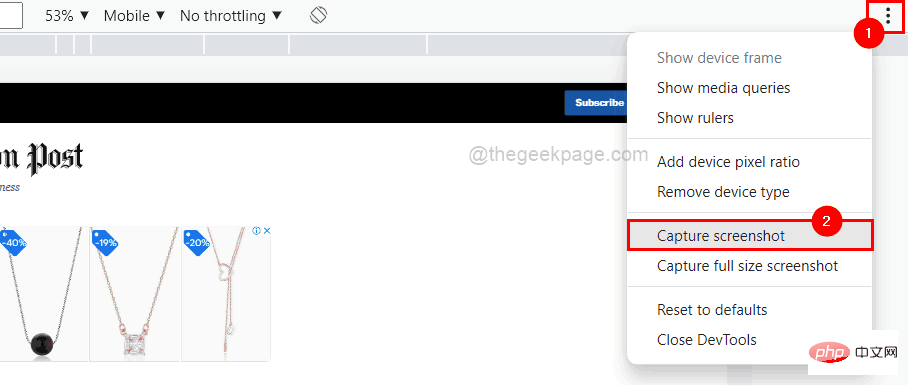 in der Liste „Weitere Optionen anzeigen“ klicken, wie unten gezeigt.
in der Liste „Weitere Optionen anzeigen“ klicken, wie unten gezeigt.
Schritt 13: Sobald Sie fertig sind, können Sie zum Surfen im Internet zurückkehren, indem Sie das Inspektionsfenster schließen, indem Sie auf die Schaltfläche Schließen
in der oberen rechten Ecke klicken, wie im Bild unten gezeigt.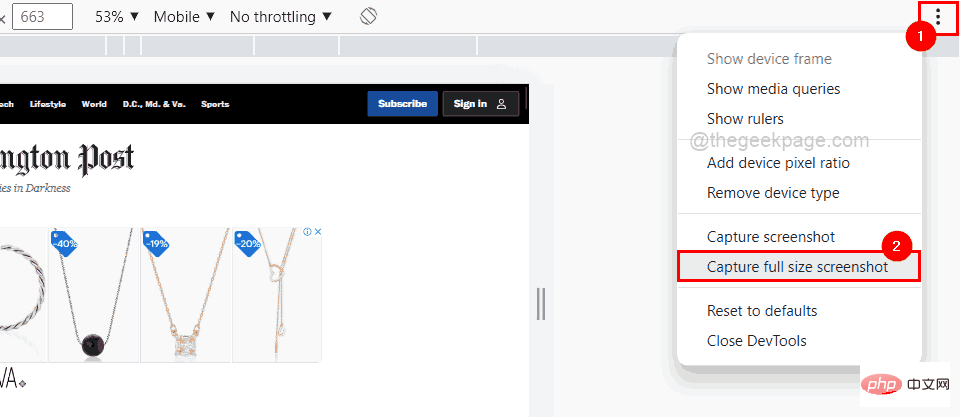
Jetzt wird der aufgenommene Screenshot im Ordner „Downloads“ gespeichert, auf den Sie direkt zugreifen können, indem Sie die Download-Seite öffnen, indem Sie gleichzeitig die Tasten STRG + J drücken.
Das obige ist der detaillierte Inhalt vonErfassen Sie ganzseitige Screenshots in Chrome auf einem Windows-PC ohne Erweiterungen. Für weitere Informationen folgen Sie bitte anderen verwandten Artikeln auf der PHP chinesischen Website!
In Verbindung stehende Artikel
Mehr sehen- Wie deaktiviere ich die Suchhervorhebung in Windows 11?
- Das neueste Update von Microsoft Outlook für Android führt die Funktion zur Textvorhersage ein
- Weiß Kuaishou, wie man die Werke anderer Leute herunterlädt?
- So kündigen Sie die automatische Verlängerung der Alipay Ele.me-Mitgliedschaft
- Wie ist die Qianfeng-Ausbildung?

