Heim >häufiges Problem >So beheben Sie, dass die Browser-Zurück-Schaltfläche unter Windows 11/10 nicht funktioniert
So beheben Sie, dass die Browser-Zurück-Schaltfläche unter Windows 11/10 nicht funktioniert
- WBOYWBOYWBOYWBOYWBOYWBOYWBOYWBOYWBOYWBOYWBOYWBOYWBnach vorne
- 2023-05-11 22:34:044060Durchsuche
Browsing ist das, was die meisten Benutzer beruflich oder in ihrer Freizeit auf ihren Systemen tun. Viele Windows-Benutzer haben berichtet, dass beim Surfen im System Probleme auftreten, da die Zurück-Schaltfläche des Browsers plötzlich nicht mehr funktioniert, was auch bedeutet, dass die Zurück-Schaltfläche ausgegraut wird. Sie können nichts dagegen tun.
Dies kann verschiedene Gründe haben. Wir haben das Problem analysiert und einige Lösungen gefunden. Wenn auch Sie auf Ihrem System mit dem gleichen Problem konfrontiert sind, wird Ihnen dieser Artikel auf jeden Fall bei der Lösung helfen.
Lösung 1: Löschen Sie die Cookies und Site-Daten Ihres Browsers
Manchmal kann das Löschen Ihrer Cookies und Site-Daten in gewissem Maße zur Lösung von Browserproblemen beitragen. Wir haben den Fix analysiert und einige Schritte entwickelt, wie Sie ihn in Ihrem Browser beheben können.
Für Google Chrome
Schritt 1: Öffnen Sie den Google Chrome-Browser auf Ihrem System, indem Sie Windows drücken und google chrome eingeben.
Schritt 2: Wählen Sie dann Google Chrome aus den Suchergebnissen aus, wie unten gezeigt.

Schritt 3: Kopieren Sie in einem neuen Tab den unten angegebenen Pfad, fügen Sie ihn ein und drücken Sie die Eingabetaste, wie unten gezeigt.
铬://设置/隐私
Schritt 4: Wählen Sie dann die Option Browserdaten löschen auf der Datenschutzseite aus, wie unten gezeigt.
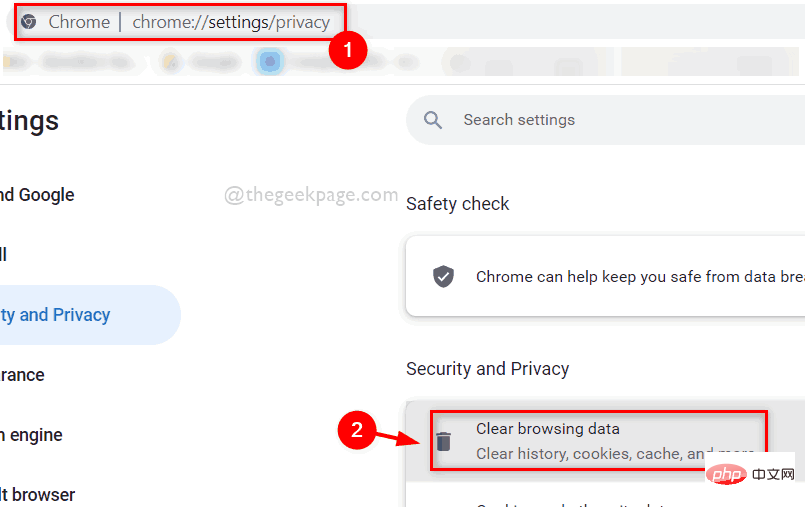
Schritt 5: Stellen Sie sicher, dass Gesamte Zeit aus der Dropdown-Liste Zeitbereich ausgewählt ist.
Schritt 6: Aktivieren Sie dann die Kontrollkästchen „Cookies und andere Websitedaten“ und „Bilder und Dateien zwischenspeichern“ wie unten gezeigt. Schritt 7: Klicken Sie abschließend auf die Schaltfläche Daten löschen im Fenster „Browserdaten löschen“, wie im Bild gezeigt.
Das ist es.
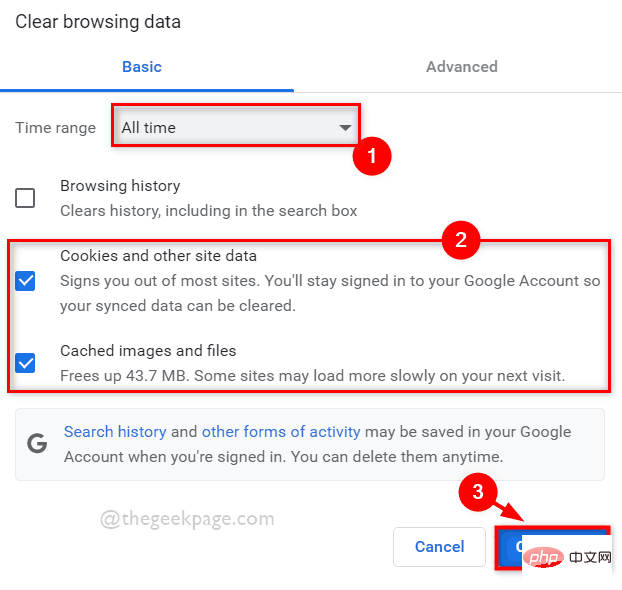 Für Firefox
Für Firefox
Schritt 1: Drücken Sie
Windowsund geben Sie Firefox ein, um
Mozilla Firefoxauf Ihrem System zu öffnen. Schritt 2: Wählen Sie dann die Firefox-App aus den Suchergebnissen aus, wie unten gezeigt.
Schritt 3: Geben Sie
about:preferences#privacy in die Adressleiste ein und drücken Sie die 
, um die Datenschutzseite aufzurufen. Schritt 4: Scrollen Sie auf der Seite „Datenschutz“ nach unten und klicken Sie auf die Schaltfläche „Daten löschen“ unter „Cookies und Website-Daten“, wie unten gezeigt.
Schritt 5: Aktivieren Sie die Kontrollkästchen „Cookies und Websitedaten“ und „Zwischengespeicherter Webinhalt“ im Popup-Fenster „Daten löschen“.
Schritt 6: Klicken Sie dann auf die Schaltfläche „Löschen“, um Cookies und andere Websitedaten zu löschen, wie unten gezeigt. 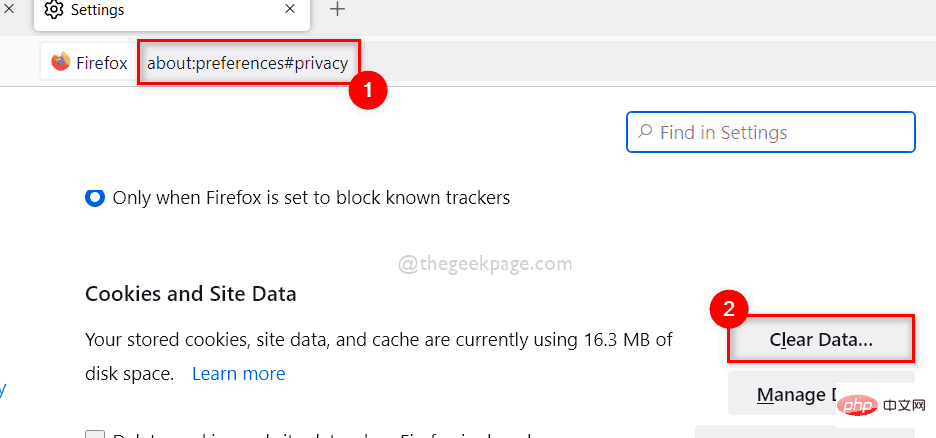
Fertig! Lösung 2: Deaktivieren oder deaktivieren Sie Erweiterungen in Ihrem Browser.
Erweiterungen von Drittanbieterquellen können sehr gefährlich sein, wenn Ihr System nicht geschützt ist. Daher empfiehlt es sich möglicherweise, Erweiterungen zu deaktivieren, wenn schwerwiegende Probleme mit Ihrem Browser auftreten. Deaktivieren Sie die Erweiterung in Ihrem Browser, indem Sie die folgenden einfachen Schritte ausführen. Für Google Chrome
Schritt 1: Öffnen Sie den 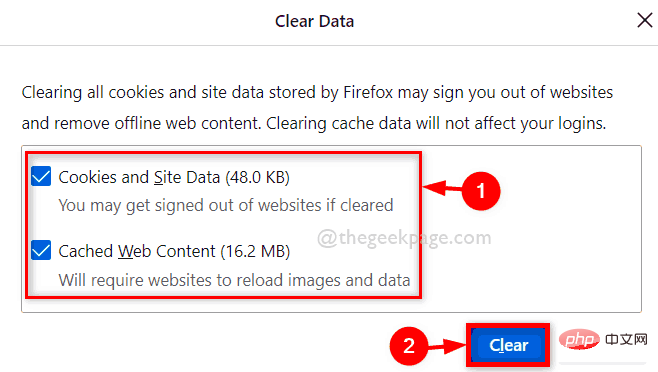
-Browser auf Ihrem System, indem Sie
Windowsdrücken und
google chrome eingeben. Schritt 2: Wählen Sie dannGoogle Chrome
aus den Suchergebnissen aus, wie unten gezeigt.Schritt 3: Öffnen Sie einen neuen Tab, geben Sie den unten angegebenen Pfad in die Adressleiste ein und drücken Sie die Eingabetaste, um zur Seite „Erweiterungen“ zu gelangen. 铬://扩展/
Schritt 4: Klicken Sie dann auf die
Umschalttaste der Erweiterung, um sie wie unten gezeigt zu deaktivieren.

Schritt 5: Sobald Sie die Erweiterung deaktiviert haben, können Sie Ihren Browser neu starten und mit der Verwendung beginnen. Das ist es. Schritt 1: Drücken Sie Windows und geben Sie Firefox ein, um Mozilla Firefox auf Ihrem System zu öffnen. Schritt 2: Wählen Sie dann die Firefox-App aus den Suchergebnissen aus, wie unten gezeigt. Schritt 4: Öffnen Sie einen neuen Tab in Firefox und geben Sie about:addons in die Adressleiste ein und drücken Sie die Eingabetaste, wie unten gezeigt. Schritt 5: Klicken Sie dann im linken Bereich der Seite auf Erweiterungen, wie im Bild gezeigt. Schritt 6: Klicken Sie auf der Seite „Ihre Erweiterungen verwalten“ auf die Umschaltfläche der Erweiterung, um sie zu deaktivieren, wie im Screenshot unten gezeigt. Schritt 7: Wenn Sie fertig sind, starten Sie den Browser neu und beginnen Sie mit der Verwendung. Andernfalls können Sie ihn schließen. Das ist alles. HINWEIS: Nach dem Zurücksetzen der Browser-App werden alle Ihre Browserdaten gelöscht und Sie können sie nicht wiederherstellen. Wenn Sie möchten, können Sie Ihre Browserdaten also in Ihrem Microsoft-Konto oder Google-Konto usw. sichern. Manchmal, wenn wir die meisten möglichen Lösungen ausprobiert haben, um das Problem mit der nicht funktionierenden Zurück-Schaltfläche des Browsers zu beheben, ist es besser, die Browseranwendung auf Ihrem System zurückzusetzen, wodurch die Browsereinstellungen gelöscht werden und die Funktion des Browsers besser als zuvor ist. Befolgen Sie einfach die unten aufgeführten einfachen Schritte. Schritt 1: Öffnen Sie den Google Chrome-Browser auf Ihrem System, indem Sie Windows drücken und google chrome eingeben. Schritt 2: Wählen Sie dann Google Chrome aus den Suchergebnissen aus, wie unten gezeigt. Schritt 3: Klicken Sie auf die drei vertikalen Punkte (Symbol „Weitere Optionen anzeigen“) am Ende des Chrome-Fensters, wie unten gezeigt. Schritt 4: Wählen Sie dann Einstellungen aus der Liste Weitere Optionen anzeigen aus. Schritt 5: Wählen Sie im linken Bereich des Menüs auf der Seite „Einstellungen“ die Dropdown-Option „Erweitert“, wie im Bild unten gezeigt. Schritt 6: Klicken Sie in der Dropdown-Liste „Erweitert“ auf die Option „Zurücksetzen und bereinigen“ (siehe unten). Schritt 8: Klicken Sie im angezeigten Fenster „Einstellungen zurücksetzen“ auf die Schaltfläche „Einstellungen zurücksetzen“, um den Browser wie unten gezeigt auf die Standardwerte zurückzusetzen. Schritt 9: Schließen Sie den Browser. Schritt 2: Wählen Sie dann die Firefox-App aus den Suchergebnissen aus, wie unten gezeigt. Schritt 3: Geben Sie auf der neuen Registerkarte der Firefox-Anwendung about:support in die Adressleiste ein und drücken Sie die Enter Schritt 4: Klicken Sie auf der linken Seite der Support-Seite auf die Option Firefox aktualisieren Schritt 5: Klicken Sie im Fenster „Firefox aktualisieren“ auf die Schaltfläche „Firefox aktualisieren“, um Firefox auf die Standardwerte zurückzusetzen, wie im Screenshot unten gezeigt. Das ist alles. Ich hoffe, Ihnen hat dieser Artikel gefallen und Sie haben Ihr Problem gelöst. Teilen Sie uns im Kommentarbereich unten mit, welcher Fix für Sie funktioniert hat. Danke! Sie können auch dieses PC-Reparaturtool herunterladen, um jedes PC-Problem zu finden und zu beheben: Für Firefox

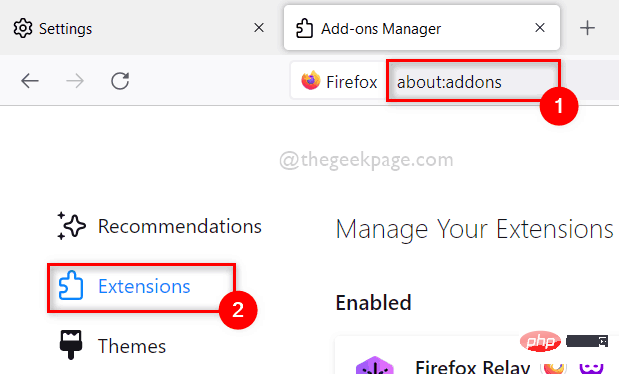
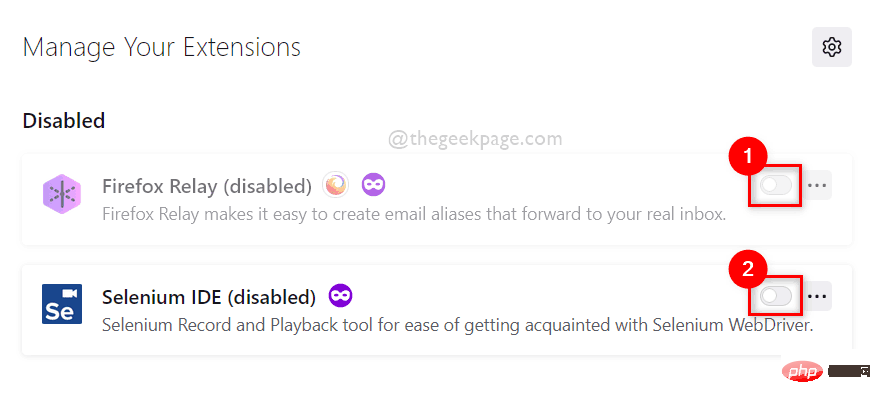
Fix 3: Browser-App zurücksetzen
Für Google Chrome

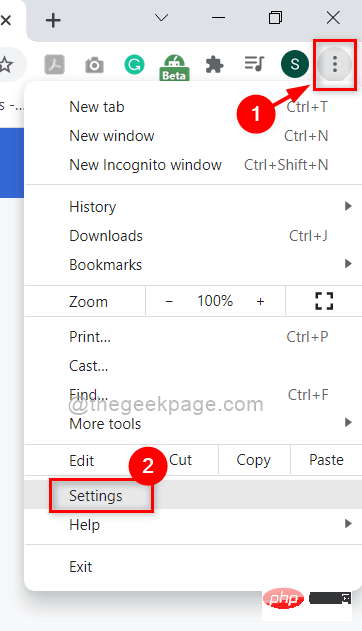
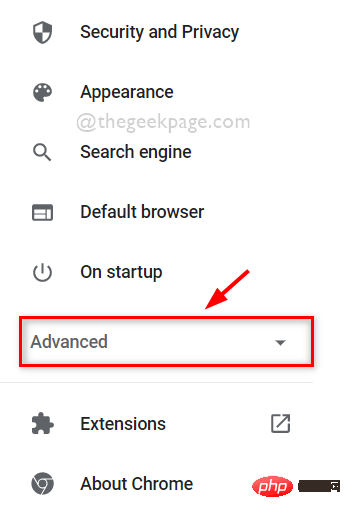
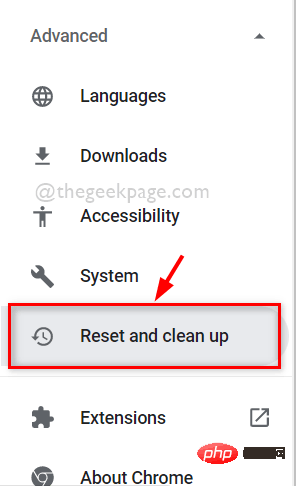 Schritt 7: Wählen Sie auf der Seite „Zurücksetzen und bereinigen“ die Option „Einstellungen auf ursprüngliche Standardwerte wiederherstellen“ aus, wie unten gezeigt.
Schritt 7: Wählen Sie auf der Seite „Zurücksetzen und bereinigen“ die Option „Einstellungen auf ursprüngliche Standardwerte wiederherstellen“ aus, wie unten gezeigt. 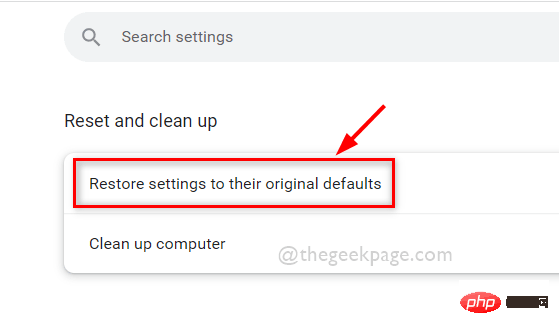
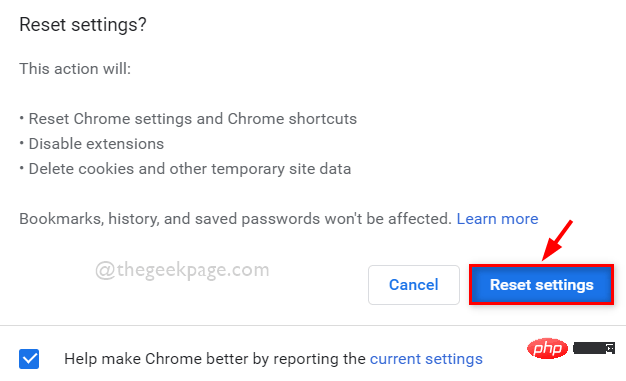 Schritt 1: Öffnen Sie
Schritt 1: Öffnen Sie Windows
drücken und Firefox eingeben.  -Taste, wie unten gezeigt.
-Taste, wie unten gezeigt. 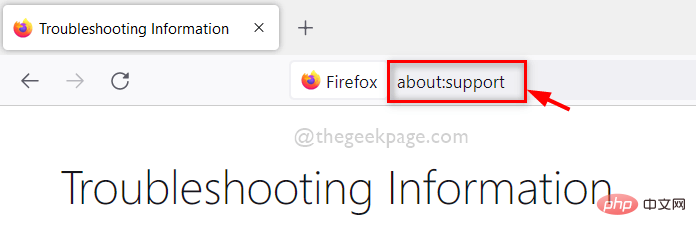
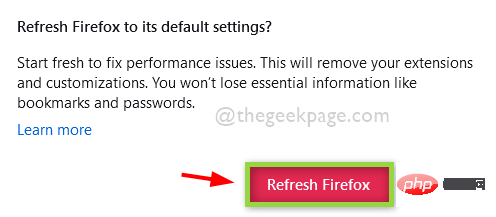 Schritt 6: Nach Abschluss wird Ihre Firefox-App neu gestartet und Sie können die Firefox-App ohne Probleme weiter verwenden.
Schritt 6: Nach Abschluss wird Ihre Firefox-App neu gestartet und Sie können die Firefox-App ohne Probleme weiter verwenden.
Schritt 2 – Klicken Sie auf „Scan starten“, um jedes PC-Problem automatisch zu finden und zu beheben.
Das obige ist der detaillierte Inhalt vonSo beheben Sie, dass die Browser-Zurück-Schaltfläche unter Windows 11/10 nicht funktioniert. Für weitere Informationen folgen Sie bitte anderen verwandten Artikeln auf der PHP chinesischen Website!

