Heim >Betrieb und Instandhaltung >Betrieb und Wartung von Linux >So setzen Sie das Remote-Passwort eines Linux-Cloud-Servers zurück
So setzen Sie das Remote-Passwort eines Linux-Cloud-Servers zurück
- WBOYWBOYWBOYWBOYWBOYWBOYWBOYWBOYWBOYWBOYWBOYWBOYWBnach vorne
- 2023-05-11 22:10:111641Durchsuche
CentOS 8
Kehren Sie zum Verzeichnis zurück
1 Wenn die GRUB-Versionsauswahloberfläche angezeigt wird, drücken Sie sofort die Esc-Taste. Andernfalls startet das System weiter und kann nicht mit dem nächsten Schritt fortfahren.
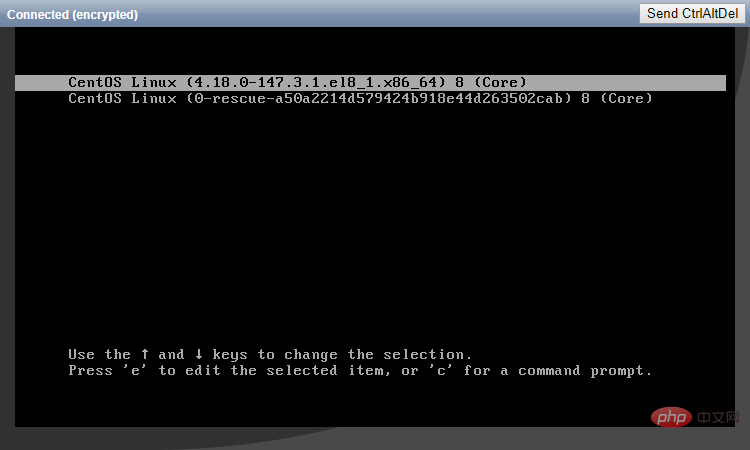
2. Wählen Sie den ersten Kernel aus und drücken Sie die e-Taste, um die Bearbeitungsoberfläche aufzurufen.
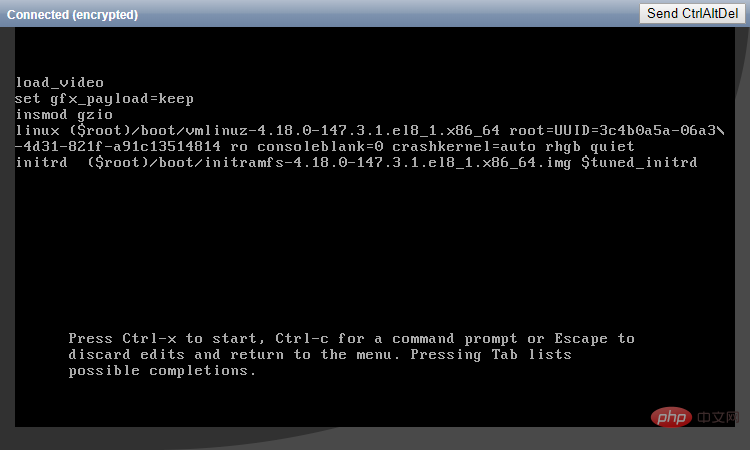
3. Suchen Sie die Zeile, in der das erste Wort linux ist, und ändern Sie ro in dieser Zeile in rw init=/sysroot/bin/sh. Drücken Sie dann Strg+X, um das System im Einzelbenutzermodus zu starten.
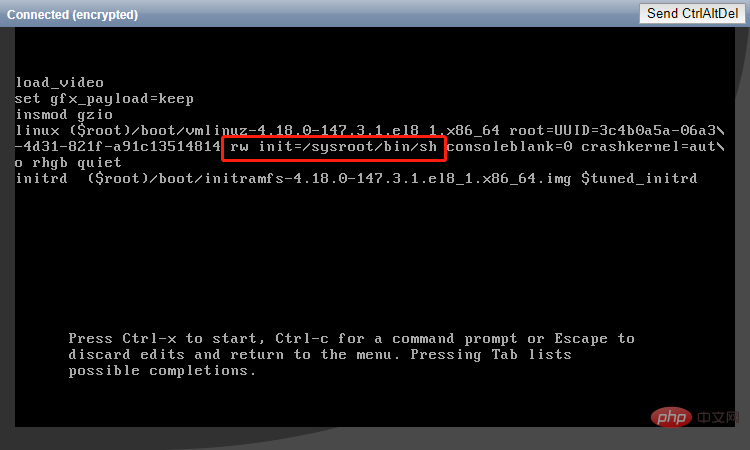
4. Geben Sie nach dem Systemstart chroot /sysroot ein, um das System aufzurufen.
5. Verwenden Sie den Befehl passwd, um das Passwort zurückzusetzen.
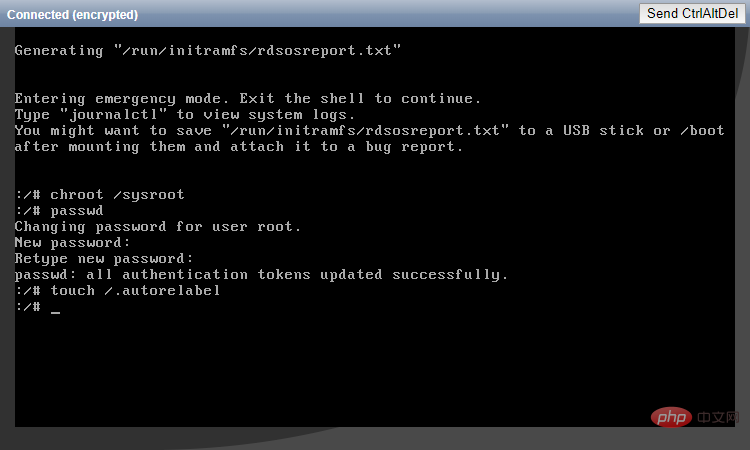
6. Benennen Sie das Dateisystem neu, beenden Sie das System und starten Sie es neu.
touch /.autorelabel exit logout reboot
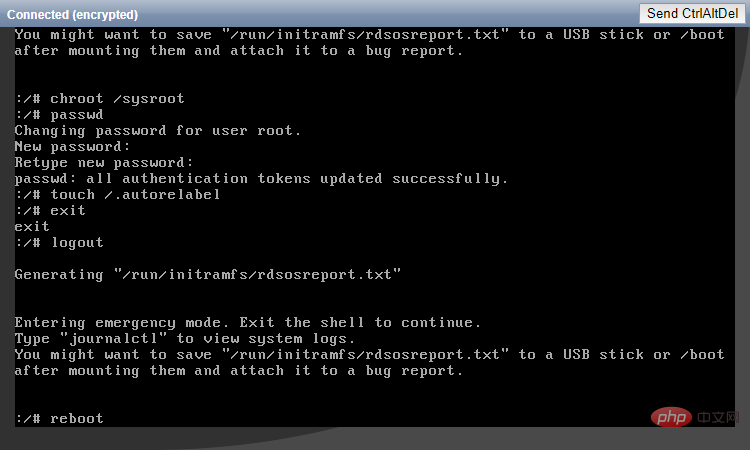
7. Nachdem das System normal gestartet ist, können Sie sich erfolgreich mit dem neuen Passwort anmelden.
CentOS 7
Zurück zum Verzeichnis
1 Die ersten 5 Schritte sind genau die gleichen wie die Schritte zum Zurücksetzen des Passworts unter CentOS 8. Lediglich der Inhalt der Kerneldatei ist unterschiedlich.
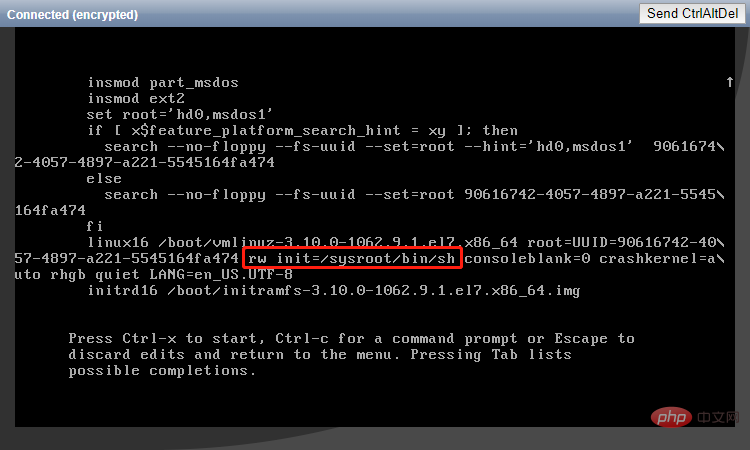
2. Geben Sie nach dem Zurücksetzen des Passworts reboot -f ein, um einen Neustart des Systems zu erzwingen.
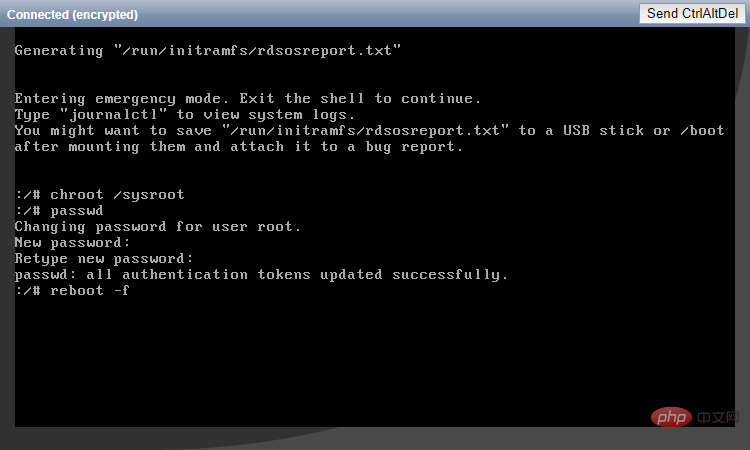
3. Nachdem das System normal gestartet ist, können Sie sich erfolgreich mit dem neuen Passwort anmelden.
CentOS 6
Kehren Sie zum Verzeichnis zurück
1 Wenn die Eingabeaufforderung „CentOS booten...“ erscheint, drücken Sie sofort eine beliebige Taste, um die Kernel-Auswahloberfläche aufzurufen. Andernfalls startet das System weiter und kann nicht mit dem nächsten Schritt fortfahren.
2. Wählen Sie den ersten Kernel aus und drücken Sie die a-Taste, um die Änderung der Kernelparameter vorzubereiten.
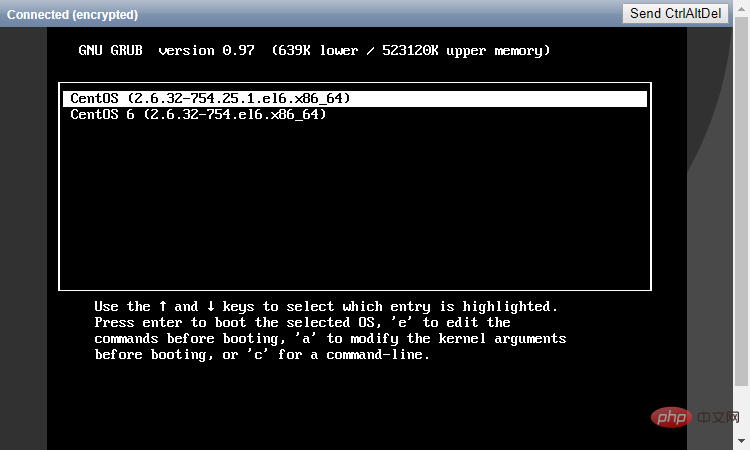
3. Geben Sie das einzelne Zeichen am Ende der Zeile ein und drücken Sie die Eingabetaste.
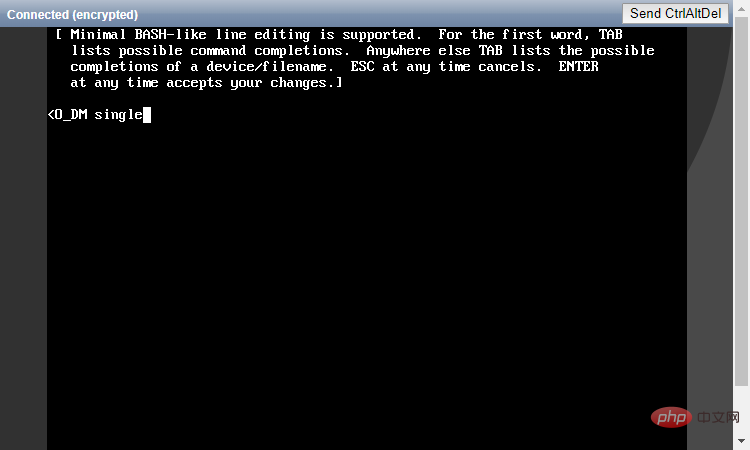
4. Nachdem das System gestartet ist, verwenden Sie den Befehl passwd, um das Passwort zurückzusetzen und neu zu starten.
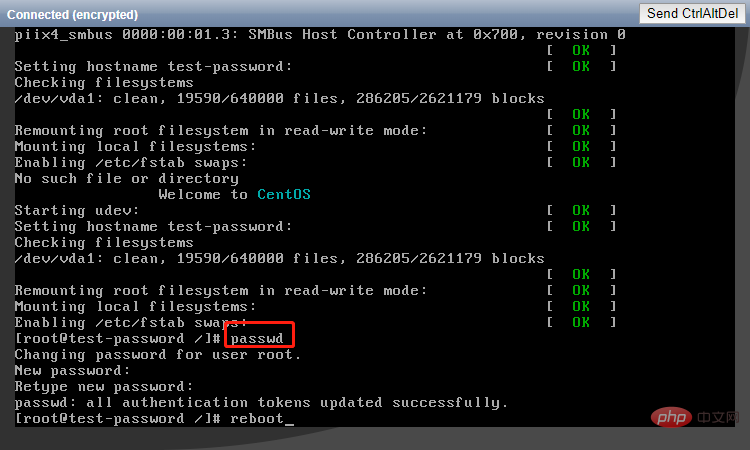
5. Nachdem das System normal gestartet ist, können Sie sich erfolgreich mit dem neuen Passwort anmelden.
Ubuntu 19.04/Ubuntu 18.04
Kehren Sie zum Verzeichnis zurück
1 Drücken Sie während des Systemstartvorgangs sofort die Esc-Taste, um die Kernel-Auswahloberfläche aufzurufen. Andernfalls startet das System weiter und kann nicht mit dem nächsten Schritt fortfahren.
2. Wählen Sie den ersten Kernel aus und drücken Sie die e-Taste, um die Bearbeitungsoberfläche aufzurufen.
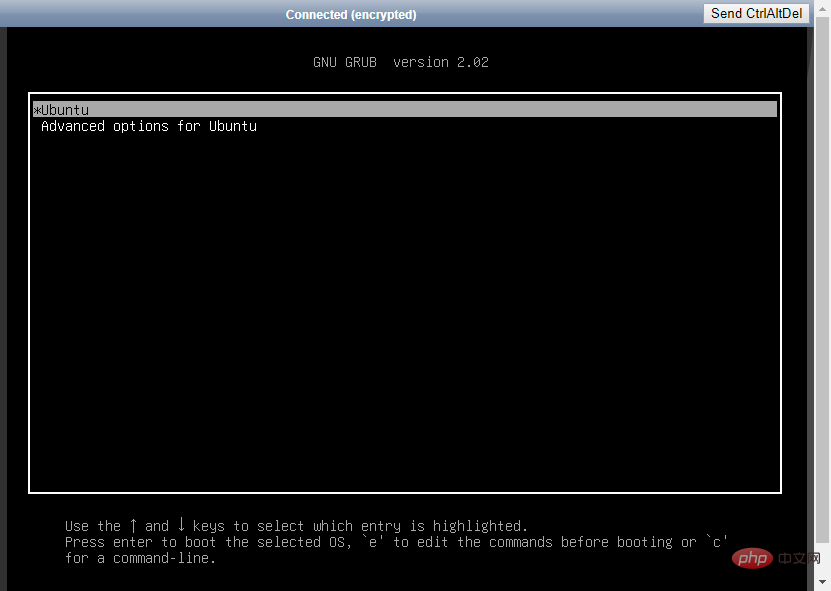
3. Suchen Sie die Zeile, in der das erste Wort linux ist, und fügen Sie am Ende init=/sysroot/bin/sh hinzu. Drücken Sie dann Strg+X, um das System im Einzelbenutzermodus zu starten.
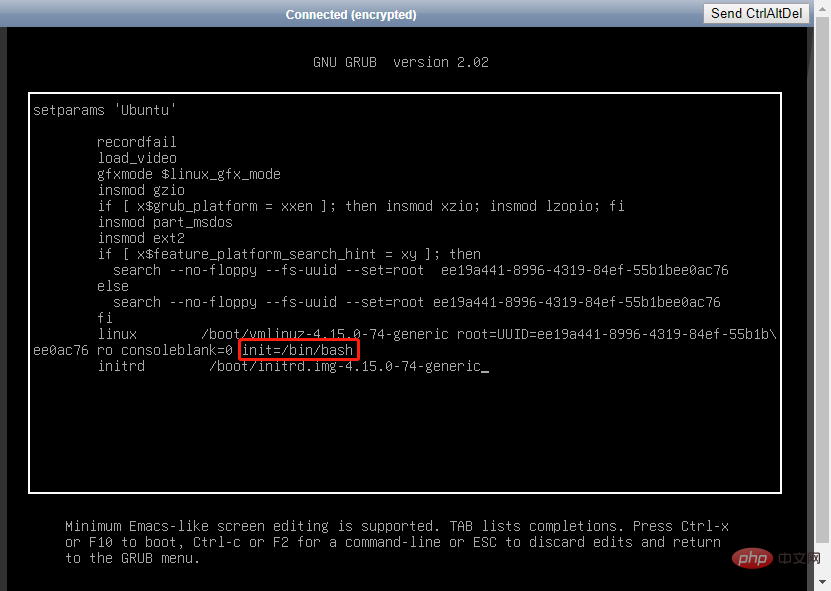
4. Geben Sie nach dem Systemstart mount -o remount,rw / ein, um das System erneut zu mounten.
5. Verwenden Sie den Befehl passwd, um das Passwort zurückzusetzen und einen Neustart zu erzwingen.
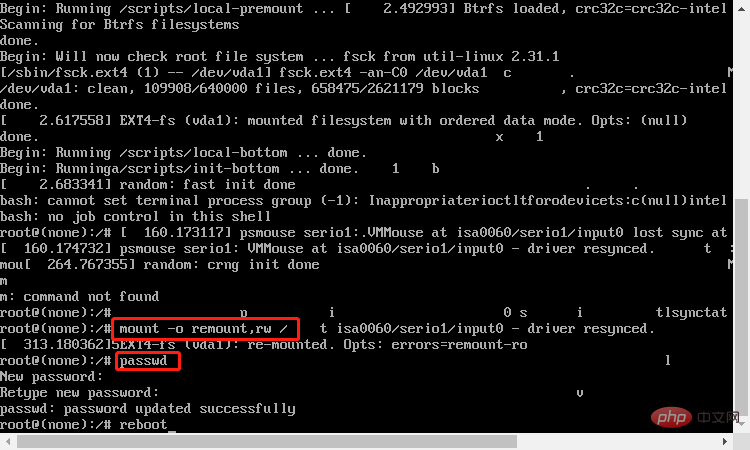
6. Nachdem das System normal gestartet ist, können Sie sich erfolgreich mit dem neuen Passwort anmelden.
Debian 10/Debian 9
Kehren Sie zum Verzeichnis zurück
1 Drücken Sie während des Systemstartvorgangs sofort die Esc-Taste, um die Kernel-Auswahloberfläche aufzurufen. Andernfalls startet das System weiter und kann nicht mit dem nächsten Schritt fortfahren.
2. Wählen Sie den ersten Kernel aus und drücken Sie die e-Taste, um die Bearbeitungsoberfläche aufzurufen.
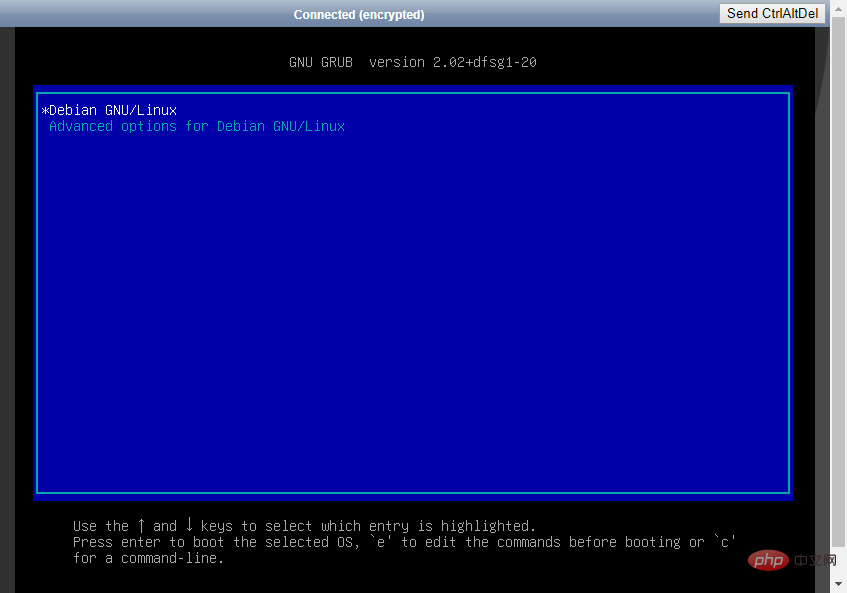
3. Suchen Sie die Zeile, in der das erste Wort linux ist, und fügen Sie am Ende init=/sysroot/bin/sh hinzu. Drücken Sie dann Strg+X, um das System im Einzelbenutzermodus zu starten.
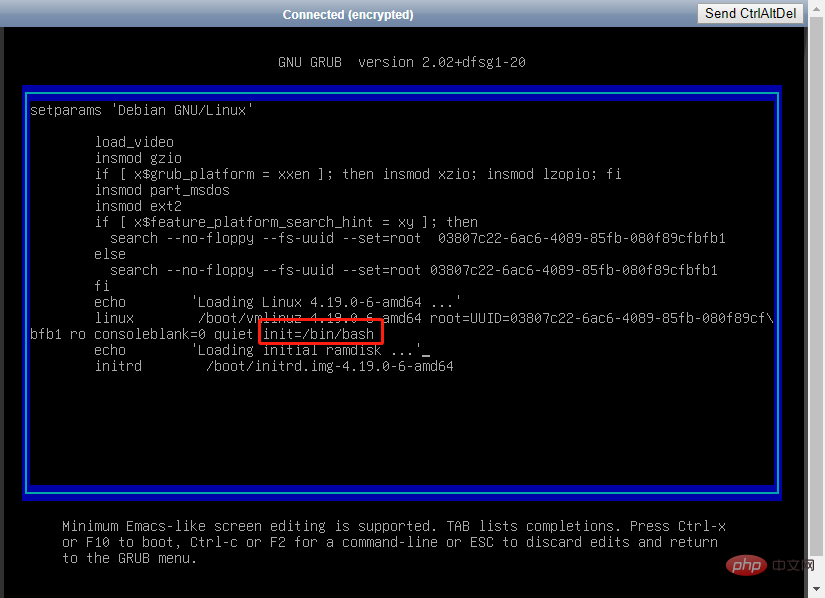
4. Geben Sie nach dem Systemstart mount -o remount,rw / ein, um das System erneut zu mounten.
5. Verwenden Sie den Befehl passwd, um das Passwort zurückzusetzen und einen Neustart zu erzwingen.
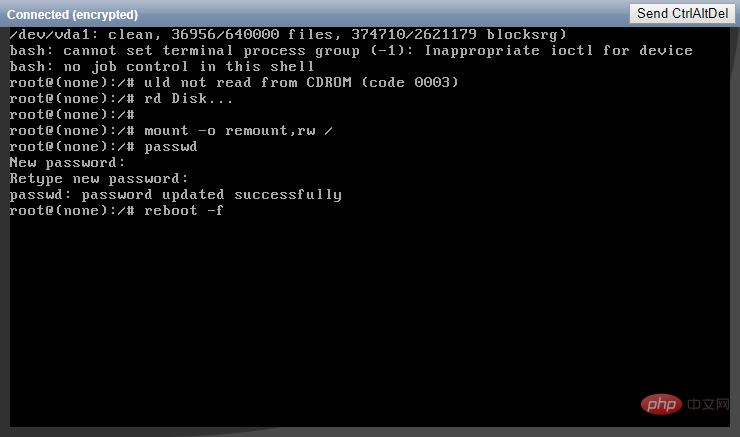
6. Nachdem das System normal gestartet ist, können Sie sich erfolgreich mit dem neuen Passwort anmelden.
Fedora 31/Fedora 30/Fedora 29
Zurück zum Verzeichnis
1 Wenn die GRUB-Versionsauswahloberfläche angezeigt wird, drücken Sie sofort die Esc-Taste. Andernfalls startet das System weiter und kann nicht mit dem nächsten Schritt fortfahren.
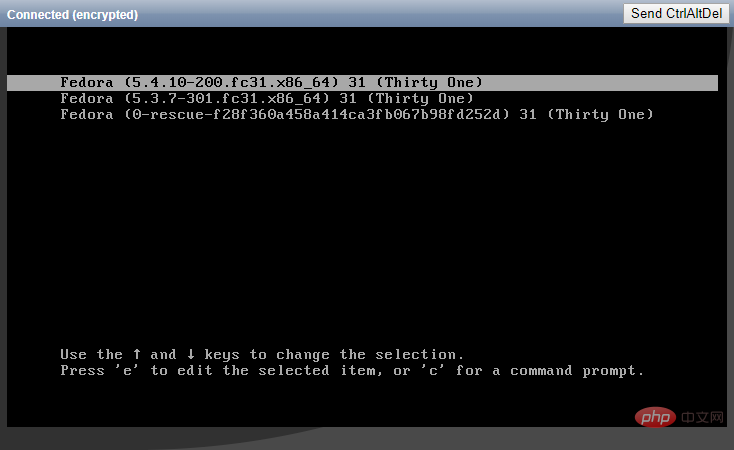
2 Wählen Sie den ersten Kernel aus und drücken Sie die e-Taste, um die Bearbeitungsoberfläche aufzurufen.
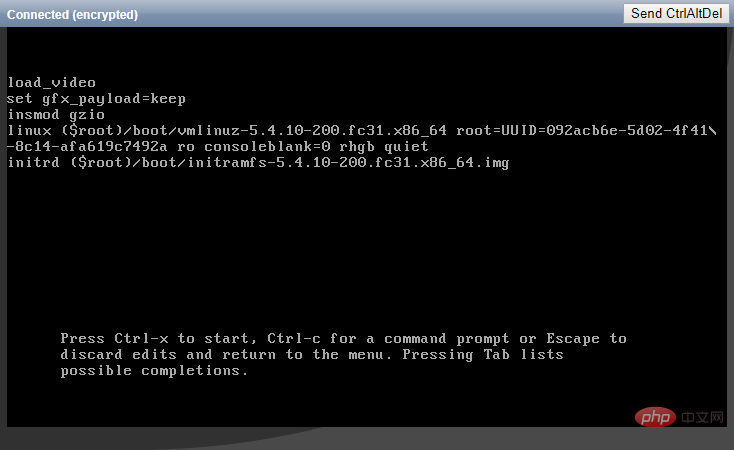
3 Suchen Sie die Zeile, in der das erste Wort linux ist, und ändern Sie ro in dieser Zeile in rw init=/sysroot/bin/sh . Drücken Sie dann Strg+X, um das System im Einzelbenutzermodus zu starten.
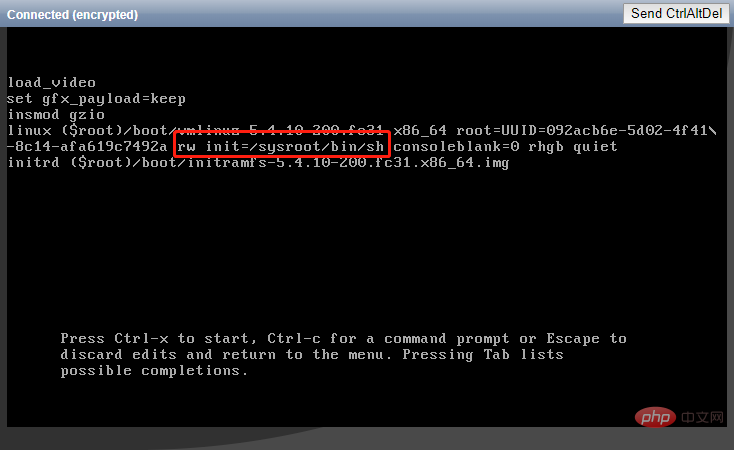
4 Geben Sie nach dem Systemstart chroot /sysroot ein, um das System aufzurufen.
5. Verwenden Sie den passwd-Befehl, um das Passwort zurückzusetzen.

6. Beschriften Sie das Dateisystem neu, beenden Sie das System und starten Sie es neu.
touch /.autorelabel exit logout reboot
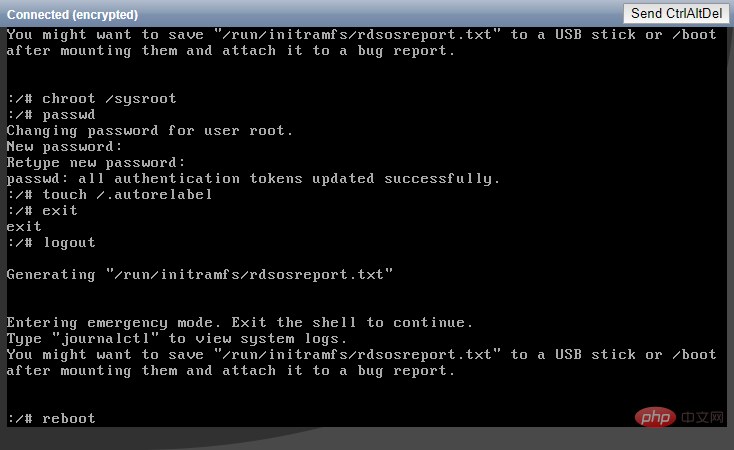
7. Nachdem das System normal gestartet ist, können Sie sich erfolgreich mit dem neuen Passwort anmelden.
FreeBSD 12/FreeBSD 11/FreeBSD 10
Zurück zum Verzeichnis
1 Wenn die Systemstartoberfläche angezeigt wird, drücken Sie 2, um ein- Benutzermodus.
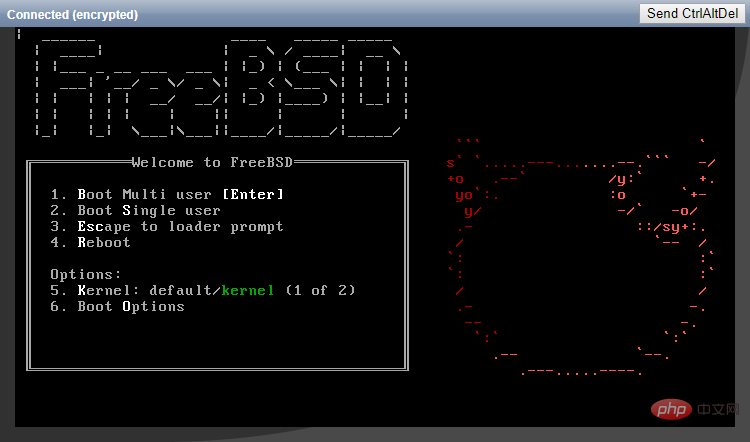
2 Verwenden Sie den passwd-Befehl, um das Passwort zurückzusetzen und neu zu starten.
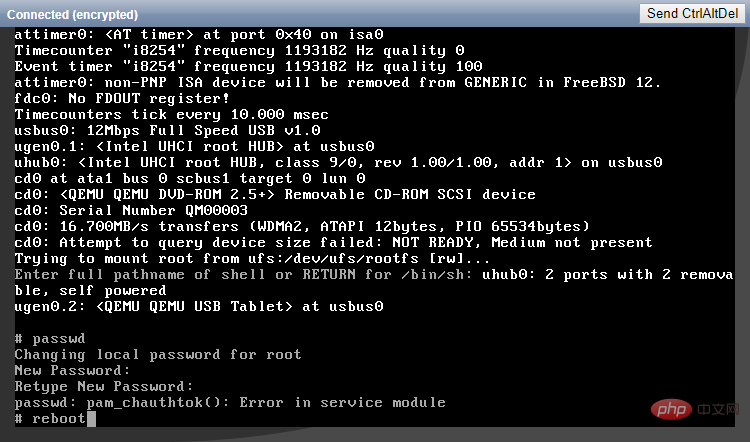
3 Nachdem das System normal gestartet ist, können Sie sich erfolgreich mit dem neuen Passwort anmelden.
Das obige ist der detaillierte Inhalt vonSo setzen Sie das Remote-Passwort eines Linux-Cloud-Servers zurück. Für weitere Informationen folgen Sie bitte anderen verwandten Artikeln auf der PHP chinesischen Website!
In Verbindung stehende Artikel
Mehr sehen- Erfahren Sie, wie Sie den Nginx-Server unter Linux installieren
- Detaillierte Einführung in den wget-Befehl von Linux
- Ausführliche Erläuterung von Beispielen für die Verwendung von yum zur Installation von Nginx unter Linux
- Detaillierte Erläuterung der Worker-Verbindungsprobleme in Nginx
- Detaillierte Erläuterung des Installationsprozesses von Python3 unter Linux

