Heim >häufiges Problem >PxHIpa64.sys Speicherintegrität: So beheben Sie inkompatible Treiber
PxHIpa64.sys Speicherintegrität: So beheben Sie inkompatible Treiber
- 王林nach vorne
- 2023-05-11 21:43:043888Durchsuche
Aktivieren Sie die Speicherintegrität, um zu verhindern, dass bösartiger Code im Falle eines Angriffs auf Hochsicherheitskomponenten zugreift. Allerdings kann die Aktivierung der Kernisolation unter Windows 64 aufgrund von PxHIpa11.sys-Speicherintegritätsfehlern, auf die Benutzer stoßen, eine Herausforderung sein.
In diesem Leitfaden werden wir verschiedene Möglichkeiten zur Lösung dieses Problems aufzeigen. Darüber hinaus haben wir einen ähnlichen Artikel über den Speicherintegritätsfehler Wdcsam64.sys und dessen Behebung unter Windows 11.
Was verursacht die Speicherintegrität von PxHIpa64.sys?
Der inkompatible Treiberfehler PxHIpa11.sys unter Windows 64 kann mehrere Ursachen haben. Einige der beliebtesten sind:
- Störungen durch Programme, die den PxHlpa64.sys-Treiber verwenden – Software wie Roxio verwendet den PxHlpa64.sys-Treiber , um ihre Prozesse auf dem System auszuführen. Diese Programme beeinträchtigen möglicherweise die Windows-Sicherheit und verhindern, dass die Speicherintegritätsfunktion ordnungsgemäß funktioniert.
- Veraltete Treiber – Verschiedene Treiber auf Ihrem Computer sind für verschiedene Komponenten und Geräte, einschließlich Sicherheitssysteme, verantwortlich. Wenn Ihre Systemtreiber nicht aktualisiert werden, können daher PxHIpa64.sys-Speicherintegritätsfehler auftreten, wenn die Kernel-Isolationsfunktion aktiviert ist.
- Beschädigte Systemdateien – Beschädigte Systemdateien auf dem PC können auf eine Viren- und Malware-Infektion zurückzuführen sein. Daher können sie andere Dateien, einschließlich des Speicherorts PxHIpa64.sys, infizieren und bei jedem Aufruf Speicherintegritätsfehler verursachen.
- Schlechtes Windows-Update – Die Installation eines instabilen Windows-Builds kann zu Problemen mit Treibern und Kernisolationssystemen führen.
Andere hier nicht erwähnte Faktoren können ebenfalls die Ursache für den Speicherintegritätsfehler PxHIpa64.sys sein. Dennoch werden wir einige wirksame Lösungen zur Behebung dieses Fehlers besprechen.
Wie kann die Speicherintegrität von PxHIpa64.sys behoben werden?
Bevor Sie erweiterte Schritte zur Fehlerbehebung ausführen, führen Sie bitte die folgenden Prüfungen durch:
- Schließen Sie Hintergrund-Apps, die im Hintergrund auf Ihrem Computer ausgeführt werden.
- Deaktivieren Sie vorübergehend die Antivirensoftware auf Ihrem Computer.
- Starten Sie Windows im abgesicherten Modus neu und prüfen Sie, ob der Fehler PxHIpa64.sys weiterhin besteht.
Wenn der Fehler nicht behoben werden kann, fahren Sie mit den folgenden Lösungen fort:
1. Deaktivieren Sie PxHlpa64.sys über den Registrierungseditor.
- Drücken Sie die Schaltfläche +, um das Dialogfeld „Ausführen“ zu öffnen, geben Sie regedit ein und geben Sie dann ein Drücken Sie + +, um den Registrierungseditor mit Administratorzugriff zu öffnen. WindowsRStrgUmschalttasteEingabetaste
- Wenn Sie zur Eingabe von Benutzerkontensteuerung (UAC) aufgefordert werden, klicken Sie auf „Ja“.
- Navigieren Sie zum folgenden Speicherort:
<code><strong>HKLMSYSTEMCurrentControlSetServicesPxHlpa64.sys</strong>HKLMSYSTEMCurrentControlSetServicesPxHlpa64.sys
-
Doppelklicken Sie auf der rechten Seite des Bildschirms auf „Start REG_DWORD“. Stellen Sie die Basis von „Start“ auf Hexadezimal ein, ändern Sie die „Wertdaten“ auf 4
 und klicken Sie auf OK, um die Änderungen zu speichern.
und klicken Sie auf OK, um die Änderungen zu speichern. - Starten Sie Ihren PC neu und prüfen Sie, ob der Fehler weiterhin besteht.
2. Führen Sie die DISM- und PNPUtil-Tools in CMD aus.
- Klicken Sie mit der linken Maustaste auf die Schaltfläche „Start“ und geben Sie „Eingabeaufforderung“ ein. Klicken Sie dann auf die Option „Als Administrator ausführen“.
- Klicken Sie in der Eingabeaufforderung „Benutzerkonto Steuerung (UAC) auf „Ja“.
- Kopieren Sie diesen Befehl und fügen Sie ihn ein. Drücken Sie dann nach jedem Befehl: Enter
<code><strong>dism /online /get-drivers /format:table</strong>
- 在“提供程序名称”表下,找到包含 PxHIpa64.sys 的行,然后记下“已发布的名称”。
- 键入以下命令,将已发布的名称替换为驱动程序名称,然后按 :Enter
<strong>pnputil /delete-driver oem5.inf /uninstall /force</strong>dism /online /get-drivers /format:table# 🎜 🎜#
 Suchen Sie unter der Tabelle „Anbietername“ die Zeile, die
Suchen Sie unter der Tabelle „Anbietername“ die Zeile, die - PxHIpa64.sys enthält, und notieren Sie den „veröffentlichten Namen“.
Geben Sie den folgenden Befehl ein, ersetzen Sie
veröffentlichter Name durch den Treibernamen und drücken Sie: Enter
Durch die Deinstallation des Treibers werden alle Störungen beseitigt, die die Speicherintegritätsfunktion Ihres Computers beeinträchtigen.
- Expertentipp: Einige PC-Probleme sind schwer zu lösen, insbesondere wenn es sich um beschädigte Repositorys oder fehlende Windows-Dateien handelt. Wenn Sie Probleme beim Beheben von Fehlern haben, ist Ihr System möglicherweise teilweise beschädigt. Wir empfehlen die Installation von Restoro, einem Tool, das Ihren Computer scannt und den Fehler ermittelt. Klicken Sie hier, um es herunterzuladen und mit der Reparatur zu beginnen. Wenn die Eingabeaufforderung in der Zwischenzeit auf Ihrem PC nicht funktioniert, können Sie sich gerne die Fehlerbehebungen in diesem Handbuch ansehen.
-
3. Windows-Treiber aktualisieren
 Taste + drücken, um
Taste + drücken, um - Windows-Einstellungen zu öffnen.
 Windows
Windows - I
- Navigieren Sie zur Registerkarte Windows Update und wählen Sie die Option Erweitert aus.
Wählen Sie optionale Updates aus.
Klicken Sie auf die Dropdown-Schaltfläche „Treiberaktualisierungen“ und überprüfen Sie die Liste der verfügbarenUpdates .
Klicken Sie auf die Schaltfläche „Aktualisieren und installieren“ und warten Sie, bis der Treiber installiert ist.- Durch die Installation von Treiberaktualisierungen werden Kompatibilitätsprobleme behoben, die durch veraltete Treiber verursacht werden. Darüber hinaus können Sie hier mehr darüber lesen, wie Sie Systemtreiberpakete unter Windows aktualisieren.
- Wenn Sie schnell handeln und die neuesten Windows-Treiber erhalten möchten, können Sie dies schnell mit DriverFix tun, einer speziellen Software, die Ihren Computer in Sekundenschnelle scannen und Treiber aktualisieren kann. Holen Sie sich den Treiberreparaturschlüssel, um die App „Einstellungen “ zu öffnen. WindowsI
-
Klicken Sie auf „Windows Update“ und wählen Sie dann „Update-Verlauf“.

-
 Klicken Sie auf die Schaltfläche „Updates deinstallieren“ und wählen Sie das neueste Update aus.
Klicken Sie auf die Schaltfläche „Updates deinstallieren“ und wählen Sie das neueste Update aus. - Klicken Sie zum Deinstallieren auf .
Das obige ist der detaillierte Inhalt vonPxHIpa64.sys Speicherintegrität: So beheben Sie inkompatible Treiber. Für weitere Informationen folgen Sie bitte anderen verwandten Artikeln auf der PHP chinesischen Website!


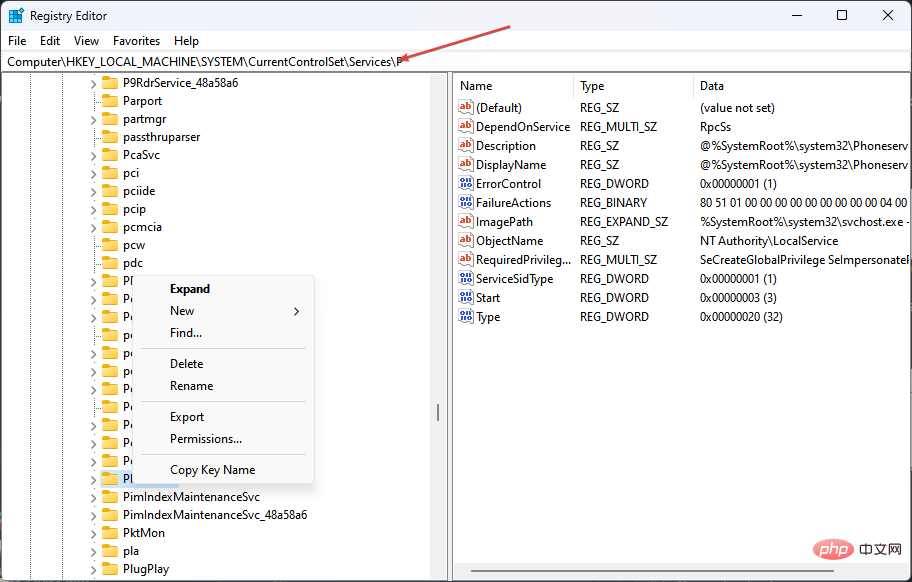
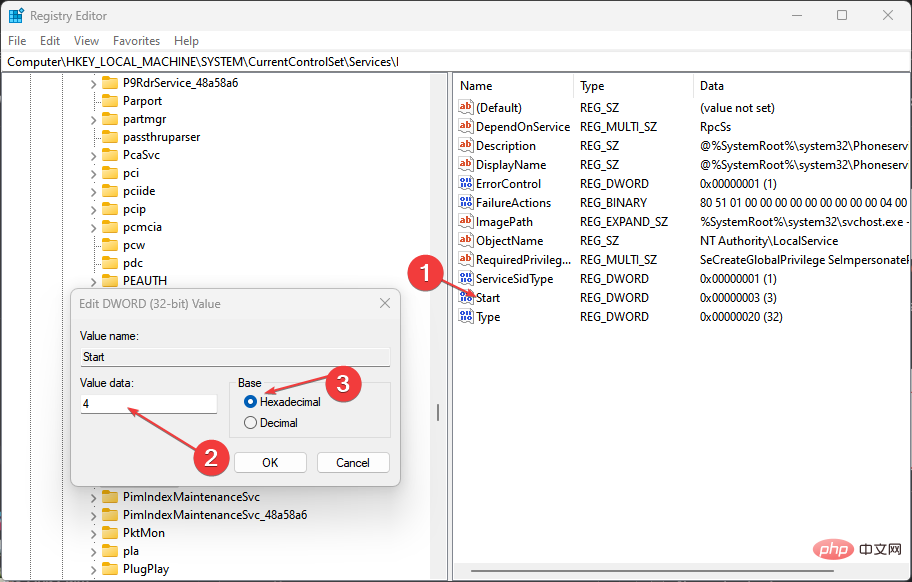 und klicken Sie auf OK, um die Änderungen zu speichern.
und klicken Sie auf OK, um die Änderungen zu speichern. 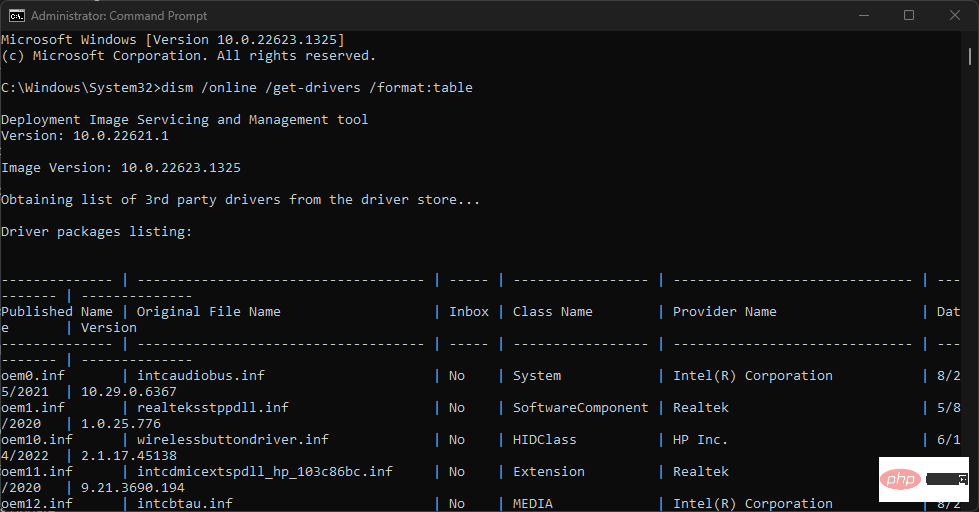
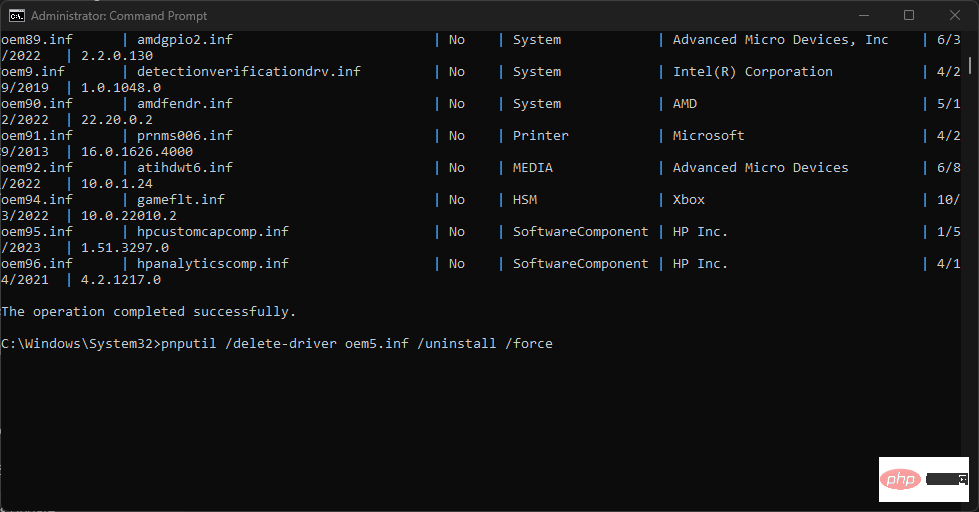
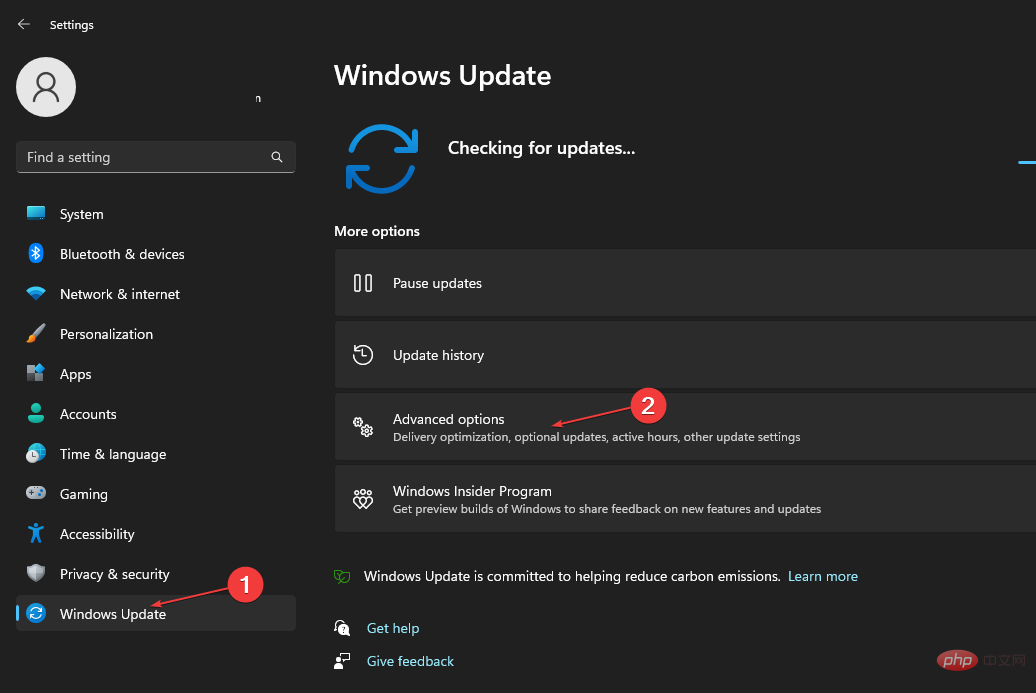
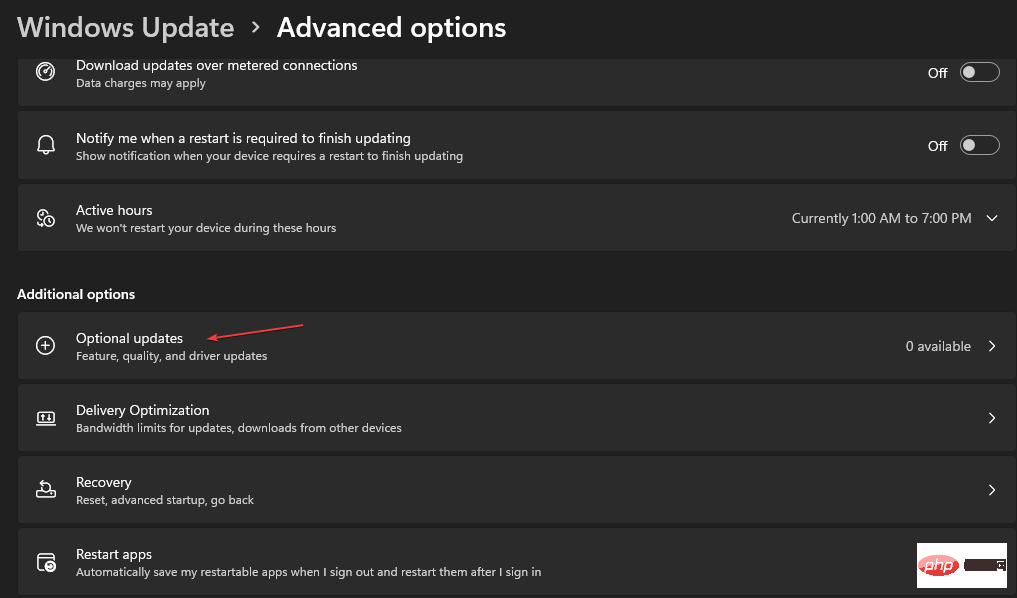
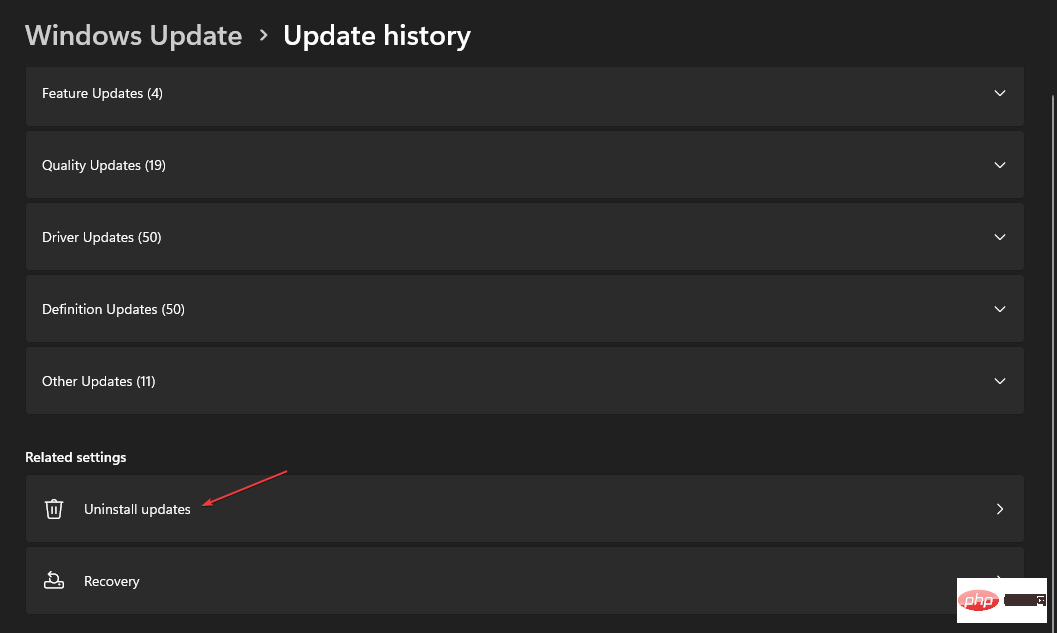
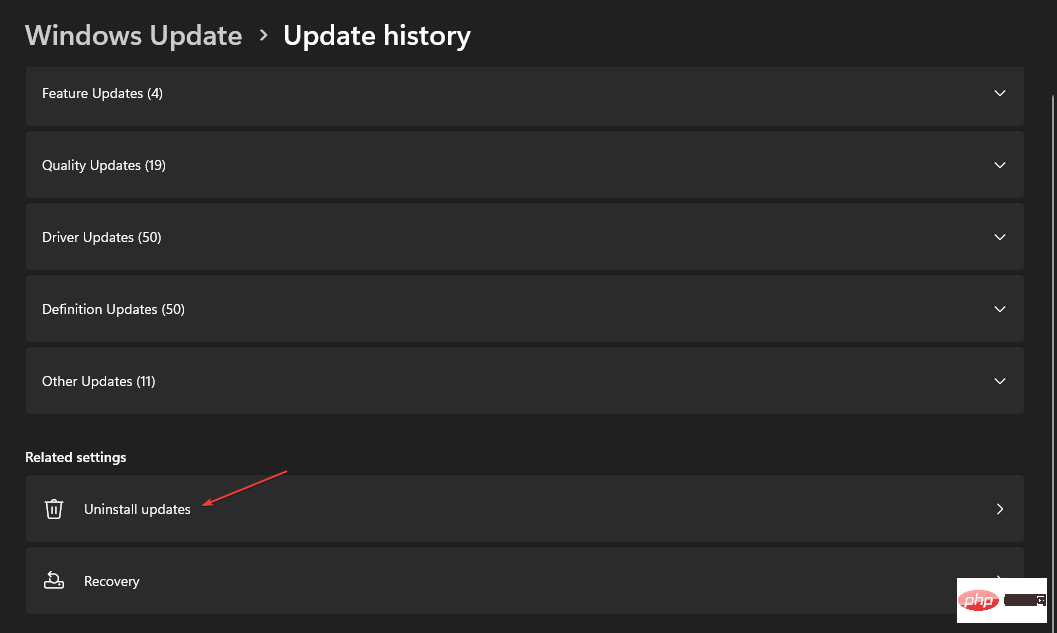 Klicken Sie auf die Schaltfläche „Updates deinstallieren“ und wählen Sie das neueste Update aus.
Klicken Sie auf die Schaltfläche „Updates deinstallieren“ und wählen Sie das neueste Update aus.